Установка Windows 10 на SSD мало чем отличается от инсталляции на обычный жесткий диск. Главное, настроить BIOS и знать, как продлить срок службы носителя.
Установка Windows 10 на SSD
Установка Windows 10 на SSD требует ряда предварительных настроек. Конечно, самым простым способом было бы поместить SSD в USB-карман и при помощи одной из программ работы с разделами дисков клонировать операционную систему со старого диска. Это сохранило бы установленные приложения и настройки. Но в то же время твердотельный диск будет работать в неоптимальном режиме со сниженной скоростью, а износ ячеек памяти ускорится.
 Использование кармана для развертывания на диске образа системы — простой путь, но минусов у этого способа больше, чем плюсов
Использование кармана для развертывания на диске образа системы — простой путь, но минусов у этого способа больше, чем плюсов
Также не следует монтировать SSD вместо оптического привода ноутбука. Конверторы интерфейсов в отсеках-конверторах снижают скорость и не дают операционной системе распознать диск как твердотельный. Если необходимо сохранить оба накопителя, SSD диск устанавливается вместо штатного, а старый жёсткий диск — вместо оптического привода.
 Если вам нужно сохранить доступ к старому жёсткому диску на ноутбуке, поместите его вот в такой «карман» и установите вместо оптического привода
Если вам нужно сохранить доступ к старому жёсткому диску на ноутбуке, поместите его вот в такой «карман» и установите вместо оптического привода
Оптимальным сценарием будет монтаж SSD непосредственно в компьютер и установка операционной системы с заранее созданного загрузочного носителя (флешки).
Предварительная настройка параметров компьютера
Несмотря на то, что устаревший интерфейс подключения жёстких дисков (PATA) всё реже встречается на материнских платах, практически все современные контроллеры SATA могут работать в режиме совместимости с ним. Такой режим включён по умолчанию в настройках BIOS материнской платы компьютера или ноутбука. Эксплуатация твердотельного диска в таком режиме совместимости чревата потерей быстродействия и сокращения ресурса накопителя из-за неоптимальных операций чтения/записи. Поэтому перед установкой SSD нужно перевести контроллер дисков в режим SATA (AHCI). Сделать это можно при помощи меню настроек BIOS:
- При включении компьютера нажмите клавишу DEL или F1 для входа в настройки BIOS.
 Нажмите клавишу DEL для входа в настройки BIOS
Нажмите клавишу DEL для входа в настройки BIOS - Войдите в раздел Integrated peripherals.
 Войдите в раздел контроллеров и интегрированной периферии
Войдите в раздел контроллеров и интегрированной периферии - Найдите пункт SATA configuration, который может принимать 2–3 значения (IDE/AHCI/RAID). Установите значение AHCI.
 Выберите для контроллера SATA режим работы AHCI
Выберите для контроллера SATA режим работы AHCI - Нажмите клавишу F10 и подтвердите внесение изменений.
- Перезагрузите компьютер.
Меняйте режим работы контроллера SATA до установки операционной системы. Настройки ядра ОС в процессе инсталляции привязываются к режиму работы дискового контроллера. Если сначала установить операционную систему, а затем изменить режим работы дискового контроллера в BIOS, компьютер не сможет загрузиться и ОС придётся устанавливать повторно или менять драйверы дискового контроллера через консоль аварийного восстановления.
Подготовка загрузочного носителя
Так как объём дистрибутива Windows 10 давно превысил размер стандартного оптического носителя (DVD), единственной альтернативой является запись iso-образа диска на флеш-накопитель. Для этого создана добрая дюжина утилит: Rufus, WinsetupFromUsb, Windows 7 USB/DVD Download Tool, Win32DiskImager. Но самым правильным вариантом будет использование утилиты обновления системы, которая самостоятельно загрузит с сервера нужный вам образ и запишет его на флешку, сделав её загрузочной. Для этого выполните следующие шаги:
- Скачайте утилиту Windows 10 Installation Media Creation Tool с официального сайта Microsoft.
 Windows 10 Installation Media Creation Tool позволит создать загрузочный носитель с Windows 10
Windows 10 Installation Media Creation Tool позволит создать загрузочный носитель с Windows 10 - Запустите утилиту, прочитайте лицензионное соглашение и согласитесь с ним.
- На стартовом экране выберите пункт «Создать установочный носитель…».
 Выберите из списка действий создание загрузочного носителя
Выберите из списка действий создание загрузочного носителя - Выберите язык установки системы, её редакцию (домашняя, профессиональная или для учебных заведений) и разрядность (32 или 64 бита).
 Выберите разрядность системы, язык установки и тип дистрибутива
Выберите разрядность системы, язык установки и тип дистрибутива - Выберите запись на накопитель USB на следующем экране.
 Подтвердите создание загрузочного USB-диска
Подтвердите создание загрузочного USB-диска - Из списка дисков выберите тот, на который будет производиться запись. Удостоверьтесь, что на нужном носителе отсутствуют важные данные, так как во время записи диск будет полностью стёрт.
 На этом шаге не подключайте к ПК ещё какие-либо внешние носители, чтобы не повредить их данные
На этом шаге не подключайте к ПК ещё какие-либо внешние носители, чтобы не повредить их данные - Программа будет загружать установочные файлы из интернета и записывать их на флешку. Это длительный процесс: в зависимости от скорости канала он может занять от 1 часа и более. Прогресс записи будет отображаться в процентах.
 Когда указатель прогресса дойдет до 100%, у вас будет загрузочная флешка с Windows 10
Когда указатель прогресса дойдет до 100%, у вас будет загрузочная флешка с Windows 10 - Когда процесс записи будет завершён, у вас окажется загрузочный носитель, с которого можно установить Windows 10 на SSD.
Видео: создание загрузочного носителя с помощью программы RUFUS
Процесс установки Windows 10 на SSD
Установка Windows 10 на твердотельный диск ничем не отличается от установки системы на обычный винчестер, разве что осуществляется в несколько раз быстрее благодаря высокой скорости SSD. Инсталлятор Windows 10 автоматически распознает ваш твердотельный диск и включит именно те опции и режимы, которые нужны для его бесперебойной работы.
 Мастер установки проведёт вас от начала до конца инсталляции системы
Мастер установки проведёт вас от начала до конца инсталляции системы
Просто подключите загрузочный накопитель к порту USB, выберите в настройках загрузку с флешки и следуйте инструкциям мастера установки операционной системы.
Видео: как установить Windows 10 с флешки
Источник: http://winda10.com/ustanovka-i-aktivatsiya-sistemy/nastroyka-ssd-pod-windows-10.html
Преимущества установки Windows 10 на SSD-диск с нуля
Если Windows 1.0, выпущенная в 1985 году, умещалась на паре дискет, то «чистая» десятка версии 1909 занимает почти 12 гигабайт. За 35 лет объем операционной системы вырос практически в несколько тысяч раз. Разработка и поддержка столь сложного программного комплекса — непростая задача даже для такой крупной корпорации, как Microsoft: появление ошибок при работе с огромным массивом кода становится неизбежным и уже мало зависит от квалификации разработчиков и профессионализма сотрудников QA-департамента.
Именно поэтому выбор между установкой Windows на NVMe SSD и клонированием диска при прочих равных однозначен. Главный довод «за» состоит в том, что операционная система (наряду с играми и служебным ПО) склонна «мусорить». Если вы пользуетесь своим ПК достаточно давно, то будьте уверены: на винчестере уже скопился десяток-другой гигабайтов обновлений, устаревших резервных копий, архивов системного журнала и других файлов (включая скрытые), о которых Windows попросту «забыла». И это не говоря о многочисленных ошибках, которые копятся со временем, вызывая «тормоза» и приводя к нестабильной работе ОС.
⚠ Важно ⚠ Если ваш компьютер работает под управлением Windows 7, то операционную систему придется переустанавливать в любом случае, так как семерка не может задействовать NVMe SSD в качестве загрузочного диска «из коробки». В данной ситуации придется либо обновлять операционную систему до десятой версии, либо вручную пересобрать загрузочный образ семерки с модулями KB3087873 и KB2990941, которые, к слову, Microsoft удалили из официального репозитория, дабы стимулировать пользователей переходить на актуальную ОС.
Поэтому если вы используете компьютер исключительно для игр, а из программ держите на винчестере лишь офисный пакет и Photoshop, то наиболее приоритетный вариант — установка чистой операционной системы. Тем более что все важные документы и фото можно в пару кликов синхронизировать через «Яндекс.Диск», а большинство тайтлов, представленных в Steam или GoG, поддерживают облачные сохранения. Не забывайте: отныне в вашем полном распоряжении находится производительный твердотельный накопитель, а это значит, что при наличии достаточно широкого интернет-канала вы сможете без проблем закачать необходимые файлы и любимые игрушки заново, причем процесс загрузки практически не отразится на быстродействии ПК.
⚠ Важно ⚠ Если ранее вы воспользовались нашим советом и подключили твердотельный накопитель к ПК с помощью адаптера PCIe–M.2, то перед тем, как приступать к переустановке операционной системы, убедитесь, что ваш компьютер поддерживает NVMe Boot (этот нюанс можно уточнить на официальном сайте производителя материнской платы). Для того, чтобы задействовать NVMe SSD в качестве загрузочного диска, вам потребуется UEFI не ниже версии 2.3.1, либо прошивка кастомной BIOS.
Источник: http://zen.yandex.ru/media/diskw/ustanovka-windows-10-na-nvme-ssd-poshagovoe-rukovodstvo-5e2ada5f2beb4900af85ec52
Что нужно сделать?
Первым делом идём на сайт Microsoft и загружаем образ системы.
Запускаем ассистент Boot Camp, идём в верхнее меню и загружаем драйверы для Windows, они скачиваются в отдельную папку. Не забудьте, куда её сохранили.

Процесс загрузки драйверов зависит от скорости интернета, у меня ушло на всё минут пять.
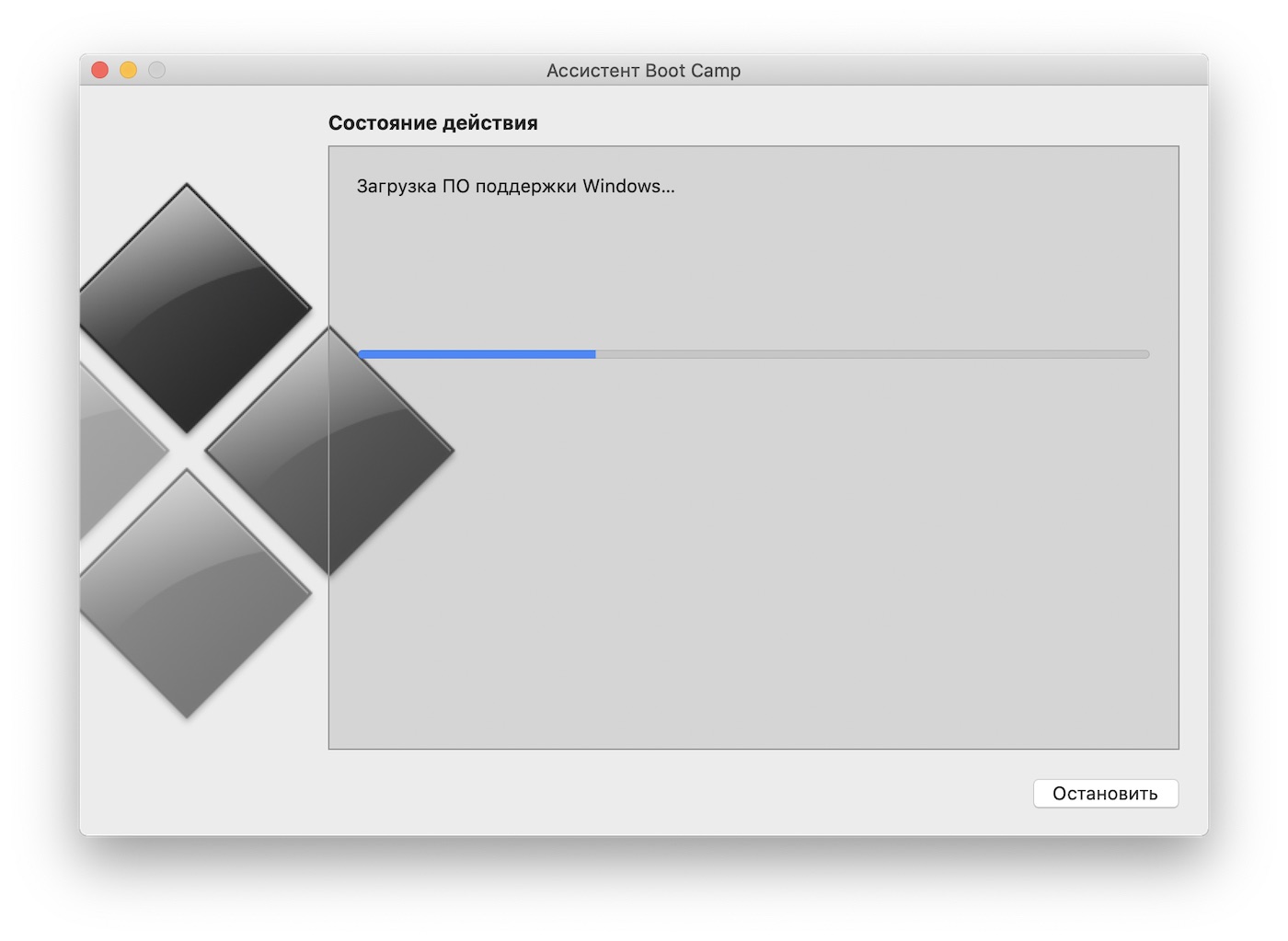
Запускаем приложение «Дисковая утилита», заодно нужно подключить к своему маку тот диск, где планируете держать систему. Там выбираем название для диска и форматируем его в macOS Extended.
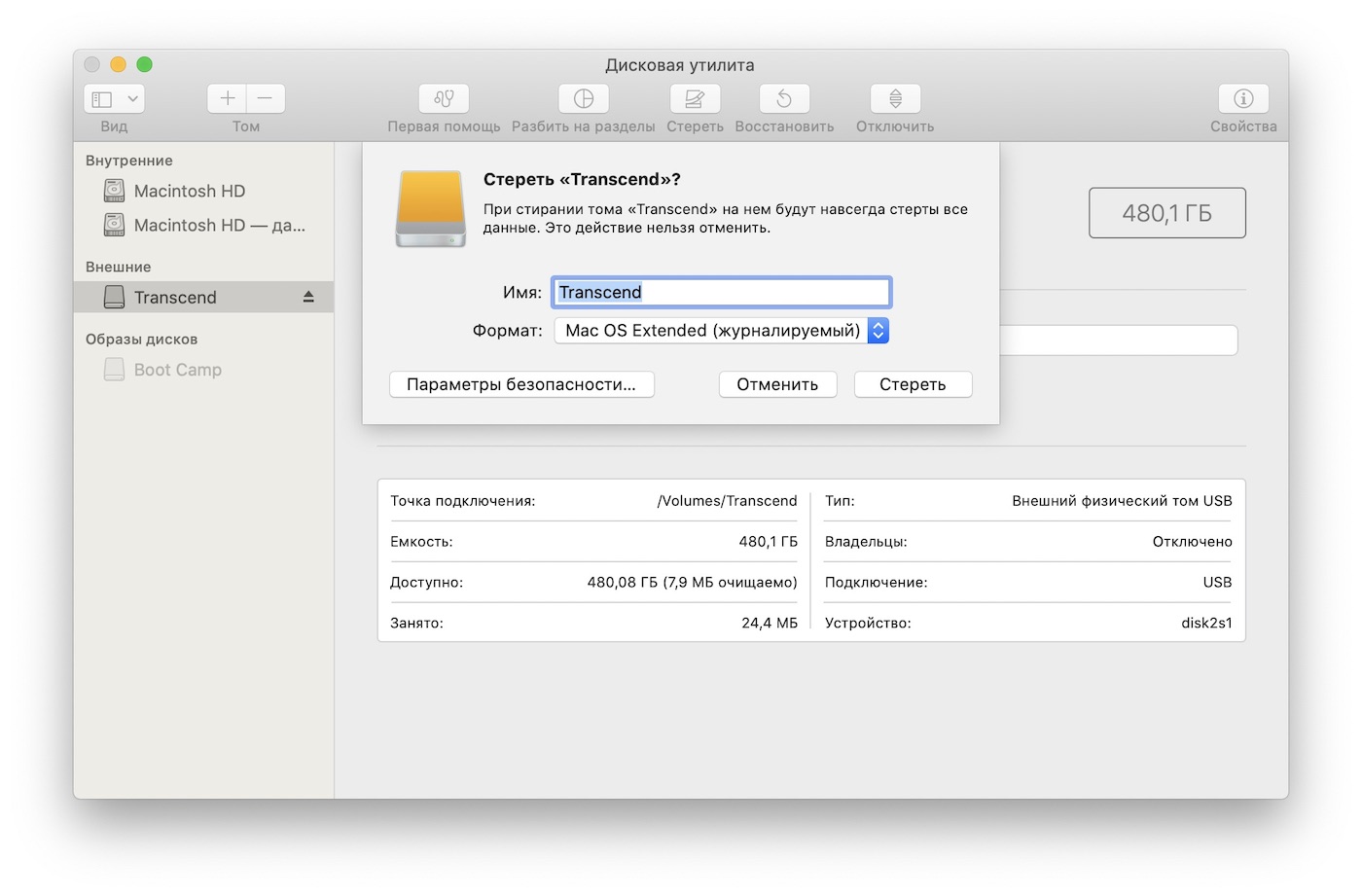
Дальше возможны несколько вариантов развития событий. Первый сценарий с использованием виртуальной машины у меня не получился. Я скачал приложение VMware Fusion, активировал триальную версию, но запустить Windows не получилось, вылезла ошибка.
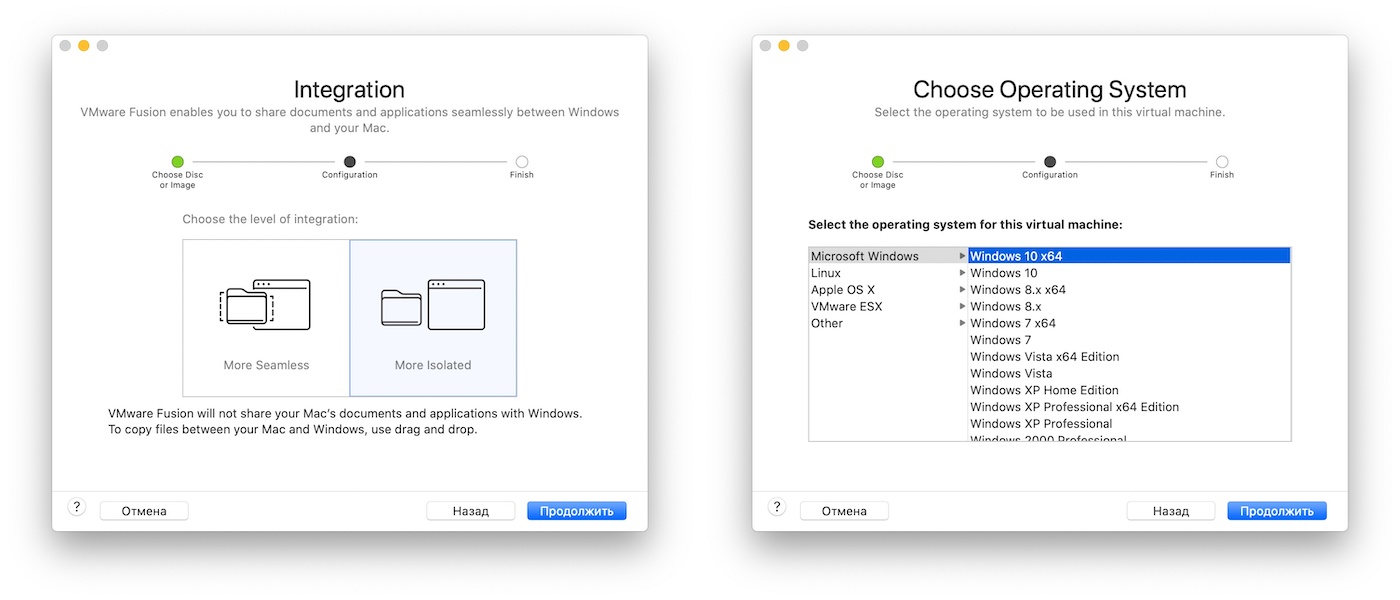
Источник: http://wylsa.com/kak-prosto-ustanovit-windows-10-na-vneshnij-disk-kompyutera-mac/
Как установить Windows 10 на внешний диск из macOS Catalina
Многим владельцам компьютеров Apple иногда приходится запускать операционную систему Windows для работы, игр или других задач. Встроенный в macOS механизм для быстрой и простой установки сторонней ОС подойдет для этого далеко не всегда.
Если попытаться установить Windows через Boot Camp на компьютерах со 128 ГБ накопителем, утилита вежливо попросит освободить минимум 42 ГБ! Следуя такой логике, для установки второй ОС нужно удалить все приложения и данные из первой.

Можно попытаться установить систему на внешний накопитель, но в последних версиях macOS это невозможно.
BootCamp в macOS Catalina даже не запустится, если к Mac подключен внешний диск.

Есть не самый простой, но рабочий способ установить Windows 10 на внешний накопитель, для этого нам понадобится еще один Windows (в виртуальной машине).
Для всех манипуляций потребуется минимум 30 ГБ свободного пространства. Чуть более 20 ГБ потребуется для временной установки виртуальной машины, а еще 5-6 ГБ займет образ Windows и сопутствующие файлы.
Процесс установки не самый интуитивный и некоторые шаги, которые не требовались раньше, придется проделать. Так выглядит общий алгоритм установки:
На все это уйдет не больше часа времени.
Источник: http://rusrokers.ru/ustanovka-windows-10-na-imac-na-vneshniy-ssd/
В чем отличие SSD и HDD
Накопители отличаются способом хранения данных:
- На HDD они записываются посредством намагничивания областей диска.
- Твердотельный диск использует специальный чип памяти, куда сохраняется информация. Магнитный диск состоит из дисков, головок и электрического привода. Последний обеспечивает вращение дисков и перестановку головок.
SSD диск по конструкции отличается от HDD, потому что в нем нет движущихся частей:
- использование нового способа хранения данных обеспечило бесшумную работу и меньшую вероятность поломок и механических повреждений;
- кроме того, скорость записи и чтения у таких устройств в разы превышает характеристики магнитного диска;
- диск обладает большим объемом памяти (до 3 Тб, когда SSD – до 1,5) и относительно низкой стоимостью за 1 Гб.
|
Критерии сравнения |
SSD |
HDD |
|
Скорость чтения/записи |
до 500 Мб/с | до 150 Мб/с |
| Скорость доступа | от 0,25 мс |
от 3,5 мс |
|
Потребляемая электроэнергия |
0,5 – 3 Вт | от 6 Вт |
| Вес | 50 г |
100 г |
Установка на твердотельный накопитель предпочтительнее ввиду быстрой загрузки Windows и мгновенного отклика системы.
Источник: http://osnov-computer.ru/ustanovka-windows-10-na-ssd/
Windows на USB
В этой инструкции я покажу фокус, которым вы сможете удивить девушку. На самом деле вряд вы этим кого-то удивите, но вы сможете получить портативную Windows на внешнем USB диске.
Этот диск не привязан к компьютеру и должен загружаться на любом другом ноутбуке или настольном ПК. Главное, чтобы это была не совсем старая машинка (нужна поддержка EFI — это прошивка, которая теперь (последние уже лет 7+) заменяет БИОС). В общем, в большинстве случаев должно работать.
Устанавливать на USB диск мы будем Windows 10.
Если вы думаете, что выбрать, USB флешку или внешний USB диск, то рекомендую именно диск. На мой взгляд, скорости флешки недостаточно, хотя я не проверял — у меня просто нет флешки достаточного объёма. Подойдёт HDD диск, хотя с SSD было бы лучше. Подойдёт USB 2.0, хотя с USB 3.0 тоже лучше. Я в этой инструкции использую HDD из старого ноутбука, помещённого в SATA-USB 2.0 переходник. Система загружается помедленнее чем с SSD внутри компьютера, но на последующей работе скорость диска почти не сказывается — всё вполне комфортно, примерно как на обычном компьютере с HDD.
Если вы попытаетесь установить Windows на USB, то система вам напишет, что это нельзя сделать на USB диск. При этом для загрузки уже установленной системы с USB диска никаких препятствий нет. Поэтому мы воспользуемся одной интересной лазейкой. В VirtualBox USB флешку или USB диск можно подключить так, что для виртуального компьютера это будет как будто бы обычный SATA диск. В этом состоянии мы установим Windows 10. А затем с этого USB диска можно будет загрузиться как с самого обычного диска на реальном (физическом) компьютере.
Итак, установку мы будем делать в VirtualBox и это даёт ещё одно преимущество: мы никак не сможем навредить хостовой системе (вашему настоящему компьютеру). То есть мы не перепутаем диски при установке и не напортим другим способом. Кстати, если вы используете обычный SATA диск через USB переходник, то этот диск можно будет вынуть из USB переходника и подключить к настольному компьютеру как самый обычный системный диск. То есть устанавливаем в виртуальной машине — используем везде.
Я покажу как установить Windows 10 на USB диск из Windows и Linux. Принцип одинаковый в обеих этих операционных системах, но чуть различаются команды из-за специфики ОС. Да, нам понадобится командная строка, поскольку рассматриваемая функция VirtualBox является продвинутой и её упоминание в графическом интерфейсе полностью отсутствует.
Источник: http://hackware.ru/?p=6747
Как подготовить съемный накопитель

Подойдет любой диск объемом от 16ГБ. В зависимости от задач, можете установить Windows хоть на флешку. Скорости USB 3.0 будет достаточно для работы в несложных приложениях.
Диск, на который будет производиться установка системы, изначально нужно отформатировать в exFAT формате. Это необходимо, чтобы до записи Windows с ним могли взаимодействовать обе операционные системы.

Внимание! Все данные на съемном диске будут удалены. Позаботьтесь о резервном копировании, если это необходимо.
▸ Запускаем приложение Дисковая утилита
▸ В боковом меню выбираем накопитель
▸ Нажимаем кнопку Стереть и указываем нужную файловую систему
После окончания процедуры накопитель готов к установке Windows.
Источник: http://rusrokers.ru/ustanovka-windows-10-na-imac-na-vneshniy-ssd/
Для установки Windows нужна Windows-железяка
Тогда я пошёл другим путём. Для этого нужен любой компьютер с Windows под рукой. В моём случае это был наш Microsoft Surface Go.
Обзор Microsoft Surface Go: маленький планшет для больших дел
Процедура такая. Скачиваете на Windows-устройство приложение Rufus на свой страх и риск. Подключаете внешний диск, запускаете Rufus, там применяете настройки, как на скриншоте ниже.
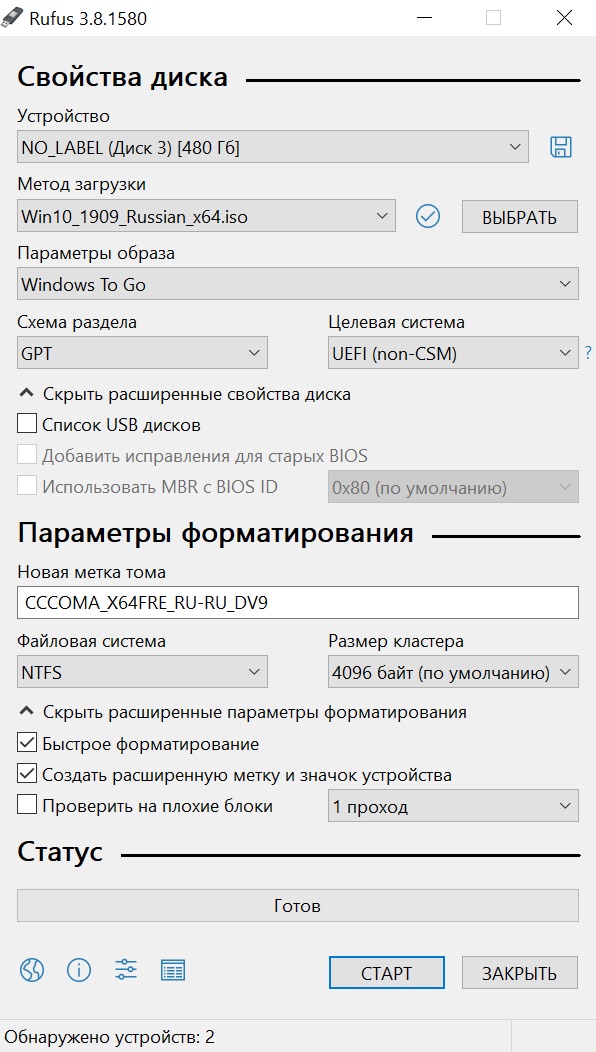
- Включить пункт «Показать список USB-дисков», если не видно внешний накопитель. Параметры образа: Windows To Go;
- Схема раздела: GPT;
- Файловая система: NTFS.
После этого стартует запись. Я думал, что процесс будет быстрым, в скорости SSD я не сомневаюсь, но дело с участием планшета и переходника шло медленно, ушло минут 40. Возможно, проблема именно в странной связке устройств, специально делаю на этом акцент.
Источник: http://wylsa.com/kak-prosto-ustanovit-windows-10-na-vneshnij-disk-kompyutera-mac/
Стоит ли устанавливать Windows XP на SSD-диск
Довольно часто у пользователей ПК возникает вопрос: а будет ли работать Windows XP на SSD. Прежде чем ответить на этот вопрос, хочется предостеречь нашего читателя.
Во-первых, Windows XP очень старая ОС, которая уже не поддерживается самой Microsoft. Также для Windows XP не выпускаются новые драйвера и программы. Например, браузер Chrome уже давно не выпускается под XP. Все это чревато последствиями, при которых система подвержена всевозможным вирусным атакам.
Во-вторых, система Windows XP выпущена во времена, когда SSD-диски еще не существовали. Из этого следует, что она не предназначена для работы с ними. Конечно, в сети вы можете найти много инструкций по установке Windows XP, но мы настоятельно не рекомендуем этого делать. Тогда у вас возникнет закономерный вопрос, как воспользоваться программным обеспечением, которое работает только в XP. Решить эту ситуацию поможет виртуальная машина. Например, при помощи программы VirtualBox, вы сможете создать виртуальную машину в Windows 10 и запустить на ней Windows XP.

Источник: http://ustanovkaos.ru/sborka/ustanovka-windows-10-na-ssd.html
Впечатления
Способ, конечно, более замороченный, чем простая установка второй системы на собственный диск мака, но зато не приходится жертвовать памятью. Плюс если у вас, к примеру, старый мак с жёстким диском, то использование внешнего SSD с установленной на ней системой резко ускоряет работу, дарит радость, счастье и восторг.
Надеюсь, что инструкция пригодится. Приятного использования Windows 10 на своих маках.
Источник: http://wylsa.com/kak-prosto-ustanovit-windows-10-na-vneshnij-disk-kompyutera-mac/
Артём Суровцев
@artyomsurovtsev
Люблю технологии и все, что с ними связано. Верю, что величайшие открытия человечества еще впереди!
Источник: http://iphones.ru/iNotes/kak-ustanovit-windows-na-vneshniy-disk-iz-macos-catalina-03-06-2020
Похожие публикации
Windows 10 при установке с диска иногда не устанавливает Edge
Стоять до конца: в сентябре доля Windows 7 среди десктопных ОС выросла на 0,4%
Пользователи жалуются, что в новой Windows 10 центр обновления ОС застревает в цикле переустановки видеодрайверов Intel
Источник: http://rusrokers.ru/ustanovka-windows-10-na-imac-na-vneshniy-ssd/
Средняя зарплата в IT
AdBlock похитил этот баннер, но баннеры не зубы — отрастут
Источник: http://rusrokers.ru/ustanovka-windows-10-na-imac-na-vneshniy-ssd/
На какие компьютеры Mac можно установить Windows 10
Официально 64-разрядную Windows 10 Home или Pro при помощи утилиты Boot Camp можно установить на следующие модели:
Существует лишь одно ограничение: при использовании macOS Mojave не получится установить ОС Windows через Boot Camp на iMac с жестким диском емкостью 3 ТБ.
Это обусловлено особенностями совмещения разных файловых систем APFS и NTFS на накопителях такой емкости. Подробнее об этом можно узнать на сайте Apple.
Остальные модели без проблем поддерживают установку Windows 10 прямо из коробки.
Источник: http://rusrokers.ru/ustanovka-windows-10-na-imac-na-vneshniy-ssd/
Как запускать macOS или Windows

Теперь при запуске компьютера автоматически будет стартовать операционная система macOS, а при удержании клавиши Alt/Option увидите меню с выбором раздела для загрузки.
Для быстрого перехода из Windows в macOS можно воспользоваться утилитой в трее (правом нижнем углу), которая позволяет в одно нажатие перезапустить компьютер с другой ОС.

Для обратного перехода следует перейти в Системные настройки – Загрузочный том, ввести пароль разблокировки настроек и выбрать раздел с Windows для загрузки.
Источник: http://rusrokers.ru/ustanovka-windows-10-na-imac-na-vneshniy-ssd/
Как удалить Windows с Mac
Для удаления достаточно запустить Дисковую утилиту и стереть в ней раздел, который был отведен для Boot Camp с Windows. Затем расширьте основной раздел за счет освободившегося пространства.
Источник
Источник: http://rusrokers.ru/ustanovka-windows-10-na-imac-na-vneshniy-ssd/




