Как скачать Windows 10 с сайта Microsoft, сделать загрузочный диск или флешку и установить с них систему.
Загрузочный диск и его создание
Чтобы выполнить процесс переустановки Windows 10, необходимо иметь диск, с имеющейся на нем операционной системой.
Эту часть всей процедуры можно попросту пропустить при наличии такого диска. Ну а если же его нет, то для создания необходимо:
- образ диска с Windows 10 в определенном формате;
- программа для записи необходимых образов дисков.
Немного и несложно. При этом программа подойдет абсолютно любая. Возьмем, к примеру, ImgBurn. Программа эта проста. А что не менее важно: не требует дополнительных средств, ее можно легко скачать.
Итак, первый шаг на этом этапе – запуск программы. А дальше следует нажать на кнопку, которая расположена в левом верхнем углу.
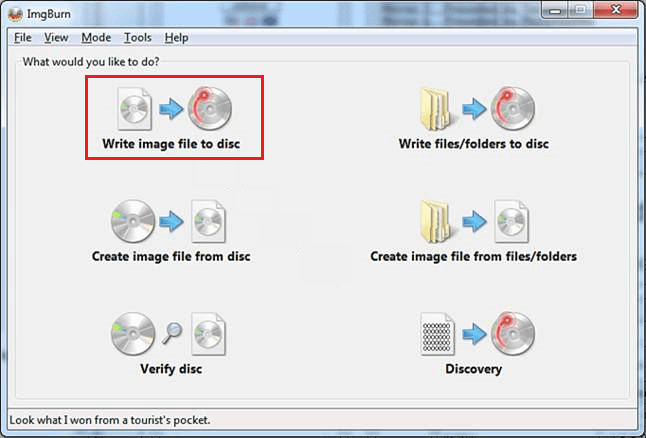
После ее нажатия появляется поле для записи образов дисков. На этом этапе необходимо указать программе место, где находится упомянутый выше ISO файл: нажать кнопку с иконкой в виде папки и выбрать тот файл, который необходим.
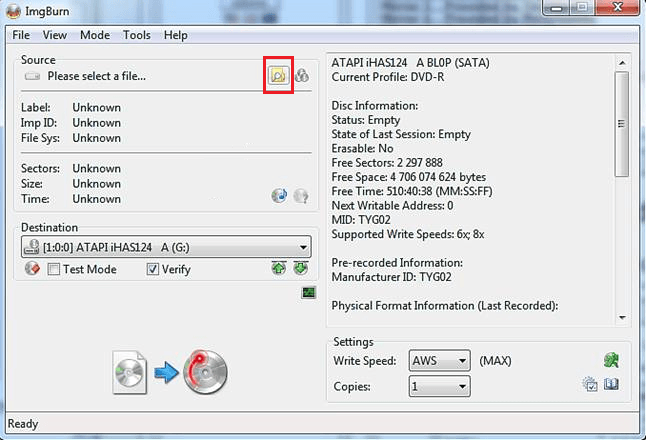
Выбрав файл для записи, вставьте диск в дисковод и нажмите на большую кнопку внизу высветившегося окна. Это нажатие положит начало записи образа диска на подготовленный Вами и вставленный диск.

Источник: http://ustanovkaos.ru/sborka/kak-pereustanovit-windows-10.html
Способы переустановки Windows 10 без потери данных
Возможно ли переустановить Windows без потери данных? Да, существует несколько способов переустановить Windows без потерь данных:
- Возврат компьютера в исходное состояние.
- Чистая переустановка Windows с сохранением личных данных.
- Установка Windows в Media Creation Tool.
- Переустановка Windows с помощью внешнего устройства: загрузочной флешки или DVD диска.
- Выполнение переустановки Windows непосредственно из рабочей операционной системы.
В зависимости от выбранного способа, пользователь получит следующий результат:
- будут сохранены только личные данные пользователя;
- сохранятся пользовательские данные и некоторые установленные приложения:
- на ПК сохранятся личные данные и установленные программы.
В инструкциях этой статьи рассмотрены все возможные варианты, как переустановить Windows 10 без потери активации и данных пользователя.
Для того, чтобы не иметь проблем с активацией операционной системы, создайте учетную запись Майкрософт. Войдите под учетной записью на компьютер, Microsoft сохранит ключ продукта, привязанный к вашему ПК. В процессе установки, или после переустановки Windows, введите данные учетной записи Microsoft, система будет автоматически активирована. После этого, можете снова перейти на локальную учетную запись.
Источник: http://vellisa.ru/reinstalling-windows-without-losing-data
Подготовка
Для начала несколько слов о подготовке. Она не обязательна, скорее, желательна. Задумываясь над тем, как переустановить «Виндовс 10» на ноутбуке «Леново» (и не только), пользователь должен кое-что сделать. А именно: провести резервное копирование данных.
Желательно перекинуть на съемный носитель все программы и документы, представляющие важность для человека. Этот прием поможет избежать потери информации. Кроме того, он прекрасно подходит для «чистой» переустановки ОС. Как только данные будут скопированы, можно задумываться над тем, как переустановить «Виндовс 10» на ноутбуке.
Источник: http://fb.ru/article/354119/kak-pereustanovit-vindovs-na-noutbuke-poshagovaya-instruktsiya
Что понадобится
Чтобы переустановка прошла без сбоев, важно подготовить следующее:
- ОС Windows 10 на USB/диске;

ОС Windows 10 на USB
- внешний жесткий диск (желательно);

Внешний жесткий диск
- система, подлежащая переустановке;
- диски с программным обеспечением (например: драйверы графических процессоров);

Диски с программным обеспечением
- резервные копии файлов;
- подключение к Интернету (рекомендуется широкополосное или 3 Мбит/с).
Переустановка не так уж и отличается от обычной установки. Положите перечисленные выше предметы в одно место, чтобы в дальнейшем не заниматься их поиском.
Источник: http://pc-consultant.ru/operatsionny-e-sistemy/kak-pereustanovit-vindovs-10-na-noutbuke/
1. Сохраните важные данные
Перед тем как переустановить windows, вам придется отформатировать локальный диск, стереть все данные. Если у вас жесткий диск разбит на несколько дисков, то содержимое других дисков останется без изменений. Поэтому, все данные, которые вам ценны, скопируйте в другой раздел диска или еще лучше, если скопировать на облачный сервер или на внешний носитель.
Источник: http://mysitem.ru/windows/201-pereustanovit-windows-10.html
Возможные расклады
Первым делом постараемся понять, с какими ситуациями может столкнуться каждый юзер. Сегодня Windows предлагается переустанавливать разными способами.
Например:
- с флешки;
- при помощи диска;
- обновлением операционной системы.
Обо всех этих вариантах мы расскажем ниже. В действительности овладеть ими проще, чем кажется. И если иметь в запасе несколько часов свободного времени, инсталляция ОС не доставит никаких хлопот.
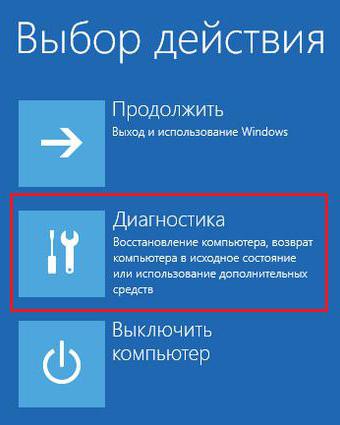
Источник: http://fb.ru/article/354119/kak-pereustanovit-vindovs-na-noutbuke-poshagovaya-instruktsiya
Возврат системы в исходное состояние
В операционной системе Windows 10 имеется встроенный инструмент для возвращения ОС в изначальное состояние. При сбросе системы, компьютер вернется в то состояние, в каком он находился сразу после установки Windows 10 на ПК.
Обратите внимание на то, что Майкрософт регулярно выпускает, так называемые «большие», «крупные» обновления, которые меняют настройки и функции Windows 10. Если инсталляция операционной системы произошла давно, то после возврата системы к заводским настройкам, придется выполнить обновление Windows до новой актуальной версии.
- Войдите в меню «Пуск», запустите приложение «Параметры».
- Откройте параметр «Обновление и безопасность».
- Войдите в раздел «Восстановление».
- В опции «Вернуть компьютер в исходное состояние» нажмите на кнопку «Начать».

- В окне «Выберите параметр» предлагаются две возможности:
- «Сохранить мои файлы» — сохранение личных файлов, удаление приложений и параметров.
- «Удалить все» — удаление личных файлов, приложений и параметров.

- Нажмите на «Сохранить мои файлы».
- В окне «Готово к возвращению данного ПК к заводским настройкам» нажмите на кнопку «Заводской».

После этого, запустится процесс переустановки Windows 10, который займет некоторое время.
В завершении, на компьютере загрузится Windows в состоянии на момент покупки ПК, или установки операционной системы.
Источник: http://vellisa.ru/reinstalling-windows-without-losing-data
5. Удалите лишние приложения
Windows 10 поставляется с большим количеством встроенных и предустановленных приложений как от Microsoft, так и от производителя вашего компьютера. Но вы можете удалить то, чем не планируете пользоваться, чтобы расчистить место. Для этого откройте «Параметры» → «Приложения» → «Приложения и возможности», а затем щёлкните по ненужной программе правой кнопкой мыши и выберите «Удалить».
Источник: http://lifehacker.ru/kak-nastroit-windows-10/
Восстановление системы без накопителей
Если по каким-либо причинам у вас нет возможности инсталлировать Windows с диска или флешки, тогда стоит попробовать восстановить ОС стандартными способами. Они позволяют сохранить личные данные пользователя, поэтому прежде, чем приступить к чистой инсталляции системы, стоит попробовать указанные ниже методы.
Подробнее:
Восстанавливаем ОС Windows 10 к исходному состоянию
Возвращаем Windows 10 к заводскому состоянию
На этом наша статья подошла к концу. После применения любого из методов вам остается лишь установить нужные программы и драйвера. Затем можно приступить к использованию устройства с новой операционной системой.
 Мы рады, что смогли помочь Вам в решении проблемы.
Мы рады, что смогли помочь Вам в решении проблемы.  Опишите, что у вас не получилось.
Опишите, что у вас не получилось.
Наши специалисты постараются ответить максимально быстро.
Помогла ли вам эта статья?
ДА НЕТ
Поделиться статьей в социальных сетях:
Еще статьи по данной теме:
Источник: http://lumpics.ru/how-install-windows-10-from-flash-drive-or-disk/
6. Настройка языковых параметров
На данном этапе предлагается выбрать языки.

Для русскоязычных жителей СНГ я рекомендую везде оставить «Русский», так как при выборе, например украинского языка, те программы в которых нет украинского перевода будут на английском, а не на русском языке.
В следующем окне нажимаем кнопку «Установить» под логотипом «Windows».

Источник: http://ironfriends.ru/kak-ustanovit-windows-10-s-diska-ili-fleshki/
Подтверждение системных требований Windows 10
Если у вас на компьютере уже установлена Windows 10, скорее всего будущие версии удовлетворяют минимальным системным требованиям. Если же у вас компьютер на Windows 7 или 8.1, нужно убедиться в соответствии этим требованиям.
• Процессор: 1 ГГц или система на чипе
• Память: 1 Гб для 32-разрядных и 2 Гб для 64-разрядных
• Хранилище: 32 Гб
• Видеокарта: DirectX 9 или новее с драйвером WDDM 1.0
• Монитор: 800 х 600
Источник: http://msreview.net/windows-10/3251-kak-vypolnit-chistuju-ustanovku-windows-10.html
Установка Windows 10 с помощью Media Creation Tool
С помощью средства Media Creation Tool, разработанного в Microsoft, пользователь может установить Windows 10 непосредственно из приложения.
- Войдите на официальный сайт Майкрософт: https://www.microsoft.com/ru-ru/software-download/windows10
- Нажмите на кнопку «Скачать средство сейчас».
- Запустите утилиту Media Creation Tool на компьютере от имени администратора.
- Некоторое время в окне программы выполняется подготовка.
- В следующем окне примите условия лицензионного соглашения.
- После завершения подготовки, в окне «Что вы хотите сделать?» выберите опцию «Обновить этот компьютер сейчас».

После этого начнется загрузка Windows 10 на компьютер.
Процесс установки Windows с помощью Media Creation Tool подробно описан в этой статье.
Источник: http://vellisa.ru/reinstalling-windows-without-losing-data
Скачайте драйвера для материнской платы и установите их
Может оказаться, что после установки некоторые компоненты не работают или работают некорректно. В первую очередь это относится к видеоадаптерам и сетевым адаптерам. Зайдите на сайт производителя материнской платы вашего компьютера и загрузите оттуда драйвера для своей модели. Установите их. Если версия для Windows 10 отсутствует, то обычно подходит та, которая предназначена для Windows 8.1.
Источник: http://poznyaev.ru/blog/windows/ustanovka-windows-10
7. Ввод ключа и выбор версии Windows 10
Дальше появиться окно с предложением вести лицензионный ключ.

Если на данный компьютер или ноутбук Windows 10 устанавливается в первый раз и у вас есть неиспользованный ключ или использованный на данном ПК ключ от Windows 7, 8 или 10, то введите его и нажмите кнопку «Далее».
Если на данном компьютере или ноутбуке уже устанавливалась Windows 10 (например, путем обновления Windows 7 или 8.1) или у вас нет лицензионного ключа, то ничего не вводите и нажмите на ссылку «У меня нет ключа продукта».
Windows 10 не имеет привязки лицензионного ключа к разрядности операционной системы, как это было в предыдущих версиях Windows. Вы можете, например, обновить 32-битную Windows 7 или 8.1 до 32-битной Windows 10, а затем выполнить чистую установку 64-битной Windows 10 и лицензия сохранится. Но Windows 7 или 8.1 «Домашнюю» нельзя обновить до Windows 10 «Профессиональной».
В следующем окне нужно выбрать версию операционной системы – «Windows 10 Профессиональная» или «Windows 10 Домашняя».

Если вы не знаете для чего вам «Профессиональная» версия, то выбирайте «Домашнюю», так как она содержит меньше ненужных компонентов и будет работать шустрее. Сравнительную таблицу «Профессиональной», «Домашней» и других версий Windows 10 вы можете скачать в разделе «Ссылки».
В следующем окне ставим галочку «Я принимаю условия лицензии» и нажимаем «Далее».

Источник: http://ironfriends.ru/kak-ustanovit-windows-10-s-diska-ili-fleshki/
4. Запустите мастер установки

Если всё сделано правильно, на экране монитора появится окно Установка Windows. Вам останется только следовать инструкции системы и ждать, пока распакуются файлы, выбрать локальный диск для установки и отформатировать его.

В процессе установки, нужно будет ввести ключ активации. Если вы переустанавливаете или у вас нет ключа, этот шаг можно пропустить.
По завершении установки компьютер должен загрузиться в обычном рабочем режиме.
Источник: http://mysitem.ru/windows/201-pereustanovit-windows-10.html
Минимальный набор программ для работы
Операционная система без программного обеспечения не имеет смысла. Вы не сможете открыть документы или архивы, будут проблемы с воспроизведением фильмов и редактированием изображений.
В этой статье я постарался рассказать о бесплатных программах, которые перекроют базовые потребности пользователей: Список бесплатного программного обеспечения.
Источник: http://poznyaev.ru/blog/windows/ustanovka-windows-10
Сколько времени переустанавливается Windows 10
Иногда пользователи спрашивают, что делать, если долго не переустанавливается Windows 10. В этом случае процесс может занять не пару часов как обычно, а даже несколько дней. К счастью, обычно все происходит довольно быстро. Во многом время зависит от накопителя, скорости работы процессора, ОЗУ.
Бывалые пользователи могут это сделать за 25 мин. При самостоятельном создании места загрузки, флешки для установки, изменения настроек, перезагрузки этот процесс может занять от 1 до 2 ч.
Источник: http://mirinfo.ru/pk-i-noutbuki/kak-pereustanovit-10-windows.html
Обновление
Что теперь? Как переустановить «Виндовс 8» на «10» на ноутбуке? Сделать это можно по предложенным ранее инструкциям. Но современным юзерам гораздо проще воспользоваться интернетом и новыми инструментами Microsoft. Они помогут обновить ОС, начиная с Windows 7 до «десятки».
Что требуется для этой задачи? Руководство по обновлению выглядит так:
- Установить Windows 10 Media Creation.
- Запустить утилиту.
- Выбрать пункт «Обновление системы».
- Нажать на кнопку «Далее».
- Согласиться с лицензией.
- Выставить параметры инициализации. Обычно при обновлении по умолчанию стоит «Установка Windows 10» и «Сохранение личных данных и приложений». Откорректировать параметры можно, нажав на гиперссылку «Изменить».
- Щелкнуть по кнопке «Установить».
Теперь остается только ждать. Скорость установки зависит от подключения к интернету. Без него воплотить задумку в жизнь не получится.
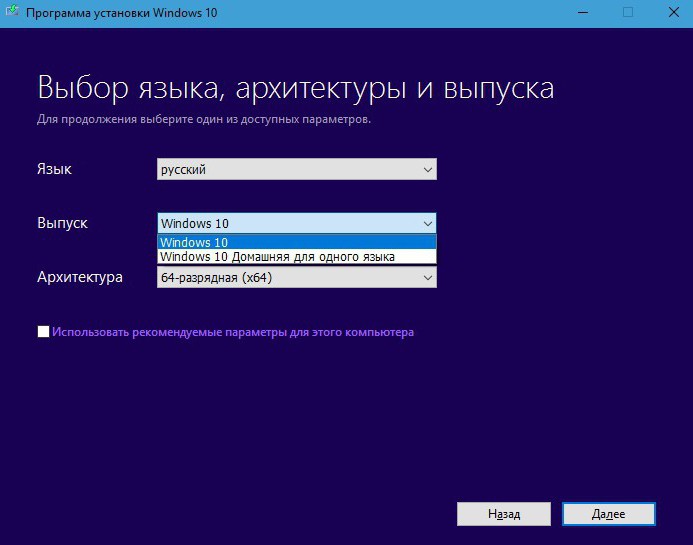
Источник: http://fb.ru/article/354119/kak-pereustanovit-vindovs-na-noutbuke-poshagovaya-instruktsiya
11. Настройка параметров
На данном этапе можно настроить некоторые параметры Windows 10, касающиеся в основном слежения за пользователем.

Если не хотите заморачиваться, то нажмите кнопку «Использовать стандартные параметры», ничего страшного не произойдет. Для просмотра и изменения настроек нажмите на ссылку «Настройка параметров».
Рекомендую отключить отправку в Microsoft данных, которые вы вводите с клавиатуры и привязку к мобильному телефону в Skype, это ни к чему.

Желательно отключить все варианты подключения к неизвестным Wi-Fi сетям и отправку отчетов об ошибках, это повысит безопасность.

Защиту браузера и ускорение его работы лучше оставить. А вот использовать свой компьютер для скачивания системных файлов другими пользователями лучше запретить, чтобы не нагружать диск и интернет.

После этого компьютер перезагрузится и установка продолжится.
Источник: http://ironfriends.ru/kak-ustanovit-windows-10-s-diska-ili-fleshki/
13. Завершение установки и вход в Windows
На последнем этапе установочная программа заканчивает настройку системы и показывает различные сообщения на меняющем яркость фоне.

Это может занять от 5 до 30 минут. Наберитесь терпения и не трогайте компьютер.
При первом входе на рабочий стол может появиться предложение разрешить доступ к компьютеру из локальной сети.

Если у вас есть еще другой компьютер или ноутбук и вы хотите обмениваться между ними файлами, то разрешите доступ. Если других компьютеров у вас нет, то доступ лучше запретить, это повысит безопасность.
Источник: http://ironfriends.ru/kak-ustanovit-windows-10-s-diska-ili-fleshki/
14. Активация и последующие действия
Если в процессе установки вы ввели верный лицензионный ключ или Windows 10 однажды уже была активирована на вашем ПК, то система активируется автоматически при первом доступе к интернету.
Для того чтобы проверить статус активации, ввести или поменять ключ продукта, кликните на значок Windows в левом нижнем углу и перейдите в раздел «Параметры — Обновление и безопасность — Активация».

Здесь же есть кнопка «Перейти в Магазин» для покупки лицензии и легализации Windows 10 на вашем компьютере.
Если не произвести активацию Windows 10, то на рабочем столе появится напоминание о необходимости активации, нельзя будет менять цветовые настройки, а обои на рабочий стол можно будет установить только с помощью приложения «Фотографии».
Источник: http://ironfriends.ru/kak-ustanovit-windows-10-s-diska-ili-fleshki/
Включение или отключение гибернации
Если вы планируете использовать в Windows 10 такую функцию как быстрый старт, включите гибернацию командой
powercfg -h on
в запущенной от имени администратора консоли PowerShell. Если пользоваться быстрым стартом и самой гибернацией вы не намерены, используйте для ее отключения команду
powercfg -h off 
Подробная статья о гибернации Windows 10
Источник: http://spravkapc.ru/windows-10/nastrojka-windows-10-posle-ustanovki.html




