Читайте, как правильно обновить BIOS, и на что обратить внимание приступая к данной процедуре. Вам придётся скачать и установить его самостоятельно. Обновления BIOS выпускаются довольно редко, но поскольку вышло новое важное обновление, устраняющие критическую уязвимость «Spectre», мы постараемся рассмотреть весь процесс установки.
Как зайти в Биос на ноутбуке
BIOS запускается сразу при включении. В более старых моделях хорошо видны буквы в левом верхнем углу экрана сразу после начала загрузки. Затем они исчезают и сменяются картинками запуска ОС, поскольку именно ей передаётся управление лэптопом.
Сначала необходимо определить модель ноутбука. Вот типовые способы для популярных брендов:
- ASUS: при включении удерживайте клавишу F2.
- ACER: тоже F2, DEL. Более экзотические клавиши: Ctrl-Alt-ESC или F1.
- Compaq: клавиша F10.
- DELL: классическая DEL, F2, крайне редко — Ctrl-Alt-Enter.
- HP: клавиши F2, ESC.
- LENOVO: Del, F2.
Полный список занял бы слишком много места. Поэтому если ни одна из этих комбинаций не помогла, обратитесь к нам в комментариях ниже.
Если у вас все получилось, то должно появиться примерно такое окно.
Не забудьте, что сначала вы должны перезагрузится. Окно биос видно лишь в первые секунды работы.
Кстати, если нажать Pause, то буквы в левом верхнем углу застывают на экране. Можно увидеть версию и другие детали биос.
Источник: http://lookfornotebook.ru/kak-obnovit-bios-na-noutbuke/
Когда необходимо проводить программный апгрейд лэптопа?
Новая версия ПО — это, прежде всего, результат работы над ошибками! Вместе с тем разработчики вносят в программный код свежие инновации и делают BIOS более совершенным. Благодаря оптимизации и внедрению новых технологических возможностей ранее неподдерживаемый функционал становится доступным для пользователя. Возрастает уровень стабильности в процессе работы обновленной БИОС микросистемы. Неудачные попытки установить более ресурсоемкую ОС остаются в прошлом.
Источник: http://pcmind.ru/kak-obnovit-bios-na-noutbuke-povyisit-funktsionalnost-leptopa-mozhet-kazhdyiy/
Важные заметки при обновлении BIOS:
- скачивать новые версии BIOS можно только с официального сайта производителя вашего оборудования (подчеркиваю: ТОЛЬКО с официального сайта), причем, обращайте внимание на версию прошивки, а так же на то, что она дает. Если среди преимуществ нет ничего нового для вас, и ваш ноутбук работает нормально — откажитесь от обновки;
- при обновлении BIOS подключите ноутбук к питанию от сети и не отключайте его от нее до полной перепрошивки. Так же сам процесс обновления лучше провести поздно вечером (из личного опыта :)), когда риск отключения питания и скачков напряжения будет минимальный (т.е. никто не будет сверлить, работать с перфоратором, сварочным оборудованием и т.д.);
- не нажимайте никаких клавиш в процессе перепрошивки (и вообще, ничего не делайте с ноутбуком в это время);
- если будете использовать флешку для обновления — обязательно предварительно проверьте ее: если были случаи, что флешка в процессе работы становилась «невидимой», какие-то ошибки и пр. — ее для перепрошивки выбирать КРАЙНЕ не рекомендуется (выберите ту, с которой 100% не было ранее проблем);
- не подключайте и не отключайте никакое оборудование в процессе перепрошивки (например, не вставляйте в USB другие флешки, принтера и пр.).
Источник: http://pcpro100.info/obnovlenie-bios-na-noutbuke/
Уязвимости «Meltdown» и «Spectre»
В середине 2017 года были найдены уязвимости «Meltdown» и «Spectre» которые используют ошибки в современных процессорах для получения доступа к конфиденциальной информации пользователя, используемой или хранящейся в памяти других запущенных программ. В то время как приложениям запрещено считывать любые данные их других приложений, вредоносная программа, используя уязвимости «Meltdown» и «Spectre», может получить несанкционированный доступ к памяти и производить чтение данных через дополнительный канал. Компании – разработчики постарались исправить найденные уязвимости. Ошибка «Meltdown» может быть исправлена с обновлением операционной системы.
Компания «Microsoft» выпустила в январе 2018 обновление, предотвращающее подобные атаки для «Windows 10» и разрабатывает обновления для более старых версий «Windows». Однако, к сожалению, таким способом нельзя избавиться от уязвимости «Spectre». Чтобы полностью защитить ваш компьютер, насколько это возможно в данный момент, против уязвимости «Spectre» вам необходимо обновить «BIOS». Производители персональных компьютеров начали выпуск специального обновления «BIOS Spectre». Обновление «BIOS» не похоже на обновление операционной системы, оно не будет устанавливаться автоматически. Вам придётся скачать и установить его самостоятельно. Обновления BIOS выпускаются довольно редко, но поскольку вышло новое важное обновление, устраняющие критическую уязвимость «Spectre», мы постараемся рассмотреть весь процесс установки.
ПРЕДУПРЕЖДЕНИЕ: Компания «Intel» распространила предупреждение для пользователей о проблемах с системой после установки своих исправлений (патчей) и призывает временно не применять их. Многие пользователи после установки исправления программного обеспечения, выпущенного компанией «Intel» заметили значительное замедление работы системы, по сравнению с предполагаемыми оценками «Intel». Компания уверяет, что специалисты разобрались в причинах, вызывавших замедление производительности, и уже разрабатывает новые исправления для улучшения работоспособности системы. Если вы уже выполнили обновление, то вам необходимо дождаться, когда производитель выпустит новый патч для вашего «BIOS» с исправлениями, и установить новую версию.
Обновления «BIOS» устанавливаются одинаково во всех версиях «Windows».
Источник: http://zen.yandex.ru/media/hetmansoftware/kak-obnovit-bios-kompiutera-ili-noutbuka-5c13931a403b6d00ac337bf0
Принципиально в обновлении этого компонента нет смысла, если компьютер в настоящее время работает стабильно, в планах нет его усовершенствования. Другое дело – когда устанавливают более современное оборудование. Первичная система может не распознавать его по причине устаревания. Тогда перепрошивка становится насущной проблемой.
Такое действие любой пользователь выполнит самостоятельно, оно только на первый взгляд кажется сложным и запутанным. Процесс занимает не более 10 минут. Поэтому мы так просто и обновляем Биос ноутбука.
Источник: http://tehnofaq.ru/perestanavlivaem-i-obnovlyaem-bios-noutbuka/
Автоматическое обновление BIOS с помощью диспетчера устройств
Для автоматического обновления микропрограммы системы (BIOS) до версии F.03 (или более поздней) с помощью диспетчера устройств выполните следующие действия:
-
В ОС Windows найдите и откройте Диспетчер устройств.
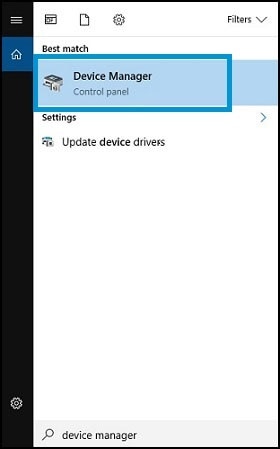
-
Разверните раздел Встроенное ПО.
-
Дважды щелкните на пункте Встроенное ПО системы.
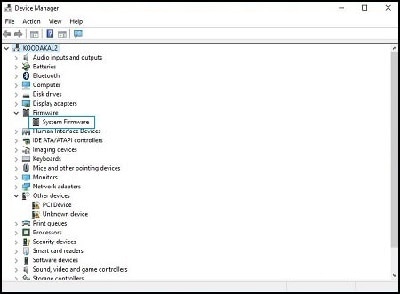
-
Выберите вкладку Драйвер.
-
Выберите Обновить драйвер.

-
Выберите Автоматический поиск обновленных драйверов.
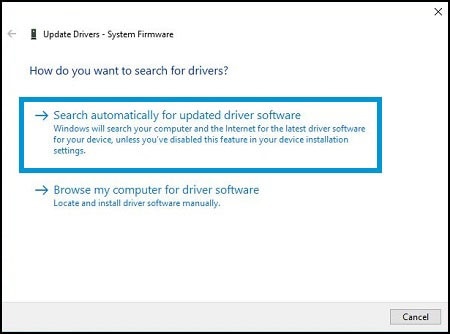
-
Дождитесь завершения загрузки обновления, затем следуйте инструкциям.
Источник: http://support.hp.com/ru-ru/document/c01736634
Что такое BIOS?
Давайте разберёмся с тем, что представляет собой биос. Под этим несложным термином принято понимать систему ввода-вывода или совокупность микропрограмм, которые позволяют специальным образом настроить комплектующие системного блока, а также загрузку ОС. Если говорить проще, то BIOS отвечает за проверку работоспособности всех систем компьютера (видеоадаптера, процессора, материнской платы и пр.) и обеспечивает их оптимальную работу.
В зависимости от завода-производителя биос делится на 3 вида:
- Phoenix,
- Award,
- AMI.
Сама микросхема BIOS выглядит как небольшой чип. Многие даже путают её с батарейкой, которая отвечает за сохранность данных при выключении ноутбука.

микросхема BIOS
Источник: http://orgtech.info/sposoby-obnovleniya-bios-na-noutbuke/
Насколько опасно?
Обновление биоса всегда было делом довольно рискованным. Опасно, в первую очередь, отключение питания. Также бывают проблемы с самим файлом обновления. В итоге можно получить неработающий компьютер, который лишь крутит вентиляторами.
Однако, если не затерт Boot block (загрузочный сектор), то у большинства производителей, во всяком случае, у большой четверки — Asus, AsRock, Gigabyte и MSI — точно, есть различные механизмы по восстановлению. Например, у AsRock и Gigabyte могут быть распаяны две микросхемы с биосом — главная и резервная. При неисправности первой плата может запуститься с резервной и провести процедуру восстановлению. А у Asus и MSI на такой случай есть технологии CrashFree BIOS 3 и Flash BIOS Button.
Источник: http://club.dns-shop.ru/blog/t-102-materinskie-platyi/30662-kak-obnovit-bios-i-dlya-chego-eto-delat/
Порядок обновления Bios
- Зайдите на сайт производителя и найдите на сайте страницу поддержки вашей модели. Лучше воспользоваться поиском. У любого ведущего бренда список ноутбуков составляет не менее сотни устройств разной давности выпуска. Ниже, например, страница поддержки ASUS.
 На странице поддержки обычно требуется выбрать раздел Драйверы и утилиты, затем указать операционную систему. Нужные нам пункты меню должны называться BIOS и утилиты BIOS. Первый содержит информацию о свежих версиях базовой системы ввода/вывода, а в
На странице поддержки обычно требуется выбрать раздел Драйверы и утилиты, затем указать операционную систему. Нужные нам пункты меню должны называться BIOS и утилиты BIOS. Первый содержит информацию о свежих версиях базовой системы ввода/вывода, а в - Определяем доступную версию биос. Обратите внимание, что многие производители публикуют список изменений, которые несёт обновление. Если решения вашей проблемы нет в списке, то вполне вероятно, что проблема не в bios, а в установленных программах и операционной систем
- Теперь определяем текущую версию биос: запускаем приложение MSInfo, нажимаем клавишу Win и начинаем писать первые буквы названия программы. Находим раздел про БИОС и смотрим версию.
 Установлена 216-я сборка и доступна также лишь 216-я. Если же у вас более старая версия, чем на сайте производителя, то идём дальше.
Установлена 216-я сборка и доступна также лишь 216-я. Если же у вас более старая версия, чем на сайте производителя, то идём дальше. - Скачиваем утилиту обновления BIOS.
 Раньше для прошивки использовались только DOS-программы. Теперь же всё можно сделать обычным приложением, например, WinFlash прямо из-под Windows.
Раньше для прошивки использовались только DOS-программы. Теперь же всё можно сделать обычным приложением, например, WinFlash прямо из-под Windows. - Устанавливаем программу и запускаем.

Примечание. Установочные файлы утилиты и файлы прошивки обычно поставляются в заархивированном виде (ZIP). Их нужно предварительно распаковать в созданный на диске C: или D: каталог. И лишь затем запустить.
- Скачиваем с сайта производителя свежий bios. Обязательно запомните каталог, куда вы распаковали файл.
- Во время запуска утилита обновления БИОС сразу запрашивает путь к файлу с прошивкой. Находим каталог, в который мы её распаковали, и выбираем мышью.

- Обязательно подключаем блок питания и убеждаемся, что заряд батареи не меньше 20%. В противном случае программа даже не начнёт свою работу. При сбоях по питанию вы рискуете получить вместо рабочего лэптопа с устаревшей версией БИОС мёртвый кусок железа и пластика.
- В окне утилиты обновления, в нашем случае WinFlash, мы снова увидим установленную версию, и вариант с сайта производителя. Если они совпадают, то кнопка Flash будет недоступна. В противном случае нажимаем на Flash и ждём завершения процедуры.

После перезагрузки лэптоп будет работать с новой версией базовой системы ввода/вывода. Явных проявлений обновления искать не стоит. Изменения, как правило, незаметны. Подтвердить же факт обновления можно той же программой MSInfo.
Источник: http://lookfornotebook.ru/kak-obnovit-bios-na-noutbuke/
Процесс переустановки
Следующие действия помогут справиться с решением вопроса за минимальное количество времени:
- Скачивание новой версии BIOS на компьютер.
- Берут чистую флешку, проводят форматирование. FAT32 – рекомендуемый формат для этого носителя. Иначе не получится изучить вопрос о том, как прошить Биос на ноутбуке.
- Скачанный документ распаковывается, его содержимое переносят на внешний носитель информации.
- Компьютер перезагружают, входят в BIOS. Выставляют загрузку с носителя.
- Сохраняют изменения.
- Ждут, когда устройство завершит перезагрузку.
- После завершения процесса техника сама спросит у пользователя о том, что делать дальше. Требуется пункт Update.
- Следующее окно предложит выбрать версию для установки Биоса. Обычно там один вариант, остаётся нажать на Enter.
- Нужно подождать несколько минут окончания процесса, после чего компьютер сам перезагрузится. Не так уж сложно понять, как прошить BIOS на ноутбуке.
Важно. Иногда открывается только окно DOS. Пользователю не предлагают какого-либо выбора. Тогда потребуется ввод следующего вида команды: IFLASH/PFxxx. BIO.
Вместо xxx указываем имя файла на носителе. Главное – поддержка расширения. Иначе сложно будет понять дальше, как прошить Биос на ноутбуке.
Источник: http://tehnofaq.ru/perestanavlivaem-i-obnovlyaem-bios-noutbuka/
Важные замечания
Лэптоп — устройство довольно закрытое с точки зрения гибкости настроек. Повышение частоты работы процессора или памяти неизбежно приведёт к перегреву и преждевременному выходу из строя элементов ноутбука. Поэтому не стоит возлагать на настройки БИОС завышенных ожиданий. Максимум, что вы сможете сделать, немного поднять частоту процессора, если это разрешено производителем, и выбрать устройство для загрузки.
Последняя возможность полезна, когда нужно загрузиться с флешки. Например, это необходимо для борьбы с вирусами. В этом случае необходимо скачать образ загрузочного диска с сайта разработчика антивируса и загружаетесь с него. Предварительно вы должны зайти в BIOS ноутбука и указать USB-drive как главное устройство для загрузки.
Предупреждаем – операции по ремонту или улучшению ноутбука лучше доверить профессионалам. Большинство сбоев происходит из-за некорректной работы программ в операционной системе. Биос же является лишь посредником между программной и аппаратной частью ноутбука.
Источник: http://lookfornotebook.ru/kak-obnovit-bios-na-noutbuke/
Каким образом обновляется BIOS?
На сегодняшний день широко известны три основных способа перепрошивки:

- Обновление из-под DOS, с использованием различных съемных носителей типа USB Flash Drive или с применением CD/DVD диска и записанной на них специальной утилиты — флешера.
- Прошивка производится непосредственно в БИОС программе, посредством интегрированного в нее средства перезаписи CMOS микросхемы памяти (также используется USB-флешка с предварительно записанной на нее новой версией BIOS).
- С помощью специализированной утилиты в операционной среде Windows.
Давайте, более подробнее рассмотрим последний вариант обновления. Для большинства пользователей реализовать данный способ на практике будет невероятно легким заданием. И все же, не нужно уж слишком расслабляться. Помните, внимание — это прежде всего.
Источник: http://pcmind.ru/kak-obnovit-bios-na-noutbuke-povyisit-funktsionalnost-leptopa-mozhet-kazhdyiy/
Видеоинструкция: как перепрошить БИОС
Если вы интересуетесь, как обновить правильно биос на ноутбуке, стоит послушать инструкции профессиональных специалистов по прошивке. Обновление программы требуется для ускорения работы ноутбука, устранения некоторых ошибок установленных программ, чтобы восстановить работу утилит. Перепрошить программу ввода-вывода легко – потребуется соблюдение простого алгоритма в соответствии с моделью и производителем вашего лептопа. Не навредите материнской плате, изучите подробную информацию по установке. Узнайте,как увеличить производительность ноутбука на Windows 7.
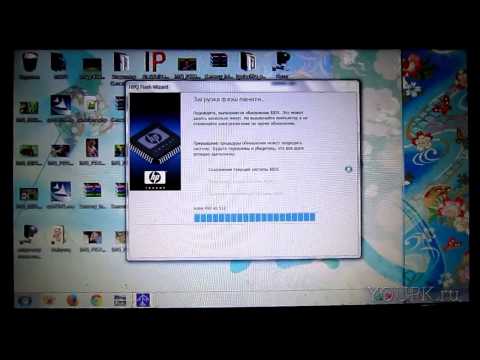 Как обновить биос на ноутбуке
Как обновить биос на ноутбуке
Нашли в тексте ошибку? Выделите её, нажмите Ctrl + Enter и мы всё исправим!
Источник: http://sovets.net/4713-kak-obnovit-bios-na-noutbuke.html
Обновление BIOS в Windows ОС
Нижеописанный программный сценарий повышения версии базовой системы ввода/вывода, так сказать, универсальный и может быть применен абсолютно ко всем современным модификациям ноутбуков. Единственным различием может оказаться оригинальный дизайн интерфейса той или же иной сервисной программы флешера. В таких случаях, прежде чем что-либо нажать, нужно обстоятельно разобраться в назначении навигационных клавиш и опциональных чек боксах.
Источник: http://pcmind.ru/kak-obnovit-bios-na-noutbuke-povyisit-funktsionalnost-leptopa-mozhet-kazhdyiy/
Как производится повышение версии BIOS на ноутбуке Samsung
- На официальном сайте поддержки введите модель используемого девайса.

- Прокрутите скрол мышки вниз и скачайте файл BIOSUpdate.exe.

- Запустите скаченный файл и активируйте клавишу «Update».

Источник: http://pcmind.ru/kak-obnovit-bios-na-noutbuke-povyisit-funktsionalnost-leptopa-mozhet-kazhdyiy/




