Что такое битые сектора и откуда они берутся. Как и с помощью чего можно выявить битые сектора. Как можно диагностировать свои жесткий диск. Лучшее ПО для диагностики HDD и SSD дисков — советы IT-специалиста
Как проверить жёсткий диск: способы
Нередко медленная работа операционной системы в ноутбуке обусловлена именно неисправностями жёсткого диска. Существует множество способов определить работоспособность винчестера.
Стандартными средства Виндовс
Эта проверка одинакова для любых версий Виндовс.
Этапы действий:
- Открыть «Мой компьютер».
- Кликнуть правой кнопкой мыши на требуемый диск и нажать меню «Свойства».
- В появившееся вкладке найдите «Сервис», кликните «Проверка диска».
- В этом меню необходимо отметить два флажка напротив: «Восстановление сектора» и «Автоматически исправлять ошибки».
- Произвести «Пуск».
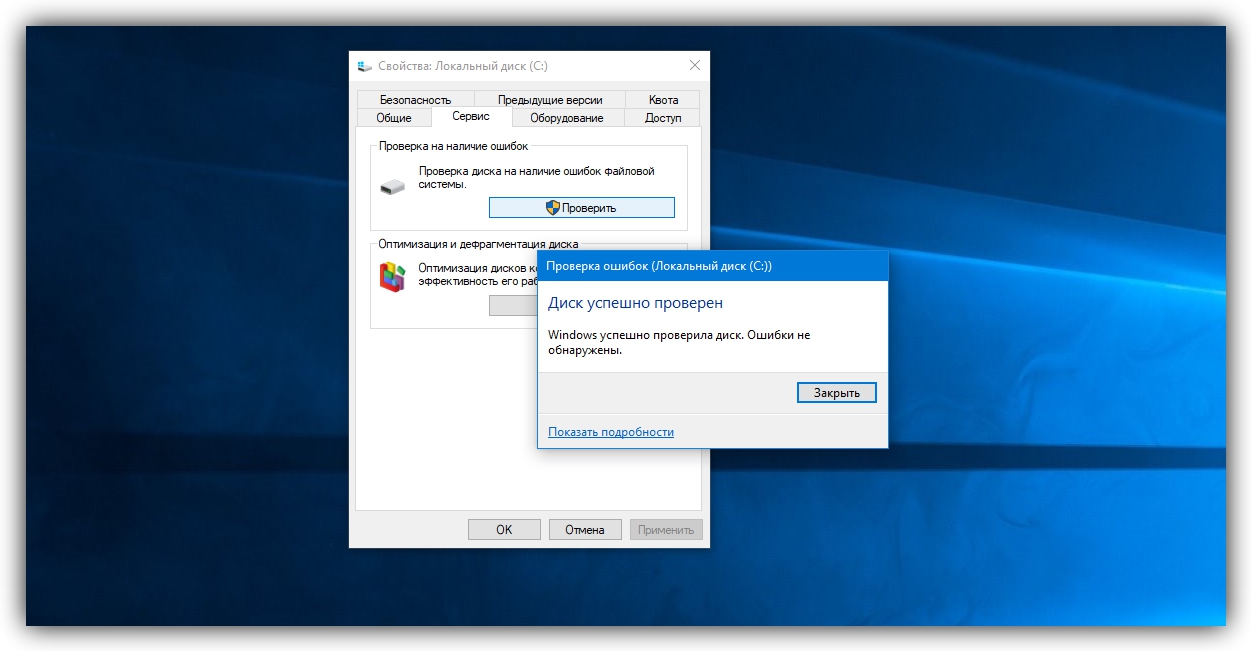
Если будет сообщение «Виндовс не может проверить используемый диск», нужно войти в «Расписание проверки».
Справка! После выполняется перезапуск, и во время загрузки Виндовс начнёт работать тест на проверку состояния работы и исправления ошибок. Продолжительность тестирования составляет от нескольких минут до 2-3 часов, с учётом размера и параметров жёсткого диска.
С помощью командной строки
Для выполнения проверки нужно произвести следующие этапы: заходим через «Пуск» в меню «Все программы», после выбираем «Стандартные» и находим раздел «Командная строка». Нажимает правой кнопкой мыши, и выбираем «Администратор».
В поле прописываем «chkdsk диск: настройки_проверки». Нужно учесть, что этот способ может работать только с запоминающими устройствами, отформатированными в FAT32.
Например «chkdsk D:/F /R». То есть:
- Проверяется диск D.
- Ошибки исправляются автоматически (команда F).
- Проверены все сектора и восстанавливаются данные (команда R).
Если нужно провести диагностику диска, который сейчас используется системой, появится сообщение, где предлагается произвести проверку при перезагрузке ПК. Y – согласиться, N – отказаться. После проверки появится информация о количестве ошибок и повреждённых секторов.
Источник: http://setafi.com/elektronika/noutbuk/kak-proverit-zhestkij-disk-na-noutbuke/
Как определить, что имеются неполадки в работе жесткого диска?
Симптомов может быть много. Вот основные из них:
1. Внезапно ноутбук или компьютер может уходить в перезагрузку;
2. Частенько «слетает» Windows, отображая на экране синий экран смерти;
3. В любой момент, даже при умеренной нагрузке, компьютер может намертво зависнуть;
4. Отображается системное сообщение «Windows обнаружила неполадки в работе жесткого диска»;
5. Windows не хочет устанавливаться;
6. Очень долгий доступ к файлам на компьютере;
7. Установщик Windows не видит жесткий диск и т.д.
Источник: http://sdelaycomp.ru/remont/120-diagnostika-zhestkogo-diska-i-ustranenie-neispravnostey
Загрузка программы
Итак, приступим. Для начала нам потребуется программа HD Tune Pro. Распространяется она в двух версиях: платная и бесплатная (пробная). Дорогущая версия за 35 долларов нам ни к чему, поэтому скачаем бесплатную (срок действия 15 дней) с официального сайта. Никакая регистрация не нужна. Ссылка на программу.


Источник: http://club.dns-shop.ru/blog/t-107-jestkie-diski/20017-kak-proverit-jestkii-disk-na-oshibki-a-takje-uznat-ego-skorost/
Victoria HDD скачать
Эта утилита проверяет, анализирует и тестирует различные накопители, будь то карта памяти, SSD, жёсткие диски и т.д. Является комплексным решением для диагностики, тестирования, просмотра, анализа, мелкого ремонта, чтения и т.д.
Виктория работает с накопителями большого размера, тестирует через порты, находит неисправные секторы, выводит технические данные, формирует и записывает образы, проводит низкоуровневое форматирование, имеет разные проверочные тесты, файловый менеджер и смарт-монитор.
Источник: http://zen.yandex.ru/media/boxprograms/top-10-programm-dlia-proverki-jestkogo-diska-5ef35df1a6c5b1338419d4dc
Прежде чем начать диагностику
Важно понимать, что физические повреждения не исправит ни одна программа. Поэтому, если HDD роняли, трясли, ударяли, был сильный перегрев или у него большой срок активной эксплуатации (более 8-15 лет), то для такого накопителя это практически бесполезная процедура, которая не только не восстановит его здоровье, но и полностью добьет.
Все что можно попробовать сделать, это сохранить информацию и приобрести новый носитель.
Всю дальнейшую работу по оживлению такого жесткого диска вы осуществляете на свой страх и риск.
Источник: http://onoutbukax.ru/diagnostika-i-ustranenie-oshibok-na-zhestkom-diske/
Проблема
При выполнении определенных действий или открытии определенных файлов происходит сбой системы или зависают программы.
Источник: http://support.microsoft.com/ru-ru/topic/проверка-жесткого-диска-на-наличие-ошибок-в-windows-7-ddeb9e4b-6777-b2bd-4507-9259dba1a495
HD Tune скачать
Многофункциональное приложение для анализа продуктивности носителей, дисков и карт, выявления ошибок в работе, оценки производительности накопителей, температурных параметров и прочих показателей.
Софт может работать одновременно с несколькими устройствами, запустить тест на низком уровне, проанализировать нетипичные ошибки, провести глубокую и быструю проверку, выдать юзеру важную информацию. ХД Тюне поддерживает более тысячи накопителей и не нагружает ПК.
Источник: http://zen.yandex.ru/media/boxprograms/top-10-programm-dlia-proverki-jestkogo-diska-5ef35df1a6c5b1338419d4dc
Выявление битых секторов
Это основной вопрос настоящей статьи, но здесь стоит коснуться не очевидных признаков, которые могут дать представление о статусе работы физического диска, даже без применения специального программного обеспечения.
- Уменьшение скорости работы операционной системы, что особенно заметно проявляется при непосредственной работе с записью или чтением данных;
- Недоступность некоторых файлов, хранимых на разделе проблемного диска;
- Наличие посторонних звуков в диске;
- Нестабильная «раскрутка» диска с постоянным повышением/уменьшением оборотов без видимой на той причине.
И подобных признаков можно привести великое множество, кроме того, существует целая «система/квалификация» звуковых подсказок для каждого производителя HDD/SSD, которые достаточно чётко укажут на наличие и характер проблем.
Источник: http://911-win.ru/article/kak-proverit-zhyostkiy-disk-na-bitye-sektora/
Проверка скорости
Заходим во вкладку Benchmark, отмечаем опцию “Read” и нажимаем кнопку Start. Начнет постепенно выстраиваться график.
После того, как график полностью отрисован, взглянем на два окошечка справа: Maximum и Minimum. Здесь все просто, Maximum показывает максимально возможную скорость работы жесткого диска, а Minimum, соответственно, минимальную скорость.

Как известно, жесткий диск состоит из пластин, на которые записывается информация. Запись начинается с края пластины, где скорость максимальна, и по мере заполнения жесткого диска информацией приближается к центру пластины, где скорость минимальна.
Данный тест программа выполняет путем последовательного считывания информации от края к центру пластины HDD. Файлы, записанные на жестком диске, при этом не пострадают.
Кстати, существует еще один метод, позволяющий определить скорость HDD c учетом его текущей забитости файлами. Для этого переходим во вкладку File Benchmark и нажимаем Start. Запустится быстрый тест, который покажет результаты под графиком.

* Под скоростью подразумевается скорость чтения, но у HDD она всегда практически идентична скорости записи.
Источник: http://club.dns-shop.ru/blog/t-107-jestkie-diski/20017-kak-proverit-jestkii-disk-na-oshibki-a-takje-uznat-ego-skorost/
Что делать с битыми секторами
Вот, пожалуй, наиболее логичный вопрос при возникновении проблем в работе устройств хранения информации.
Как уже было обозначено выше, при наличии физических битых секторов вернуть их работоспособность просто не представляется возможным.
Да, безусловно, существует огромное количество специализируемых компаний, которые предлагают каждому нуждающемуся квалифицированную помощь в восстановление работоспособности диска.
Но, речь по большой части идёт именно о логических секторах, так как физически вышедшие из строя блоки таковыми и останутся.
Поэтому вариант один – это ограничить нагрузку на диск и не задерживаться с переносом нужной информации на другой диск. А вот с логическими секторами можно и нужно работать.
Источник: http://911-win.ru/article/kak-proverit-zhyostkiy-disk-na-bitye-sektora/
Как понять, что есть проблемы с жёстким диском
Приближение проблем с жёстким диском всегда лучше знать заранее, перед тем как винчестер «умрёт» и информацию не получится восстановить.
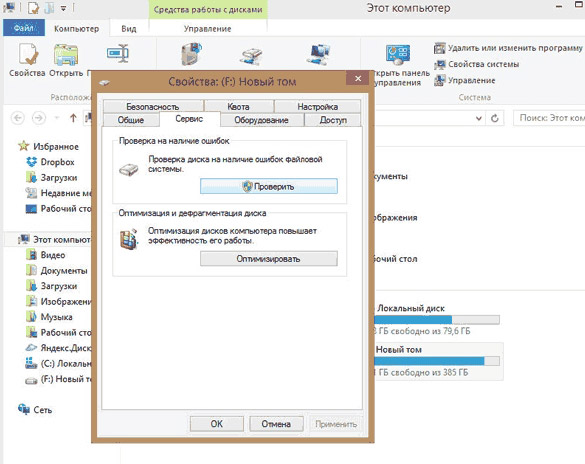
Прислушайтесь к посторонним звукам
Периодически буквально прислушивайтесь, как работает запоминающее устройство. Если слышны какие-то звуки, которых до этого не было в ноутбуке, это может являться предвестником неправильной работы винчестера.
На что ещё указывают звуки в корпусе ноутбука:
- на проблему с электропитанием, к примеру, сломанная головка, перегоревший чип, повреждение блинов винчестера, выход из строя pcb-контроллера, перепад напряжения либо неисправности связанные с ударом;
- на сбой встроенного программного обеспечения на ROM-чипе запоминающего устройства;
- на выход из строя считывающей головки.
Если система охлаждения начинает сильно шуметь, это значит, что центральный процессор начинает загрузку. Если в это время нет активных задач, то нужно выполнить проверку на наличие вирусных программ.
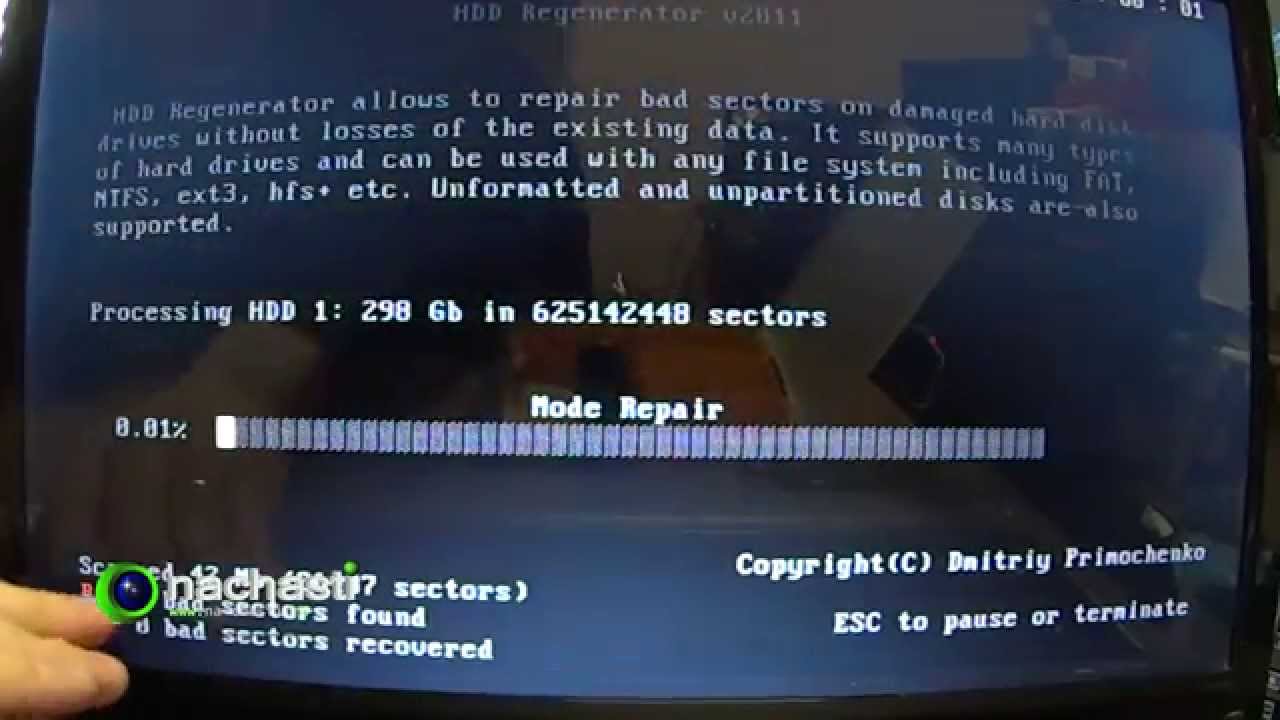
Винчестер, который в скором времени выйдет из строя, сильно «стучит» и «трещит» во время открытия файлов. Эти звуки через время только усиливаются. Но необходимо исключить ситуацию, если посторонний шум обозначает переполнение диска информацией. Здесь сможет помочь дефрагментация.
«Синий экран смерти» BSOD
В лучшем случае при повреждении документов всплывает экран BSOD. В таком случае попробуйте поставить систему на другой винчестер и так спасти информацию.
Эти экраны обозначают то, что система работает неисправно.

Винчестер не форматирован
Это сообщение, как правило, возникает, если один из секторов накопителя повреждён. Это вызывается разными причинами, среди самых частых: неправильный перезапуск, вирусные программы, запуск утилиты, разделение винчестера, выключение либо скачок электричества, установка нового программного обеспечения, работа антивируса, обновление ПО. Причин довольно много.
Ноутбук всё время перезагружается
Основная причина заключается в загрузочном секторе, который атаковал вирус, создав постоянный цикл перезапуска ПК. Вирусная программа заставляет ОС обращаться к загрузочному сектору и непрерывно перезагружать ноутбук. Это может привести к быстрой поломке накопителя.
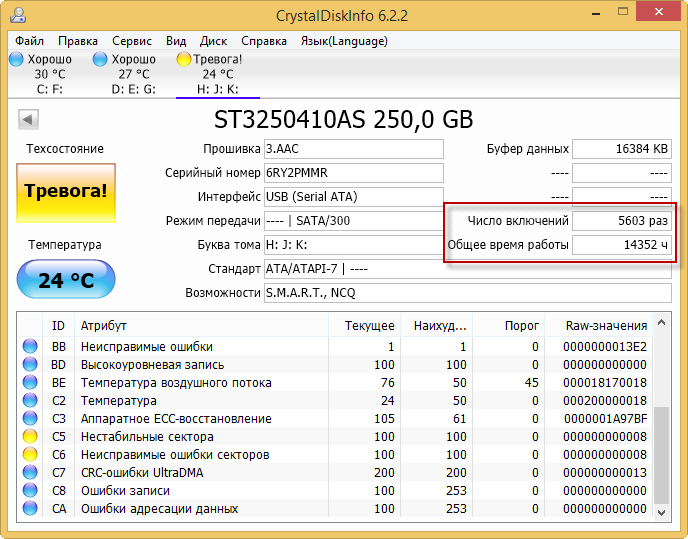
Скорость открытия папок
Например, открытие «Проводника» длится более 20 минут, чистка «Корзины» занимает больше часа. Это очень частая проблема, которая постоянно сопровождается поломкой винчестера через 2-3 месяца.
В случае даже когда проверяемый винчестер исправен, специалисты советуют всё равно сохранять важные данные, находящиеся на жёстком диске. Резервные копии документов нужно всегда делать на другом накопителе.
Источник: http://setafi.com/elektronika/noutbuk/kak-proverit-zhestkij-disk-na-noutbuke/
Hetman Partition Recovery скачать
Полезная программа с уникальным функционалом для восстановления папок и файлов любого разрешения после корректировок или затирки логических разделов. Быстро «воскрешает» удаленный раздел диска, восстанавливает потерянные и ценные данные.
Хетман Партишн Рекавери работает с любыми устройствами FAT и NTFS, имеет несколько режимов проверки, достойный алгоритм действий и поиск создаваемых разделов. Все результаты прога сохраняет на образе, диске или сервере.
Источник: http://zen.yandex.ru/media/boxprograms/top-10-programm-dlia-proverki-jestkogo-diska-5ef35df1a6c5b1338419d4dc
Проверка на ошибки
Теперь проверим жесткий диск на ошибки. Для этого зайдем во вкладку “Error Scan” и вновь нажмем Start. Серое поле начнет медленно заполняться зелеными квадратиками. Учтите процедура долгая, и может затянуться на 4-8 часов! Лучше всего запустить тест перед сном, на ночь, а утром посмотреть результаты. Если после окончания сканирования все квадратики зеленые, то с жестким диском все в порядке, и беспокоиться не о чем.
Исправный жесткий диск:

А вот если появился хотя бы 1 красный квадратик, то на диске присутствует неисправность, именуемая “битый сектор”. Это сбойное место на накопителе, где информация не считывается.
В этом случае вам нужно озаботиться сохранением важных данных на другой накопитель (флешку например) и продолжить наблюдение, сканируя диск раз в месяц.Жесткий диск с одним битым сектором может проработать годы и его техническое состояние не изменится, а может и через неделю полностью прийти в негодность. Поэтому нужно брать в расчет возможные риски.
Поврежденный жесткий диск:

Источник: http://club.dns-shop.ru/blog/t-107-jestkie-diski/20017-kak-proverit-jestkii-disk-na-oshibki-a-takje-uznat-ego-skorost/
Читайте также
Как восстановить данные на компьютере, смартфоне, планшете и карте памяти →
Как проверить температуру процессора, видеокарты и других частей компьютера →
Как почистить компьютер от рекламы, удалить мусор и ускорить работу Windows →
Источник: http://lifehacker.ru/kak-proverit-zhyostkij-disk/
Программы-информеры
Всего есть несколько типов специальных приложений, данной направленности. Наиболее известные программы – это Everest, а также CPU-Z. При этом они считаются утилитами общего назначения.
Но более качественным и функциональным приложением, которое имеет в не только функции информера, но еще и сканера является CrystalDiscInfo. Данная программа, кроме возможности отображать всю необходимую информацию о состоянии устройства и его характеристиках, позволяет некоторые из них изменять, например, скорость вращения магнитного диска.
Источник: http://windowstune.ru/win7/guidelines7/proverka-hdd-na-bitye-sektora-windows-7.html
Сброс настроек в BIOS
Этот способ подходит в случаях, когда пользователь установил некорректные настройки на компьютере, но не знает, в чем именно заключается ошибка. Вход в BIOS на разных устройствах проводится в момент включения. Для запуска меню BIOS нужно удерживать одну из горячих клавиш (уточнить можно на сайте производителя). Чаще всего, это кнопки F8, F10, Del.
На старых типах BIOS сброс к настройкам по умолчанию проводился на главной странице. «Пункт Load Fail-Safe Defaults».

На новых ПК и ноутбуках эта функция находится в правой вкладке «Exit», обычно именуется как «Load Setup Defaults».
Источник: http://hd01.ru/info/kak-proverit-oshibki-na-kompjutere-vindovs-7/
MHDD скачать
Этот качественный продукт проводит точную проверку состояния накопителя и его поверхности, выполняет мелкий ремонт, тщательную диагностику на низком уровне и одновременное тестирование нескольких носителей.
Прога «реанимирует» данные на поврежденных секторах, полностью удаляет материал, разгоняет устройство, регулирует шумы и ставит пароли. Работает с разными интерфейсами, функционирует со S.M.A.R.T. и уменьшает объем носителя.
Источник: http://zen.yandex.ru/media/boxprograms/top-10-programm-dlia-proverki-jestkogo-diska-5ef35df1a6c5b1338419d4dc
HDDlife скачать
Прога контролирует «здоровье» жестких дисков, защищает их от потери информации, следит за состоянием и предупреждает сбои. Благодаря уникальной методике, софт легко оценивает статус и производительность диска, а также регулярно в фоновом режиме мониторит носитель.
ХДДЛайф показывает над иконкой диска его здоровье в любой программе ПК. Также стоит упомянуть о смарт-контроле, предупреждении о сбоях, контроле производительности, градуснике диска и установке его громкости.
Источник: http://zen.yandex.ru/media/boxprograms/top-10-programm-dlia-proverki-jestkogo-diska-5ef35df1a6c5b1338419d4dc
Как проверить жесткий диск на работоспособность с помощью DST
Абривиатура DST расшифровывается Disk Self Test, то есть диск самотестирования. Этот метод производители специально встраивают в HDD, чтобы потом с помощью специального ПО произвести самодиагностику DST, которая выявит проблемы. Производя тестирование «винта» с помощью DST можно получить данные о вероятной поломке винчестера. Особенно удобно использовать DST на серверах и компьютерах предприятий, где надежное хранение информации играет большую роль. Теперь рассмотрим использование DST на примере ноутбуков HP. Для новых ноутбуков HP с поддержкой UEFI BIOS существует специальное меню диагностики «Startup Menu». Запускается данное меню с помощью комбинации клавиши включения и клавиши ESC.

Для запуска тестов системы нажмем кнопку F2.

В появившемся окне DST имеет название Hard Disk Test. После его выбора запустится самотестирование.

У других производителей также есть метод DST, только запуск на ПК от других производителей отличается от выше рассмотренного.
Источник: http://ustanovkaos.ru/zhelezo/proverka-zhestkogo-diska.html
Проверка жесткого диска в Linux
Для примера возьмем компьютер на базе операционной системы Ubuntu 16.04. Для этого запустим терминал в Ubuntu. В терминале наберем такую команду sudo apt-get install smartmontools Эта команда должна инсталлировать консольную утилиту Smartmontools.
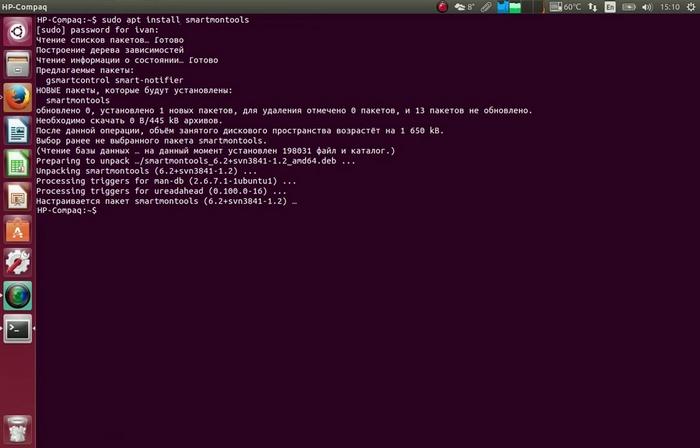
Теперь, когда утилита Smartmontools установлена, можно воспользоваться командой sudo smartctl -a /dev/sda которая выведет в консоли всю информацию смарт винчестера.
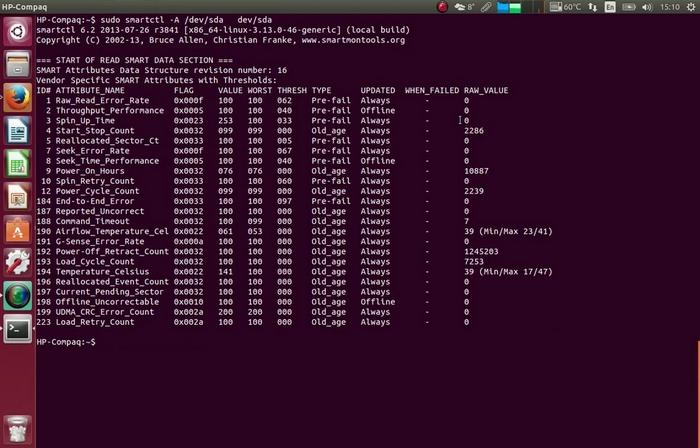
Если вам не нравится работать в консольном режиме, вы можете установить графическую утилиту Gnome-disk-utility. В ней можно увидеть всё необходимое о HDD и о его состоянии.

Источник: http://ustanovkaos.ru/zhelezo/proverka-zhestkogo-diska.html
HDD Regenerator скачать
Практичный и доступный инструмент для контроля за состоянием винчестера, координирования его функционирования и восстановления выявленных поломок.
Благодаря алгоритму перемагничивания, софт «реанимирует» битые сектора, на физическом уровне сканирует и контролирует «здоровье». ХДД Регенерато работает с разными ФС, формирует загрузочные CD/DVD и USB Flash диски, функционирует через DOS и выбирает диапазоны работы.
Источник: http://zen.yandex.ru/media/boxprograms/top-10-programm-dlia-proverki-jestkogo-diska-5ef35df1a6c5b1338419d4dc




