========================================Проверено, вирусов нет!Загрузок: 5202Динамический ip неизвестная ошибкаотмечаем L2TP + Динамический IP. Получить. В
Настройка Wi-Fi на роутере DIR-615:
Для настройки Wi-Fi на роутере D-Link DIR-615 K2 Вам надо выбрать раздел Wi-Fi:
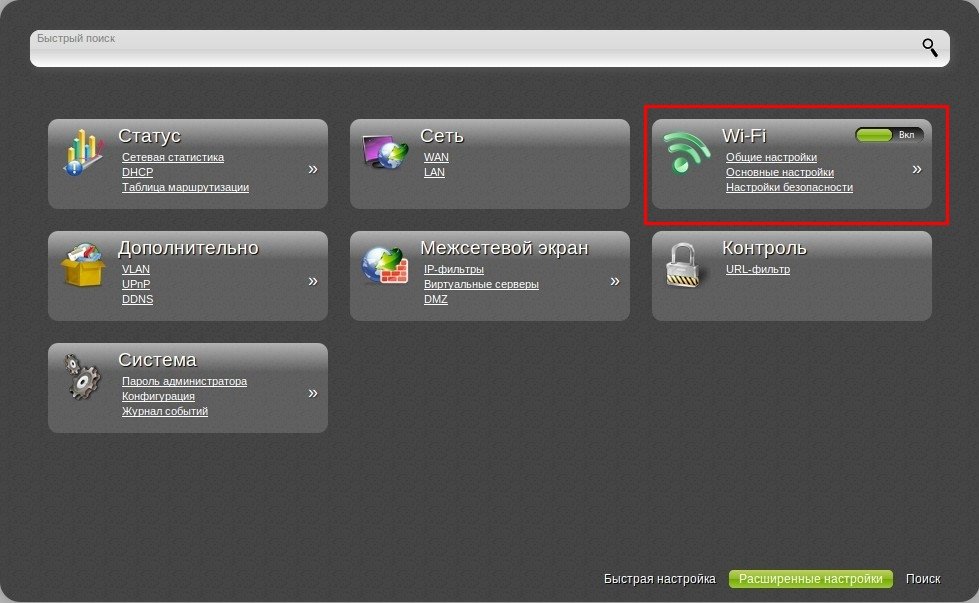
А в этом разделе кликнуть на ссылку Общие настройки. Откроется вот такое окно:
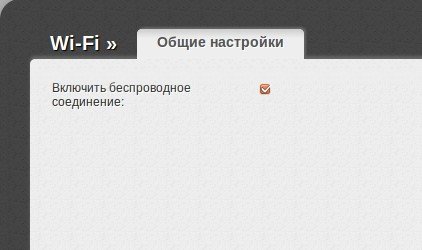
Для того, чтобы включить Wi-Fi на DIR-615 K2 Вам надо поставить галочку Включить беспроводное соединение и нажать кнопку Сохранить.
Далее переходим в раздел Основные настройки:
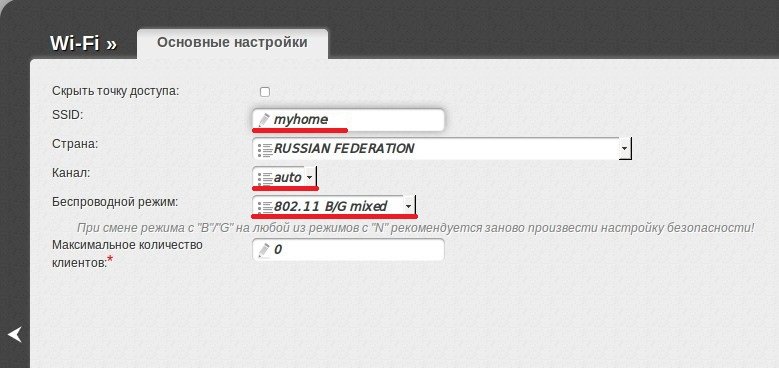
Здесь надо ввести имя сети Wi-Fi — так называемый SSID — любое слово на английском или транслите. Канал оставляете auto. Режим работы — Беспроводной режим — выставляем 802.11 B/G mixed. Если у Вас есть устройства поддерживающие 802.11 N, то режим выставляйте 802.11 B/G/N mixed. Нажимаем кнопку Сохранить.
Переходим в раздел Настройка безопасности:
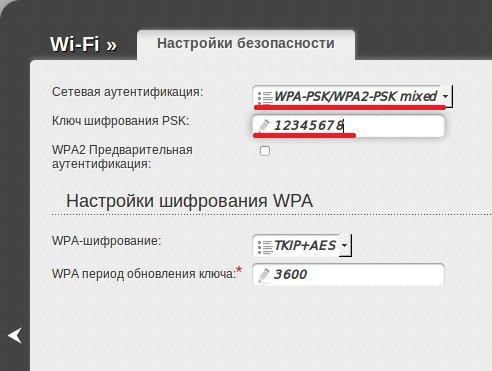
Сетевая аутентификация выбираем WPA-PSK/WPA2-PSK mixed, в поле Ключ шифрования PSK вводим пароль на Wi-Fi — им может быть слово, число или просто смешанный набор символов. Длину используете — не менее 8 символов. Нажмите кнопку Сохранить.
Ваш роутер D-Link DIR-615 K2 настроен и готов к эксплуатации. Не забудьте сохранить настройки роутера. Для этого в верхнем правом углу интерфейса нажмите кнопку Система — Сохранить:
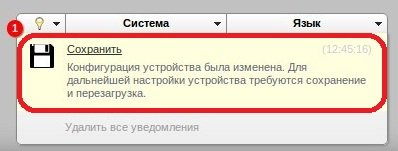
Источник: http://set-os.ru/nastroyka-routera-dir-615-k2-dlya-dynamic-ip-dinamicheskiy-ip/
Причины, по которым роутер не реагирует на подключение интернет кабеля
Давайте пройдемся по порядку по всем нюансам подключения, что бы понять в чем проблема.
1Исключаем проблемы на стороне провайдера. Первым делом нужно убедится в том, что интернет работает без роутера. Самый просто способ, это подключить кабель от провайдера напрямую в сетевую карту компьютера (возможно, понадобится настройка интернета на компьютере). Если напрямую все заработает, а через роутер нет, значит смотрите инструкцию дальше.
Если же на компьютере интернет так же не будет работать, то скорее всего проблемы на стороне интернет-провайдера. Звоните в поддержку и уточняйте. Возможно, у них какие-то проблемы в оборудовании, или у вас просто деньги на счету закончились.
2Проверяем подключение WAN кабеля. Включите питание роутера. Проверьте, правильно ли подключен кабель в WAN разъем. Отключите и снова подключите его. Возможно, он просто отошел, или вы его не до конца защелкнули.

3Смотрим на работу индикатора WAN разъема. Практически на всех роутерах, есть индикатор, который светится (мигает) при подключении кабеля в WAN порт. Обязательно обратите на него внимание. Как правило, возле него иконка «Интернет», или надпись WAN.

Если этот индикатор у вас светиться, значит роутер видит интернет кабель. И дело в настройке. В начале статьи я давал ссылку на статью с решением этой проблемы. Или просто откройте у нас на сайте инструкцию по настройке вашего маршрутизатора, и настройте его.
Ну а если питание включено, кабель подключен, а индикатор (лапочка) WAN вообще не горит, значит проблема скорее всего в самом роутере (например, сгорел WAN порт, читайте ниже об этом), или в кабеле. В самих настройках не получится что-то сделать.
4Проверяем работу интернет кабеля. Что касается самого кабеля от интернет провайдера, то там могут просто отойти контакты. И его просто нужно заново обжать. Но, если в компьютере интернет работает, значит проблему в кабеле можно исключить.
Можете попробовать подвигать сам кабель, и в этот момент смотреть на индикатор подключения, на панели маршрутизатора. Если там что-то отошло, то скорее всего вы это поймете, так как индикатор будет загорятся.
А если определите что проблема именно в сетевом кабеле, то его нужно заново обжать. Сделать это можно самостоятельно, но понадобиться специальный инструмент. Проще всего вызвать специалиста от вашего провайдера.
Источник: http://help-wifi.com/oshibki-i-polomki/router-ne-vidit-internet-kabel-ne-rabotaet-wan-port/
Настройка Интернета на D-LINK DAP-1155/B в режиме роутера
Интернет настроим используя тип соединения «PPPoE» (подойдет для Ростелеком, ТТК, ДОМ.РУ и многих других), а также «L2TP+Динамический IP» (Билайн).
Если сомневаетесь в вопросе о том, по какому типу соединения работает ваш провайдер — позвоните в техническую поддержку и уточните, в глаз за это не ударят 
Приступим. Из главного меню переходим в «Расширенные настройки».
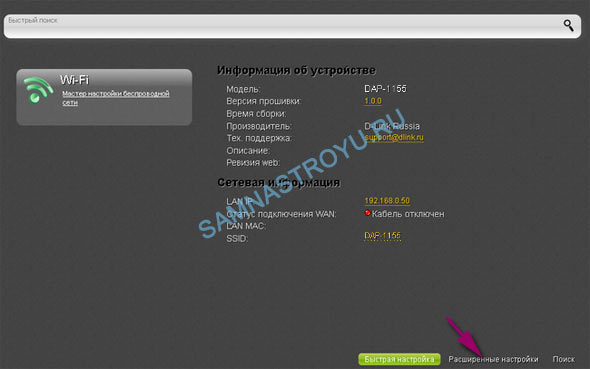
На заводских настройках устройство работает в режиме «Точка доступа», а нам необходим «Режим маршрутизатора». Для этого, в разделе «Система» ищем пункт «Режим устройства» — если в первом окне этого пункта нет, то используйте маленькие стрелочки для перелистывания свойств «Системы».
Нашли? Кликаем.
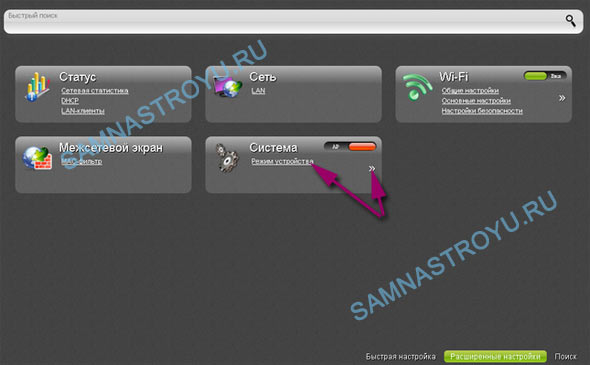
Переставляем режим работы устройства в положение «Роутер» и нажимаем «Изменить». Далее, возвращаемся в меню «Расширенных настроек».
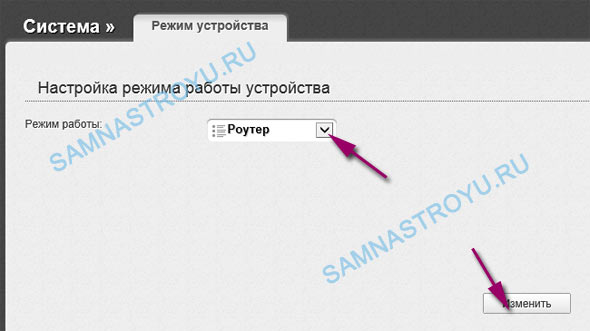
В разделе «Сеть» нажимаем на «WAN».
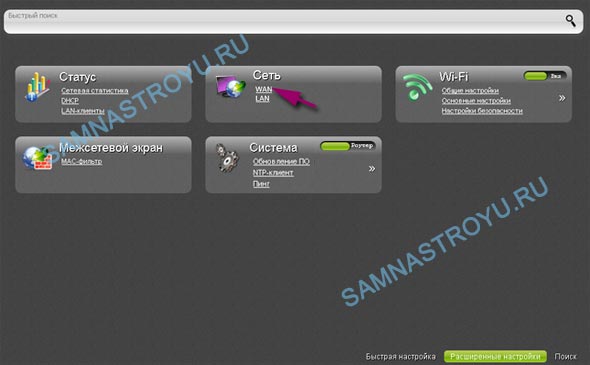
По умолчанию на роутере уже создано одно WAN-соединение с динамическим IP-адресом. Кликаем по не нему, чтобы зайти в свойства.
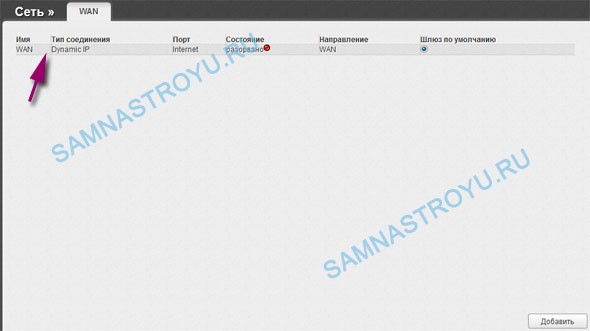
Теперь нажимаем «Удалить».
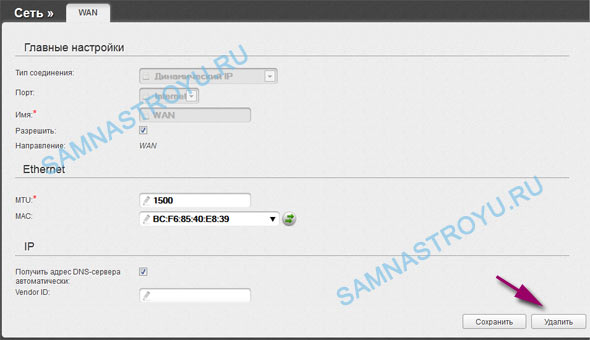
Чтобы создать новое соединение, жмем на «Добавить».
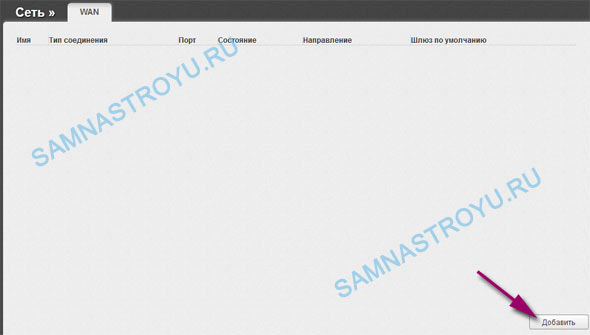
Дальше представлены примеры настройки с использование типов соединения PPPoE и L2TP+Динамический IP.
Настройка PPPoE (Ростелеком, ТТК, ДОМ.РУ)
Примечание: если у вас в квартире установлено еще какое-нибудь стороннее устройство (ADSL-модем, оптический терминал), то его необходимо перевести в режим прозрачного моста — Bridge.
Итак, в создаваемом подключении прописываем:
- 1. «Тип соединения» — «PPPoE»;
- 2. «MAC» — для PPPoE обычно не используется привязка по MAC-адресу, но на всякий случай сделайте клонирование (кликните по стрелочкам);
- 3. «Имя пользователя» — указано в договоре провайдера;
- 4. «Пароль», «Подтверждение пароля» — в эти поля вводим пароль из договора;
- 5. «Имя сервиса» — можете ввести что угодно, либо оставить как есть;
- 6. «Keep Alive» — если галочка не стоит, обязательно ставим;
- 7. «LCP интервал (сек)» — не «парьтесь», и ставьте как у меня на картинке;
- 8. «LCP провалы» — смотри пункт № 7;
- 9. Проверяем, чтобы галочки на «NAT» и «Сетевой экран» стояли;
- 10. Нажимаем «Сохранить».
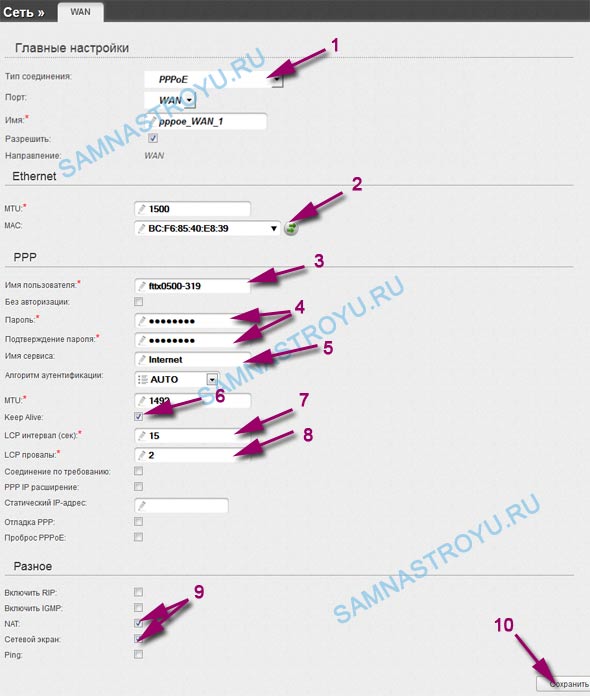
Настройки вступят в силу незамедлительно, но чтобы они не сбросились после отключения питания роутера, нажимаем «Сохранить и перезагрузить» — правый верхний угол экрана, разворачивающийся пункт «Система».
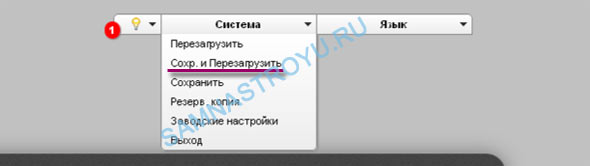
Настройка L2TP+Динамический IP (Билайн)
Смотрим на картинку и делаем аналогично.
- 1. Выставляем «Тип соединения» — «L2TP+Динамический IP», «Порт» — «WAN», «Имя» — «beeline»;
- 2. Клонируем MAC-адрес;
- 3. Логин из договора;
- 4. Дважды вводим пароль из договора;
- 5. Имя сервиса «Internet»;
- 6. Ставим галочку на «Keep Alive»;
- 7. «LCP интервал (сек)» и «LCP провалы» ставим как на рисунке;
- 8. Проверяем, чтобы стояли галочки на «NAT» и «Сетевой экран»;
- 9. Нажимаем «Сохранить».
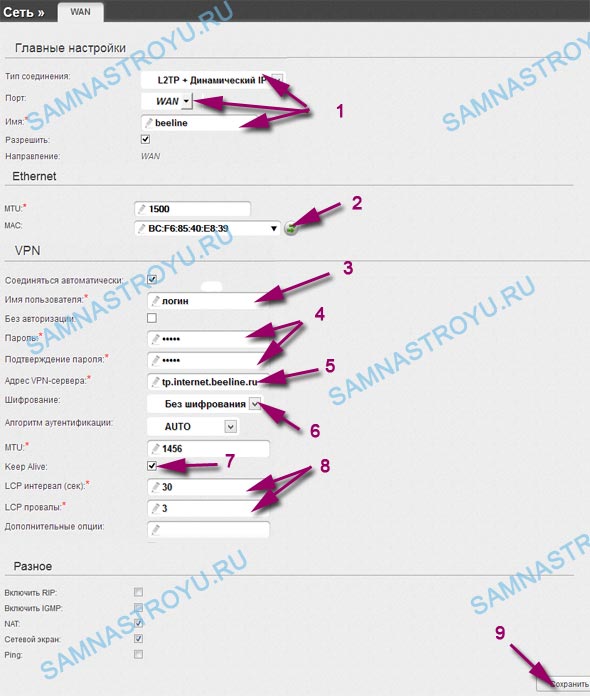
Сохраняем и перезагружаем.
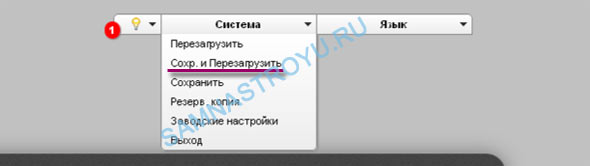
Источник: http://samnastroyu.ru/d-link/dap-1155-b-router.php
Причины появления ошибки 651 и их решение
Может быть первый совет до банальности простой — но попробуйте просто перезагрузить компьютер перед всеми остальными рекомендациями этой статьи…

Пример ошибки 651 / модем или другое устройство связи сообщило об ошибке
1) Ошибка настройки высокоскоростного подключения / сбой
Нередко эта ошибка появляется после переустановки ОС Windows (или после настройки сети). В некоторых случаях, ошибка выскакивает и в «старой» ОС Windows, где только еще вчера все работало… ☝
Первое, что рекомендую сделать в этом случае — это пересоздать высокоскоростное подключение. Делается это достаточно просто.
1) Сначала зайдите в панель управления Windows по адресу: Панель управленияСеть и ИнтернетЦентр управления сетями и общим доступом (скрин приведен ниже).
2) Затем удалите свое старое высокоскоростное подключение (Внимание! В подключении указывается пароль и логин для доступа к интернету — перед удалением проверьте, есть ли у вас эти данные. Они предоставляются провайдером).
? Совет!
В некоторых случаях Windows может самостоятельно устранить проблемы с сетевым подключением. Попробуйте, перед созданием и настройкой нового соединения, запустить диагностику сети (ссылка «Устранение неполадок», вторая на скриншоте ниже).
3) Далее откройте ссылку «Создание и настройка нового подключения или сети».

Создание нового подключения к сети
? Примечание!
Если для подключения к интернету у вас используется роутер — можете переходить к следующим рекомендациям в статье. Хотя, с роутером увидеть подобную ошибку — это редкость. Проверьте включен ли роутер, соединен ли он с ПК, все ли в порядке с проводами…
4) Затем нужно сделать следующее:
- в окне выбора варианта подключения укажите вариант «Подключение к интернету. Настройка широкополосного или коммутируемого подключения к интернету»;
- в окне «Как вы хотите выполнить подключение» — укажите вариант «Высокоскоростное (с PPPoE). Подключение через DSL или кабель, требующее ввода имени пользователя или пароля»;
- в следующем окне необходимо ввести пароль и логин для доступа к интернету (эта информация должна быть предоставлена вашим Интернет-провайдером. Проверьте в договоре на оказание услуг связи с ним).

Пересоздание высокоскоростного подключения PPPoE
5) После создания нового подключения — попробуйте соединиться по нему. Во многих случаях вот такая простая процедура позволяет быстро восстановить работоспособность сети.
2) Поврежденные настройки Winsock
В некоторых случаях ошибочное задание настроек сетевых карт и сети (иногда вирусы или черви, антивирусы, программы для защиты персональной информации) может привести к повреждению настроек Winsock, что в свою очередь приводит к различным ошибкам, связанных с сетью.
Многие спрашивают, что такое Winsock? Если сказать просто, то это группа функций, которые необходимы для реализации приложений в сети на основе протокола TCP/IP.
Возможные проблемы при повреждении Winsock:
- компьютер не может получить автоматически IP-адрес;
- стартуют, а затем останавливаются многие сетевые службы;
- могут исчезнуть сетевые подключения;
- есть пинг по адресам, по именам — пинга нет;
- возможно появление разного рода ошибок, в том числе и нашей, 651…
Решение: необходимо сбросить настройки Winsock.
Как это делается:
- Сначала нужно запустить командную строку от имени администратора. Для этого необходимо открыть диспетчер задач (кнопки Ctrl+Shift+Esc), затем нажать новая задача, и ввести команду CMD, не забыв поставить галочку на запуск задач от администратора.

Запуск командной строки с правами администратора
- Далее ввести команду netsh winsock reset и нажать Enter. В ответ получить сообщение о том, что все выполнено, компьютер нуждается в перезагрузке. Затем перезагрузить ПК.

Сброс настроек Winsock
3) Проблема с драйвером сетевой карты
Если вы подключили новое оборудование к ПК (особенно, связанное с сетью), устанавливали какие-нибудь приложении, переустанавливали ОС, вполне возможно, что мог произойти конфликт драйверов (ну или вообще, просто нет драйвера для сетевой карты в системе).
Чтобы посмотреть, есть ли драйвер для сетевого адаптера, откройте диспетчер устройств. Для этого зайдите в панель управления, затем переведите отображение на крупные значки и откройте искомый диспетчер.

Как открыть диспетчер устройств / на примере Windows 10
В диспетчере устройств откройте вкладки «Сетевые адаптеры» и «Другие устройства» (если она есть). Во вкладке сетевые адаптеры должен присутствовать ваш адаптер (например, у меня Realtek PCIe FE Family Controller). Если Ethernet (Wi-Fi Wireless адаптер) у вас в этой вкладке нет, то наверняка у вас просто нет драйверов.
В этом случае во вкладке «Другие устройства» у вас должны быть неизвестные устройства (см. пример на скрине ниже ?).

Нет драйвера для сетевого Wi-Fi адаптера
Можно попытаться обновить драйвер, не выходя из диспетчера устройств. Для этого щелкните правой кнопкой мышки по неизвестному устройству, а во всплывшем контекстном меню выберите «Обновить драйверы…».

Обновить драйверы — диспетчер устройств
Если таким образом обновить драйвер не получилось, рекомендую ознакомиться со статьями ниже (в них я подробно уже описал процедуру: что, как, и зачем…).
? В помощь!
1) Как найти и обновить драйвер для любого неизвестного устройства.
2) Обновление драйвера для Wi-Fi адаптера.
3) Как удалить драйвер (в некоторых случаях нельзя установить новый драйвер, пока не удалишь старый).
4) Подключение было заблокировано антивирусом (файрволом)
К сожалению, многие антивирусы и файрволлы не всегда только защищают нас — часто, пытаясь где-то перебдеть, создают лишние ошибки и проблемы. Поэтому при появлении ошибки 651, я рекомендую (на время поиска и устранения причины) отключить антивирус (если он у вас установлен).

Отключение антивируса Avast на 1 час
Так же не забывайте, что в Windows есть свой встроенные файрволл/брандмауэр. По умолчанию, он включен и работает. Его так же нужно отключить (временно).
Как открыть брандмауэр в Windows:
- нажать WIN+R;
- ввести firewall.cpl и нажать Enter.

Как открыть брандмауэр
Далее жмете по ссылке слева «Включение и отключение брандмауэра Windows», в открывшемся окне — для всех сетей переводите ползунки в режим «Отключить брандмауэр Windows».

Как отключить брандмауэр
После чего сохраните настройки и попробуйте подключиться к сети заново. Возможно, ошибки 651 не будет…
5) Подключен ли компьютер ко второй сети? Две сетевые карты…
В домашнем хозяйстве часто так бывает, что у компьютера не одна, а две сетевые карты. Одна используется для подключения к Интернет-провайдеру, а вторая для домашней локальной сети (например, соединена с другим ПК/ноутбуком).
В общем, если у вас на компьютере установлено две сетевых карт — я рекомендую одну из них отключить.
Для этого сначала откройте сетевые подключения. Чтобы это сделать:
- нажмите Win+R;
- введите ncpa.cpl и нажмите Enter.

Как открыть сетевые подключения ncpa.cpl
Далее отключите ВСЕ сетевые адаптеры, которые там будут. После чего, включите один сетевой адаптер, тот, через который у вас происходит соединение по PPPoE (т.е. тот адаптер, к которому подключен интернет-кабель).
Примечание: чтобы включить/отключить адаптер — просто щелкните по нему правой кнопкой мышки и в контекстном меню выберите требуемую задачу.

Сетевые подключения — отключение одного адаптера
Кстати, отключенные адаптеры становятся «бесцветными», и их статус значится, как «Отключено» (см. пример ниже ?).

Вот так выглядит отключенный адаптер
6) Еще одна деталь!
У адаптера, через который вы подключены к интернет провайдеру, проверьте свойства IP версии 4 (TCP IPv4). Для этого во вкладке сетевые подключения (в которой мы сейчас отключали/включали адаптеры) зайдите в свойства нужного адаптера.
Далее откройте свойства строчки IP версии 4 (TCP IPv4) — см. стрелки 1 и 2 на скрине ниже. В свойствах проверьте два параметра (если там по-другому, измените их):
- Получать IP-адрес автоматически;
- Получать адрес DNS-сервера автоматически.

Свойства IP версии 4 (TCP IPv4)
Сохраните настройки и попытайтесь подключиться к сети заново.
7) Сбой сети у Интернет-провайдера
Если остальные рекомендации не помогли решить проблему — рекомендую связаться с Интернет-провайдером и уточнить, нет ли у них каких-либо сбоев, все ли в порядке с сетью.
Особо стоит «заподозрить» провайдера в том случае, когда у вас ничего на компьютере не происходило (ни установка новых приложений, ни переустановка ОС Windows, ни подключение нового оборудования), а сеть внезапно пропала. При попытке соединиться — стала появляться эта ошибка…
 Что еще можно предпринять
Что еще можно предпринять
- Что за ОС? Обратите внимание на вашу ОС Windows. Если это сборка от разного рода «умельцев», рекомендую вам заменить ее и установить ? лицензионную копию (благо, сейчас это бесплатно). В разного рода сборках — могут быть самые разные ошибки;
- Если у вас есть ADSL модем — проверьте его работоспособность;
- Если используется Wi-Fi роутер — проверьте, все ли в порядке с ним. Возможно, стоит попробовать соединиться по Wi-Fi соединению (вместо проводного), например, с телефона, и проверить, работает ли вообще сеть, есть ли интернет. Так же рекомендую попробовать перезагрузить роутер. И еще, можете ли вы ? войти в настройки роутера?
- Все ли в порядке с проводами? Очень часто их повреждают, когда двигают мебель. Также провода могли просто отойти из гнезд, попробуйте переподключить их. Иногда их перегрызают домашние животные: кошки, собаки;

Перегрызенный USB-кабель
- Попробуйте сделать ? откат ОС Windows до более раннего состояния, когда все работало;
- Последний совет: попробуйте ? переустановить Windows (хотя я и не сторонник при каждой проблеме менять ОС, но в данном случае, если остальное не помогает, что посоветовать еще — не знаю…).
*
На этом всё, всем удачи!
Если кто-то избавился от 651-й другим путем — дайте наводку в комментариях ?
?
Первая публикация: 30.01.2017
Корректировка: 5.01.2020
Полезный софт:
-

- Видео-Монтаж
Отличное ПО для создания своих первых видеороликов (все действия идут по шагам!).
Видео сделает даже новичок!
-

- Ускоритель компьютера
Программа для очистки Windows от «мусора» (удаляет временные файлы, ускоряет систему, оптимизирует реестр).
Источник: http://ocomp.info/vyidaet-oshibku-651-pri-podklyuchenii-k-internetu-reshenie-est.html
Определение
«PPoE» или «ПППоЕ» расшифровывается как «Point-to-Point Protocol over Ethernet» и означает «сетевой протокол передачи данных через Ethernet от точки к точке». Иными словами, PPPoE – это туннель, создаваемый в виртуальной сети между парой точек. Первая точка – это сервер поставщика услуг, а вторая – ПК, ноутбук или другая техника пользователя, подключаемая к Интернету. Среди таких устройств могут быть и гаджеты на базе Android. Соединение между точками устанавливается с помощью роутеров, модемов, репитеров, повторителей или иных приборов с портами Ethernet.

Источник: http://help-wifi.ru/tekh-podderzhka/pppoe-soedinenie/
Подготовка к настройке
Прежде всего, если вы уже предпринимали попытки настроить свой беспроводный маршрутизатор (то же, что и Wi-Fi роутер), рекомендую сбросить устройство на заводские настройки. Для этой цели, оставляя D-Link DIR-300 включенным в розетку, нажмите и удерживайте кнопку RESET на обратной его стороне в течение 10-15 секунд. После чего отпустите ее. Еще 20-30 секунд займет перезагрузка роутера.
Еще один рекомендуемый шаг перед настройкой — проверить параметры подключения LAN на Вашем компьютере. Для того, чтобы сделать это, проделайте следующие действия:
- В Windows 8 и Windows 7 зайдите в Центр управления сетями и общим доступом (сделать это можно через панель управления, либо кликнув правой кнопкой мыши по значку соединения в панели задач). В меню слева выберите пункт «Изменение параметров адаптера», затем в списке подключений кликните правой кнопкой мыши и выберите пункт «Свойства». Перейдите к третьему пункту.
- В Windows XP зайдите в «Панель управления» — «Сетевые подключения». Выберите подключение по локальной сети, кликните по нему правой кнопкой мыши в выберите пункт «Свойства». См. далее.
- Появится окно свойств подключения. В списке компонентов, используемых подключением выберите пункт «Протокол Интернета версии 4 TCP/IPv4» и нажмите кнопку «Свойства».
- Убедитесь, что в параметрах подключения установлено «Получать IP адрес автоматически» и «Получить адрес DNS-сервера автоматически», т.е. так, как это изображено на картинке ниже. Если это не так, то внесите необходимые изменения, после чего сохраните сделанные настройки.

Последний пункт — разорвите подключение «Ростелеком» на вашем компьютере. Более того, ни во время настройки DIR-300 ни после ее завершения не включайте это подключение снова, т.к. его должен будет устанавливать сам роутер. В противном случае, Интернет будет доступен только на этом компьютере, но не по Wi-Fi.
Источник: http://nastroika.pro/d-link-dir-300-rostelecom/
Об устройстве
ВАЖНОЕ ЗАМЕЧАНИЕ! DIR-300 H/W Revision (аппаратных ревизий) A1 и B1 – это РАЗНЫЕ устройства, имеющие различные SoC (System-on-Chip, «система-на-кристалле»), и соответственно, несовместимые прошивки. Так что, если у вас старый роутер DIR-300 (A1), то описание установки прошивки DD-WRT на него надо читать в другом разделе.
Роутер ревизии B1 основан на чипе Ralink RT3050, и по всем отчетам, включая «Dlink’s FCC test report», его PCBA (печатная плата) точно такая же, как в DIR-600.
Вы можете определить ревизию устройства по надписи на упаковке (строка «H/W Ver: B1 F/W Ver 2.00»), например, на дне коробки (ниже штрихкода). Подробный стикер с указанием версии аппаратных средств и микропрограммы расположен также на нижней поверхности роутера. Обязательно проверяйте точную ревизию устройства перед приобретением!
Источник: http://t-31.ru/dir-300-dd-wrt/
Причины, из-за которых могут возникнуть ошибки с интернет кабелем
Важно! Если нет уверенности в навыках обращения с техникой, лучше обратиться к специалистам.
К основным причинам, по которым может исчезнуть видимость сетевого кабеля, после чего роутер не видит интернет относят:
- Перелом шнура.
- Ошибки при настройке соединения.
- Повреждение или поломка WAN-порта.
Источник: http://vpautine.ru/nastrojki-routerov/obshchee/ne-vidit-internet-kabel
Прошивка
Установка DD-WRT
Способ 1 (Через веб-интерфейс)
Для установки DD-WRT на ваш D-Link DIR-300 Revision B1, вам достаточно прошить его прямо из стандартного web-интерфейса.
- Скачайте прошивку из базы данных роутеров, выбрав модель DIR-300 B1. Там находятся два файла, «dlink-revb-factory-webflash.bin» и «dir300-revb-ddwrt-webflash.bin». Нужен только factory-webflash.
- Соедините компьютер и любой LAN-порт маршрутизатора прямым сетевым кабелем Ethernet.
- Если компьютер не получил IP-адрес от роутера по DHCP, установите его вручную на адрес из диапазона 192.168.0.0/24 (т.е. адрес — любой с 192.168.0.2 по 192.168.0.254, маска подсети 255.255.255.0), шлюз по умолчанию — 192.168.0.1.
- Запустите браузер (лучше всего использовать Internet Explorer, зайдите на адрес http://192.168.0.1/ — откроется стандартная форма для входа в web-интерфейс роутера. Войдите в него (Логин/пароль по умолчанию — см. на нижней части роутера).
- Зайдите в Maintenance -> Firmware Update.
- Нажмите «browse»
- В появившемся окне найдите и выберите скачанный файл с прошивкой
- Нажмите «Upload»
- Подождите, пока DIR-300 устанавливает прошивку. Во время установки ни в коем случае не отключайте его от питания и не нажимайте на кнопку RESET! Это сделает роутер неработоспособным! Желательно устанавливать DD-WRT, подключив роутер и компьютер к источнику бесперебойного питания.
- Когда установка завершится, DIR-300 перезагрузится. Если IP-адрес компьютера был установлен вручную — поменяйте его на адрес из подсети 192.168.1.0/24, шлюз по умолчанию — 192.168.1.1.
- Зайдите по адресу http://192.168.1.1/ – откроется интерфейс DD-WRT. Вам будет предложено поменять имя пользователя и пароль для входа в систему.
- Видео по прошивке роутера находится .
Способ 2 (Emergency Room)
На последних версиях стоковой прошивки роутер бракует образ DD-WRT. Тогда нужно воспользоваться Emergency Room.
- Подключите компьютер к роутеру через сетевой кабель
- Вручную выставьте на компьютере адрес из подсети 192.168.0.0/24 (Кроме 192.168.0.1)
- Отключите маршрутизатор от электропитания, зажмите кнопку RESET, и, не отпуская кнопки, вставьте провод обратно
- Когда лампочка питания начнёт мигать жёлтым цветом, отпустите кнопку RESET
- Через браузер зайдите по адресу 192.168.0.1 . Выберите файл с прошивкой factory-webflash и нажмите «Upload Now»
- Появится сообщение о начале перепрошивки. Через некоторое время роутер перезагрузится.
- На компьютере выставьте адрес из подсети 192.168.1.0/24, шлюз по умолчанию 192.168.1.1 или настройте компьютер на получение адреса по DHCP
- По адресу 192.168.1.1 откроется веб-интерфейс DD-WRT
Обновление DD-WRT
- Загрузите последнюю версию прошивки из базы данных роутеров, выбрав модель DIR-300 B1. Там находятся два файла, «dlink-revb-factory-webflash.bin» и «dir300-revb-ddwrt-webflash.bin». Вам нужен ddwrt-webflash.
- Сделайте сброс к параметрам по умолчанию: зажмите кнопку RESET на несколько секунд
- Подключитесь к роутеру при помощи сетевого кабеля или по WI-FI (Имя сети по умолчанию — «dd-wrt»). Зайдите в веб-интерфейс DD-WRT по адресу 192.168.1.1, поменяйте логин/пароль по умолчанию на любые.
- Зайдите в Administration -> Firmware Upgrade
- Нажмите «browse», выберите сохраненный файл и нажмите «Upgrade».
- Подождите, пока роутер обновляется. Ни в коем случае не отключайте маршрутизатор от питания, иначе он станет неработоспособным!
- Когда процесс завершится, маршрутизатор перезагрузится.
- Снова сделайте сброс.
Возвращение стоковой прошивки D-Link
Способ 1 (через меню обновления прошивки)
- Загрузите прошивку для вашего роутера с официального сайта
- Обновите прошивку, как указано в разделе Обновление DD-WRT, только со стоковой прошивкой. После установки стоковой прошивки делать сброс не нужно.
Источник: http://t-31.ru/dir-300-dd-wrt/
Индикатор мигает, но всё равно не работает
Если индикация на материнской плате или маршрутизаторе работают, но в панели задач подключение остается неактивным, скорее всего проблема заключается в работоспособности драйвера.
Важно! Чтобы избавиться от неполадок, можно попробовать или установить сетевой драйвер, или переустановить его, если он вышел из строя.
Чаще всего такие ошибки появляются после установки операционной системы. При отсутствии необходимого драйвера кабельный интернет будет нерабочим. Для установки можно воспользоваться как штатными средствами операционной системы, так и специализированным ПО для поиска драйверов. Если же при подключении кабеля напрямую к сетевой карте доступ к интернету остается закрытым, нужно попробовать скачать драйвера под имеющуюся материнскую плату с сайта производителя на другом устройстве, подключенном к сети.
Затем потребуется сбросить установочный файл на физический носитель и инсталлировать на изначальном ПК. После проведенной установки обязательно требуется перезагрузить компьютер. В диспетчере устройств должны пропасть все дополнительные значки рядом с сетевым адаптером.

Делать это необязательно если установлена Win 10. В этой операционной системе присутствует пак базовых драйверов.
Источник: http://vpautine.ru/nastrojki-routerov/obshchee/ne-vidit-internet-kabel
Зачем нужно устанавливать DD-WRT на роутер DIR 300NRU?
Прошивка построена на ядре Linux и выступает в роли небольшой операционной системы. Дает возможность управлять множеством расширенных настроек и параметров работы роутера. Есть возможность порезать канал с приоритетами по сервисам (QoS). Можно запретить сайты по адресу страницы или просто по доменному имени.
Устанавливать роутер в режиме Wi-Fi как Точку Доступа, Клиент, Мост и Репитер. Усилить мощность Wi-Fi сигнала в несколько кликов. Использовать роутер для создания моста на дальние линки вместо 2100АР — сэкономя при этом, более чем в 2 раза.
К положительным свойствам можно добавить возможность настройки VPN сервера, наличия русского языка, расширенная статистика потребления Интернет трафика WAN в виде графика, наличие telnet и возможность запускать свои пользовательские скрипты.
Источник: http://t-31.ru/dir-300-dd-wrt/




