Гибернация Windows: как включить или отключить режим гибернации в Windows 10, Windows 7, в редакторе реестра, в командной строке.
Методы включения гибернации
Как было сказано выше, режим гибернации после включения питания означает автоматическое восстановление работы всех приложений в том же положении, в котором произошел вход в состояние «зимней спячки». Это достигается путем того, что в корневой папке диска находится объект hiberfil.sys, который представляет собой своеобразный снимок оперативной памяти (ОЗУ). То есть, он содержит в себе все данные, которые были в оперативке на момент выключения электропитания. После повторного включения компьютера происходит автоматическая выгрузка данных из hiberfil.sys в ОЗУ. В итоге на экране мы имеем все те же запущенные документы и программы, с которыми работали перед активацией состояния гибернации.
Нужно отметить, что по умолчанию существует вариант ручного входа в состояние гибернации, автоматический вход отключен, но процесс hiberfil.sys, тем не менее, функционирует, постоянно мониторит ОЗУ и занимает объем, сопоставимый с размерами оперативки.
Способов включения гибернации несколько. Их можно разделить на три основные группы, в зависимости от поставленных задач:
- непосредственное включение состояния «зимней спячки»;
- активация состояния гибернации при условии бездействия компьютера;
- включение возможности активации режима «зимней спячки», если hiberfil.sys был принудительно удален.
Способ 1: Немедленное включение гибернации
При стандартных настройках Виндовс 7 ввести систему в состояние «зимней спячки», то есть, гибернации, очень просто.
- Кликните «Пуск». С правой стороны от надписи «Завершение работы» произведите клик по треугольному значку. Из раскрывшегося перечня отметьте «Гибернация».

ПК произведет вход в состояние «зимней спячки», электрическое питание будет отключено, но состояние ОЗУ сохранено в hiberfil.sys с последующей возможностью практически полного восстановления работы системы в том же состоянии, в котором она была остановлена.
Способ 2: включение «зимней спячки» в случае бездействия системы
Более практичным методом является активация автоматического перехода ПК в состояние «зимней спячки» после указанного пользователем периода времени его бездействия. Данная возможность при стандартных настройках отключена, поэтому при необходимости её нужно активировать.
- Щелкайте «Пуск». Нажимайте «Панель управления».

Кликните «Система и безопасность».

Нажимайте «Настройка перехода в спящий режим».

Есть и альтернативный метод попадания в окно параметров спящего режима.
- Наберите Win+R. Активируется инструмент «Выполнить». Наберите:
powercfg.cpl
Нажимайте «OK».

Запускается инструмент выбора плана энергопитания. Действующий план помечен радиокнопкой. Щелкайте справа по «Настройка плана электропитания».

Выполнение одного из этих алгоритмов действий приводит к запуску окна активированного плана энергопитания. В нем кликайте «Изменить дополнительные параметры».

Активируется миниатюрное окно дополнительных параметров. Щелкайте в нем по надписи «Сон».

Из открывшегося списка выбирайте позицию «Гибернация после».

При стандартных настройках откроется значение «Никогда». Это означает что автоматический вход в «зимнюю спячку» в случае неактивности системы не активирован. Чтобы его запустить, щелкните надпись «Никогда».

Активируется поле «Состояние (мин.)». В него нужно ввести тот период времени в минутах, простояв которое без действия, ПК будет автоматически входить в состояние «зимней спячки». После того, как данные введены, нажимайте «OK».

Теперь автоматический переход в состояние «зимней спячки» включен. Компьютер в случае бездействия указанное в настройках количество времени будет автоматически отключаться с возможностью последующего восстановления работы на том же месте, где она была прервана.
Способ 3: командная строка
Но в некоторых случаях при попытке запустить гибернацию через меню «Пуск» вы можете просто не обнаружить соответствующий пункт.

При этом раздел управления гибернацией будет также отсутствовать и в окошке дополнительных параметров питания.

Это означает, что возможность запуска «зимней спячки» кем-то была отключена принудительно с удалением самого файла отвечающего за сохранение «слепка» оперативной памяти — hiberfil.sys. Но, к счастью, существует возможность вернуть все назад. Данную операцию можно сделать, воспользовавшись интерфейсом командной строки.
- Щелкните «Пуск». В области «Найти программы и файлы» вбейте следующее выражение:
cmd
Тут же отобразятся результаты выдачи. Среди них в разделе «Программы» будет наименование «cmd.exe». Щелкайте мышкой по объекту правой кнопкой. Из списка выбирайте «Запуск от имени администратора». Это очень важно. Так как если активировать инструмент не от его лица, восстановить возможность включения «зимней спячки» не получится.

Откроется командная строка.

В ней следует ввести одну из таких команд:
powercfg -h on
Или
Powercfg /Hibernate on
Чтобы упростить задачу и не вбивать команды вручную, производим следующие действия. Скопируйте любое из указанных выражений. Щелкайте по значку командной строки в виде «C:_» на верхнем крае. В развернувшемся перечне выберите «Изменить». Далее выбирайте «Вставить».

После того, как вставка отобразится, щелкайте Enter.

Возможность входа в состояние «зимней спячки» будет возвращена. Снова появится соответствующий пункт в меню «Пуск» и в дополнительных настройках энергопитания. Кроме того, если вы откроете Проводник, запустив режим показа скрытых и системных файлов, то увидите, что на диске C теперь располагается файл hiberfil.sys, приближающийся по размерам к величине оперативной памяти на данном компьютере.

Способ 4: редактор реестра
Кроме того, существует возможность включения гибернации через редактирование системного реестра. Этим способом мы рекомендуем пользоваться только в том случае, если по каким-то причинам не получается включить гибернацию, воспользовавшись командной строкой. Также желательно перед началом манипуляций сформировать точку восстановления системы.
- Наберите Win+R. В окне «Выполнить» введите:
regedit.exe
Жмите «OK».

Происходит запуск редактора реестра. В левой его части расположена область навигации по разделам, графически представленных в форме папок. С их помощью переходим по такому адресу:
HKEY_LOCAL_MACHINE – System – CurrentControlSet – Control

Затем в разделе «Control» кликните по наименованию «Power». В основной области окна отобразится несколько параметров, они нам как раз нужны. В первую очередь нужен параметр «HibernateEnabled». Если в нем установлено значение «0», то это как раз и означает отключение возможности гибернации. Щелкаем по этому параметру.

Запускается миниатюрное окошко редактирования параметра. В область «Значение» вместо нуля ставим «1». Далее нажимайте «OK».

Вернувшись в редактор реестра, также стоит взглянуть на показатели параметра «HiberFileSizePercent». Если напротив него стоит «0», то его тоже следует изменить. В этом случае щелкаем по имени параметра.

Запускается окошко редактирования «HiberFileSizePercent». Тут в блоке «Система исчисления» переставьте переключатель в позицию «Десятичная». В область «Значение» ставьте «75» без кавычек. Жмите «OK».

Но, в отличие от способа с применением командной строки, путем редактирования реестра можно будет активировать hiberfil.sys только после перезагрузки ПК. Поэтому перезагружаем компьютер.
После выполнения вышеуказанных действий в системном реестре возможность включения гибернации будет активирована.
Как видим, существует несколько вариантов включения режима гибернации. Выбор конкретного метода зависит от того, чего именно своими действиями хочет добиться пользователь: перевести ПК в «зимнюю спячку» немедленно, переключится в режим автоматического перевода в гибернацию при простое или восстановить hiberfil.sys.
 Мы рады, что смогли помочь Вам в решении проблемы.
Мы рады, что смогли помочь Вам в решении проблемы.  Опишите, что у вас не получилось.
Опишите, что у вас не получилось.
Наши специалисты постараются ответить максимально быстро.
Помогла ли вам эта статья?
ДА НЕТ
Источник: http://lumpics.ru/how-enable-hibernation-windows-7/
ЧТО ТАКОЕ ГИБЕРНАЦИЯ
Режим гибернации в Windows 7 – это особый режим, в котором компьютер практически полностью перестает потреблять электроэнергию. Данный режим был разработан специально для ноутбуков, которые работают от аккумулятора. Если компьютер отправить в спящий режим, то все запущенные программы и открытые окна будут сохранены в оперативной памяти компьютера, а потребление энергии только снизится. Если же использовать гибернацию, то вместо оперативной памяти для сохранения части информации будет использоваться винчестер (жесткий диск), а после выбора режима компьютер полностью отключится.
В результате именно этот режим, среди всех экономичных режимов ОС Windows, является самым экономичным. И разработчики рекомендуют переводить свой ноутбук в режим гибернации, если он будет продолжительное время бездействовать, а потом необходимо будет быстро (за минуту) привести его в полностью рабочее состояние с запущенными программами.
Гибридный спящий режим был разработан преимущественно для настольных PC и сочетает в себе обычный сон и гибернацию. Его главное преимущество – быстрый переход в рабочий режим (считанные секунды) и возможность восстановить данные в случае сбоя питания. При использовании обычного сна, если отключить питание, все данные из оперативной памяти просто пропадут.
Кстати, активация этого режима происходит с помощью функции «Сон», поскольку в большинстве случаев у настольных компьютеров гибридный спящий режим включается с первой активацией Windows.
Источник: http://zen.yandex.ru/media/advanceduser/gibernaciia-windows-7-chto-takoe-gibernaciia-mojno-li-i-kak-ee-otkliuchit-5f9173a0d26325382e82cae4
Отсутствует команда «гибернация» или»сон»?
— Режим»гибернация» не отображаться, если активирован гибридный режим в настройках электропитания. Если необходима «гибернация» в меню»Пуск», то нужно ее просто включить.
— Видеокарта компьютера или ноутбука не поддерживает спящий режим. Нужно обновить драйвера.
— Режимы отключены в BIOSе компьютера. Запустите перезагрузку и войдите в BIOS, в настройках электропитания включите режимы. Т.к. версии BIOSа на всех компьютерах разные, найти подробную информацию о включении режимов можно найти в инструкции к компьютеру или на сайте производителя. Для того, чтобы проверить поддерживается ли спящий режим компьютером, нажмите Пуск —> в окно для поиска введите «cmd” и Enter. В открывшемся окне впишите команду: powercfg /a
— Некоторые старые версии BIOSа не поддерживают интерфейс ACPI и компьютер не сможет нормально переходить в специальные режимы питания. В таком случае нужно обновить BIOS.
Источник: http://datbaze.ru/windows/gibernatsiya-spyashhiy-rezhim-i-gibridnyiy-spyashhiy-rezhim-v-windows-7.html
Отключаем гибридный спящий режим
В Windows 7 может использоваться или гибридный спящий режим, либо гибернация. Вместе они работать не могут.
- Для начала откроем Панель управления и зайдем в пункт Электропитание.
- В открывшемся окошке Выбор плана электропитания выбираем, например, Сбалансированный и нажимаем Настройки плана электропитания.

- В настройках плана находим пункт, позволяющий Изменить дополнительные параметры питания.
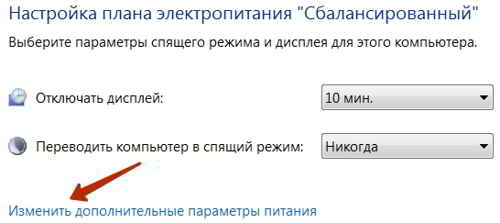
- Здесь в пункте Сон – Разрешить гибридный спящий режим избираем значение – Выкл. Этими действиями мы отключили спящий режим.
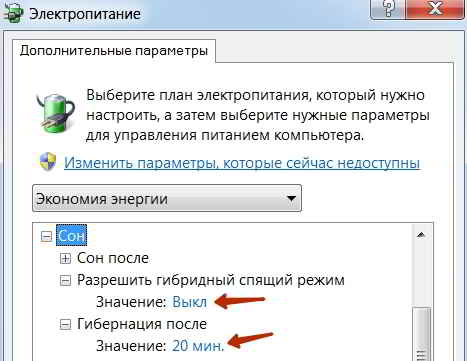
Источник: http://webentrance.ru/gibernaciya-windows-7/
ОТСУТСТВИЕ КОМАНДЫ «ГИБЕРНАЦИЯ» И (ИЛИ) «СПЯЩИЙ РЕЖИМ»
Может возникнуть проблема, при которой на windows 7 не работает гибернация. Точнее говоря – отсутствует сама команда в меню выхода, как на картинке
Данные команды могут не отражаться в меню из-за нескольких причин:
1) Видеоадаптер не способен поддерживать режим гибернации. Чтобы решить данную проблему необходимо зайти на сайт производителя и скачать самую последнюю версию драйверов. Однако может случиться, что используемый видеоадаптер вообще не способен работать в таком режиме и здесь уже ничего поделать нельзя.
2) Параметр отключен администратором. Для этого необходимо зайти под учетной записью администратора по следующему маршруту: «Панель управления» — «Оборудование и звук» — «Электропитание» — «Настройки перехода в спящий режим» — «Изменить дополнительные параметры электропитания». Появится окошко «Электропитание». Если открыть там «Сон», «Гибернация после», то можно увидеть следующее:
Исправьте режим – укажите в минутах, через какое время бездействия компьютеру стоит перейти в режим гибернации.
3) Режимы отключены в «BIOS». Здесь все сложнее – необходимо перезагрузить компьютер, войти в «BIOS» (у каждого компьютера своя кнопка) и уже там активировать гибернацию. Как это сделать, можно узнать только из документации, поставляемой вместе с компьютером, или на сайте фирмы-производителя.
4) Может быть включен гибридный спящий режим. Проверить это можно во вкладке «Электропитание» — «Сон» — «Разрешить гибридный спящий режим».
Отключаем автоматическую гибернацию
Вам может понадобиться отключение режима гибернации windows 7, если оно идет в автоматическом режиме. Можно либо отсрочить время активации автоматической гибернации, или же полностью ее отключить.
Важно! Для ноутбуков режим гибернации является способом сохранить рабочие файлы и программы при экстренном выходе (если пользователь не уследил за зарядом батареи).
Итак, для отключения автоматической гибернации необходимо открыть раздел «Электропитание» (как это сделать, смотрите выше) и установить параметры, как показано на рисунке
Теперь необходимо подтвердить действия («Ок») и нажать на кнопку «Сохранить изменения».
Выводим PC из режима гибернации
Чтобы осуществить выход из гибернации Windows 7, в большинстве случаев просто необходимо нажать на кнопку «электропитание». Говоря проще – включить компьютер. Однако, поскольку системы бывают разными, то порой это можно сделать, просто «пошевелив» манипулятор «мышь» или нажав на несколько любых клавиш на клавиатуре. В случае с ноутбуком необходимо просто поднять крышку-монитор, если перед этим он был собран.
Однако мне встречались компьютеры, поддерживающие дистанционный выход из режима гибернации, и вход в него. Правда, это уже использование дополнительных программ, которые не идут в комплекте с официальной версией Windows 7.
Проблемы с режимом гибернации
Может быть, что компьютер либо не входит в данный режим вообще по одной из причин указанных выше, либо не может корректно выйти из гибернации (такое тоже возможно). Если описанные ранее способы не помогли, то нужно либо обратиться в техническую поддержку производителя компьютера, либо смириться с тем, что использовать гибернацию нельзя.
Однако есть еще одна проблема – компьютер может самостоятельно запускаться после перехода в режим гибернации. А для ноутбука это чревато разряженной батареей раньше запланированного времени и всеми вытекающими отсюда последствиями. Это может происходить из-за любого стороннего подключенного устройства, использующего USB-разъем (допустим – клавиатуры в случае с ноутбуком). Тогда необходимо проверить и обновить версию драйверов для таких устройств и проверить, правильно ли они подключены.
Запрещение выхода из гибернации из-за стороннего устройства
Если необходимо включение гибернации в Windows 7, а этому мешает любое стороннее устройство (самопроизвольно «будит» компьютер), то это можно исправить следующим способом.
Для этого открываем «Диспетчер устройств» («Панель управления» — «Система и безопасность»).
Открывать его необходимо под учетной записью администратора
Здесь ищем устройство, которое вызывает сбой, делаем двойной клик на его имени, в выпадающем меню снимаем флажок с параметра «Разрешить этому устройству выводить компьютер из ждущего режима», если такое меню есть. Нажимаем «ОК».
Еще проблемы могут возникать из-за работающей программы или назначенного задания. Конечно, базовые настройки ОС не позволяют программам желать такое без соглашения пользователя, однако эти параметры могли быть изменены либо во время установки (что маловероятно) либо самим пользователем.
Запрещаем программам выводить компьютер из режима гибернации
Итак, вновь открываем раздел «Электропитание» и меняем схему плана работы электропитания. Выбираем ту, которая сейчас используется, открываем «Дополнительные параметры» (как и раньше). Разворачиваем вкладку «Сон» и проводим настройки соответственно изображению
Внешние устройства работают непрерывно после выхода из гибернации
Здесь необходимо либо просто переподключить устройство или же перезагрузить компьютер. Естественно, это нарушит режим гибернации. Попробуйте обновить драйверы или же решите что важнее – использование устройства сразу после выхода из гибернации, или возможность вообще использовать гибернацию.
Если усыпить ноутбук, то после того, как заряд батареи дойдет до критической отметки, ОС, обычно, самостоятельно переводит компьютер в режим гибернации. Также необходимо помнить, что для сохранности конфиденциальности данных необходимо установить пароль. Чтобы после выхода система не сразу открывала доступ к рабочим файлам, поскольку иначе их сможет редактировать сторонний человек.
Всем хорошего настроения!
Жмите лайки, подписывайтесь на канал и до новых встреч!
Источник: AdvancedUser.ru
Источник: http://zen.yandex.ru/media/advanceduser/gibernaciia-windows-7-chto-takoe-gibernaciia-mojno-li-i-kak-ee-otkliuchit-5f9173a0d26325382e82cae4
Гибернация Windows 7. Как включить и настроить
 Гибернация Windows 7, для чего она нужна, почему занимает на жестком диске несколько гигабайт. Как гибернация включается в Windows 7 и как ее
Гибернация Windows 7, для чего она нужна, почему занимает на жестком диске несколько гигабайт. Как гибернация включается в Windows 7 и как ее
В этой публикации предстоит ответить на эти многочисленные вопросы.
Содержание:
Источник: http://my-class.ru/kak-v-windows-7-nastroit-gibernatsiyu/
Самые лучшие ноутбуки 2019 года
Ноутбук Apple MacBook Air 13 with Retina display Late 2018 на Яндекс Маркете
Ноутбук Xiaomi Mi Notebook Air 13.3″ 2018 на Яндекс Маркете
Ноутбук Lenovo ThinkPad Edge E480 на Яндекс Маркете
Ноутбук Acer SWIFT 3 (SF314-54G) на Яндекс Маркете
Ноутбук Acer ASPIRE 7 (A717-71G) на Яндекс Маркете
Источник: http://tehnika.expert/cifrovaya/noutbuk/gibernaciya.html
Как отключить запрос пароля при выходе из спящего режима и гибернации?
Читайте в этой статье.
Источник: http://oszone.net/10756/hibernate_windows7




