Профессиональное программное обеспечение для восстановления разделов HDD и SSD от EaseUS способно с лёгкостью восстановить данные потерянного раздела жесткого диска. Всего за 3 шага верните все потерянные данные на жестком диске на Windows 10/8/7 и др.
Как работают программы для восстановления данных
Файлы и папки на жестком диске можно восстановить при помощи программ для восстановления файлов. Основные функции:
- Сканирование файловой таблицы жесткого диска,
- Определение логической структуры разделов,
- Поиск и анализ потерянных файлов,
- Сканирование поверхности HDD-диска с заданной глубиной.
При сканировании затрагивается не только файловая таблица, но также загрузочная запись. Определенные типы файлов в этих программам распознаются по специальным заголовкам – сигнатурам.
Поврежденные файлы могут быть восстановлены только частично. В определенных ситуациях при восстановлении теряются названия файлов и их расположение. К сожалению, именно такие случаи и преобладают.
Стопроцентной гарантии при восстановлении файлов нет, однако при своевременном, правильном подходе, удается восстановить значительную часть потерянной информации.
Совет. Делайте резервную копию важных данных!
Пожалуй, самый эффективный способ восстановления удаленных файлов и данных – заранее застраховаться от неожиданной потери, чтобы быть должным образом быть подготовленным к худшему. Сохранив нужные файлы, вы всегда будете на чеку.
Источник: http://2compa.ru/soft/vosstanovlenie-razdelov-zhestkogo-diska-bez-poteri-dannyh/
Что такое RAW (файловая система)
Наверняка многие мои читатели в подавляющей своей массе, знают только файловую систему NTFS, так как она является стандартом в операционных системах семейства Windows, те кто постарше и более технически подкован, знают FAT16 и FAT32. Кто следит за последними новостями и веяниями отрасли, уже успели прочитать, а кто-то и познакомиться с новой ReFS, но вот немногие знаю про «файловую систему» (Состояние HDD) RAW, и это не мудрено, так как если вы с ней познакомились, то у вас в большинстве случаев проблемы.
Файловая система RAW — это состояние жесткого диска или другого устройства хранения, которое не имеет известной файловой системы Windows. Поскольку на диске нет файловой системы, на диске не может быть файлов или папок, и ее нельзя использовать для хранения данных, так думает ваша Windows и ее за это винить не стоит.
Немного подробнее про файловую систему RAW вы можете прочитать вот тут https://ru.wikipedia.org/wiki/RAW_(файловая_система)
Источник: http://pyatilistnik.org/how-to-fix-hdd-raw-disk-without-data-loss/
Общие данные:
Лицензия
Русский язык
Создание загрузочных дисков, флешки
Рейтинг
Источник: http://softcatalog.info/ru/obzor/programmy-dlya-vosstanovleniya-zhestkogo-diska
Что такое восстановление жесткого диска?
- Что такое восстановление жесткого диска?
- Обзор программ
- Как восстановить MBR?
- Программа для восстановления файловой системы жесткого диска Seagate
- Назначение программы
- Видео: Диагностика и восстановление HDD
- Описание программы

Любая неисправность HDD не только приводит к сбоям в работе всего компьютера, но и грозит потерей всей сохраненной информации. Причем при поломке винчестера очень часто сами данные никуда не деваются, но считать их с поврежденного носителя попросту нельзя.
Однако даже после появления «битых» секторов и кластеров, из-за появления которых и возникает большинство проблем с доступом к сохраненной информации, можно попытаться исправить все ошибки и вернуть работоспособность ПК. Этот процесс и называется восстановлением жесткого диска.
Очень часто проблемы с винчестером можно решить без обращения в специализированные сервисные центры. Если носитель не имеет механических повреждений, можно попытаться восстановить его при помощи специальных утилит. Такие программы нужны для тестирования разделов и работы с HDD. Они позволяют обнаружить и исправить ошибки в поврежденных секторах, вернуть к жизни таблицу разделов и структуры файловых систем.

В результате некорректного выключения, ошибки пользователя, сбоя в работе ОС или из-за подхваченного вируса на вашем компьютере могут «пропасть» один или несколько разделов винчестера. Также они иногда показываются системой, как неотформатированные. В этом случае, либо если вы не можете получить доступ к одной из папок или определенным файлам, попробуйте «оживить» HDD при помощи специальных утилит. Но какая программа для восстановления жесткого диска подойдет для этого лучше всего?
Когда данные можно восстановить, а когда — нет
Легче всего восстановлению поддаются:
- Файлы и папки, удаленные пользователем мимо корзины (нажатием Shift + Delete).
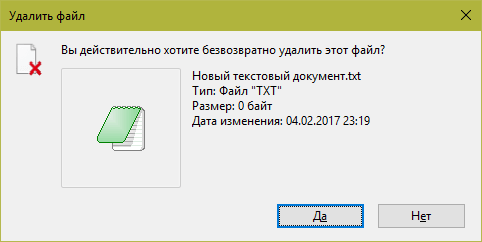
- Информация, поврежденная вследствие сбоя файловой системы.
- Файлы, стертые вирусами.
- Данные в отформатированных разделах (за исключением «низкоуровневого» форматирования, при котором вся информация на диске перезаписывается нулями).
Однако 100% гарантии успеха в этом деле быть не может. Максимальные шансы на спасение имеют файлы и папки, которые были удалены недавно, то есть области диска, где они хранились, не были перезаписаны. В последнем случае максимально высоки шансы восстановить информацию после быстрого форматирования, так как при этом стирается только таблица размещения файлов в разделе, а сами они остаются на месте.
В следующих случаях восстановить данные невозможно или вероятность этого очень низка:
- Если дисковый накопитель был отформатирован низкоуровнево (по сути — перезаписан).
- Если информация была удалена с помощью приложения — шредера файлов.
- Когда поверх удаленной информации была записана другая. Например, если пользователь случайно отформатировал, скажем, диск C для переустановки Windows, но вспомнил, что на нем оставались важные файлы, только после того как установил новую систему.
- В случае физического повреждения магнитного слоя, на котором хранится информация.
- При поражении файлов вирусами-шифровальщиками, если нет ключа расшифровки или эффективного дешифратора. Поиск ключа методом брутфорса (перебора комбинаций) за редким исключением неэффективен. Причина в том, что сегодня всё чаще встречаются вирусы, использующие криптостойкое 128- или 256-битное шифрование. Подобрать к нему ключ при нынешнем уровне технологий невозможно (а для 256 бит невозможно в принципе).
При аппаратной неисправности накопителя, если полетела плата электроники или вышли из строя механические части, вероятность успешного спасения данных — около 50%. Точнее, всё зависит от вида поломки и квалификации мастера. Восстановить информацию с физически поврежденного диска с помощью программ, увы, не получится. Даже наоборот: попытки включить диск, который сломался, чреваты безвозвратной потерей данных.
В каких случаях лучше ничего не предпринимать, а отнести устройство в специализированный сервис:
- Когда диск не определяется компьютером или периодически пропадает (кроме случая, описанного ниже). Тем более, если он не работает совсем: при подключении не подает никаких признаков «жизни», не раскручивается, не теплеет. Внешний диск для проверки нужно подключать к компьютеру как обычный внутренний (через порт SATA или IDE, если он есть), так как при выходе из строя только интерфейса USB данные обычно не повреждаются.
- Когда жесткий диск подвергся удару или падению. В этом случае не стоит даже пытаться его включить.
- Если при обращении к диску появляются сообщения об серьезных неполадках с ним или операционная система падает в BSoD (синий экран смерти).
- Если есть подозрения на негерметичность корпуса жесткого диска. Кстати, вскрывать его самостоятельно ни в коем случае нельзя. Попавшая внутрь пылинка может повредить магнитный слой и безвозвратно уничтожить информацию на нем при первом же включении.
- При видимых дефектах интерфейсов подключения и платы электроники диска.
- Если есть подозрение, что в корпус накопителя попала жидкость. Такое случается, когда съемный жесткий диск кладут в сумку рядом с мокрым зонтом.
Услуги восстановления информации в сервисных центрах — удовольствие не из дешевых. «Лечение» самых легких случаев обходится примерно в половину стоимости накопителя (это если удается вернуть к жизни сам диск без потери данных). В сложных ситуациях стоимость составляет 2 и более цены нового диска. Она зависит от объема информации и трудоемкости работ по восстановлению.
Источник: http://2compa.ru/soft/vosstanovlenie-razdelov-zhestkogo-diska-bez-poteri-dannyh/
Но что, если данная информация будет повреждена или больше недоступна?
Вся информация о логических томах или разделах, расположенных на физическом жестком диске, хранится в нескольких начальных секторах. Это означает, что из-за повреждений всего нескольких маленьких секторов весь жесткий диск неизбежно становится недоступным. Причины повреждения высокочувствительных систем структур диска могут быть различными, но результат всегда один: необходимость «ремонта» недоступного носителя.
Источник: http://recovery-software.ru/blog/recovering-partitions-on-corrupted-hard-drive.html
Причины сбоя разделов носителей
1. Ошибка таблицы разделов

Для нормального использования носителя, его для начала нужно разметить, чтобы ОС могла понять в которые именно области можно записывать информацию. Поскольку накопители имеют большой объём их обычно разбивают на несколько логических разделов, каждому из которых присваивается своя буква. После разметки диска на него записывается таблица разделов, которая помогает операционной системе его распознать. Если она каким-либо образом будет повреждена или потеряна, это приведет к потере раздела. После чего вы не сможете записывать и читать данные с него.

Существует несколько структур разбиения диска – MBR, которая применялась еще чуть ли не с момента появления жестких дисков, и современная система – GPT. Некоторые ОС используют свою структуру, к примеру, в MacOs можно использовать таблицу APM (Карта разделов Apple). Поэтому, если взять накопитель с таблицей разделов одной ОС и подсоединить к ПК с другой то информация скорей всего будет недоступной. Чтобы прочитать информацию вам понадобится сторонний софт.
Hetman Partition Recovery
без труда справится с подобной задачей. Программа автоматически определит файловую систему логического тома, проведет сканирование и вы сможете просмотреть содержимое диска и сохранить нужные файлы на другой носитель.

Также изменение схемы разделов без переформатирования диска невозможно. В такой ситуации вся информация конечно же будет утеряна, восстановить ее становится гораздо сложнее но все еще возможно.
2. Файловая система на поддерживается ОС
Существует довольно много разных файловых систем, они отличаются друг от друга внутренней структурой. Есть универсальные файловые системы, большинство ОС распознают их без проблем. А также существуют уникальные файловые системы, разработанные под определенные ОС. К примеру, если отформатировать накопитель с файловой системой Ext4 в Linux записать на него данные, а затем подключить к ПК c Windows, он не распознает диск, и предложит его инициализировать, в результате чего информация будет утеряна. Если вы случайно согласились на инициализацию, при подключении диска назад к ОС Linux вы ничего на нем не увидите накопитель будет пустой.

Открыв такой накопитель с помощью Partition Recovery и проанализировав, вы сможете достать из него найденную информацию.
3. Случайное удаление раздела
Нельзя исключать и человеческий фактор. Каждому свойственно ошибаться и в некоторой степени эти ошибки неизбежны.

После загрузки операционная система вывела сообщение об необходимости отформатировать раздел для возможности дальнейшего использования. Вы согласились, после форматирования вся информация на диске оказалась стерта. То есть, при управлении жестким диском можно по ошибке удалить раздел, использовать команду diskpart чтобы очистить «не тот» носитель, или выполнить другие операции, которые могут привести к подобным проблемам. В этой ситуации без специальной утилиты восстановить данные невозможно.
После загрузки операционная система вывела сообщение об необходимости отформатировать раздел для возможности дальнейшего использования. Вы согласились, после форматирования вся информация на диске оказалась стерта. То есть, при управлении жестким диском можно по ошибке удалить раздел, использовать команду diskpart чтобы очистить «не тот» носитель, или выполнить другие операции, которые могут привести к подобным проблемам. В этой ситуации без специальной утилиты восстановить данные невозможно.
4. Неправильная работа с дисковыми утилитами
Во процессе работы с Partition Manager или любой другой подобной программой, был отмечен не тот диск. Случайное удаление одного раздела привело к сбою остальных, в итоге логические тома всего накопителя стали недоступны. При проведении операций расширения или объединения разделов пропало электричество (питание) или зависла операционная система, в результате весь жестких диск оказался недоступен. При разбиении на разделы, ОС записывает определенную информацию в начале диска: размер, название, файловая система, по какому смещению находится его начало, размещение логических томов и т.д. Если несколько секторов где находится эта информация будет повреждена, то ОС получит доступ к информации, следовательно, не сможет отобразить разделы носителя. В итоге, все файлы и папки останутся на прежнем месте, но ОС не сможет их прочитать.

Еще, некоторые дисковые утилиты могут не поддерживать некоторые файловые системы. Следовательно, если продолжить с ним работу в этом менеджере, программа может затереть его таблицу, после чего вернуть информацию будет не просто. Hetman Partition Recovery с легкостью справится с любой из этих проблем, прочитает диск, найдет утерянные разделы и вернет с него всю оставшуюся информацию.
5. Форматирование или изменения файловой системы
Существует два вида: полное или быстрое. Быстрое форматирование – это перезапись (сброс) загрузочного сектора и таблицы ФС. Все пространство на диске просто отмечается как «пустое», но все данные остаются на своих местах, только больше не отображается ОС.

Полное форматирование – все пространство перезаписывается нулями, соответственно старая информация перезаписывается и восстановить ее уже не получится.

При разбиении носителя на логические тома, в первом разделе может быть записана критически важная информация об остальных разделах. Если выполнить полное форматирование первого тома, то данные об остальных может быть стерта, следовательно они могут стать недоступны. Еще при конвертации ФС, к примеру, с FAT в NTFS, служебные данные могут получить повреждения.

Даже выполняя конвертацию «без потери файлов» с помощью командной строки, нельзя точно быть уверенным что после этих действий не пострадает второй раздел накопителя.
6. Создание или удаление томов.
При выполнении операций: создание, удаление, объединение логических дисков, или разделении существующих, тоже может произойти потеря нужных разделов. Так как, все информация остается невредимой, то ее можно все еще можно восстановить с помощью программ для восстановления данных.

7. Битые сектора и физические повреждения
Обычный жесткий диск делиться на дорожки, каждая из которых разделена на определенные сектора. Если ОС не может «прочитать» конкретный сектор или записать в него данные как обычно, то он отмечается как поврежденный или «битый». Если количество «битых» секторов превысит определенное значение, весь диск может полностью выйти из строя, запись и чтения из такого носителя будет невозможным.

Однако, если поврежден один или несколько секторов, информацию можно прочесть. Но если на них лежала критически важная информация о разделах, система может больше не отображать диск в проводнике. В таком случае без стороннего софта не обойтись.
8. Сбой питания или операционной системы
Что касается внешних накопителей если произойдет сбой или аварийное отключение питания в момент записи информации, разметки или форматировании накопителя. В этом случае жестких диск могут появиться логические ошибки, система попросит отформатировать том для дальнейшего использования. Может записаться только часть информации, следовательно «прочитать» и нормально использовать такие файлы не получиться. Чтобы их прочитать нужно будет восстанавливать структуру, которая может закончиться потерей всех файлов без вариантов восстановления.

Чтобы предотвратить повреждение съемного носителя после записи стоит воспользоваться «безопасным извлечением», особенно для внешнего накопителя. Потому что, для внешнего жесткого диска очень важно сохранить питание до полной «парковки» считывающих головок, чтобы они не оставили царапин на зеркальной поверхности диска при переноске.
9. Не присвоена буква диска
Такая проблема присутствует в ОС Windows, она не может назначить «букву» для внешнего ЖД или флешкам. Если буква не присвоена, то весь том будет скрыт от ОС, или если «буква диска» изменилась, то обращение к нему по старому адресу вызовет ошибку.

Если буква не присвоена автоматически, то вам придется выполнить эту операцию вручную. Открываем «Управление дисками», находим нужный том, нажмите правой кнопкой мыши и в меню выбираем «Изменить букву или путь к диску», далее нажимаем «Добавить», выбираем нужную букву из открывающегося списка, подтверждаем операцию.
Источник: http://habr.com/ru/company/hetmansoftware/blog/548626/
Симптомы поломки жесткого диска на компьютере
Самые распространенный симптом, указывающий на неисправность жесткого диска — это замедление работы вашего компьютера. Он начинает медленно загружаться, медленно завершают работу. Открытие окон и запуск программ происходит очень медленно.
Загрузка например ноутбука занимает минут 10-15. И работу свою завершает он так же медленно. И это после того, как Вы вычистили свой компьютер от вирусов и попытались ускорить его работу.
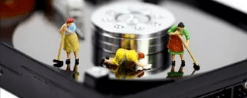
Переустановка Windows помогла, но на пару дней. Компьютер продолжает тормозить. Другой явный симптом — это звуки, которые начинает издавать жесткий диск при включенном компьютере или ноутбуке. Он начинает стучать. Стук равномерный, ритмичный. Если при этом компьютер жесткий диск «видит», значит шансы на восстановление его есть.
Если жесткий диск при стуках перестал обнаруживаться, тогда беда. В этом случае восстановить его в домашних условиях врят ли удастся. Еще один частый симптом выхода из строя жесткого диска — это различные сообщения об ошибках при запуске Windows, каких либо программ, или открытии файлов без каких либо на то причин.
В некоторых случаях система перестает загружаться. Так бывает, когда повреждается область с загрузочной записью или «слетают» разделы. Итог один — компьютер не работает, а информация на нем критически важна для Вас. Что делать в таком случае? Отвечаю: в 90 процентах случаев можно восстановить систему и данные. И мы будем пытаться восстановить систему полностью, до сбоя.
Почему раздел жесткого диска пропадает
Причины исчезновения системного или дополнительного раздела на HDD бывают программными и аппаратными. К аппаратным относится естественный износ носителя, размагничивание, перегрев. К программным причинам относят последствия заражения вирусами, фрагментацию файлов, системные сбои.
Редко, но случается удалить логический раздел по ошибке. Обычно это происходит из-за неумелого пользования софтом для деления жесткого диска на разделы, например, Acronis Disk Director, или в процессе установки Windows.
Главное – не суетиться, не делать лишних действий и не запускать форматирование. Вернуть удаленный раздел HDD можно – и мы расскажем, как.
Что делать, если жесткий диск не определяется компьютером, зависает или работает с ошибками
Этот лайфхак касается только жестких дисков, бывших в использовании минимум полгода.
На нижней стороне платы электроники винчестера находятся контактные площадки, которые соединяются с блоком магнитных головок (БГМ, устройством считывания и записи информации на магнитный слой) гибким шлейфом, уходящим внутрь гермозоны (корпуса диска).

Со временем, особенно если диск эксплуатировался в условиях высокой влажности и при значительном нагреве, эти площадки покрываются непроводящим слоем окислов — становятся тусклыми и темными, иногда до черноты. Оксидный слой нарушает контакт БГМ и контроллера, что крайне негативно отражается на работе диска: возникают ошибки чтения/записи, проблемы с распознаванием, лаги и прочие неприятные вещи.
Решение проблемы очень простое: достаточно снять плату электроники (для этого чаще всего нужна отвертка Т6 — шестилучевая звездочка), почистить площадки до блеска школьной стирательной резинкой и протереть спиртом. После такой нехитрой процедуры многие накопители начинают работать как новые.
Источник: http://2compa.ru/soft/vosstanovlenie-razdelov-zhestkogo-diska-bez-poteri-dannyh/
Правильный подход
Прежде, чем перейти к выбору инструмента для восстановления, убедитесь, что вы усвоили главный принцип успешного восстановления. Ведь правильный подход в этом деле не менее важен, чем использование правильного инструмента. Если вы начнете спешить и пытаться «восстановить» диск, форматируя его и заново разбивая на разделы, вы лишь усложните себе задачу. Не форматируйте диск и не перераспределяйте его! Не записывайте на диск ничего нового! Просто оставьте его в покое, пока не установите инструмент для восстановления разделов, не прочтете руководство и не убедитесь, что вы понимаете, как правильно его использовать.
Источник: http://recovery-software.ru/blog/recovering-partitions-on-corrupted-hard-drive.html
Восстановление информации с жесткого диска стандартными средствами Windows
Прежде всего убедитесь, что искомые объекты не находятся в Корзине. Если они там, то всё, что вам нужно — это кликнуть по файлу правой кнопкой и выбрать «Восстановить».
Если вы не обнаружили интересующий вас файл в Корзине, стоит попробовать следующий способ. Нажмите Пуск = > Панель управления = > Система и обслуживание = > Архивация и восстановление. Далее выберите команду «Восстановить системные параметры или компьютер» и следуйте подсказкам мастера.
Второй вариант — это щелкнуть по компоненту Компьютер и выбрать диск или папку, где хранились удаленные файлы. кликните по этому объекту правой кнопкой мыши и нажмите «Восстановить прежнюю версию». Поле этого вы увидите список предыдущих версий диска или папки. В нём и будут содержаться файлы, занесенные в резервную копию. Здесь же вам будут доступны точки для их бэкапа.
Источник: http://2compa.ru/soft/vosstanovlenie-razdelov-zhestkogo-diska-bez-poteri-dannyh/
Восстанавливаем данные с поврежденного раздела
Утилита Hetman Partition Recovery поможет восстановить информацию с нерабочего или поврежденного раздела, независимо от описанных выше причин. Программа прочитает всю поверхность тома, даже при поврежденной таблице. Глубокий анализ – поиск данных по сигнатурам, поможет найти и восстановить файлы и папки даже после серьезных физических или логических ошибок. Она автоматически просканирует диск и отобразит все оставшиеся данные, вам лишь останется ее восстановить.

Если в результате быстрого сканирования программе не удалось ничего найти выполните полный анализ. Отметьте файлы, которые нужно вернуть и нажмите «Восстановить», укажите место куда их сохранить и еще раз «Восстановить». По завершении они будут лежать в указанной папке.

При повреждении таблицы файловой системы накопителя если программе не удалось автоматически найти утерянные разделы воспользуйтесь функцией поиска дисков.

Запустите программу, откройте вкладку «Менеджер дисков», нажимаем ПКМ по нужному носителю, который содержит утерянные логические диски, далее кликаем по «Найти диски». В открывшемся диалоге укажите тип файловой системы, или несколько, если накопитель содержал несколько разделов с разными ФС. После чего нажимаем кнопку «Найти».

По завершении процесса программа отобразит все удаленные разделы в этом окне, и они появятся в менеджере. Осталось только просканировать и восстановить нужные файлы.
Источник: http://habr.com/ru/company/hetmansoftware/blog/548626/
Программа для восстановления файловой системы жесткого диска Seagate
HDD некоторых производителей желательно тестировать и возвращать к жизни при помощи специальных утилит, созданных именно для работы с продукцией данного бренда. К таким винчестерам относятся и модели компании Seagate.

Существует несколько вариантов программного обеспечения, позволяющего восстанавливать информацию с носителей данного бренда. Одним из лучших решений в этой области на сегодняшний момент является утилита Seagate File Recovey. Она проста в использовании и поддерживает большинство эффективных тестов.
Еще одним немаловажным плюсом данного программного обеспечения является возможность его работы как с продукцией компании Seagate, так и с носителями от других производителей.
Источник: http://compsch.com/obzor/luchshie-programmy-dlya-vosstanovleniya-razdelov-zhestkogo-diska-kakuyu-iz-nix-vybrat.html
Причины повреждения внешних жёстких дисков
Собственно, такое положение дел ничуть не удивительно, так как всегда есть риск уронить USB-диск, или же нанести ему определённые физические повреждения, которые станут серьёзной помехой для его нормальной работы. Также нередки случаи, когда владельцы внешних жёстких дисков оставляют их на долгий период времени в условиях чрезмерно низкой или чрезмерно высокой температуры, что может очень сильно сказаться на их работе.
Но помимо явных физических причин, также повреждение диска могут вызвать и программные причины. Например, логические ошибки, которые могут возникнуть из-за неправильного извлечения диска или по причине сбоев при подаче электропитания, также могут вызвать проблемы в работе накопителя информации. Поэтому, если вы используете внешние винчестеры, обязательно пользуйтесь функцией извлечь, которая есть на каждом компьютере, перед тем как доставать внешний диск. Таким образом, вы сможете обезопасить себя от возникновения подобных проблем. Потому что весьма опасно извлекать диск без предварительной подготовки, особенно это опасно при использовании данного диска операционной системой. Такое извлечение способно привести к появлению проблем в файловой системе внешнего диска.

Даже если вы повредили свой USB-диск не стоит переживать, так как существует немало методов, которые позволяют провести качественной и эффективное восстановление внешнего жесткого диска даже собственными силами.
Источник: http://2compa.ru/soft/vosstanovlenie-razdelov-zhestkogo-diska-bez-poteri-dannyh/




