Подборка бесплатных утилит для тонкой настройки Windows 10, изменения системных параметров, отключения ненужных компонентов и процессов и других задач оптимизации.
Win10 All Settings
Небольшая утилита Win10 All Settings не привносит чего-то существенно нового в плане функциональности системы. Её задача — дать максимально удобный доступ ко всем системным инструментам, предназначенных для работы с Windows 10 и её возможности не ограничиваются тем, что вы видите на изображении ниже.
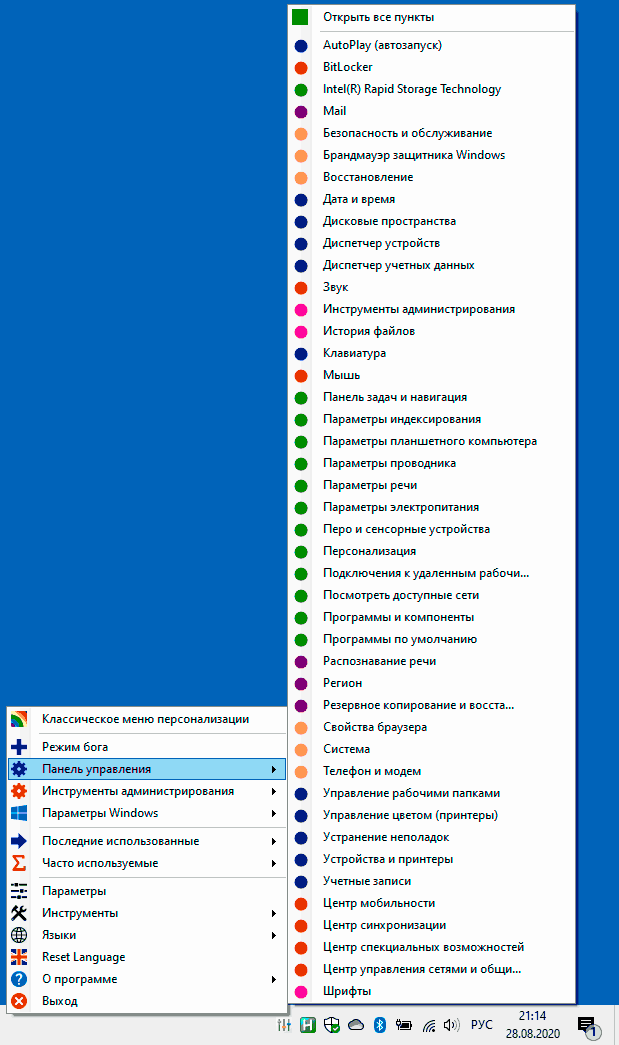
Среди полезных возможностей — так называемый режим бога Windows 10, который можно включить и без программ (подробнее Режим бога и другие секретные папки Windows 10), но представленная в утилите реализация для кого-то из пользователей может оказаться предпочтительнее.
Даже если вы пока не знаете, пригодится ли вам такая программа, рекомендую ознакомиться. Подробно обо всех доступных функциях программы в обзоре: Win10 All Settings — простое изменение настроек, режим бога и управление доступными параметрами Windows 10, описываемые в обзоре шаги для включения русского языка интерфейса в последней версии программы можно пропусти (но используя тот же подход вы можете назначить собственные имена пунктам меню).
Источник: http://remontka.pro/windows-10-settings-free-software/
Дополнительные апплеты панели управления 18.07b
Программы для настройки Windows
14 600
Это пакет дополнительных апплетов в панель управления. В пакете 32 апплета, которые полностью переведены на русский язык. Установив их вы можете сделать работу со своим компьютером гораздо удобнее.

Источник: http://shelmedia.ru/sistema/nastroyka-windows/
Microsoft PowerToys
Microsoft PowerToys — активно развиваемая программа, расширяющая функциональность Windows 10. Уже сейчас доступны возможности, чтобы переназначить клавиши, разделить экран Windows 10 на части, инструменты массового переименования файлов и не только.

Обзор программы (в версии, когда русский язык интерфейса еще отсутствовал, сегодня уже в наличии) и ссылка на официальный сайт в обзоре Microsoft PowerToys для Windows 10.
Источник: http://remontka.pro/windows-10-settings-free-software/
MyFolders
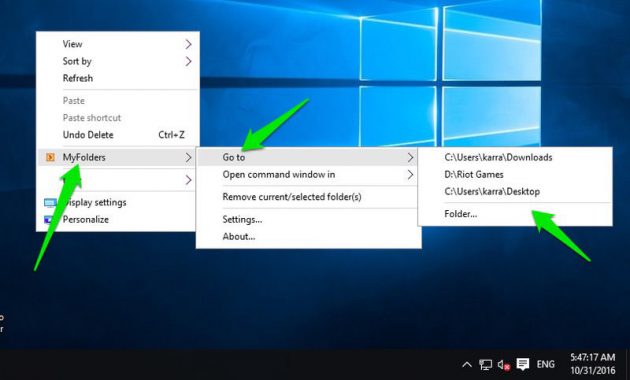
Очень простая утилита, размещающая в контекстном меню новый пункт для доступа к любым нужным вам папкам. В настройках MyFolders необходимо просто указать пути к наиболее часто используемым вами каталогам, чтобы иметь возможность в мгновение ока перемещаться к ним из любого окна и приложения.
MyFolders →
Источник: http://lifehacker.ru/tonkaya-nastrojka-windows-10/
Safe Mode Launcher

Еще одно «улучшение» Windows 10 по сравнению с прошлыми версиями — усложнение входа в безопасный режим. Опытный пользователь найдет способ перезагрузиться в безопасный режим с помощью зажатой клавишей Shift, с помощью утилиты msconfig или через «Восстановление» в «Параметрах» Windows, но, согласитесь — это неудобно. И если вам предстоит часто перезагружаться в безопасный режим для устранения неполадок или установки драйверов, то очень облегчит вам это утилита Safe Mode Launcher.

Утилита позволяет сделать это буквально в пару кликов, дополнительно позволяя включить классическое меню загрузки при нажатии клавиши F8. Дополнительные настройки утилиты позволяют запускать Windows Installer (MSI) в безопасном режиме, что позволит устанавливать в нем приложения.
Ссылка на сайт разработчика.
Источник: http://overclockers.ru/blog/Zystax/show/48314/10-nebolshih-poleznyh-i-besplatnyh-utilit-uproschajuschih-ispolzovanie-windows-10-chast-4
3. WinFlip
Любителям различных «фишек» следует взять на заметку приложение WinFlip, которое позволяет настроить
Windows 10
по собственному усмотрению. Это приложение позволяет управлять всеми открытыми окнами посредством объемного вида. Просто нажмите Shift, удерживая клавишу с логотипом Windows (вам потребуется графический драйвер, отличный от VGA, также необходимо активировать тему Aero Glass).
Источник: http://habr.com/ru/company/comparex/blog/318078/
Dism++
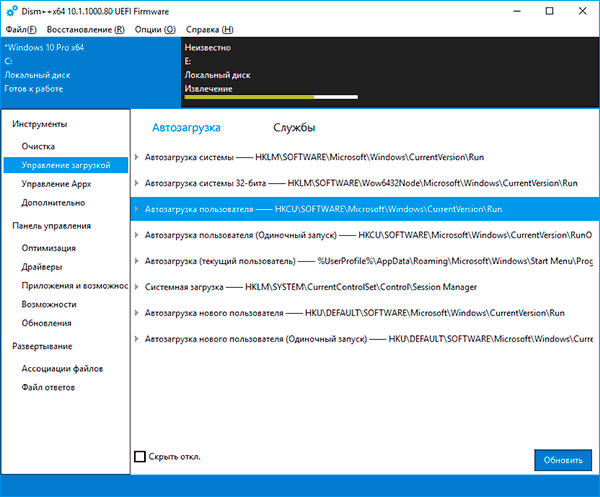
Пожалуй, один из самых интересных инструментов, при этом вполне безопасный для использования. Среди возможностей программы вы найдёте:
- Инструменты создания резервных образов и восстановления.
- Восстановление загрузчика Windows 10
- Сброс пароля
- Очистка от ненужных файлов
- Управление автозагрузкой Windows 10
- Удаление встроенных приложений
- Оптимизация работы встроенных функций системы
И это далеко не полный список. Подробно об использовании программы и официальный сайт в статье Бесплатная программа Dism++ для настройки и очистки Windows.
Источник: http://remontka.pro/windows-10-settings-free-software/
Как правильно и полностью настроить ОС Windows 10 после установки, 13 шагов
Всем без исключения пользователям важно знать, как выполнить настройку своей редакции Windows 10…
Евгений Верещака
Информационный портал IT Техник


Источник: http://it-tehnik.ru/windows10/nastroyka
WinPurify
- Скачать WinPurify.
- Разработчик: WinPurify.
- Условия распространения: freeware.
WinPurify – твикер, который хочется назвать утилитой-выключателем. WinPurify позволяет выключать всякие не особо полезные для пользователя функции системы. В первую очередь это телеметрия Microsoft, cбор данных пользователя, реклама. Для ускорения системы можно отключить эффекты, превью окон, настроить удаления pagefile после выключения компьютера.
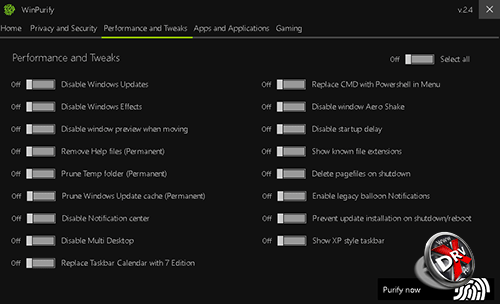
Многие предустановленные приложения Windows на самом деле не нужны пользователю. WinPurify позволяет их удалить, в том числе ассистента Cortana, браузер Edge, универсальные приложения для фото, фильмов и т.д.
Обещан еще специальный твик для геймеров, но пока он в разработке.
Источник: http://xdrv.ru/articles/software/455/full
Start10
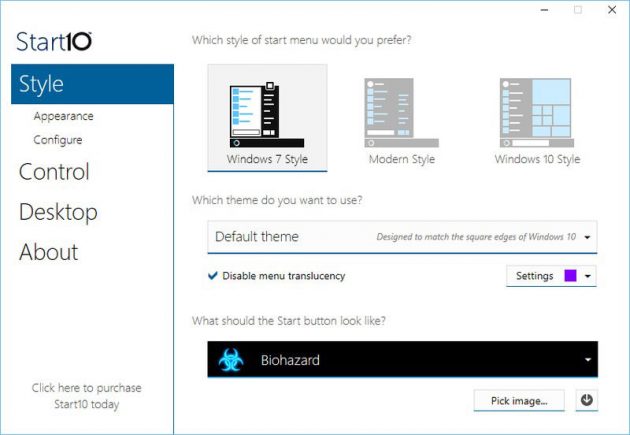
Start10 предназначена для настройки меню «Пуск» в Windows 10. Вы можете полностью изменить поведение этого меню, например вернуться к тому образу, какой оно имело в предыдущих версиях операционной системы. Или просто подстроить немного его внешний вид по своему вкусу, задав свои цвета, шрифты и анимации. Для любителей быстрых настроек имеется несколько готовых тем оформления.
Start10 →
Источник: http://lifehacker.ru/tonkaya-nastrojka-windows-10/
Winaero Tweaker
Различного рода утилит для «тонкой» настройки и оптимизации Windows 10 существует огромное множество. Кто-то в первую очередь вспомнит Win 10 Tweaker (хотя я и не назвал бы утилиту полностью безопасной, особенно для начинающего пользователя), с моей же точки зрения оптимальным выбором для большинства будет Winaero Tweaker.

К сожалению, в ней нет русского языка интерфейса, но, надеюсь, многим будет понятны большинство доступных функций настройки, я их подробно объяснил в материале Настройка Windows 10 в Winaero Tweaker. Похожая, но, на мой взгляд, слегка менее удобная утилита — Ultimate Windows Tweaker.
Источник: http://remontka.pro/windows-10-settings-free-software/
Stardock Fences
- Скачать Stardock Fences.
- Разработчик: Stardock.
- Условия распространения: trial.
Большинство твикеров для Windows 10, как и Windows 8, направлены на то, чтобы вернуть привычные пользователям элементы, например, меню Пуск, панель задач и т.д. В зависимости от желаний пользователя предлагается вернуться в мир Windows 7 или вообще Windows XP.
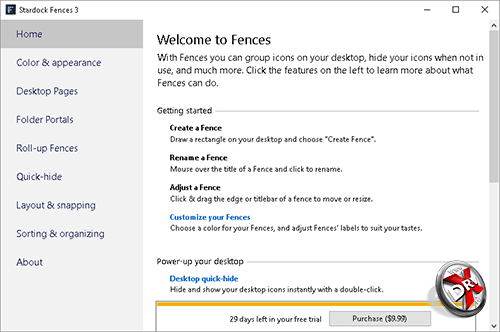
Stardock Fences – продукт, который в каком-то смысле смотрит вперед. Он позволяет адаптировать рабочий стол и интерфейс под стандарты Android и iOS. Может оказаться полезным для устройств с сенсорным экраном.
Универсальный интерфейс Windows 10 уже адаптирован под сенсорное управление, но он имеет ограничение по выполняемым приложениям. Stardock Fences делает обычный рабочий стол таким же, как домашний экран мобильного гаджета
На рабочем столе можно создавать группы/папки с ярлыками, которые раскрываются по тапу. Несколько рабочих столов Windows можно перелистывать, как домашние экраны в мобильных системах. Соответственно для групп и рабочих столов предусмотрено множество настроек оформления. Такая же группировка предусмотрена и для выполняемых в системе задач.
Источник: http://xdrv.ru/articles/software/455/full
7+ Taskbar Tweaker
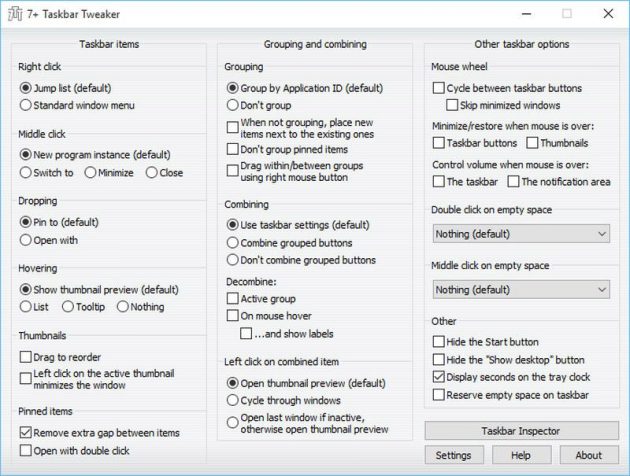
7+ Taskbar Tweaker позволяет настроить панель задач Windows 10 таким образом, чтобы сделать её более удобной. Вы можете как изменить имеющиеся функции, так и добавить совершенно новые способы взаимодействия с кнопками запущенных приложений. Например, отключить отображение эскизов окон, изменить способ группировки приложений, добавить новые действия, выполняемые по клику мышкой, и многое другое.
7+ Taskbar Tweaker →
Источник: http://lifehacker.ru/tonkaya-nastrojka-windows-10/
Equalizer APO — мощный эквалайзер
Equalizer APO — это продвинутый эквалайзер для Windows с открытым исходным кодом, который позволяет значительно улучшить качество звука и работает по всей системе.
Особенности Equalizer APO:
- неограниченное количество фильтров;
- очень низкая задержка;
- небольшая нагрузка на процессор;
- 31-полосный эквалайзер;
- поддержка сторонних VST плагинов.
Официальный сайт (бесплатно)
Источник: http://trashbox.ru/link/8-free-useful-apps-for-windows-10
Отключение автозагрузки
Для оптимизации производительности рекомендуется исключить из автозагрузки Windows редко используемые приложения.
Шаг 1. Откройте из контекстного меню панели задач Диспетчер задач переключитесь на вкладку «Автозагрузка».

Шаг 2. Выделите ненужное приложение мышкой и нажмите кнопку «Отключить». Тоже самое можно сделать из контекстного меню записи приложения.

Источник: http://spravkapc.ru/windows-10/nastrojka-windows-10-posle-ustanovki.html
WindowBlinds
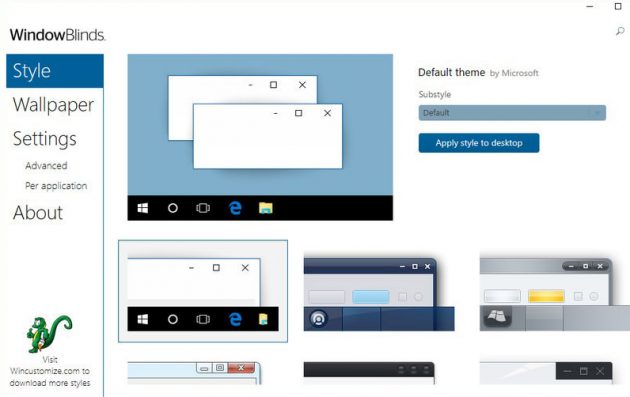
WindowBlinds создали разработчики описанной выше Start10. Эта программа не будет заставлять вас долго ковыряться в настройках, а одним махом изменит внешний вид Windows 10 с помощью встроенных стилей оформления. Их применение полностью преображает внешний вид окон, кнопок, приложений, шрифтов, иконок и других элементов оформления операционной системы.
WindowBlinds →
Источник: http://lifehacker.ru/tonkaya-nastrojka-windows-10/
Установка SSD

SSD накопитель
Поскольку, в отличие от традиционных жестких дисков, SSD имеют более высокую скорость чтения информации и ее записи, их установка значительно повышает скорость работы системы. Время загрузки Windows 10 они сильно не сокращают, его можно уменьшить всего на две/три секунды. Однако «твердотельник» позволяет более быстро и плавно открывать контекстные меню. Кроме того, при запуске системы с хард-диска для того, чтобы она начала работать полноценно, требуется некоторое время уже после того, как Windows загрузится.
Совет! Попробуйте сразу после появления рабочего стола запустить браузер. Он будет грузиться несколько секунд.
Если в ПК есть SSD, любую программу можно открыть мгновенно, как только вы увидите десктоп. Все это делает пользование компьютером гораздо приятнее и комфортнее.
Твердотельным накопителем нужно оснащать компьютер перед установкой системы. Для этого:
- Откройте боковую крышку корпуса, отвинтив болты в его задней части.

Открываем боковую крышку корпуса
- Найдите на материнской плате разъем для подключения носителей информации. Он называется SATA.

Разъем для подключения носителей информации
- Найдите специальный кабель для подключения к материнской плате дисков. Его можно купить в любом компьютерном магазине.

Специальный кабель для подключения к материнской плате дисков
- Найдите на блоке питания провод для питания накопителей и дисководов.

Находим на блоке питания провод для питания накопителей и дисководов
- Закрепите «Твердотельник» в корпусе, прикрутив его с помощью болтов, идущих в комплекте.

Закрепляем «Твердотельник» в корпусе
- Подключите к накопителю провод питания и соедините его с разъемом SATA посредством соответствующего кабеля.

Подключаем к накопителю провод питания и соединяем его с разъемом SATA
Все, на SSD можно ставить Windows.
Обратите внимание! Большинство старых корпусов не поддерживают установку накопителей такого формата. Для них просто нет посадочных мест.
В этом случае поможет специальный переходник, который позволяет установить SSD в ячейку, предназначенную для обычного жесткого диска. Выглядит он так:

Специальный переходник, который позволяет установить SSD в ячейку
Используя эти нехитрые способы, можно заставить работать Windows 10 даже на старом, слабом компьютере и пользоваться всеми преимуществами системы, отключив при этом навязчивые сервисы от «Майкрософт».
Видео — Тонкие настройки Windows 10, делаем Windows удобнее и быстрее
Рекомендуем похожие статьи
Источник: http://pc-consultant.ru/rabota-na-komp-yutere/nastrojka-windows-10/
Минимизация набора эффектов
Современные компьютеры достаточно мощны, чтобы воспроизвести любые применяемые системой визуальные эффекты, но если ваша машина слаба или вы просто не хотите лишних анимаций на рабочем столе, их можно отключить.
- В окошке Win + R командой systempropertiesperformance вызовите окно параметров быстродействия и активируйте радиокнопку «Наилучшее быстродействие».
- Как вариант, можно отключить эффекты выборочно, выбрав пункт «Особые эффекты».


Источник: http://spravkapc.ru/windows-10/nastrojka-windows-10-posle-ustanovki.html
Включение или отключение гибернации
Если вы планируете использовать в Windows 10 такую функцию как быстрый старт, включите гибернацию командой
powercfg -h on
в запущенной от имени администратора консоли PowerShell. Если пользоваться быстрым стартом и самой гибернацией вы не намерены, используйте для ее отключения команду
powercfg -h off 
Подробная статья о гибернации Windows 10
Источник: http://spravkapc.ru/windows-10/nastrojka-windows-10-posle-ustanovki.html




