Общая информация и полное описание о параметрах папок в Windows 10. Фото и видеоинструкции по изменению свойств проводника.
Как открыть среду настроек «Параметры проводника» в Windows 10
Как и любой интерфейс приложений в «десятке», параметры утилиты можно открыть несколькими способами. Для этого пользователю понадобится помощь встроенных средств.

Панель управления Проводника
В десятой версии Винды «Параметры папок» и «Параметры проводника» – это названия одного и того же окна. Стандартный раздел системы можно вызвать предложенным вариантом согласно инструкции:
- Открыть любую папку системы.
- Нажать на вкладку «Вид».
- Выбрать меню «Параметры».

- Запустится окно, в котором расположены три вкладки.

В открывшемся окне пользователь может менять параметры папки, отображения иконок и другие опции. Этот способ считается самым легким и доступным, подходит для неопытных пользователей.
Открытие через «Параметры»
Данный интерфейс позволяет быстрее взаимодействовать с операционкой, проводить углубленную настройку. Этот метод более сложен по сравнению с предыдущим вариантом, но с ним также справится начинающий пользователь. Открытие через «Параметры» происходит по следующему алгоритму:
- Кликнуть ПКМ по кнопке «Пуск».
- Выбрать из списка «Параметры».

- В поисковой строке набрать «Проводник».

- Кликнуть по результату.
Перед юзером откроется окно, как и в предыдущем способе. Открывая вкладки, можно выставлять настройки по своему усмотрению. После изменения конфигураций элементов юзеру остается нажать одну из клавиш – «Ok» или «Применить».
Панель управления
Важнейший инструмент Виндовс 10, являющийся частью пользовательского интерфейса. Позволяет управлять настройками компьютера. Для того чтобы воспользоваться инструментом, нужно выполнить следующее:
- Открыть меню «Пуск».
- В строке поиска ввести: «Панель управления».

- Найти раздел «Оформление и персонализация», нажать на него.
- Нажать на раздел «Параметры проводника».

Пользователю останется выполнить и сохранить изменения в меню.
Поисковое меню системы
Через подобный инструментарий можно получить доступ к любому компоненту «десятки». Для выполнения процедуры потребуется следовать простой инструкции:
- Нажать на клавиатуре: «Win + S».
- В строке набрать «Параметры Проводника».

- Нажать ЛКМ по результату.
Далее пользователю останется настроить параметры папок, файлов и других элементов системы.
Строка «Выполнить»
Инструмент позволяет выполнить быстрый доступ к искомому объекту с помощью набора простой команды в строке поиска. Для вызова окна «Выполнить» нужно следовать инструкции:
- Нажать комбинацию клавиш: «Win + R».
- В строке набрать: «Control folders».

- Нажать клавишу ввода.
После выполнения всех шагов на экране отобразится соответствующее окно настроек внешнего вида файлов, папок.
Командная строка или Power Shell
Консоль позволяет открывать любую службу в Windows 10, выполнять различные операции. Управлять интерфейсом не сложно, главное – строго следовать пунктам плана:
- Нажать на кнопку «Пуск».
- Ввести в поисковую строку: «cmd» или «PowerShell».
- Открыть из списка КС с правами Администратора.

- Ввести значение: «Control folders», нажать «Enter».

На этом этапе процесс считается завершенным, перед юзером откроется нужное окно с настройками.
Источник: http://it-tehnik.ru/windows10/ispolzovanie/kak-nastroit-provodnik.html
Устраняем проблему
Для того, чтобы узнать, почему зависает проводник в windows 10, как исправить данную ошибку, необходимо осуществить нижеперечисленные действия.
Переустанавливаем обновления
- Открываем Параметры системы и ищем вкладку «Обновления и безопасность».
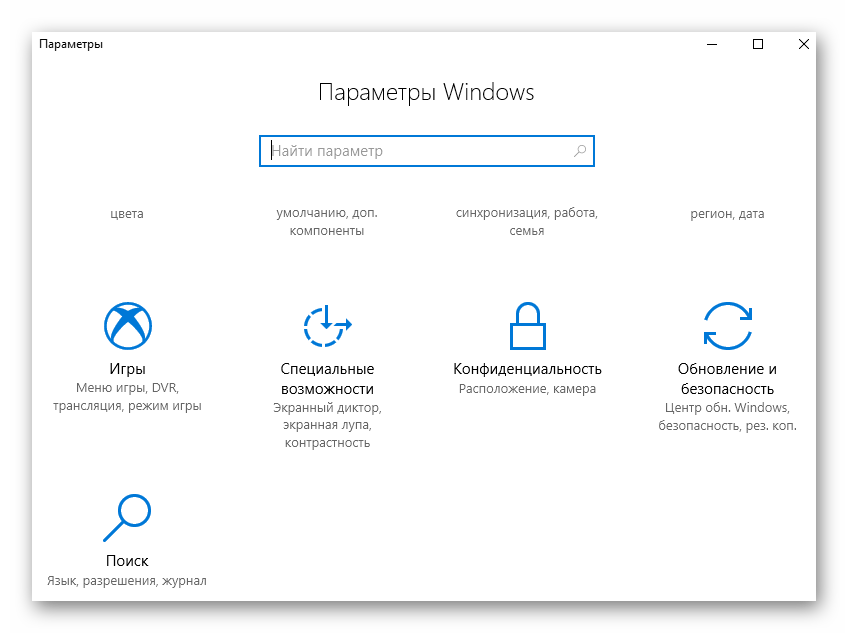
Переходим в Центр обновления Windows, проверяем наличие важных обновлений, устанавливаем их.</li>
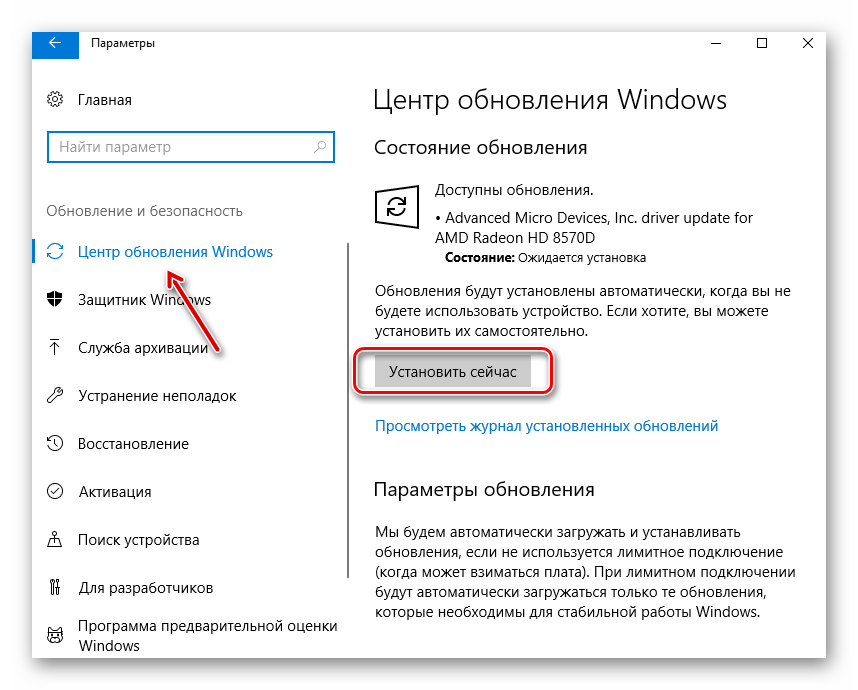
Существуют случаи, когда стоит попробовать удалить старое обновление, затем заменить на новое. Делается так: в Центре обновления заходим в «Просмотр журнала обновлений» и производим удаление установленных обновлений. </li></ol>
Через интерпретатор команд
Когда не получается запустить проводник, можно сделать это, используя строку Выполнить:
- Нажимаем клавиши Win + R, вписываем explorer.
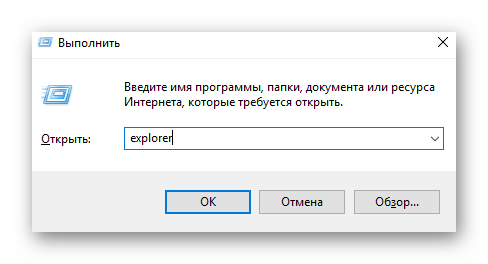
Также можно попытаться запустить его, нажав Win + E.</li></ol>
Использование встроенных средств для устранения неполадки
Если в windows 10 тормозит проводник, необходимо пройти проверку системы на выявление посторонних неполадок и сбоев. Осуществляем данный шаг, используя командную строку в режиме администратора, вводя по очереди символы:
- sfc/scannow
- dism/online/cleanup-image/scanhealth
- dism/online/cleanup-image/restorehealth
Теперь обязательно перезагружаем компьютер.
Вирусы
Иногда на работу проводника могут повлиять не только системные ошибки, но и вирусное программное обеспечение. Следовательно, необходимо проверить свою систему с помощью популярных антивирусов.
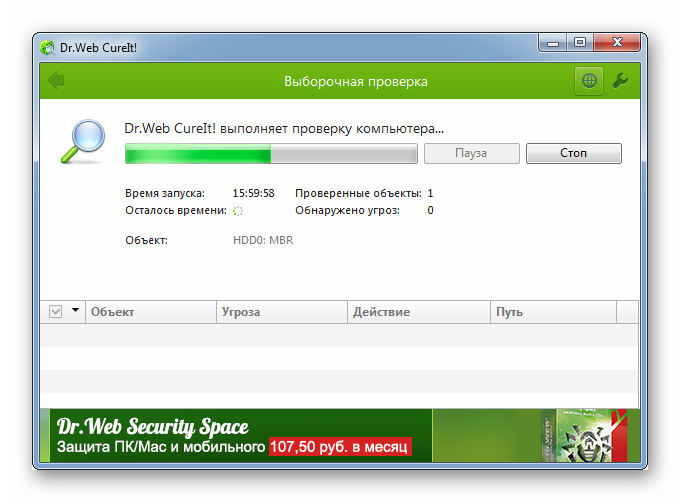
Восстанавливаем работоспособность проводника через журнал событий windows
- Для начала переходим в Параметры Windows 10.
- В поиске пишем «Администрирование».
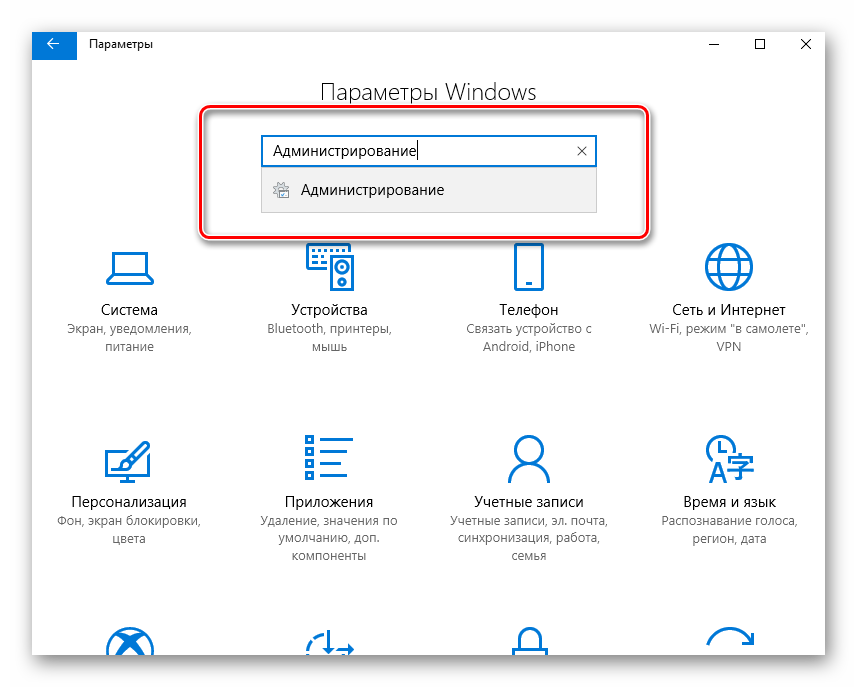
После появления меню находим папку «Просмотр событий», кликаем по ней. </li>
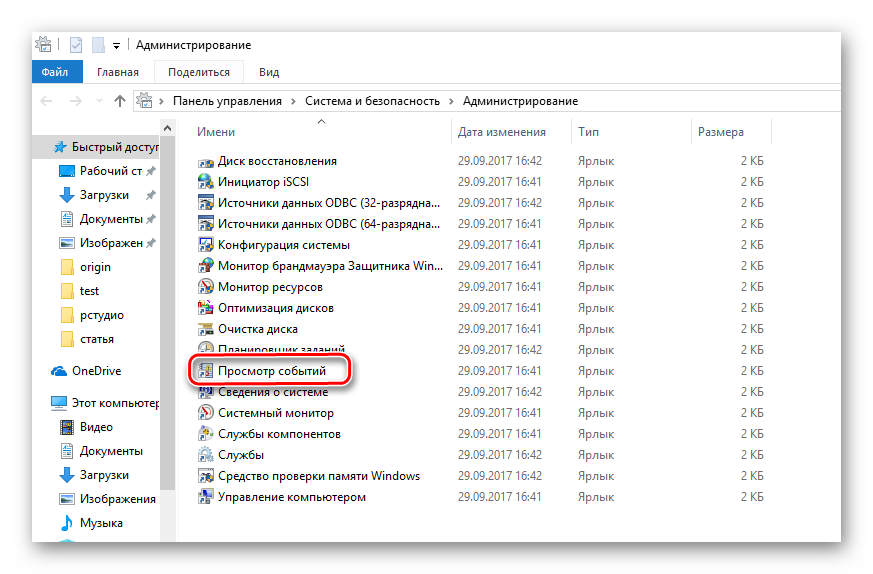
В образовавшемся окне слева жмем по пункту «Система», а справа ищем приложение, нарушившее работу проводника и останавливаем.</li></ol>
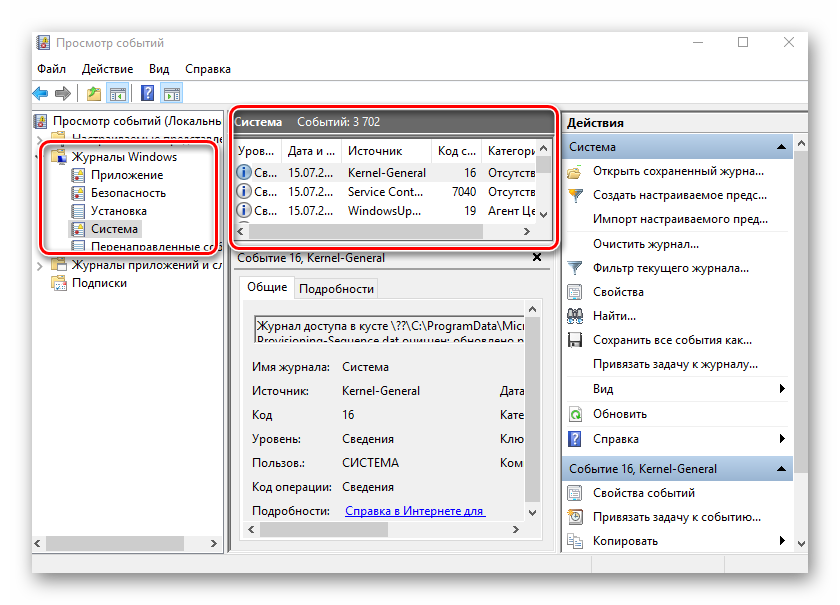
Стороннее ПО
В некоторых случаях проводник может глючить на windows 10 из-за ошибок в реестре. Исправляются они программой CCleaner, которая сканирует систему и удаляет поврежденные элементы.
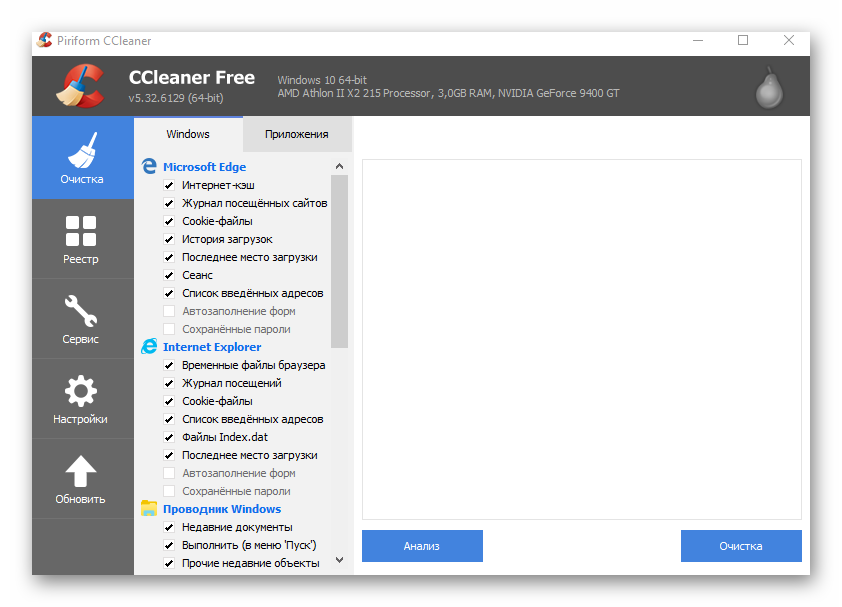
Также существует одна утилита, о которой знают не многие – это Malwarebytes. Она быстро и качественно проверит тысячи файлов на вашем компьютере. Бывают случаи, когда популярные антивирусы не могут справиться с проблемой, а данная программа может. Она имеет бесплатную версию, что делает ее максимально доступной. Возможно данное приложение решит ошибку с проводником. Для этого необходимо скачать ее и установить, а затем запустить сканирование в автоматическом режиме.
Источник: http://wind10.ru/programmy-i-prilozheniya/ispravlenie-oshibki-provodnik-ne-otvechaet-v-windows-10
Как вернуть привычное отображение для «Мой компьютер»
Для придания проводнику привычного отображения, запускаем его и в меню «Вид» кликаем «Параметры». Далее в открывшемся подменю выбираем «Изменить параметры папок и поиска».

Для того чтобы вместо быстрого доступа открывался «Мой компьютер», делаем изменения, как указано на картинке.

Убрав чекбоксы в разделе «Конфиденциальность», мы добьемся того, что в панели быстрого запуска больше не будут отображаться недавно открытые файлы.

Источник: http://wd-x.ru/vozvrashhaem-privychnyj-vid-provodnika-windows-10/
Откройте Проводник, нажав сочетание клавиш
Большинство пользователей запускает Проводник с панели задач Windows, что является, конечно, естественным способом вызова этого инструмента.
Несколько более трудоемким является в этом случае выполнение последующих запусков Проводника, так как требуется либо раскрыть меню Файл этого инструмента, и выбрать один из вариантов в группе Откройте новое окно или воспользоваться так называемым списком быстрого доступа Проводника.
Чтобы не нужно было повторять этот процесс каждый раз, когда мы хотим открыть новое окно Проводника, стоит выработать привычку запуска Проводника с помощью сочетания клавиш Win + E, через которое мы можем мгновенно открыть любое количество экземпляров этого менеджера, и из любого места в системы.
Источник: http://windows-school.ru/blog/professionalnoe_ispolzovanie_provodnika_windows/2015-08-17-77
Добавьте функции на панель Быстрого доступа
Известная из приложений Microsoft Office панель инструментов Быстрый доступ начиная с версии операционной системы Windows 8 присутствует также и в Проводнике.
Этот элемент позволяет получить быстрый доступ к выбранным нами функциям и параметрам путем закрепления их в части заголовка окна панели инструментов.
Чтобы добавить произвольно выбранную функцию, доступную в рамках любой из вкладок Ленты (в том числе динамических карт), щелкните эту кнопку правой кнопкой мыши, после чего выберите пункт Добавить на панель Быстрого доступа.
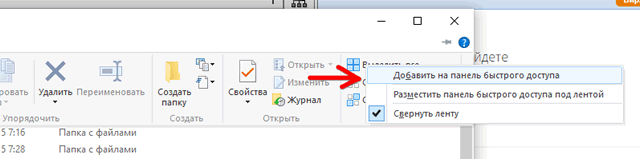
С этих пор, желая воспользоваться выбранной функцией, Вам не надо будет переходить к выбранной вкладке Ленты. Все наиболее часто используемые функции будут доступны в видимой части панели инструментов Быстрый доступ.

Источник: http://windows-school.ru/blog/professionalnoe_ispolzovanie_provodnika_windows/2015-08-17-77
Ищите элементы на основе конкретных свойств
Имеющееся в Проводнике поля поиска мы используем, как правило, очень упрощенным способом: поиск файлов с искомым именем (например, обои) или расширением (например,*.txt).
Возможности поиска в операционной системе Windows, однако, значительно более мощные и позволяют нам осуществлять поиск элементов на основе их конкретных свойств, такие как дата последнего изменения, тип и размер элемента, его тип и название, путь к содержащей его папке, а также некоторые другие свойства.
Уточнения результатов поиска с использованием этих свойств мы можем сделать с помощью вкладки Поиск на Ленте (появляется при нажатии в поле поиска), либо непосредственно в поле поиска, доступном в правой стороне адресной строки. Второй способ гораздо более удобный, чем определение отдельных свойств с помощью Ленты, но, прежде чем мы сможем его использовать, должны знать, определяющие эти свойства команды.
Например, чтобы найти на компьютере все фильмы размером от 1 до 16 МБ, введите в поле поиска следующую фразу: тип:видео размер:большой. Чтобы изучить доступные команды поиска, стоит посвятить немного времени отслеживанию отдельных параметров, доступных в разделе «уточнить условия» на вкладке Поиск, наблюдая за соответствующими командами, которые будут появляться при выборе этих параметров в поле поиска.
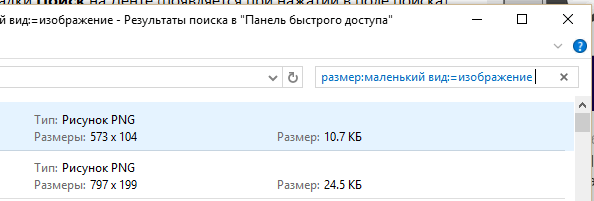
Источник: http://windows-school.ru/blog/professionalnoe_ispolzovanie_provodnika_windows/2015-08-17-77
Описание вкладок
Для удобства выполнения и сохранения настроек в «Параметрах папки» разработчики установили три основные вкладки: «Общие», «Вид» и «Поиск». В каждой из них сгруппированы соответствующего типа настройки.
«Общие»
В англоязычной версии указано название «General». В главной папке, которая расположена в самом начале окошка, имеются три строчки:
- «Обзор папок» – содержит настройки параметров открытия папок в том же окне или запуск в отдельном окне.
- «Щелчки мышью» – здесь можно выставить настройки запуска папок одним кликом мыши или двойным нажатием ЛКМ.
- «Конфиденциальность» – пользователю в меню можно установить маркер напротив значений «Показать недавно используемые файлы на панели быстрого доступа» или «Показать часто используемые файлы на панели быстрого доступа».

Любые изменения сохраняются после нажатия кнопки «Ok».
«Вид»
В английской версии носит название «View». В этой вкладке содержится самое большое количество настроек. Пользователю доступны изменения внешнего вида файлов, папок. В меню также находятся настройки для скрытия отдельных элементов на компьютере. Юзер по своему усмотрению может выставить маркеры напротив тех или иных значений, затем сохранить свойства.

«Поиск»
Вкладка «Поиск», или по-английски «Search», содержит настройки необходимой в Виндовсе функции поиска папок, файлов, запуска приложений и утилит. В меню можно настроить поиск в архивах, системных папках, внутри элементов системы. Во вкладке предусмотрена возможность настройки использования индексирования. Пользователю достаточно установить или, наоборот, убрать галочку напротив соответствующего пункта.
Кроме того, юзер может вернуть значения по умолчанию.

В отличие от предыдущих версий Виндовса в «десятке» Проводник оснащен обновленным внешним видом, однако все действия в нем выполняются по аналогичной схеме.
Получить доступ к «Параметрам проводника» в «десятке» можно одним из предложенных способов. Настройка соответствующей среды доступна как для опытных, так и начинающих пользователей. С помощью системного инструмента каждый владелец компьютера устанавливает настройки «под себя», а также управляет файлами, папками и другими элементами.
Источник: http://it-tehnik.ru/windows10/ispolzovanie/kak-nastroit-provodnik.html
Вместо послесловия
Настраивайте Windows 10 как вам будет удобно. Следите за нашими публикациями – мы будем продолжать рассматривать возможности тюнинга «десятки».
Сообщите об ошибке, мы исправим:
Отправить
Источник: http://wd-x.ru/vozvrashhaem-privychnyj-vid-provodnika-windows-10/
Поворот картинок в проводнике
При желании, вы можете повернуть фото или другое изображение прямо в проводнике: просто выберите нужный файл, а затем перейдите на вкладку «Средства работы с рисунками».

Там вы обнаружите действия поворота, а также быстрого запуска слайд-шоу или установки картинки в качестве фона на рабочий стол.
Источник: http://remontka.pro/file-explorer-secrets-windows/
Улучшаем копирования файлов
В более ранних версиях, до Windows 7, диалог копирования был ужасен: разрешение конфликтов при копировании нельзя было установить единым для всех обрабатываемых файлов. Сейчас он стал много лучше. Поэтому этот пункт больше касается обладателей старых версий Windows. Им мы предлагаем использовать утилиту TeraCopy, которая интегрируется с Проводником и привносит в него не только собственный диалог копирования файлов, но и собственный алгоритм ускоренного копирования в несколько потоков.

Источник: http://routerbit.ru/gadzhety/parametry-provodnika-v-windows-11.html
Меняем меню «Пуск»
Также любителям Windows XP и Windows 7 зачастую не нравится новое меню «Пуск». В этом вопросе нам поможет программа Classic Shell, которая распространяется на бесплатной основе, но, к сожалению, не поддерживает русский язык. Впрочем, от вас не потребуется копаться в настройках (при желании это сделать всё же можно для более детальной кастомизации), нужно будет просто запустить утилиту после инсталляции.
После завершения установки просто кликните по меню «Пуск». Запустится программа, которая предложит вам выбрать один из трех основных видов. Сделать это нужно один раз. При последующих запусках меню «Пуск» вы каждый раз будете наблюдать выбранный скин. Поменять его можно, если кликнуть правой кнопкой по меню «Пуск» и перейти в раздел с настройками.
Читайте также:
- Как изменить браузер по умолчанию в Windows 10 и более ранних версиях
- 3 главные причины перейти с Windows 7 на Windows 10
Источник: http://ichip.ru/sovety/ekspluataciya/kak-vernut-staryj-provodnik-v-windows-10-731072
Как войти в параметры папок из командной строки — 7 способ
Чтобы попасть в параметры папок можно использовать системное средство — командную строку Windows.
В окне этого системного инструмента потребуется совершить следующие действия:
- Запустите командную строку на компьютере.
- В окно интерпретатора командной строки введите команду: «control folders» (без кавычек).
- Нажмите на клавишу «Enter».

Источник: http://vellisa.ru/open-windows-folder-options
Автоматически восстанавливать окна Проводника
Если у вас есть привычка ежедневного выхода из системы после завершения работы, а на следующий день снова нужно открывать в Проводнике все необходимые для работы места, можно рассмотреть использование возможность восстановления открытых окон Проводника при следующем входе в систему.
Таким образом, после входа в систему на следующий день все открытые перед выходом окна будут автоматически восстановлены, и Вы сможете продолжить свою работу именно с того места, где вы закончили.
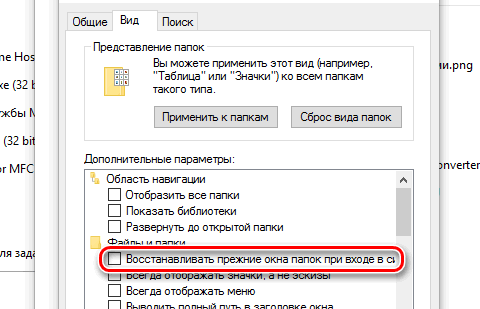
Чтобы эту функцию активировать, достаточно в меню Файл Проводника выбрать пункт Изменить параметры папок и поиска, в открывшемся диалоговом окне перейти на вкладку Вид и в списке дополнительные Параметры установите флажок восстанавливать прежние окна папок при входе в систему.
Источник: http://windows-school.ru/blog/professionalnoe_ispolzovanie_provodnika_windows/2015-08-17-77
Контролируйте способ удаления файлов
При конфигурации по умолчанию системы Windows удаление любого файла перемещает его в Корзину для возможного восстановления. Стоит обратить внимание, что в Windows 10 функция подтверждения удаления файла по умолчанию отключена, чтобы сразу же после выбора опции Удалить файл попадал прямо в Корзину, без каких-либо предупреждений.
Если Вы желаете включить дополнительное подтверждение, просто в Ленте разверните дополнительные параметры под значком Удалить, а затем установите флажок Показать подтверждение восстановления. В этом месте у нас также доступны два явных варианта удаления: Восстановление, при котором элемент удаляется в Корзину, и Удалить безвозвратно, которое безвозвратно удаляет выбранный элемент.
Оба эти варианты имеют соответствующие сочетания клавиш – это, соответственно, клавиша Del (удаление в Корзину) и Shift + Del (полное удаление).
Источник: http://windows-school.ru/blog/professionalnoe_ispolzovanie_provodnika_windows/2015-08-17-77
Просмотр знакомых с Windows 7 библиотек
Введенные в Windows 7 библиотеки, то есть папки, собирающее в себе элементы, расположенные в нескольких различных местах, в операционных системах Windows 8 и Windows 10 по умолчанию отключены и скрыты.
Для того, чтобы получить к ним доступ, достаточно щелкнуть правой кнопкой на свободном пространстве Панели навигации Проводника и выбрать пункт Показать библиотеки.
Все четыре стандартные библиотеки (Документы, Музыка, Изображения и Видео) отображаются непосредственно под областью компьютер, упомянутой в панели навигации.
Источник: http://windows-school.ru/blog/professionalnoe_ispolzovanie_provodnika_windows/2015-08-17-77
Как сделать резервную копию и восстановить ваши файлы
Windows 10 содержит историю файлов, инструмент для резервного копирования и восстановления файлов. Это не только для создания и восстановления огромных резервных копий — История файлов может автоматически создавать резервные копии разных версий ваших файлов, и вы можете использовать File Explorer, чтобы легко восстановить эти предыдущие версии. Во-первых, вы должны настроить историю файлов в меню «Настройки»> «Обновление и безопасность»> «Резервное копирование». Включите «Автоматическое резервное копирование моих файлов».
После настройки вы можете выбрать файл или папку, нажать «Главная» на ленте и нажать кнопку «История», чтобы просмотреть и восстановить более старые версии этого файла или папки.
Проводник Windows 10 содержит множество других полезных функций. Вы можете пометить любой файл , использовать темную тему или снова включить функцию «библиотеки» . Microsoft работает с интерфейсом с вкладками для File Explorer, но вы можете получить вкладки File Explorer сегодня .
Источник: http://ktexnika.ru/obzory/kak-nastroit-provodnik-v-windows-10.html
Развернуть Ленту на постоянной основе
Введенная в Проводник Лента известна ранее только из офисного пакета Microsoft Office. В конфигурации по умолчанию Проводник сворачивает её к минимуму. В связи с этим, если мы хотим использовать одну из имеющихся опций, Ленту нужно каждый раз разворачивать. Однако, мы можем включить полное отображение Ленты на постоянной основе, что, конечно, приведет к частичной потери определенной рабочей области Проводника.
Чтобы сделать это, просто щелкните правой кнопкой мыши любую вкладку или свободное пространство Ленты, а затем снимите флажок Свернуть Ленту. Если, однако, мы считаем, что развернутая Лента очень нам мешает, аналогичным образом её можно вернуть к минимуму.
Источник: http://windows-school.ru/blog/professionalnoe_ispolzovanie_provodnika_windows/2015-08-17-77




