Если в компьютере не работает один или несколько USB-портов, на это может быть ряд причин. Что-то можно легко исправить дома, а с чем-то придётся идти в сервис.
Причины поломки USB-портов
Предпосылками для возникновения рассматриваемой ситуации может выступить как сбой, так и некорректные настройки операционной системы или подсистемы, ошибки инициализации драйверов, несовместимость с конкретным устройством или же дефекты/повреждения самой материнской платы. Начнём по порядку о каждой из неполадок и о способах её исправления.
Читайте также:
Решение проблем с работой USB после установки Windows 7
Не работает USB-порт на ноутбуке: что делать
Причина 1: Сбои ПО портов
Самой распространённой и легкоустранимой причиной неработающих портов является конфликт на программном уровне между системой и контроллерами USB. Он возникает из-за накопления ошибок или некоторой несовместимости. Для того чтобы устранить неполадку с этой стороны, осуществите следующие действия:
- Щёлкните ПКМ по системной кнопке «Пуск», после чего выберите «Диспетчер устройств».

Читайте также: Открываем Диспетчер устройств в Windows 10
Раскройте группу «Контроллеры USB», чтобы увидеть устройства, отвечающие за USB-порты, затем кликните на ярлык «Обновить конфигурацию компьютера». Вероятно, один из контроллеров по каким-то причинам просто «выпал» из списка, и такое действие вернёт его.

Если же ничего не обновилось или контроллер появился, но порты всё равно не функционируют, то последовательно выделяйте все контроллеры ЛКМ и удаляйте их с помощью кнопки «Удалить устройство» или через одноимённую строку контекстного меню, вызываемого щелчком правой кнопки мыши.

Перезагрузите систему для того, чтобы она смогла корректно «подхватить» контроллеры заново. Нажмите на кнопку «Пуск», кликните по ярлыку выключения и выберите «Перезагрузка».

В случае продолжения проблем с портами следует обновить драйвера контроллеров. Для этого снова войдите в «Диспетчер устройств», после чего сначала выделите контроллер USB, нажмите на «Действие» и «Обновить драйвер», также это можно сделать через одноимённую строку в контекстном меню, кликая ПКМ по нужным устройствам (в идеале процедуру нужно совершить со всеми контроллерами).

Нажмите на «Автоматический поиск обновленных драйверов».

Подождите, пока система ищет драйвера в сети.

После осуществления поиска ОС может автоматически обновить их или же сообщит о том, что у вас уже установлена наиболее подходящая версия. Нажмите кнопку «Закрыть».

Примечание: по желанию вы можете инициализировать «Поиск обновленных драйверов в Центре обновления Windows» — это может помочь, если ваша ОС давно комплексно не обновлялась.
Читайте также: Обновление Windows 10 до последней версии
Кроме того, просмотрите параметры питания контроллеров и концентраторов. Выделите их, кликните по пункту строки меню «Действие» и выберите «Свойства» либо вновь воспользуйтесь контекстным меню.

Перейдите на вкладку «Управление электропитанием» и снимите галочку с параметра «Разрешить отключение этого устройства для экономии энергии» — сбои в схеме электропитания также могут создавать ложное впечатление у компьютера, что USB-порты можно отключать. Нажмите «ОК» для сохранения настроек.

Осуществив вышеперечисленные действия, вы либо исправите неполадку с неработающими портами из-за программного сбоя контроллеров и конфликта с операционной системой, либо, если ничего не вышло, убедитесь, что дело не в этом.
Причина 2: Сбои в настройках BIOS
Источник неполадки может крыться глубже – в подсистеме материнской платы. Именно там находятся первоначальные настройки, значения которых регулируют возможность использования USB-портов. Чтобы их проверить и при необходимости переназначить, зайдите в ваш BIOS, после чего выполните ряд следующих действий:
Читайте также: Как попасть в BIOS на компьютере
- Перейдите в расширенные настройки, зовущиеся чаще всего просто «Advanced» или «Advanced Features», после чего выделите строку, содержащую слово «USB», в идеале «USB Configuration», и нажмите клавишу «Enter».

Удостоверьтесь, что все параметры пребывают в состоянии «Enabled», а если нет – переключите на него через «Enter» и кнопки со стрелочками. Если один из параметров отображает «Disabled», вероятнее всего, из-за этого у вас и не работают порты.

Нажмите «F10», после чего, выделив «Ok», вновь нажмите «Enter» для выхода из BIOS с сохранением сделанных изменений.

Так вы дадите подсистеме установку запускать все возможные USB-контроллеры, после чего ситуация с портами должна решиться. Если же нет – она явно не в программной среде или подсистеме.
Причина 3: Проблемы с конкретным устройством
Переходя к аппаратным неисправностям, стоит начать диагностику с устройства в том случае, когда порты перестают работать при подключении конкретного девайса.
Недостаток питания
Важно помнить, что USB-кабель проводит не только цифровой сигнал, но и питает устройство. Если то, что вы собирались подключить к компьютеру, ранее работало и даже работает с другими ПК, ваша материнка корректно взаимодействует с другими внешними девайсами, скорее всего, неполадка уже не в её портах, а в блоке питания. Да, маломощный БП может быть неспособен запитать даже маленькое устройство, подключаемое по USB, при высокой нагрузке. В таком случае следует его проверить: быть может, в нём назревают или уже есть неполадки, мешающие нормальному функционированию системы. Волне возможно, что по результатам диагностики может понадобиться замена данного комплектующего.

Читайте также: Как проверить работоспособность блока питания на ПК
Проблемы с кабелем
Не одно лишь устройство может как-то конфликтовать с материнской платой — не нужно недооценивать роль соединительного провода. Если он выполнен некачественно или же деформировался с течением времени, то немудрено, что его функциональность отжила своё, и кабель больше не может использоваться по предназначению. Конечно, ваш кабель может быть в несколько лучшем состоянии, нежели показанный на скриншоте, но тем не менее, если на нём есть видимые отметины или существуют подозрения в некачественности, перепроверьте подключение девайса с помощью другого провода.

Причина 4: Дефекты материнской платы
Переходя к самому «страшному», стоит обратить внимание на системную плату вашего компьютера. Неисправности в ней могут стать поводом для прекращения работы USB-портов, посему придётся раскрыть корпус и посмотреть на материнскую плату вблизи.
Подробнее: Руководство по диагностике материнской платы компьютера
Повреждение контроллера
В первую очередь осмотрите контроллеры Universal Serial Bus, отвечающие за порты и обычно находящиеся у самих гнёзд USB.

Если вы увидите деформацию, коррозию, оплавление или просто пожелтение, не говоря уже об отсутствии нужных чипов, это и будет свидетельствовать об источнике проблемы. Теоретически вы можете купить новые контроллеры и припаять их к материнской плате, но процедура требует соответствующих знаний и навыков, так что лучше довериться специалистам.
Повреждение материнской платы
Если сами контроллеры в порядке, равно как и программные оболочки компьютера, по всей видимости, дело где-то в иных сегментах системной платы. Она могла перегореть, но так, чтобы сохранить работоспособность, лишь не подавая нужного напряжения на порты USB. Мог выйти из строя один из чипов CMOS, и теперь необходимо заменить всю цепь. Могли незаметно окислиться контакты, соединяющие контроллер и саму плату.

Подробнее:
Основные неисправности материнской платы
Признаки сгоревшей материнской платы
К сожалению, с этим вам, как обычному пользователю, не справиться. Лучше всего отнести материнскую плату в сервисный центр, где её починят или диагностируют, что «пациент больше мёртв, чем жив», а вам легче приобрести новую плату.
Нами были рассмотрены основные ситуации, при которых не функционируют USB-порты на материнской плате. Это может быть программная неисправность или же сбой в настройках как в системе Windows, так и в BIOS, но не скидывайте со счетов аппаратные конфликты и поломки, которые могут произойти с системной платой в том числе.
 Мы рады, что смогли помочь Вам в решении проблемы.
Мы рады, что смогли помочь Вам в решении проблемы.  Опишите, что у вас не получилось.
Опишите, что у вас не получилось.
Наши специалисты постараются ответить максимально быстро.
Помогла ли вам эта статья?
ДА НЕТ
Источник: http://lumpics.ru/usb-ports-on-motherboard-not-work/
Проверьте себя
У крупных корпораций, в которых со сложным оборудованием работают сотни людей, есть традиция писать инструкции на все случаи жизни. Помогает это далеко не всегда, но есть в них замечательная формулировка: «…при возникновении неисправности необходимо убедиться, что она не является следствием неправильных действий». Понимать это следует буквально. Если вы подключаете принтер в порт USB, а он не работает, не торопитесь поднимать панику. Посмотрите, где находится второй конец шнура. Он может лежать за принтером, выскочив из порта. Флешка, которая не открылась, может оказаться неисправной. Если же все делается правильно, а USB по-прежнему не работает, переходите к следующему этапу.
Источник: http://pcfaq.info/sistema/chto-delat-esli-ne-rabotajut-porty-usb.html
Перезагрузите компьютер
Как бы глупо это ни звучало, после это USB-девайс может заработать.
Источник: http://lifehacker.ru/ne-rabotayut-usb-porty/
Проблемы с самим устройством или кабелем
Следующим источником проблем с USB может быть кабель, с помощью которого подключен, например, принтер. Эту неисправность легко выявить и устранить. Подсоединяем к проверяемому разъему флешку. Если она работает, то пробуем подключить с помощью подозрительного кабеля другое заведомо исправное оборудование, например USB-хаб. Если он также отказывается работать, то причина однозначно в кабеле и его следует заменить.
Источник: http://viarum.ru/ne-rabotayut-usb-na-kompyutere/
Почистите USB-порты
Выключите компьютер и посмотрите, нет ли грязи и пыли внутри порта. Это особенно актуально для настольных ПК, в которых часть или даже все порты располагаются сзади. Пыль также может препятствовать току воздуха и, как следствие, снижать производительность.
Возьмите баллончик со сжатым воздухом и прочистите им все входы.
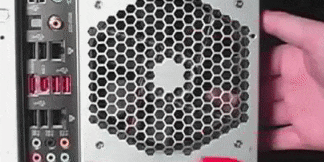
Если нет баллончика, попробуйте воспользоваться пылесосом.
Источник: http://lifehacker.ru/ne-rabotayut-usb-porty/
Программы для контроля

Помощником в диагностике работы USB для пользователя могут стать специальные программы, предназначенные для выявления всех подключенных устройств и их состояния. Именно в программе можно увидеть, какое из устройств «конфликтует» с оборудованием, что значительно снизит количество времени, потраченного на поиск самостоятельно. Найти эти программы можно самостоятельно в интернете, они есть в свободном доступе, бесплатные, и их выбор достаточно велик. Вот некоторые из них (в скобках указана ссылка для скачивания):
USB Manager
Скачать USB Manager
USBDeview
Скачать USBDeview
Advanced USB Monitor
Скачать Advanced USB Monitor
USB Watchdog
Также существуют программы, способные заблокировать все USB порты. Одна из них USB Watchdog.
Скачать USB Watchdog
Чаще всего пользователи прибегают к ним, если на жестком диске ПК хранится важная информация, к которой следует ограничить доступ. Дополнительно такая блокировка позволит избежать вредоносного программного обеспечения, которое может находиться на вставляемом в компьютер или ноутбук накопителе.
На больших предприятиях и в офисах утечку информации с ноутбуков можно предотвратить с помощью программы, которая при использовании порта выполнит сценарий, запрограммированный системным администратором. В данном варианте программа работает в роли «сторожа».
Источник: http://windowstips.ru/kak-vosstanovit-rabotu-usb-portov-na-noutbuke-ili-kompyutere
Аппаратные неисправности
Если программные методы не помогли, значит, неисправность кроется в «железе». Рассмотрим наиболее вероятные проблемы, с которыми можно столкнуться и пути их решения.
Внешние концентраторы
Многие пользователи используют внешние USB хабы. Кто-то, чтобы не забираться каждый раз под стол для подключения нового устройства, а кто-то — по причине нехватки портов на ноутбуке.

Если при этом вы сталкиваетесь с периодическими отказами внешнего оборудования, обратите внимание на скриншот. Несколько устройств, подключенных к хабу одновременно, могут превысить допустимую мощность. Система, будучи не в состоянии подать на порт питания больше 500 мА, отключит его, чтобы не вызвать перегрузку или перегорание. Выход из ситуации простой. Отключите лишнее или используйте запоминающие устройства с автономным внешним питанием.
Энергоснабжение
В ряде случаев проблема может появиться после апгрейда аппаратной конфигурации. Заменив видеокарту и установив дополнительный мощный кулер, некоторые пользователи забывают про блок питания. В результате он перестает справляться с нагрузкой в пиковые моменты. Иными словами, как только кулеры выйдут на максимальные обороты, у вас пропадет питание на клавиатуру и мышь. Система определит их как менее приоритетные при угрозе перегрева процессора. Выход простой — меняйте блок питания на другой с запасом по мощности приблизительно на 20-25%.
Физические повреждения
Этот вид неисправностей в большинстве случаев требует вмешательства специалистов. В эту категорию можно отнести:
- физическое повреждение USB порта;
- обрыв или замыкание питающей проводки внутри системного блока.
Самое худшее, что может произойти, это неисправность «южного моста» на материнской плате. Этот концентратор отвечает за подключение всей периферии компьютера и в домашних условиях без специальных навыков и инструментов починить его невозможно.
Источник: http://pcfaq.info/sistema/chto-delat-esli-ne-rabotajut-porty-usb.html
Обновление драйверов
ПРИМЕЧАНИЕ! Перед установкой драйверов узнайте разрядность вашей системы – нажимаем ПКМ по «Компьютеру» и заходим в «Свойства».
На ПК
На компьютере нам нужно изначально узнать название материнской платы. Узнать наименование просто:
- Открыть консоль (Win+R=cmd) и прописать две команды:
wmic baseboard get product
wmic baseboard get Manufacturer
- Первая выведет модель, а вторая наименование компании, которая её выпустила.

- Далее заходим на сайт производителя.

- Находим там нашу модель по названию и заходим в раздел «Driver».
На сайте несколько Rev моделей
Если вы увидите несколько «Rev», то есть аппаратных версий, то нужно узнать какая именно у вас – это можно сделать двумя способами:
- Установить программу AIDA64 и зайти в раздел «Системная плата».

- Посмотреть на саму материнку или, если осталась коробка, то можно глянуть там. На самой плате информация может находиться где угодно, поэтому придется поискать.


- Скачиваем все драйвера и устанавливаем их к себе на комп.
На ноутбук
Надо посмотреть полное название ноутбука, которое находится на этикетке под корпусом и просто его загуглить. Далее на официальном сайте просто ищем раздел с поддержкой или драйверами и устанавливаем полный пак на ваш ноутбук.

Не получилось обновить драйвера с оф. сайта
Если у вас возникли какие-то трудности с обновлением драйверов прошлыми способами, то советую воспользоваться программой Driver Booster – она найдет всё новое программное обеспечение и установит вам на устройство.

Источник: http://wifigid.ru/reshenie-problem-i-oshibok/ne-rabotayut-usb-porty-na-pk
Проблемы связанные с неправильным подключением шлейфов или их повреждением.
Чаще всего данный тип поломки возникает при нарушениях при разборке, сборке ноутбука от пыли и замене термопасты.
Диагностика
Необходимо уточнить производились ли какие-либо работы связанные с разборкой, сборкой ноутбука. Если да, то необходимо провести проверку правильности подключения шлейфов для ноутбуков, у которых USB распаяны не на материнской плате, а находятся на отдельных модулях.
Ремонт
Правильная разборка, подключение и проверка, затем сборка ноутбука.
Источник: http://hpc.by/usb_ports_stopped_working
USB-порты не работают из-за повреждения контроллера
Если ни одно из вышеперечисленных действий не помогло восстановить работоспособность портов USB, то следует проверить контроллер USB материнской платы, который мог выйти из строя. Качественный ремонт и диагностику в таком случае следует поручить специалистам сервисного центра. Как вариант выхода из проблемы – попробуйте установить плату расширения, так называемый USB PC контроллер, устанавливающийся в разъем PCI на материнской плате. Такое решение заметно дешевле ремонта контроллера USB материнской платы, а при использовании дополнительного USB-хаба проблема с недостатком портов будет вообще не актуальна.
Как видите, поиск и устранение проблем с USB-портами довольно хлопотное дело, а все потому, что причин может быть масса. Последовательный поиск и исключение заведомо неверных путей позволит вам выявить и устранить неисправность.
Источник: http://viarum.ru/ne-rabotayut-usb-na-kompyutere/




