Если вы человек, который делает карьеру в области информационной безопасности, одна из самых важных вещей — это операционная система, ориентированная на
Как записать установочный образ Kali Linux
Зайдите на официальную страницу Kali Linux: https://www.kali.org/downloads/
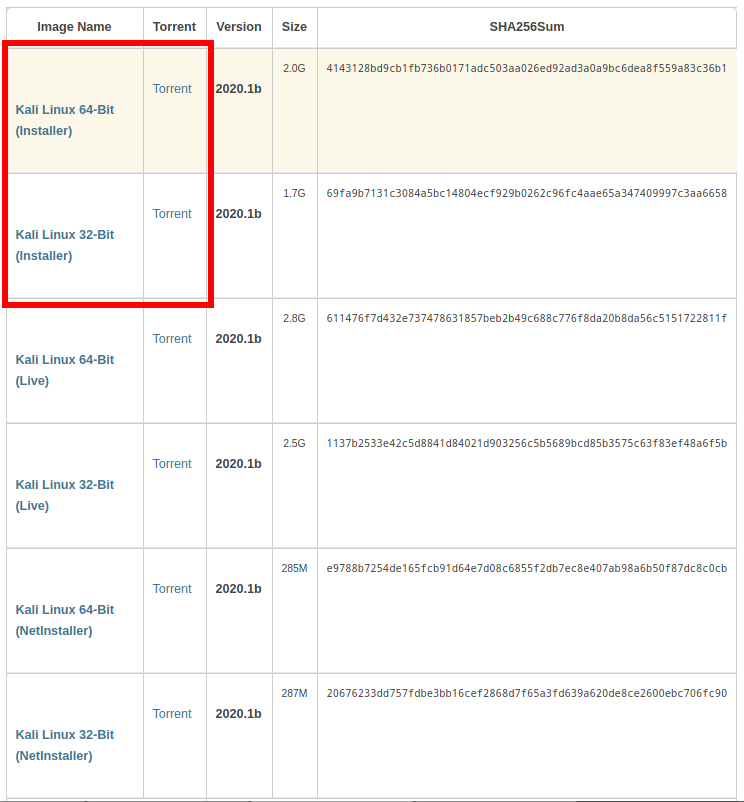
Найдите там Kali Linux 64-Bit (Installer) и скачайте торрент.
Теперь переходим на сайт программы Etcher: https://www.balena.io/etcher/ и скачиваем её:

Подключите вашу USB флешку, запустите Etcher, выберите скаченный ISO образ Kali Linux LIVE, затем просто нажмите кнопку Flash! и дождитесь завершения.

Источник: http://hackware.ru/?p=11709
Системные требования
Несмотря на большое количество программ, Kali Linux не очень прожорлив. Вот минимальные требования к аппаратному обеспечению для установки системы:
- Место на диске: 10 Гб;
- Оперативная память: 512 Мб;
Кроме того, вам понадобится USB-флешка или CD-диск для записи образа и подключение к интернету.
Источник: http://losst.ru/ustanovka-kali-linux-na-kompyuter
Рабочие нюансы
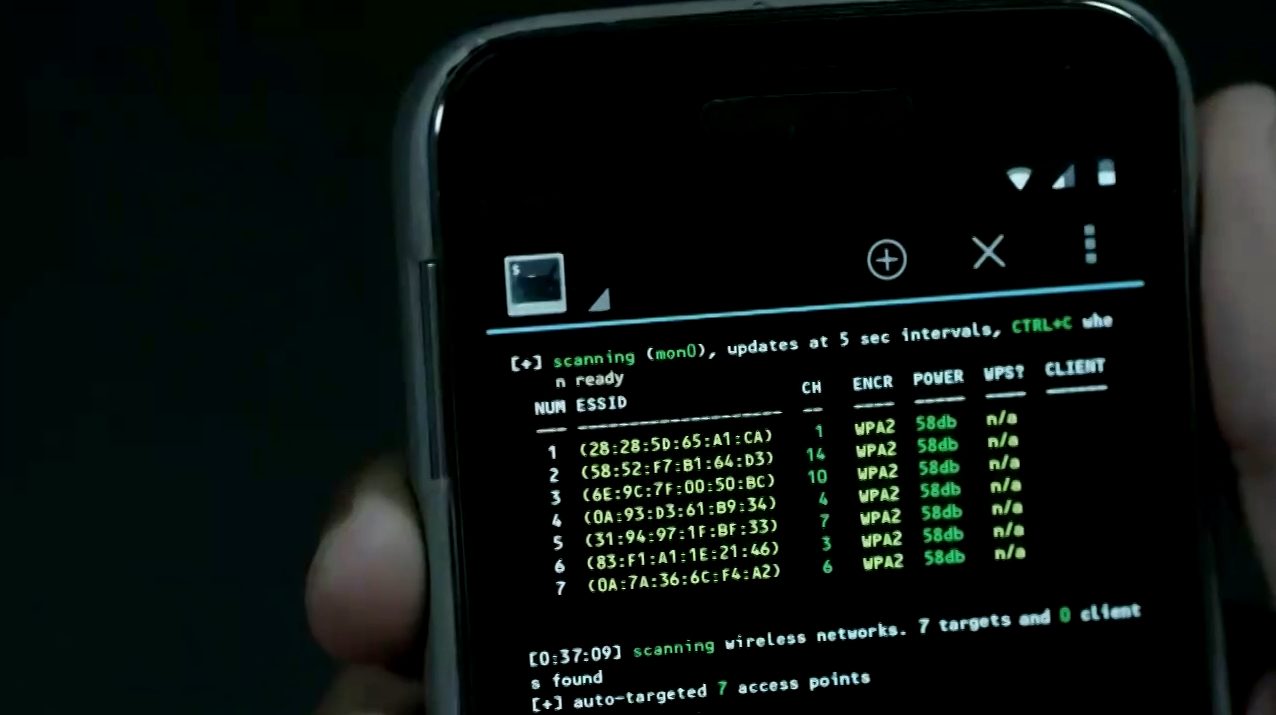
Предостережение:
- перед началом каких-либо манипуляций сохраните все данные с телефона на свой ПК;
- создайте резервную копию в облаке;
- вы должны понимать, что подобные действия лишают девайс гарантии.
Официально поддерживаемые девайсы мы разбирать не будем, т. к. проблем они не вызывают. Если вы обладатель смартфона из списка неофициальной поддержки, то читаем дальше.
Для начала нужно определить, какая прошивка стоит сейчас на смартфоне, ведь большинство версий «родных» прошивок практически несовместимы с ядром NetHunter. В идеале, можно использовать lineage-os или AOSP – это два проекта, с которыми установка Kali Linux на смартфон должна пройти гладко.
Источник: http://proglib.io/p/mobile-kali-linux/
Устанавливаем Kali Linux
После того как создали установочный носитель и загрузились с него, приступаем к установке, для этого выбираем пункт под названием “Graphical install” и нажимаем “Enter”:

Так как Kali Linux базируется на дистрибутиве Debian, то вы наверняка узнаете и его установщик. Первым делом нам предлагают выбрать язык установки, тут все собственно индивидуально, я же для удобства читателей выберу Русский язык. Для этого проматываем колесиком мышки до нужного нам языка, в нашем же случае, это “Русский”, далее нажимаем на кнопку “Continue”:

После чего указываем местоположение, данный пункт повлияет на настройки часового пояса и локализации:

Источник: http://cyber-x.ru/установка-дистрибутива-для-тестов-на/
Как загрузиться с флешки
Теперь нам нужно следующее:
1) отключить Secure boot и Fast boot в EFI (BIOS)
2) выбрать в качестве диска для загрузки USB флешку с Kali Linux
Secure boot и Fast boot присутствуют только в EFI — это такой новый BIOS. Если у вас древний компьютер, то эти настройки могут отсутствовать и отключать их не нужно.
Зайдите в BIOS — на разных ноутбуках и материнских платах это может выполняться по-разному, как правило для этого в самом начале загрузки нужно много раз нажимать кнопку ESC, или кнопку Delete, или одну из функциональных клавиш F*. Если ничего не помогло, то поищите в Гугле, как войти в БИОС для вашей модели ноутбука/материнской платы.

Отключение Secure boot и Fast boot нужно только чтобы загрузиться с флешки, т. е. после сброса пароля Windows эти настройки можно вернуть в исходное состояние.
Затем при загрузке или там же, в БИОСе, выберите в качестве диска для загрузки USB флешку или внешний диск:

Если вы видите меню загрузки Kali Linux, значит у вас всё получилось:

Источник: http://hackware.ru/?p=11709
Создание загрузочной флешки Kali Linux
Перейдите на сайт Universal USB Installer. Это простой программный инструмент для создания загрузочных USB-накопителей дистрибутивов Linux. Загрузите исполняемый файл программы для операционных систем Windows в формате EXE.

Утилита работает без установки. Вставьте флешку в USB-разъем компьютера. Запустите Universal USB Installer. Ознакомитесь с условиями лицензионного соглашения. Чтобы продолжить работу с программой, их необходимо принять нажатием экранной кнопки «I Agree».

В главном окне программы:
- Шаг 1 (Step 1): выберите из списка дистрибутив (Kali Linux).
- Шаг 2 (Step 2): при помощи кнопки «Browse» укажите путь к файлу ISO-образа, который вы ранее скачали.
- Шаг 3 (Step 2): выберите буквы диска, сопоставленную загрузочной флешке.
- Нажмите кнопку «Create» расположенную в нижней правой части окна Universal USB Installer.
- Дождитесь завершения создания загрузочного накопителя Kali Linux.

Извлеките флешку из USB-порта и выключите ПК. Повторно включите компьютер.
Источник: http://poznyaev.ru/blog/linux/ustanovka-kali-linux
Раскладка клавиатуры
На следующем экране установки необходимо выбрать раскладку клавиатуры, выбираем Английскую раскладку, для этого поднимаемся до самого верха и отмечаем пункт “Английская американская”:

Источник: http://cyber-x.ru/установка-дистрибутива-для-тестов-на/
Имя компьютера
Задаем имя компьютера, на данном этапе установки вы можете оставить имя по умолчанию, а в будущем его легко изменить, как это сделать написано в данной статье. По большому счету, этот шаг только на ваше усмотрение, и имя компьютера не на что особо не влияет, разве что, на эстетическую сторону данного вопроса. Я же оставлю имя компьютера предложенное по умолчанию:

Источник: http://cyber-x.ru/установка-дистрибутива-для-тестов-на/
Имя домена и пользователя
Имя домена можно указать свое, я же укажу “domain.local”, так же вы можете оставить данное поле пустым и просто продолжить установку дальше, в будущем, если понадобится вы всегда можете настроить данный пункт уже в установленной системе:

Далее придумываем имя пользователя, это может быть как ваш никнейм, так и настоящее имя. Опять же, для примера я введу “Cyber-X”, далее нажимаем кнопку “Продолжить”.

В следующем окне у вас отобразиться ваше имя но только с прописной буквы, еще раз нажимаем продолжить:

Источник: http://cyber-x.ru/установка-дистрибутива-для-тестов-на/
Установка Kali Linux
Выберите пункт «Graphical install»:

Выберите желаемый язык операционной системы:

Выберите, где вы находитесь:

Укажите желаемую раскладку клавиатуры:

Выберите комбинацию клавиш для переключения языка клавиатуры:

Выберите любое имя хоста:

Имя домена можно оставить пустым:

Нужно различать «имя пользователя» и «имя учётной записи». Имя пользователя может содержать пробелы и заглавные буквы. Это имя нигде не используется. Что касается имени учётной записи, то вы постоянно будете вводить его при входе в систему, также имя учётной записи используется при выполнении различных команд с пользователями: изменение пароля пользователя, выполнение команд от другого пользователя, удаление пользователя.
Здесь вводится именно имя пользователя — введите что угодно:

А здесь вводится имя учётной записи — оно не может содержать пробелы и заглавные буквы. Для имени учётной записи можно использовать только строчные буквы и цифры:

Придумайте пароль — он понадобится для входа в систему и для выполнения операций, требующих повышенных привилегий:

Выберите свою временную зону:

Выберите «Вручную»:

На компьютере, где выполняется установка Kali Linux, имеется два диска, и на одном из них уже установлен Windows, поэтому я выбираю второй диск (ориентируйтесь по названию и размеру жёсткого диска):

Диск пустой и не отформатированный, поэтому нам предлагают создать таблицу разделов, выбираю «Да»:

Обратите внимание, что теперь на втором диске создан раздел, теперь выбираем «Автоматическая разметка»:

Выбираем «Авто — использовать наибольшее свободное место»:

На следующем экране обязательно убедитесь, что диск выбран верно — смотрите на его название и размер, затем выберите «Все файлы в одном разделе (рекомендуется новичкам)»:

Ещё раз убедитесь, что система будет установлена именно в тот диск, куда вы хотите — на данном этапе ещё можно отменить сделанные изменение, поскольку они ещё не записаны на диск. Затем отменить изменения будет невозможно. Когда вы убедитесь, что всё правильно, нажмите «Закончить разметку и записать изменения на диск» → «Продолжить»:

Ещё раз всё проверьте и выберите «Да»:

Ожидайте завершения установки:

Нажимаем «Продолжить»:

Нам нужно определиться, какое окружение рабочего стола мы хотим установить и какой набор программ выбрать. Доступны следующие рабочие столы:
- Xfce
- GNOME
- KDE Plasma
- LXDE
- MATE

На мой взгляд, лучшим окружением рабочего стола в Linux является Cinnamon, но его здесь нет. GNOME мне не нравится — невозможно выполнить элементарные действия, такие как создать ярлык на рабочем столе, не логичное и не интуитивное меню, в целом плохое «юзабилити». KDE Plasma — красивый рабочий стол, но когда я им пользовался (это было много лет назад), он был весьма глючным и тяжёлым. MATE — это по сути актуальная версия GNOME 2, то есть классический по виду рабочий стол, но в нём не хватает современных функций (которые есть в Cinnamon, например).
Xfce и LXDE более лёгкие, если у вас маломощный компьютер, то выберите что-то из них.
Если вы не знаете что выбрать, то оставьте Xfce.
Рабочий стол в Linux можно поменять в любой момент!
Предлагаются следующие варианты наборов инструментов:
- top10 (только 10 самых востребованных инструментов)
- default (обычный набор, как на Live системе)
- large (включает в себя default, а также дополнительные инструменты)
Независимо от того, что вы выберите, в дальнейшем можно будет установить или удалить любой инструмент.
Скриншоты различных тем оформления, правда со старой темой, вы также можете посмотреть в теме «В чём различие версий Kali Linux».
Дождитесь завершения установки всех пакетов и перезагрузитесь.
Если возникнет запрос об установке загрузчика, то смотрите раздел На какой диск установить загрузчик.
Поздравляю, установка Kali Linux завершена!

Если вам нужно будет загрузиться в Windows, то выберите соответствующий пункт в меню загрузки:

Смотрите следующую статью «Что нужно сделать после установки Kali Linux».
Источник: http://hackware.ru/?p=11709
Создание пользователя в Kali Linux
- Для создания собственного пользователя нажимаем на кнопку, отвечающую за отключение ПК, и нажимаем «Параметры учетных записей».

- Указав на кнопку добавить пользователя, заполняем все ячейки. В типе учетных записей стоит выбрать Администратора, для полного доступа, а также можно ввести пароль сейчас, или при следующем входе в систему

- Кликнув на кнопку «Добавить» появляется созданный профиль, где можно выбрать аватарку.

- Мы успешно создали пользователя
Оценка статьи:





(голосов:
1
, средняя оценка:
5,00
из 5)

Загрузка…
Установка Kali Linux: подробная инструкция для пользователей linux Ссылка на основную публикацию


Политика конфиденциальности
Наш сайт использует файлы cookies, чтобы улучшить работу и повысить эффективность сайта. Продолжая работу с сайтом, вы соглашаетесь с использованием нами cookies и политикой конфиденциальности.
Adblock
detector
Источник: http://linuxvsem.ru/instructions/ustanovka-kali-linux
Какой софт поддерживает Kali Linux
Kali Linux (подобно Debian, Linux Mint и Ubuntu) поддерживает пакеты приложений DEB.
Kali Linux, а также наиболее дружественные пользователю дистрибутивы можно установить VirtualBox, не отказываясь от использования Windows 10 или 7 в качестве основной операционной системы. Процесс установки был ранее мною рассмотрен в подробных пошаговых руководствах:
- Linux Mint
- Ubuntu
Источник: http://poznyaev.ru/blog/linux/ustanovka-kali-linux
Особенности установки Kali Linux в VirtualBox
Начните с создания виртуальной машины, для этого смотрите раздел «Создание вашей первой виртуальной машины». Не нужно записывать ISO образ на флешку, его можно подключит к виртуальной машине, подробности смотрите в разделе «Запуск новой виртуальной машины в первый раз».
Источник: http://hackware.ru/?p=11709




