Рассматриваем удобный способ, как из «семерки» сделать «десятку» — изменить интерфейс, добавить несколько особенностей. Работаем в удобной программе.
Windows 10 Transformation Pack
Программа были разработана для пользователей «семерки», восьмой версии ОС и старой XP. Она автоматически изменяет интерфейс с помощью ряда настроек. Скачать программу можно на официальном сайте. Дождитесь несколько секунд, пока сгенерируется ссылка. Пароль на скачанный архив – thememypc.net.
Перед использованием программы рекомендуем сделать точку восстановления, чтобы впоследствии можно было вернуться к изначальным настройкам. А здесь читайте, как создать полноценный диск восстановления.
Распаковываем архив, введя пароль, и заходим в программу. Возможно, вы увидите следующее сообщение. Приложение обнаружило какие-то ожидающие обновления. Согласитесь, если хотите установить их (Yes). Нажмите No, чтобы продолжить работу с прогой без перезагрузки.

Недостаток приложения – полностью англоязычный интерфейс. Но мы попробуем разобраться во всех предлагаемых настройках. Для начала посмотрим, как выглядит полное меню программы.

Разберемся, что означает каждый из разделов настроек.
- System file transformation.
Программа предлагает нам изменения оформления с «трансформацией» системных файлов (Enable) или без (Disable). Переконфигурация системных файлов может быть с дополнительной проверкой целостности или без (with или without repair checking). Приложение рекомендует устанавливать настройки с проверкой системных файлов.

- System font configuration.
Здесь нам предлагают выбрать тип шрифта – Segoe UI, Segoe UI Light, Tahoma или оставить дефолтный шрифт (system default).

- Immersive UI.
Настройки интерфейса юзера (UI) полного «погружения» (immersive).

- Windows 10 Features.
Дополнительные особенности «десятки», которые можно установить на более ранние версии ОС:
- Large icon size – настройка только для XP-версии, делает иконки большего размера;
- Virtual desktop – внедряет в систему виртуальные рабочие столы (о них вы можете подробно прочитать в нашей статье);
- Aero frame UI – установка интерфейса Windows Aero (актуален больше для XP и восьмой версии винды);
- Cortana-like search bar – установка поисковика Cortana в панель задач;
- Start Menu – изменяет интерфейс стартового меню;
- Aero’s auto-colorization – установка автоматической цветовой палитры Windows Aero.

Последняя настройка – вы можете установить веб-страницу разработчика стартовой для своего браузера.

Для инсталляции изменений кликайте на иконку Install. Для удаления изменений в интерфейсе – иконка Uninstall.

В принципе, ничего сложного, несмотря на английский язык интерфейса приложения. Настройте программу по своему усмотрению – и сделайте Windows 7 похожей на Windows 10. В любой момент вы можете отказаться от изменений и удалить их (Uninstall).
Еще много интересных и полезных статей:
Как открыть редактор локальной групповой политики в Windows 10?
Как открыть локальные политики безопасности на Windows 10?
Как отключить встроенную видеокарту?
Как узнать имя пользователя Windows 7/
Источник: http://public-pc.com/kak-sdelat-windows-7-pohozhej-na-windows-10/
Если не пришло обновление до Windows 10
Основной причиной почему не пришло обновление до Windows 10 является то, что в системе не установлены все обновления. Даже те, которые необязательны. Их нужно включить, загрузить и установить все без исключения.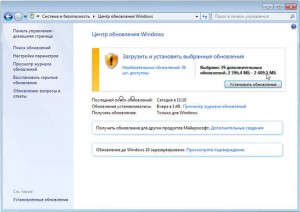
Именно с ними должно прийти предложение зарезервировать обновление до Windows 10. У меня не были установлены языковые пакеты, но приглашение пришло, а так, как они устанавливаются очень долго, это и послужило такой длительной задержкой. Сколько ждать вам, я сказать затрудняюсь. Поэтому если не появляется в трее значок, то дело именно в этом. Не повторяйте моей ошибки, лучше дождаться, пока пройдет полное обновление системы и только после этого нажимайте заветную кнопку. Для тех, кто спрашивает: можно ли это сделать на пиратке, ответ- да.
Источник: http://serblog.ru/kak-obnovit-windows-7-do-windows-10/
Как обновиться
1. Открываем Центр загрузок Microsoft.
2. В разделе Создание установочного носителя Windows 10 выбираем Скачать средство сейчас. Затем запускаем утилиту на своём компьютере.
3. В появившемся окне нажимаем Обновить этот компьютер сейчас.
После окончания установки ваша цифровая лицензия Windows 7 автоматически перенесется на Windows 10. [The Verge]





(
156
голосов, общий рейтинг:
4.42
из 5)
Хочешь больше? Подпишись на
наш Telegram
.
… и не забывай читать наш
и

iPhones.ru
Всё делается через сайт Microsoft.
Источник: http://iphones.ru/iNotes/kak-besplatno-obnovitsya-s-windows-7-do-windows-10-01-15-2020
Как перейти с Windows 7 на Windows 10 с программой Microsoft Media Creation Tool
- Открыв страницу, нужно нажать на кнопку «Скачать средство сейчас».

- Далее запустить загруженное приложение и принять условия соглашения.

- В следующем окне выбрать пункт «Обновить этот компьютер сейчас».
- Кликнуть кнопку «Далее».

Для начала установки возможно понадобится ввести лицензионный код операционной системы. Мы предоставим несколько ключей для разных версий новой ОС, которые должны подойти для осуществления инсталляции:
Win 10 Home — TX9XD-98N7V-6WMQ6-BX7FG-H8Q99
Win 10 HomeN — 3KHY7-WNT83-DGQKR-F7HPR-844BM
Win 10 HomeSingleLanguage — 7HNRX-D7KGG-3K4RQ-4WPJ4-YTDFH
Win 10 HomeCountrySpecific — PVMJN-6DFY6-9CCP6-7BKTT-D3WVR
Win 10 Professional — W269N-WFGWX-YVC9B-4J6C9-T83GX
Win 10 ProfessionalN — MH37W-N47XK-V7XM9-C7227-GCQG9
Win 10 Education — NW6C2-QMPVW-D7KKK-3GKT6-VCFB2
Win 10 EducationN — 2WH4N-8QGBV-H22JP-CT43Q-MDWWJ
Win 10 Enterprise — NPPR9-FWDCX-D2C8J-H872K-2YT43
Win 10 EnterpriseN — DPH2V-TTNVB-4X9Q3-TJR4H-KHJW4
Win 10 Enterprise 2015 LTSB — WNMTR-4C88C-JK8YV-HQ7T2-76DF9
Win 10 Enterprise 2015 LTSBN — 2F77B-TNFGY-69QQF-B8YKP-D69TJ
После ввода ключа начнется скачивание новой ОС с сайта разработчика.

Во время этого процесса, ход загрузки будет отображаться при помощи специального индикатора, вы сможете продолжать использовать компьютер, но при этом нельзя будет его перезагружать или выключать. Скачивание может продлится от нескольких минут до нескольких часов, это будет зависеть от быстродействия вашего интернет соединения.
После того как загрузка новой системы будет окончена, появится оповещение о начале подготовки к обновлению.

Затем запустится процесс проверки и закачки нужных обновлений для начала запуска инсталляции.

После того, как подготовительные процессы закончатся, потребуется принять условия лицензионного соглашения Майкрософт, с которым желательно подробно ознакомится, и если у вас не возникнет каких-либо возражений, то можно продолжить установку нажав на кнопку
«Принять»
.

Далее еще раз запустится процесс поиска необходимых обновлений, после чего будет произведена проверка готовности к инсталляции, в случае отсутствия проблем с поддержкой комплектующих вашего компьютера появится окно, сообщающее вам о том, что данный компьютер соответствует требованиям для
установки новой Windows
.

До начала обновления будет указана та версия ОС, которая будет инсталлирована на ваш компьютер, то есть, если вы пользовались домашней версией Windows 7, то в результате обновления у вас получится домашняя Windows 10, если была профессиональная версия, то соответственно система будет обновлена до профессиональной, при этом все ваши файлы и данные от предыдущей ОС будут сохранены.
Новая система автоматически пройдет процесс активации, останется только начать обновление компьютера, нажав кнопку «Установить». После запуска процесса инсталляции, который может занять в зависимости от быстроты вашего компьютера примерно час или два, система будет неоднократно перезагружаться, все происходящие действия будут сопровождаться объяснениями на русском языке и не должны вызвать особых проблем с их пониманием.
После запуска процесса инсталляции, который может занять в зависимости от быстроты вашего компьютера примерно час или два, система будет неоднократно перезагружаться, все происходящие действия будут сопровождаться объяснениями на русском языке и не должны вызвать особых проблем с их пониманием.
После окончания обновления, ваш компьютер загрузится, и вы станете счастливым обладателем новой Windows 10 и сможете начать установку нужных драйверов и ознакомление с новыми функциями операционной системы. Пошаговая инструкция как сделать
меню пуск
Windows 10 как в Windows 7
 Внимание!!!
Внимание!!!Как установить
Windows 7
с флешки через BIOS
( 5 оценок, среднее 5 из 5 )
Источник: http://cheerss.ru/kak-perejti-s-windows-7-na-windows-10/.html
Шаг 1: проверка активации Windows, выбор способа обновления Windows 7
После установки Windows убедитесь, что она активирована. Для этого кликните на кнопку «Пуск». В появившемся меню кликните правой кнопкой мыши на «Компьютер» и в выпавшем меню кликните левой кнопкой мыши на пункт «Свойства».

Начать обновление до Windows 10 можно двумя способами. Либо через автоматическое обновление (шаг 2.1), либо с помощью официальной программы от компании Microsoft (шаг 2.2).
Мы рекомендуем воспользоваться пунктом 2.2, т.к. он имеет больше вариантов выбора настроек и помогает избежать некоторых несовместимостей, которые ошибочно появляются при автоматическом обновлении.
Дальнейшие шаги расписаны именно для установки Windows 10 с помощью программы от компании Microsoft. Даже если Вы выберете установку через автоматическое обновление, Вы все равно можете руководствоваться данной инструкцией, просто некоторые шаги Вам можно будет пропустить, так как они выполнятся автоматически.
Источник: http://buywindows.ru/update-windows-7-to-windows-10
Обновляем Windows 7 до Windows 10, бесплатно, через центр обновления, с официального сайта
На официальном сайте Microsoft нужно скачать «помощник до обновления Виндовс 10». Необходим устойчивый и быстрый безлимитный интернет для процесса обновления.

Утилита проанализирует ваш компьютер на совместимость, и установит крайнюю версию «десятки», сохранив Ваши данные, установленные программы и настройки от Windows 7. При условии, если Ваш компьютер подходит (по мнению Microsoft). Как это проверить? Давайте экспериментировать.
Помещаем скачанную программу на рабочий стол, запускаем ее. Принимаем условия лицензии.

Я обновляю Windows7 максимальная. У меня в итоге будет Windows 10 Pro. Если у вас Windows 7 домашняя то из нее получится Windows 10 домашняя для одного языка.
Далее, система спросит, что мы хотим делать? Мы решили обновляться. Соглашаемся:

После чего начнется загрузка «Десятки» на Ваш ПК. Скорость скачивания будет зависеть от мощности компьютера и скорости интернета.

Далее, после проверки, загрузки и создания носителя будет произведена проверка обновлений и вашей системы. Еще раз соглашаемся с условиями лицензионного соглашения.

Далее, нужно будет выбрать, что мы хотим сохранить.

Мастер сделает анализ содержимого диска, расположений и установленных программ и свободного места. Если у вас с этим все в порядке, то мастер позволит вам сохранить текущие настройки Windows, программы и все данные в их текущем виде.

Можно выбрать и другие параметры. «Сохранить мои личные файлы» — будут сохранены все файлы из системных расположений (рабочий стол, документы, Мои рисунки и т.д.) в папку Windows.old. Параметр «ничего не сохранять» позволит Вам поставить систему Windows 10 c нуля.
Мы же сегодня хотим мягко обновится, поэтому выбираем сохранение личной информации, установленных программ и текущих настроек. Устанавливаем систему.

Источник: http://fast-wolker.ru/kak-obnovit-windows-7-do-windows-10.html
Может проще переустановить операционную систему?
Перед тем как обновить windows 7 до windows 10 нужно рассмотреть и другие варианты получения новой ОС. Некоторым будет проще полностью переустановить ее, поскольку ПК имеет много «мусора» и других ненужных приложений. Если вы пользуетесь компьютером на протяжении нескольких лет, и за это время ни разу не чистили его от системных файлов – лучше всего провести полную переустановку системы.
Источник: http://owindows8.com/ustanovka/perehod-windows-7-na-windows-10.html
Обновление Windows 7 до Windows 10
Если вы еще только думаете можно ли обновить Windows 7 до Windows 10 и стоит ли вообще это делать, то прочитав данную статью и мой отзыв, возможно и примете какое-то решение. И совсем не важно, какая у вас версия ОС. домашняя базовая (Home Basic), Starter, то бишь начальная, Ultimate (Максимальная) или вообще корпоративная, разницы нет никакой.
Вообще, этот процесс разбит на несколько этапов и начнем с того, что вы ввели свой email адрес во время резервации, после чего вам пришло письмо такого содержания:
И через какое-то время вы получите уведомление из центра обновлений, что все готово к загрузке и от вас требуется подтверждение. Далее, на экране вашего монитора будут появляться следующие картинки:
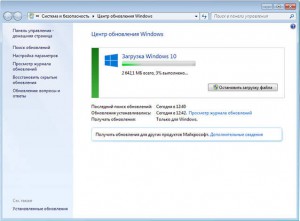

И после того как Windows 10 загрузится, появится очередное уведомление о том, что обновление готово к установке.
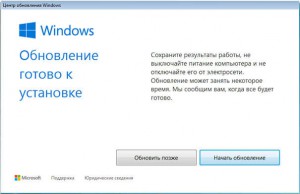
И дальше уже пойдет само обновление. В процессе компьютер будет несколько раз перезагружен и это вполне нормально, не нужно ждать какого-то подвоха. Но если выскакивает ошибка, то придется искать другой способ установки, например через командную строку, то есть без очереди и без ожидания. Как показывает практика, очень часто у пользователей возникают различные проблемы, как вот эта, со звуком или скайпом. К сожалению в рамки этого мануала не получится вместить все решения, но в ближайшее время планирую написать цикл статей, посвященной именно Виндовс 10.
Источник: http://serblog.ru/kak-obnovit-windows-7-do-windows-10/
Этап 1: создаем полную резервную копию Windows 7
Несмотря на то, что Microsoft многие годы улучшала процесс обновления на новую ОС, всегда остается вероятность, что что-то пойдет не так. И чтобы избежать ненужных проблем, лучше создать резервную копию всей системы. Это позволит откатить компьютер до работоспособного состояния, когда возникнут критические сбои.
Чтобы создать полную резервную копию, подключите внешний носитель с достаточным объемом памяти и выполните следующие шаги:
- Войдите в панель управления.
- Выберите раздел Система и безопасность.
- Перейдите по ссылке Архивация и восстановление.
![Чистая установка Windows 10 для перехода с Windows 7 [ИНСТРУКЦИЯ]](https://telecomdom.com/wp-content/uploads/2020/01/rezervnaya-kopiya-windows7-1.png)
- Выберите пункт Создание образа системы.
![Чистая установка Windows 10 для перехода с Windows 7 [ИНСТРУКЦИЯ]](https://telecomdom.com/wp-content/uploads/2020/01/rezervnaya-kopiya-windows7-2.png)
- Укажите место сохранения и кликнете по кнопке Далее.
![Чистая установка Windows 10 для перехода с Windows 7 [ИНСТРУКЦИЯ]](https://telecomdom.com/wp-content/uploads/2020/01/rezervnaya-kopiya-windows7-3.png)
- Запустите процесс.
![Чистая установка Windows 10 для перехода с Windows 7 [ИНСТРУКЦИЯ]](https://telecomdom.com/wp-content/uploads/2020/01/rezervnaya-kopiya-windows7-4.png)
- Не соглашайтесь с созданием диска восстановления, если не хотите этого.
- Дождитесь окончания процесса и нажмите Закрыть.
После того, как эти шаги будут выполнены, у вас появится полная резервная копия устройства, которую можно будет использовать в случае, если во время обновления что-то пойдет не так.
Мы уже публиковали подробное руководство по созданию резервной копии Windows 7 и восстановлению из нее.
Также вы можете сохранить все важные файлы и настройки браузера в облаке, например, в Яндекс.Диске, или на внешнем жестком диске, с которого можно вручную восстановить их.
Источник: http://telecomdom.com/pk/chistaya-ustanovka-windows-10-dlya-perehoda-s-windows-7-instruktsiya/
Бесплатное обновление до Windows 10 (специальная редакция)
До 29 июля 2016 года корпорация Microsoft предоставляла всем желающим (даже владельцам пиратских версий) возможность бесплатного обновления любой версии Windows до Windows 10. Затем, после истечения срока действия акции, любой пользователь мог обновить свою систему до «десятки» благодаря «специальной редакции для людей с ограниченными возможностями», которая ничем не отличалась от стандартной версии Windows 10, а только имела в своём составе несколько дополнительных гаджетов типа «электронной лупы». Но и этот вариант обновления перестал действовать 31 декабря 2017 года, в чём можно убедиться, зайдя на официальный сайт Microsoft в раздел обновления.
 Срок бесплатного обновления до Windows 10 с помощью «специальной редакции» истек в 2017 году
Срок бесплатного обновления до Windows 10 с помощью «специальной редакции» истек в 2017 году
Источник: http://winda10.com/obnovlenie/kak-obnovit-windows-7-do-windows-10.html
Артём Баусов
@Dralker
Главный по новостям, кликбейту и опечаткам. Люблю электротехнику и занимаюсь огненной магией.Telegram: @TemaBausov
Источник: http://iphones.ru/iNotes/kak-besplatno-obnovitsya-s-windows-7-do-windows-10-01-15-2020
Чем порадует Windows 10
Пользователи седьмой версии смогут легко привыкнуть к особенностям нового дизайна. «Восьмерка» не была принята большинством пользователей, поскольку имела неоднозначное полноэкранное меню. Хотя в виндовс 10 тоже имеются плиточные элементы в меню «Пуск», они легко убираются. Благодаря гибкой настройке большинства параметров, новая версия операционки пользуется хорошей популярностью среди пользователей со всего мира. К тому же драйвера устанавливаются в автоматическом режиме.
Источник: http://owindows8.com/ustanovka/perehod-windows-7-na-windows-10.html
Видеоинструкция
Все то, что было показано в статье, наш автор также описывает в своем видео, поэтапно переходя от шага к шагу на собственном компьютере.
Источник: http://zagruzi.top/instruktsii/how-to-upgrade-windows-7-to-10.html
Windows 10 отзывы пользователей
В сети появляются первые весьма противоречивые и совсем не однозначные отзывы о системе Windows 10. Я пользуюсь ей меньше двух недель, поэтому полный обзор сделать пока не могу, постепенно привыкаю. Мой отзыв после 7 месяцев использования. Кое-что конечно непривычно, но в целом — работать можно. Из плюсов можно отметить то, что все программы, которые были установлены в семерке, отлично запускаются и здесь без всяких заморочек. На мой взгляд система работает немного быстрее, но незначительно.
Из минусов, которые успел заметить, это отсутствие привычных гаджетов. Я активно использовал индикатор процессора и оперативной памяти, но теперь их нет. Так же изменился диспетчер задач и когда его первый раз увидел, то немного запутался. Стало все как-то замороченнее. Единственное, что вам посоветую, это самим обновить Windows 7 до Windows 10, возможно она придется вам по душе и тогда здесь в комментариях напишете свой отзыв. Читайте как вернуть гаджеты рабочего стола.
Источник: http://serblog.ru/kak-obnovit-windows-7-do-windows-10/
Шаг 3: процесс обновления Windows
После запуска программы обновления Windows 10, в появившемся окне выберите пункт «Обновить этот компьютер сейчас» и нажмите на кнопку «Далее».

После этого начнется загрузка Windows 10 и подготовка к установке.

Далее нужно подтвердить соглашение с условиями лицензии, после чего запустится само обновление Вашей ОС.


После завершения установки будет показано приветственное окно. Нажмите на кнопку «Далее», при запросе настроек скорости работы нажмите на кнопку «Использовать стандартные параметры».

При запросе настроек параметров включите нужные Вам свойства и нажмите на кнопку «Далее».

При показе новых приложений нажмите на кнопку «Далее». После нажатия начнется настройка параметров.

Когда все параметры будут настроены, будет произведен вход в Windows 10. Теперь в окне информации о свойствах системы можно увидеть, что Windows 10 установлен и активирован.

Источник: http://buywindows.ru/update-windows-7-to-windows-10




