Как войти на мою страницу на портале ЯКласс.ру? Создание аккаунта для ученика, родителя или преподавателя. Привязка профиля к электронному дневнику. Восстановление данных для входа.
Регистрация в ЛК Якласс ру
Регистрация для всех пользователей происходит в одном месте – https://www.yaklass.ru/Account/Register, но разным типам пользователей нужно ввести разную информацию.
Для школьников
Школьники, дошкольники и студенты выбирают соответствующий вариант.

Нужно будет указать дополнительную информацию – почту, имя-фамилию, школу и класс.
Обратите внимание на галочку «Сделать профиль открытым» – если ее не поставить, доступ к профилю будут иметь только репетиторы, родители и учителя.
Для родителей
Родителям нужно вводить ту же информацию, что и школьникам, за исключением школы – ее указывать не нужно. Дополнительно нужно указать номер телефона.

Для учителей
С учителями все немного сложнее – вам нужно указать не только школу, но и предмет, который вы преподаете. Если вашего предмета в выпадающем списке нет – нужно написать в саппорт, предмет добавят. Доступ к функционалу ЯКласса будет доступен вам после того, как администрация сайта свяжется с директором школы и последний подтвердит, что вы действительно работаете в этой школе.

Источник: http://sravni.ru/enciklopediya/info/lichnyj-kabinet-yaklass/
Ваш запрос не может быть обработан
Ваш запрос не может быть обработан
С данным запросом возникла проблема. Мы работаем чтобы устранить ее как можно скорее.
Источник: http://facebook.com/yaklass.ru/
Как зайти на чужую страницу в Одноклассниках незаметно и кому это нужно?

Интерфейс социальной сети Одноклассники разработан таким образом, что посещение профиля другими пользователями обязательно отобразиться в ленте событий. Этот факт значительно ограничивает возможности пользователей ОК, которым хотелось бы посетить чужой профиль и не оставить там своих «следов».
Как открыть или с какой целью люди стремятся зайти на страницу другого в статусе инкогнито:
- Проверка на «вшивость» второй половинки. Часто подозревающие в неверности партнера, люди стремятся всеми способами прояснить ситуацию. С этой целью они решаются пойти на взлом профиля для выявления доказательств неверности. Это могут быть фотографии и переписка, свидетельствующая о связях на стороне.
- Желание добыть личную информацию с целью дальнейшего шантажа и использования ее в личных корыстных целях. Это может быть рассылка спамов, шантаж, вымогательство и другие манипуляции.
- Чрезмерная родительская забота.
- Мошенничество. Заходя на профиль пользователя от его имени, взломщик просит друзей оказать материальную помощь, перечислив деньги на его номер карточки, или выманивает их другими способами.
Прежде всего, это покушение на личное пространство человека и его конфиденциальность. Поэтому, такие действия являются противоправными и наказуемыми.
Источник: http://smm-gid.com/vhod-v-odnoklassniki-cherez-login-i-parol-na-druguyu-stranitsu
Как зайти в Одноклассники заново и зарегистрироваться
Как зайти на сайт Одноклассники заново и зарегистрироваться:
-
- Войти в Одноклассники — https://ok.ru;
- Если нужно создать новую страницу, то желательно сейчас выполнить определенные действия, чтобы избавить себя от возможного возникновения дополнительных сложностей в дальнейшем. В частности, распространена проблема, когда к двум разным профилям привязан один номер телефона. Из-за этого весьма проблематичным может стать восстановление профиля в случае его утраты. Что нужно сделать:
- Зайти в раздел «Настройки»;
- Если включена двойная защита, то следует ее отключить;
- Самостоятельное удаление номера телефона невозможно, поэтому его можно сменить на любой другой. Например, указать номер телефона кого-нибудь из членов семьи или друзей. Также можно связаться с администраторами социальной сети и направить обращение с просьбой отвязать номер телефона от текущей страницы. Сделать это можно обратившись в службу поддержки.
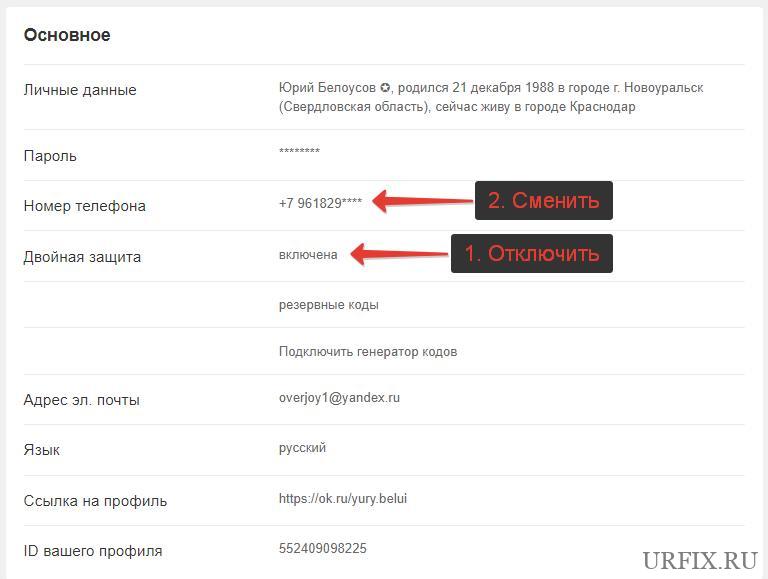
- Теперь можно выйти с текущей страницы. Для этого необходимо:
- Нажать на иконку своего профиля в верхнем правом углу экрана, расположенную справа от формы поиска Одноклассников;
- В появившемся меню нажать кнопку «Выход», а если уже есть зарегистрированная вторая страница, то можно просто выбрать пункт «Войти в другой профиль»;
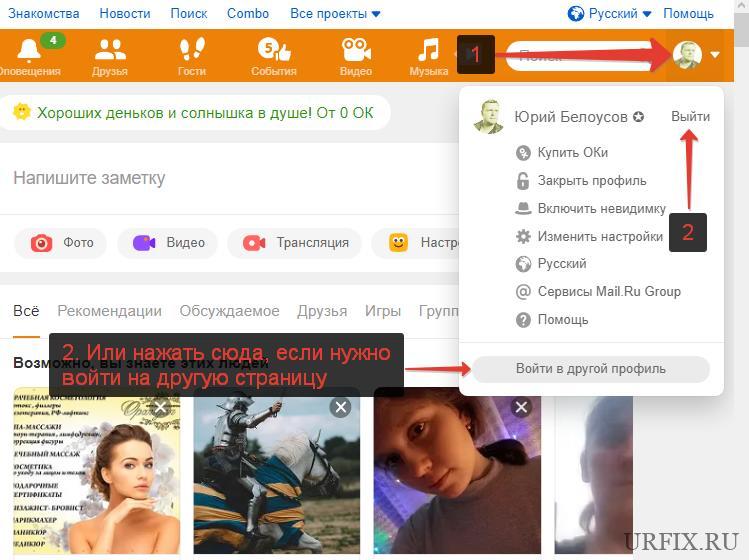
- Также есть альтернативный способ выйти из Одноклассников: через очистку кэша браузера в истории посещений, открыть которую можно с помощью комбинации клавиш Ctrl+H.
- Теперь нужно заново войти на стартовую страницу сайта Одноклассников, где уже доступна форма входа и регистрации — https://ok.ru;
- Если новая страница уже создана, то нужно ввести логин и пароль в соответствующие поля. В качестве логина выступают телефонный номер или электронная почта;
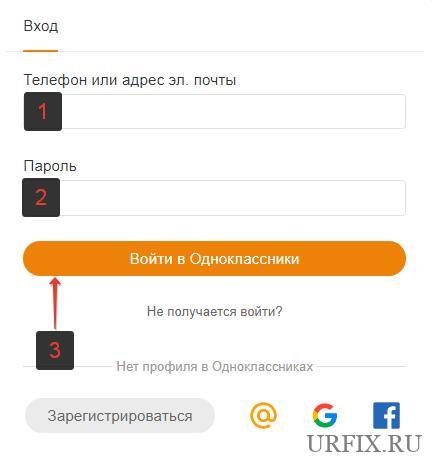
- Если нового профиля еще нет, то, прежде чем выполнить вход в Одноклассники, нужно зарегистрироваться. Сделать это можно по ссылке;
- Сам процесс регистрации весьма прост. Достаточно следовать инструкции, сопровождающей каждый шаг, первым из которых является указание своего актуального номера телефона и страны / региона.
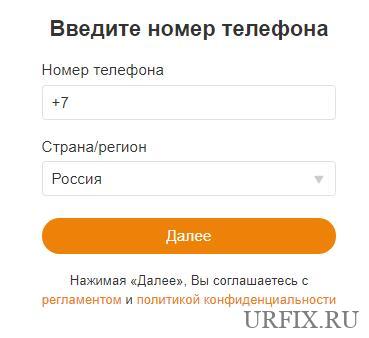
В случае, если у пользователя нет возможности указать другой номер телефона, то можно в интернете поискать онлайн-сервисы, предоставляющие виртуальные номера;
Внимание! Если необходимость создания новой страницы в Одноклассниках вызвана взломом предыдущей, то очень важно при регистрации не использовать старый пароль, так как это увеличит вероятность повторного взлома; - Если проблему с другим номером решить не удалось, то можно выполнить регистрацию в Одноклассниках через сторонние сервисы: Mail.ru, Google, Facebook. Для этого достаточно иметь аккаунт в одном из них.
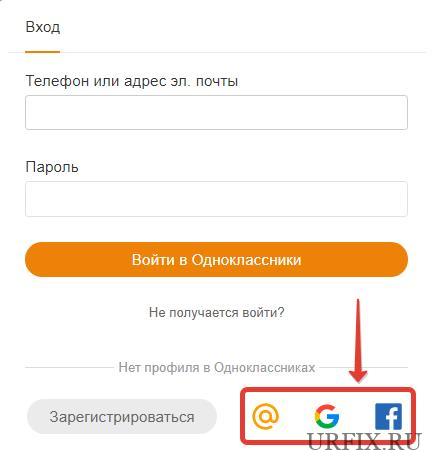
Не нашли ответ? Тогда воспользуйтесь формой поиска:
Источник: http://urfix.ru/odnoklassniki-vhod-registratsiya-zanovo/
Профиль Яндекс Браузера
Сам браузером Яндекс пользуюсь лишь от случая к случаю, но знаю, что профили в нем (здесь они еще называются «пользователи») также просто создаются и настраиваются, как в Google Chrome, о котором я недавно рассказывал. Что тут говорить, и Яша и Хром на одном двигателе работают
 Поэтому проблем возникать не должно.
Поэтому проблем возникать не должно.
Но, кстати, пока тестил обозреватель от Yandex, проверяя весь функционал для учеток, заметил хорошие преимущества перед хромом, что даже захотелось перейти на него ?
Управление учетными записями
Изначально в обозревателе уже есть одна стандартная учетная запись, которая будет иметь название «Пользователь 1» и именно через нее вы работаете. Ее можно будет отредактировать (сменить название, аватарку), а можно новую сделать.
Как создать нового пользователя в Яндекс Браузере
Здесь все быстро и просто делается:
- Обычным способом запустить обозреватель;
- Открыть меню (кнопкой, которую еще стали называть «гамбургером») и в нем «настройки»;
- Попадаем в общие настройки, где кликаем «добавить пользователя»;
- Осталось его настроить: вверху указываем понятное для себя название (чтобы потом сразу понимали для чего этот профиль, если потом сделаете их целую пачку), ниже выбираем аватарку из предложенных и можно нажимать «Добавить».
Опцию «Показывать ярлык на рабочем столе» я бы тоже всегда включал, но вы сами смотрите, потому что у некоторых там бывает полнейший бардак и лишние иконки только усугубят ситуацию, а не пользу принесут  А так, с ярлыков можно очень быстро запускать учетки, это самый простой вариант!
А так, с ярлыков можно очень быстро запускать учетки, это самый простой вариант!
Все тип-топ, новоиспеченная учетная запись сразу откроется как отдельный браузер Yandex. Теперь в нем будет сохраняться все что вы делаете отдельно от стандартного.
Так можно создать не только 2, но и штук 10 и более новых пользователей Яндекс Браузера для своих целей и при этом добавить для самых необходимых профилей ярлык на рабочий стол.
Например, у меня было 3-4 для работы в буксах, еще 3 для биржи лайков VKTarget, один чисто для некоторых рабочих дел, ну и еще 1 стандартный, где выполнял все повседневные задачи. Это помогало мне заходить на одни и те же сайты под разными аккаунтами, чтобы не выходить постоянно.
Кстати, когда хотя бы один юзер будет добавлен, появляется специальная менюшка, через которую можно еще быстрее сделать нового, нажимая там «добавить пользователя». Тем самым мы минуем переход в настройки, сокращаем чуточку времени 
Как менять профили
Теперь нужно разобраться, как сменить пользователя в Яндекс Браузере, чтобы удобно переключаться с одного на другой, когда насоздавали их пару-тройку или с десяток. Делается это очень быстро двумя способами:
- Самый простой — кликнуть по менюшке, которое появляется если существует уже более 1-й учетки и выбрать нужную;
- Если находитесь в настройках, то можно перейти на нужного юзера прямо оттуда, выбрав его.
Ну а если вы по моему совету выше сделали иконки для важных профилей на рабочем столе, то вообще супер! Оттуда их будете пулей запускать ?
Настройки учетных записей
Настройки профиля Яндекс Браузера сводятся только к 3-м пунктам:
- Смена названия;
- Иконки (аватарки);
- Включить / отключить ярлык на рабочем столе.
Чтобы что-то из этого поменять, нужно сначала обязательно открыть нужный профиль, после чего либо через менюшку наведите на него и кликните «изменить», либо тоже самое через настройки.
Все остальные параметры уже касаются самого обозревателя (как будут вкладки открываться, тема, выбор поиска по умолчанию и другое), которые также можно менять на удобные в отдельных учетках. Проще говоря, каждый отдельный профиль Yandex Browser можно заточить под определенные задачи, меняя его настройки.
Удаление пользователей
Если со временем требуется удалить профиль пользователя в Яндекс Браузере, то вот как это сделать за пару кликов:
- Заходим в меню и открываем настройки;
- Напротив созданных учеток будет кнопка для удаления.
Учитывая, что чем дольше вы работаете в учетной записи, тем больше она «хлама» накапливает, увеличивая вес каталога, где хранится более чем на 1 гигабайт! Поэтому реально ненужные учетки, думаю, имеет смысл сносить 
Но не удивляйтесь, если сразу после удаления, вы все равно будете видеть папку с нужной учеткой на жестком диске. Физически с компа она удаляется не сразу, а после того, как закроете полностью браузер и все его процессы!
Где находится профиль Яндекс Браузера
Что касается расположения создаваемых учетных записей: хранятся они все в своих папках на диске системы и по своему опыту скажу, что туда в принципе никогда не требуется лезть. Разве что:
- Для удаления данных профиля вручную, если что-то не так пошло через сам обозреватель;
- Чтобы просто проверить размер папки с учеткой (вдруг она жрет слишком много места ?);
- Чтобы исправить возможные ошибки при запуске (ниже расскажу)
В общем-то и все, а для переноса данных учетки на другой ПК такой вариант 100% не годится, потому что из-за настроек безопасности, не скопируется ничего кроме открытых вкладок и истории.
Итак, вот где находится профиль Яндекс Браузера, хранящий все пользовательские параметры: C:UsersВладимирAppDataLocalYandexYandexBrowserUser Data
Но вместо «Владимир», путь соответственно будет содержать ваше имя в Windows.
Проще всего туда попасть, набрав в проводнике Windows следующее: %localappdata%, после чего по очереди открываем каталоги: «Yandex» > «YandexBrowser» > «User Data». И вот там найдете папки с названиями профилей «Profile 1», «Profile 2» и так далее по номерам.
Также там будет каталог «Default», хранящий данные по стандартной учетной записи, в том случае, если вы ее изначально не удаляли. А вот как же узнать, какой каталог какому профилю соответствует? Ведь название, которое вы сами указали в браузере, не соответствует имени папки.
Это можно проверить, открыв профиль и вбив в адресную строку команду: browser://version/ Среди прочих страшных для новичков надписей, здесь будет и то, что нам нужно — путь, в котором увидим название папки.
Ну а дальше вам решать, для чего вам понадобилось найти этот каталог
Перенос профиля Яндекс Браузера на другой компьютер или его сохранение
Понятное дело, что рано или поздно приходится менять компьютер или систему переустанавливать начисто и тогда становится актуальным вопрос о переносе профиля браузера Яндекс на другой компьютер или хотя бы, как его сохранить.
А то пользуемся учеткой, к примеру, пару месяцев, накопили паролей, закладок и потом как-то обидненько это терять и восстанавливать 
В этом обозревателе есть один единственный адекватный способ все перенести, чтобы не устраивать себе дополнительные сложности и пляски с бубном — синхронизация с аккаунтом Yandex.
На самом деле это очень крутой вариант, позволяющий сохранить в облаке сразу все настройки, закладки, куки, пароли и вообще все, включая расширения. Минус тут единственный — нужна регистрация в сервисах Yandex. Собственно, минус скорее для тех, кто принципиально нигде не регистрируется 
Я всегда, пользуясь любым браузером, настраиваю синхронизацию с аккаунтом (будь то Google, Яндекс или что-то еще), потому что это реально удобно, позволяет на любом устройстве иметь под рукой свои закладки, пароли и в том же времени безопасно.
Последовательность переноса такова:
- Если вы еще не зарегистрированы в сервисах Яндекс, то нужно это сделать. Проще говоря — создаете почту на Yandex. Вот ссылка, процесс займет пару минут! А если вдруг будут вопросы по реге, пишите, постараюсь помочь

- Через меню браузера нажимаете «синхронизация» > «сохранить данные».
- На следующей странице остается только войти в созданный аккаунт, введя логин (почту Яндекса) и пароль.
С этого момента все данные профиля будут сохраняться в созданном аккаунте Яндекс (в их безопасном облаке). Это позволит вам затем с любого устройства эти данные синхронизировать, например, на другом ПК просто входите в тот же аккаунт (2 и 3-й пункты выше) и данные профиля перенесутся на него.
В общем все в шоколаде!
А вот просто взять и перенести тупо папку с профилем с одного компьютера на другой, чтобы тем самым скопировать все его данные, не получится! На одном и том же ПК еще может прокатить, а вот при переносе на другой, Яндекс ничего кроме открытых вкладок не подцепит
Как исправлять возможные ошибками при запуске?
Как и любой софт, обозреватель от Yandex не застрахован от появления ошибок. Хотя, скажу вам из опыта, при нормальной работе компьютера с Windows и если ничего руками не испортить случайно, то браузер все вообще работает без сбоев.
А так причиной нестандартного «поведения» могут быть: вирусная активность; повреждения файлов учетной записи из-за сбоев на жестком диске (или SSD); вследствие работы каких-либо программ и многое другое…
Проблемы чаще связаны с учетками, например, при запуске появится окно с текстом «Ваш профиль открылся некорректно». А бывают другие аналогичные ошибки профилей:
Но если все-таки появилась ошибка в профиле яндекс браузер, как убрать ее? Ниже покажу 2 способа и один из них должен помочь, исходя из собственного опыта.
Но прежде чем что-то делать, настоятельно рекомендую правильно сохранить все, что у вас уже накопилось в профиле (особенно паролей и закладок касается), чтобы не потерять! Всякое бывает. Делается это при помощи включения синхронизации с аккаунтом Яндекса, о чем рассказал выше в разделе о переносе и сохранении.
Когда все сохранено, приступаем к лечению.
Вариант 1 — удаляем 1 или 2 файла:
- Закрываем полностью браузер + выключаем его из фонового режима, кликнув по значку браузера и выбрав «закрыть.
- Открыть папку, где хранится нужный профиль (как это узнать выше рассказывал) и удалить файл с именем «Web Data», а также «Local State» (второго может не быть, ничего страшного).
Можно сразу проверить: запустите браузер, откройте нужный профиль. Работает? Если нет, то пробуем вариант №2.
Предупреждаю! Второй вариант удалит данные вашего профиля! Восстановить будет нельзя, если вы его не синхронизировали с Яндекс аккаунтом. Поэтому, прежде чем на этот шаг идти, если есть что терять, выполните синхронизацию.
Вариант 2 — полное удаление каталога с профилем:
Этот вариант, как убрать ошибку в профиле браузера Яндекс, должен работать на 100%:
- Перейдите в папку с учетками, т.е. как показывал ранее сюда: C:UsersВладимирAppDataLocalYandexYandexBrowserUser Data
- Удалите каталог и нужным профилем. А если у вас вообще браузер не запускается (а не конкретный профиль), то удаляйте Default, либо с наименьшим порядковым номером, например «Profile 1».
Теперь браузер точно должен нормально открываться, поскольку автоматически создаст новый с нуля.
Источник: http://vladimirbelev.ru/profile-yandex-browser-instrukciya
Что такое профили пользователей на Android?
Если у Вас есть (или когда-либо использовали) общий ПК с ОС Windows, то Вы, возможно, уже знакомы с концепцией: каждый имеет свою собственную учетную запись, содержащую свои приложениям и настройки.
Не многие знают это, но Android имеет очень похожую функцию, созданную под названием «Профили пользователей». Это больше, чем просто добавление второй учетной записи Google — это совершенно другой профиль, с его собственными приложениями, настройками, обоими и т.п. Как будто два устройства в одном. Когда Вы добавляете новый профиль, Вы должны будете пройти весь процесс настройки, как на новом устройстве.
Однако есть недостаток: производительность. Короче говоря, чем больше пользователей, тем ниже производительность. Для того, чтобы быстро переключаться между ними, они работают одновременно — другие просто продолжают работать в фоновом режиме.
Итак, как Вы можете себе представить, чем больше приложений установлено в каждом профиле, тем хуже будет производительность. Просто нужно иметь это в виду, если Вы планируете создать учетные записи для членов своей семьи на одном планшете.
Как настроить профили пользователей на Android
Если у Вас есть совместно используемое устройство, и Вы хотите создать новый профиль пользователя, то это легко. Вы можете сделать это на телефонах Android с Lollipop (Android 5.0) и выше, а также на планшетах с KitKat (Android 4.4.). Планшеты также предлагают «Ограниченный профиль» для общих устройств, которые используют дети.
Примечание. Эта опция может быть недоступна на некоторых устройствах. Некоторые производители, такие как Samsung, удаляют ее со своих телефонов.
Чтобы добавить новый профиль опустите панель уведомлений и нажмите на иконку шестеренки.

На Android Nougat и ниже прокрутите вниз до пункта «Пользователи». В Oreo найдите пункт «Пользователи и аккаунты», затем нажмете на пункт «Пользователи». С этого момента сильных различий между версиями быть не должно.
Чтобы добавить новую учетную запись, просто нажмите кнопку «Добавить пользователя». Появится диалоговое окно с просьбой подтвердить добавление нового пользователя.
На планшетах Вам будет предложено выбрать, хотите ли Вы добавить обычную учетную запись или ограниченную.
На этом этапе Вы можете настроить новый профиль сейчас или позже. Если Вы решите настроить его сейчас, то Вы сразу же «выйдете из системы» профиля, который Вы сейчас используете.

Настройка начинается с короткой информации о том, чего ожидать от этого профиля. Как только Вы нажмете «Продолжить», Вы будете настраивать устройство с нуля.

Войдите в свою учетную запись Google и используйте телефон как обычно.
По умолчанию вызовы и текстовые сообщения будут отключены в новом профиле пользователя. Чтобы включить их, войдите в учетную запись администратора (инструкции по переключению профиля ниже) и снова перейдите в меню «Пользователи». Нажмите на иконку шестеренки рядом с именем нового пользователя, затем включите опцию «Включить звонки и SMS».

Как переключаться между профилями
Чтобы переключить профили, дважды опустите панель уведомления и нажмите на иконку пользователя. На Nougat и ниже, иконка пользователя находится в верхней части, на Oreo — в нижней.
Как только Вы нажмете на иконку пользователя, Вам будет представлен список текущих пользователей. Нажмите на пользователя для переключения профилей.

Источник: http://android-example.ru/useful-articles/kak-nastroit-neskolko-profilej-polzovatelej-na-android/
Возможности личного кабинета Я Класс
Для начала рассмотрим сам личный кабинет. Получить к нему доступ можно через кнопку «Мой профиль».

Кстати, над кнопкой есть баллы – их дают за успешно выполненные задания. Некоторые школы в конце учебного года дают грамоты ученикам, набравшим в ЯКлассе наибольшее количество баллов – спросите об этом преподавателей.
Нажимаете на «Мой профиль» – попадаете на страницу сводной информации. Здесь можно посмотреть вашу школу и класс, баллы в топе одноклассников, баллы за полностью решенные курсы обучения, место в топе одноклассников, достижения и оценки за разные предметы. Здесь же есть кнопки «Редактировать профиль», «Статус услуги Я+», «Мои родители и репетиторы». Первая кнопка отправит вас в меню редактирования профиля (здесь можно сменить личные данные или пароль), вторая откроет меню подписки (у ЯКласса есть платные функции), третья покажет «привязанных» к вам родителей и репетиторов.
Навигация по остальным функциям личного кабинета осуществляется через боковое меню:

Что здесь можно найти:
-
- Начало. Отправляет вас на главную страницу личного кабинета.
- Поиск по сайту. Тут можно быстро найти школы, учеников, учителей и курсы.
- ТОПы. Тут можно посмотреть ТОП одноклассников, топ классов в школе и топ школ. Можно перейти на профиль одноклассника (если он не закрыт)/класса/школы и посмотреть детальную информацию.
- Учебные заведения. Здесь можно посмотреть рейтинг учебных заведений. Можно выбирать уровни образования (ВУЗ, школа, садик и так далее) и направления (языки, логистика, менеджмент и прочее). Указываете параметры – получаете список учебных заведений. На каждое можно кликнуть, чтобы получить дополнительную информацию – профиль школы, полное описание, преподаватели, статистика школы.

-
- Предметы. Основной раздел. Заходите, выбираете конкретный предмет (например, геометрию), выбираете класс, раздел и подраздел. Открывается программа – теория, задания, тесты, методические материалы и другая информация при ее наличии. Нажимаете на раздел теории – открывается учебное пособие, нажимаете на задание – появляется задача, которую нужно решить. За каждое задание начисляются баллы, которые учитываются в профиле.

- Проверочные работы. Здесь учитель может сформировать проверочные работы, которые будут доступны его ученикам. Выполняете проверочную работу – получаете баллы. Учитель может полностью перенести выполнение проверочных в ЯКласс, если захочет.
- Обновления. Здесь – список обновлений учебных программ. Можете заглядывать сюда время от времени, если активно пользуетесь ЯКлассом.
- Новости. Здесь собраны публикации платформы – советы, анонсы конференций, олимпиады и так далее.
- Переменка. Здесь собраны развлекательные задачки – занимательная математика, задания на логику и так далее.
- Отправить отзыв. Здесь можно написать администрации сайта. Есть проблемы с ЛК или заметили ошибку – пишите сюда.
Источник: http://sravni.ru/enciklopediya/info/lichnyj-kabinet-yaklass/
Список предметов по классам
«Предметы» – как отмечалось, такой блок есть на главной странице личной учетной записи в панели управления слева. Через этот пункт можно перейти к основному перечню дисциплин, которые возможно изучить. На данный момент [сентябрь 2020] в список включено 15 дисциплин.
Обратите внимание, что не каждый урок относится непосредственно к основному учебному процессу. Дополнительно присутствуют задачи по ВПР, ОГЭ и ЕГЭ.
Источник: http://yaklass-info.ru/
Видео-инструкция
Каким образом зарегистрироваться, чтобы создать свой аккаунт в ЯКласс.ру учителю, родителю или ребёнку, подскажет опытный пользователь в данном видео.
Источник: http://sdelaicomp.ru/wi-fi/zaregistrirovatsya-yaklass-ru-shkolniku-uchitelyu-roditelyam.html
Мобильное приложение
На [сентябрь 2020 года] пользоваться функционалом личного кабинет доступно только через веб версию сайта – на ноутбуке или компьютере. Войти на страницу также можно на смартфонах через браузер, однако скачать программу на Андроид или Айфон невозможно, в том числе через торрент.
Учитывая возрастающую популярность образовательной АИС от Яндекс, можно предположить, что программа может появиться на Плей Маркете и App Store в ближайшем будущем.
Источник: http://yaklass-info.ru/
Служба поддержки пользователей
Для получения консультация касательно работы личного профиля можно позвонить по телефону горячей линии – 8(800)600-04-15. Номер единый для всех регионов России, звонок бесплатный.
Альтернативные способы связи с техподдержкой:
- По электронной почте. Для обращения в службу поддержки – info@yaklass.ru, для решения вопроса по подключению школы или класса – klient@yaklass.ru.
- Через социальные сети. Сервис имеет публичные сообщества Вконтакте, Фейсбуке, YouTube.
- Форма обратной связи. В блоке «Помощь и отзывы» можно предложить варианты доработки сайта или уведомить о возникшей проблеме. Перейдите на страницу, укажите суть обращения и контакты – «Отправить отзыв в ЯКласс».

Актуальные контакты ООО ЯКласс располагаются в соответствующем разделе официального сайта. Для перехода достаточно кликнуть по следующей ссылке.
Источник: http://yaklass-info.ru/




