Защита важной конфиденциальной информации, которая может храниться в каталогах на жестких дисках, в логических разделах компьютера или на съемных накопителях, интересует многих пользователей. Но, говоря о том, как зашифровать папку паролем, некоторые несколько ошибочно понимают суть вопроса, считая, что в общем случае достаточно установить какую-то парольную комбинацию, ограничивающую доступ к папке. Это неверно.
Способ №1. Архиватор WinRAR.
Да да, с помощью обычного WinRAR и ZIP/RAR архивов , который установлен на подавляющем большинстве устройств, можно поставить пароль на папку или файл в компьютере.
Правда этот способ весьма неудобен (стоит отметить — как и все последующие) и заключается в создании архива с вашими данными, защищенного паролем.
1. Если у вас не установлен WinRAR — установите его, если уже ПО имеется на компьютере — перейдите к следующему шагу.
2. Нажмите на вашу папку правой кнопкой мышки и выберите параметр «Добавить в архив».
2. Выберите формат будущего файла и название. Не закрывая окна, нажмите на кнопку «Установить пароль».
3. Введите пароль (предварительно установите галочку напротив надписи «Отображать пароль при вводе») и нажмите «ОК».
4. Еще раз нажмите «ОК».
5. Откройте созданный вами архив. Пароль будет запрашиваться при попытке открыть один из файлов, находящихся в папке.
Источник: http://zen.yandex.ru/media/ekonomy4/4-prostyh-sposoba-postavit-parol-na-papku-593682978e557d35dc61557b
Системные способы
Bat-скрипт
Один из вариантов запаролить папку на Windows 7 – это использование специального скрипта.
Это простой способ ограничить доступ к файлам, однако он имеет существенный минус: папку после скрытия будет видно.
То есть, любой пользователь может включить функцию «показ скрытых» элементов и увидеть их.
- Сперва откройте документ формата txt (это можно сделать с помощью блокнота). Впишите в него код, указанный ниже.
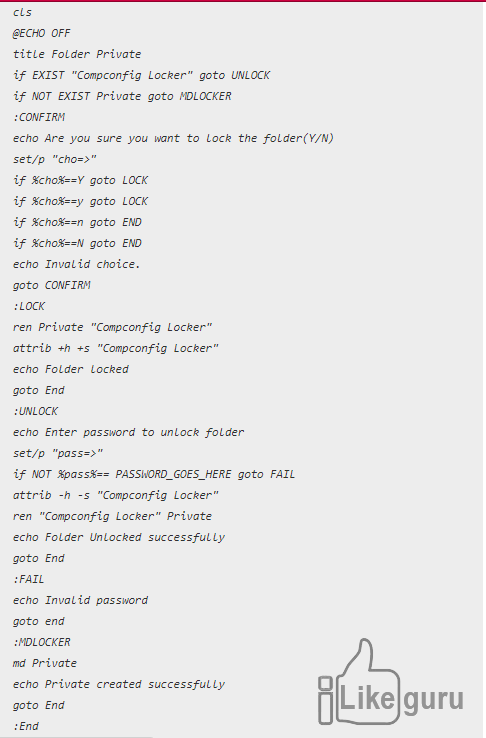 Bat-script
Bat-script
Код:
cls
@ECHO OFF
title Folder Papka
if EXIST «Secretno» goto DOSTUP
if NOT EXIST Papka goto RAZBLOK
ren Papka «Secretno»
attrib +h +s «Secretno»
echo Folder locked
goto End
:DOSTUP
echo Vvedi parol dlya razblokirovki
set/p «pass=>»
if NOT %pass%== moi-parol goto PAROL
attrib -h -s «Secretno»
ren «Secretno» Papka
echo Papka razblokirovana
goto End
:PAROL
echo Nepravilny parol
goto end
:RAZBLOK
md Papka
echo Papka sozdana
goto End
:End - Затем нужно сохранить его и переименовать формат txt на bat.
- После этого создается файл, в который необходимо переместить документы, которые нужно скрыть.
- Для просмотра материалов каждый раз требуется защитный шифр.
- После ввода шифра можно пользоваться файлами.
- Для того, чтобы сменить код, меняете фразу moi-parol на любой другой.
Файл-ключ с шифром
В Windows 7 можно защитить документы с благодаря еще одному несложному способу.
Для начала необходимо создать файл формата pfx.
- Правой кнопкой мышки щелкаем на нужную директорию. Выбираем вкладку «Свойства»:
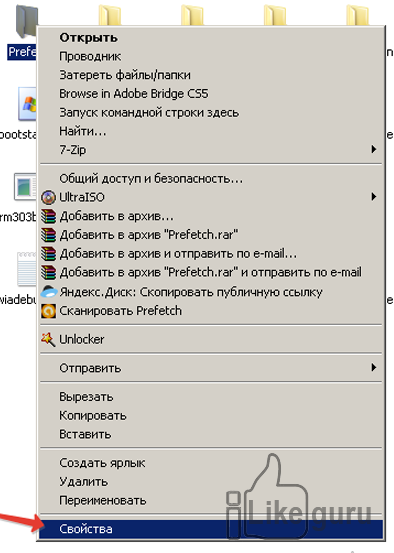 Выбор файла
Выбор файла - Далее кликаем на «Общие», а в «Атрибутах» делаем выбор «Другие»:
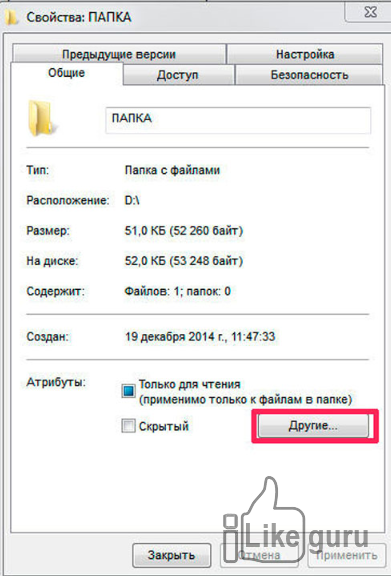 Свойства
Свойства - После этого открывается окно, где нужно поставить галочку напротив «Шифровать содержимое данных»:
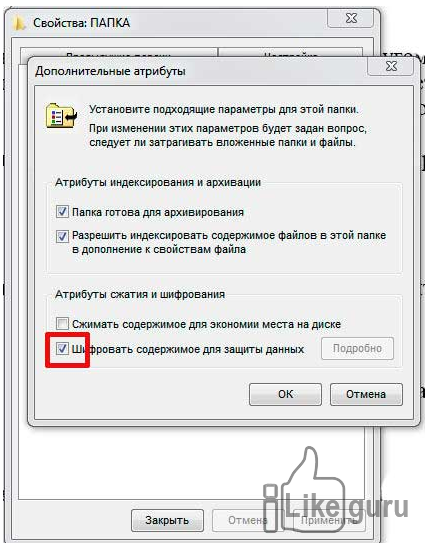 Шифрование
Шифрование - Далее выбираем, к чему именно применить изменения. После выбора второго пункта ваши документы, которые находятся в файле, будут зашифрованы и никто посторонний не сможет их увидеть.
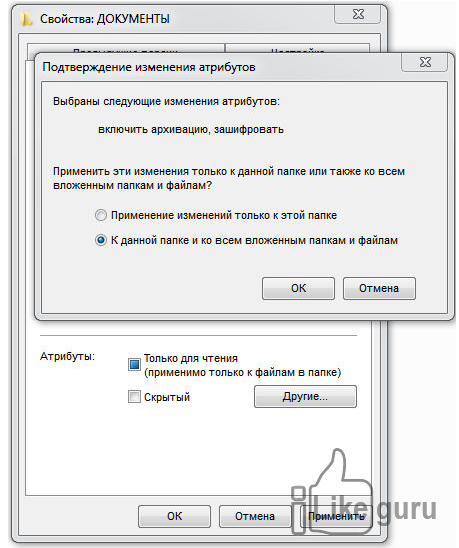 Применение шифра
Применение шифра - Затем требуется подтверждение архивации. Кликаем на первую строку:
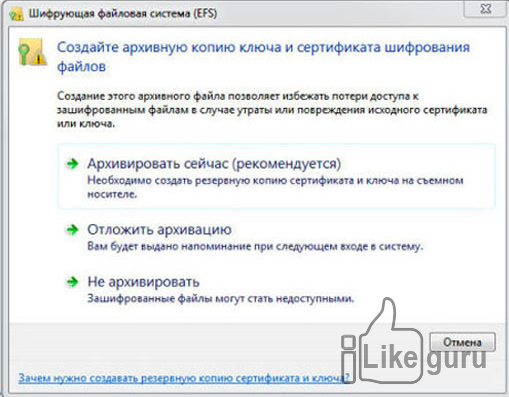 Окно архивации
Окно архивации - После этого запускается мастер экспорта сертификатов. Кликаем на кнопку «Далее»:
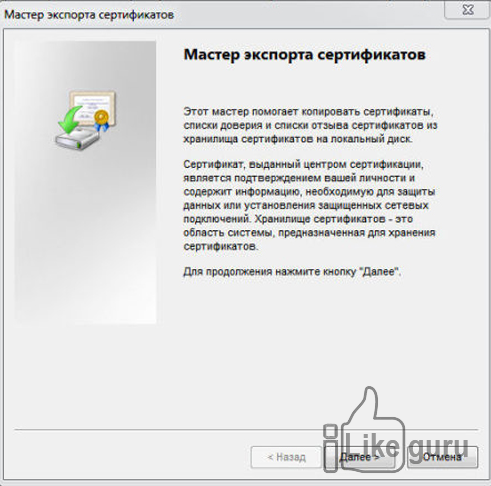 Экспорт данных
Экспорт данных - Далее жмем на указанную ниже кнопку:
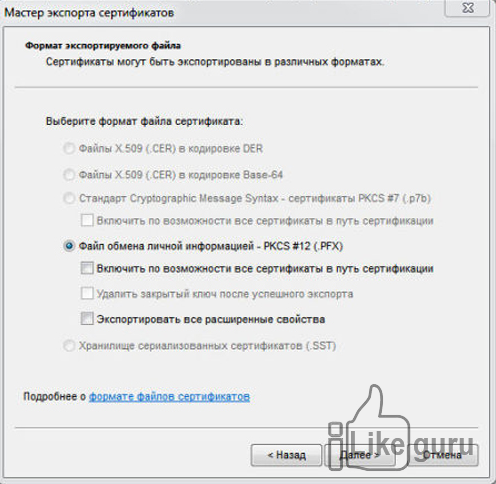 Выбор формата
Выбор формата - После этого необходимо выбрать шифр, с помощью которого будут защищаться ваши директории.
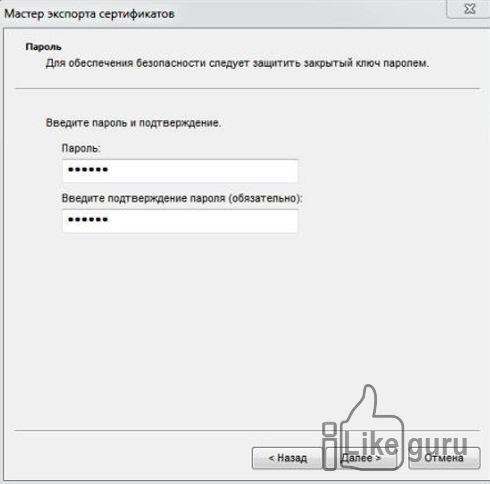 Защита ключа
Защита ключа - Затем нужно экспортировать файл на компьютер в файл-ключ.
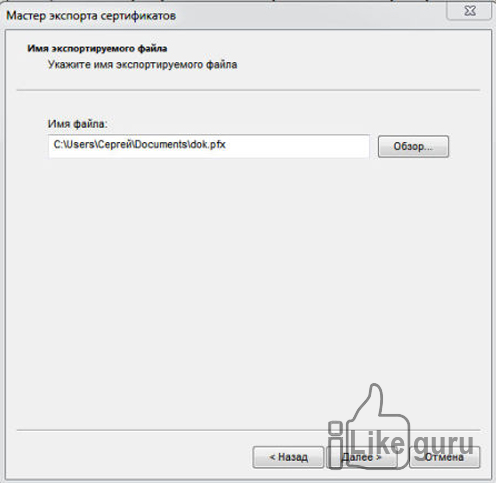 Имя файла
Имя файла - Для завершения работы в финальном окне нажимаем «Готово»:
 Завершение работы
Завершение работы
Теперь ваши директории надежно защищены от посторонних глаз и ненужного вмешательства.
Никто не сможет получить к ним доступ без специального кода и файл-ключа, который вы указали.
Источник: http://ilike.guru/nash-top/zaparolit-papku-na-windows/
Пользователи Microsoft Windows Vista, 7, 8 и 10
К сожалению, Windows Vista, Windows 7, Windows 8 и Windows 10 не предоставляют никаких функций для защиты паролей файлов или папок. Для этого вам необходимо использовать стороннюю программу .
Если вы хотите зашифровать файл или папку, это можно сделать, выполнив следующие действия:
- Выберите файл или папку, которую вы хотите зашифровать.
- Щелкните правой кнопкой мыши файл или папку и выберите « Свойства» .
- На вкладке « Общие » нажмите кнопку « Дополнительно» или «другие» .
- Установите флажок для параметра « Шифровать содержимое для защиты данных », затем нажмите « ОК» в обоих окнах.

Примечание. Если параметр «Шифровать содержимое для защиты данных» не выбирается и не отображается, или вы вообще не видите этот параметр, вероятно, у вас есть домашняя версия Windows, которая не поддерживает эту функцию. Также возможно, что жесткий диск, на котором расположены файлы, не отформатирован как NTFS , так как это требование для функции шифрования.
Источник: http://comhub.ru/kak-postavit-parol-na-papku/
Как запаролить папку на компьютере при помощи архиватора?
Куда интереснее выглядит методика использования сжатия каталогов при помощи соответствующих программ. С их помощью можно и пароли устанавливать, и шифрование применять (обычно на основе алгоритмов AES), и даже немного на диске освободить (как раз за счет упаковки содержимого в архив). Не все, правда, типы файлов можно сжать достаточно сильно (например, музыкальные файлы в формате MP3 и так уже являются сжатыми, а размеры создаваемых архивов практически не отличаются от оригиналов). А вот разного рода офисные документы сжимаются в очень высокой степени.
Тем не менее, давайте посмотрим, как запаролить папку на компьютере именно таким методом. Практически все известные сегодня архиваторы такие инструменты в своем распоряжении имеют.
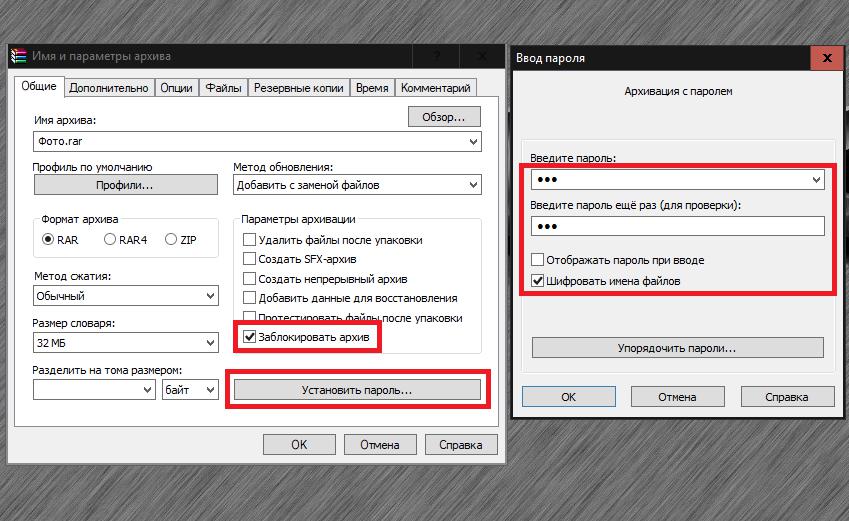
Например, в WinRAR достаточно установить флажок напротив поля защиты паролем, ввести искомую комбинацию и подтвердить ее перед началом процесса сжатия. Но это только обеспечение защиты доступа. Если же говорить именно о том, как зашифровать папку и содержимое вложенных объектов, в качестве дополнительных инструментов можно использовать шифрование имен файлов или даже блокировку всего архива. Но в WinRAR эта методика выглядит несколько недоработанной, поэтому, если вам необходимо качественное шифрование данных, лучше его выполнить в приложении 7-Zip, которое в этом отношении обладает куда более мощными инструментами.
Источник: http://fb.ru/article/396517/kak-zashifrovat-papku—prostyie-sposobyi-kak-zaparolit-papku-na-kompyutere
Общие рекомендации
К сожалению, несмотря на отличную защиту сочетаний k3CfJyNY$3pZRj или *q3y#GwuZvTpd@, обычный пользователь никогда не будет использовать нечто подобное.
Основные правила для создания безопасного выглядят так:
- используйте не меньше шести символов;
- вкрапления цифр, пробелов и спецсимволов сильно затруднят перебор для злоумышленников;
- не применяйте общеупотребительные слова, имена и личные данные;
- не используйте один пароль для нескольких важных сервисов;
- не ставьте паролем сочетания клавиш вроде qwerty.
Важно, чтобы пароли от ключевых сервисов (основная почта, аккаунт webmoney, рабочая CMS) были уникальными и не повторялись. Подумайте, насколько для вас важно содержимое хранилища. Если там забавные картинки из интернета — хватит обычного zxcvbn. Храните в запароленной папке результаты нескольких лет исследований? Постарайтесь запомнить десятизначный набор символов и не забудьте раз в неделю обновлять бэкап на запароленной флешке.
Для быстрого придумывания и запоминания сложных паролей можно использовать свои алгоритмы, например, добавление префикса или постфикса к названию сервиса. Если все ваши пароли начинаются с 232Kj и заканчиваются 16A, тогда пароль для почты gmail будет выглядеть как 232Kjgmail16A. Защиту легко скомпрометировать, потеряв два-три пароля, так что такой простой способ годится только для задач с низкой ценностью.
Источник: http://dadaviz.ru/kak-postavit-parol-na-papku/
TrueCrypt
По теме: Как поставить пароль на флешку?
Существует множество ПО для шифрования. Подобная им является TrueCrypt. Особенность в том, что она шифрует не только отдельные файлы, но и целые разделы, либо USB-флешки.
Не стоит беспокоиться, что при открытии зашифрованного диска файлы будут вам доступны не сразу, потому что бывает так, что файлы расшифровываются постепенно, да еще и медленно. В данном случае информация будет доступна вам сразу после ввода ключа.
Заметим, что главным фактором в шифровании данной программой является именно пароль, который должен иметь не менее 20 знаков.
Более полно разбирать использование программы я буду в этой статье.
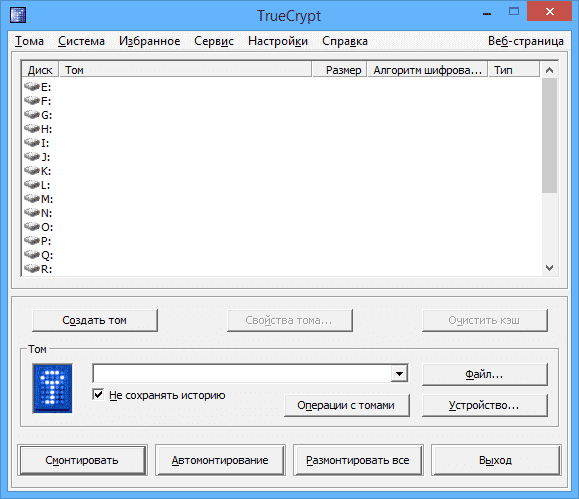
Источник: http://computerinfo.ru/shifrovanie-dannyx-na-kompyutere/
Как зашифровать папку в Windows 7 и выше средствами EFS?
Еще одна методика, предусмотренная в Windows-системах, состоит в изменении дополнительных атрибутов каталогов и файлов внутри них. Как зашифровать папку с помощью таких инструментов? Тоже просто!
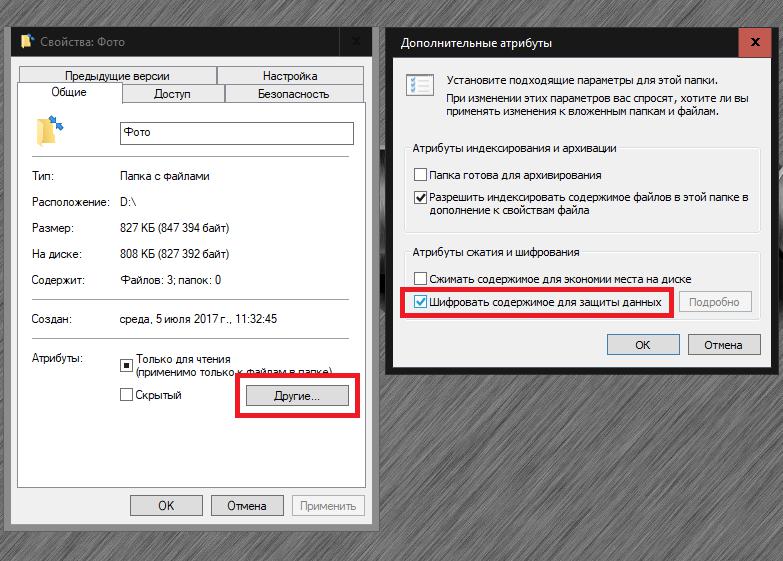
Через свойства директории в «Проводнике» на общей вкладке рядом с основными атрибутами, рассмотренными выше, необходимо нажать кнопку «Другие» и установить флажок напротив поля шифрования, после чего необходимо будет согласиться с применением таких действий к вложенным файлам и каталогам. Доступ к данным будет ограничен на уровне учетной записи, а в случае активации такой защиты со стороны администратора потребуется выполнить соответствующий вход в систему.
Источник: http://fb.ru/article/396517/kak-zashifrovat-papku—prostyie-sposobyi-kak-zaparolit-papku-na-kompyutere
Третье место — создание виртуального хранилища, BitLocker
В этом варианте мы покажем, как создать запароленный виртуальный диск при помощи функции в Windows — BitLocker. Имейте в виду, ни в каждом Windows есть такая функция, вот перечень где точно есть:
- Windows 10 — только Pro, Enterprise, Education.
- Виндовс 8 и 8.1 – только Pro, Enterprise
- Седьмой Windows и Windows Vista – только Ultimate, Enterprise
- Создаем новый диск, для этого можем порекомендовать распространенную программу Acronis Disk Director. Или можно прописать пароль на уже существующий диск, выбирать как лучше, вам.
- Заходим на «Мой Компьютер». Нажмите правой кнопкой мыши по выбранному вами диску и выберите «Включить BitLocker».

- Отмечаем галочкой «Использовать пароль для снятия…..». Вводим два раза пароль, который должен состоять из восьми и более символов.

- Определяемся с местом где надежнее сохранить ключик для восстановления, вдруг забудете основной код.

- В следующем окне ставим точку напротив строки «Новый режим шифрования».

- Финальное действие, которое необходимо выполнить, это нажать «Начать шифрование». Все, дожидаемся окончания шифрования, проверяем. Доступ к файлам будет ограничен, без кода.

Источник: http://lanportal.ru/lan/kak-ustanovit-parol-na-papku-v-windows.html
Создание резервной копии ключа шифрования
Как зашифровать папку с применением только что описанного метода, по всей видимости, трудностей быть не должно. По окончании действий на значке каталога появится изображение замка. Но тут следует обратить внимание на тот момент, что сам ключ, необходимый для дешифрования содержимого, сохраняется на жестком диске, а при его повреждении или удалении разблокировать искомую директорию не получится.
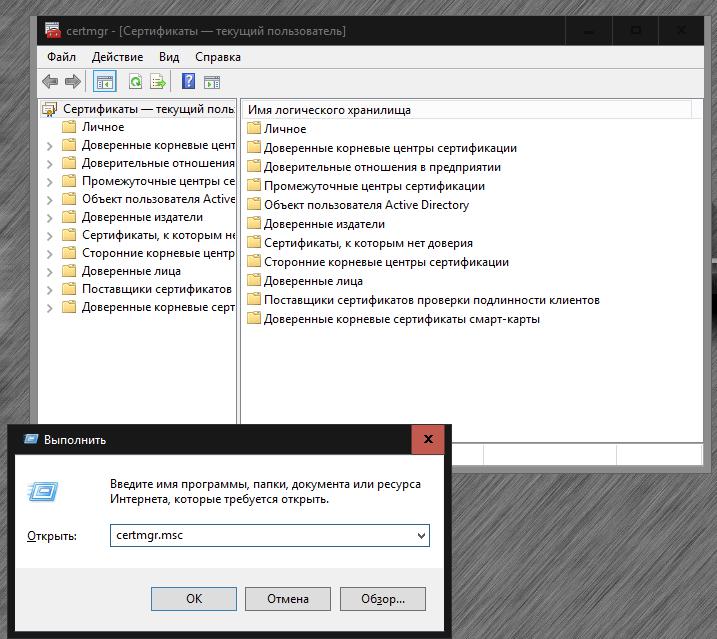
Для создания резервной копии ключа сначала через меню «Выполнить» нужно вызвать так называемый «Менеджер сертификатов» (certmgr.msc). В разделе сертификатов справа через ПКМ на учетной записи выберите пункт всех задач и экспорт, после чего согласитесь с выполнением действий для закрытого ключа. На стадии выбора формата файла обмена данными можно ничего не менять, а затем следует ввести пароль для импорта ключа и произвести сохранение ключа, например, на флешке.
Источник: http://fb.ru/article/396517/kak-zashifrovat-papku—prostyie-sposobyi-kak-zaparolit-papku-na-kompyutere
Способ №3. Программа «Anvide Lock Folder».
Существует целый ряд программ, которые помогают защитить файлы от постороннего «посягательства на них». Наиболее популярна сегодня утилита под названием «Anvide Lock Folder». Она является бесплатной и достаточно простой в освоении.
1. Скачайте, установите и откройте программу.
2. Перетащите в нее необходимый файл (можно выбрать файл вручную путем нажатия на значок «+»).
3. Нажмите на свою папку, а затем на значок в виде замка.
4. Введите пароль два раза и нажмите «Закрыть доступ». При необходимости укажите «подсказку». Она поможет вам вспомнить пароль.
5. Ваша папка должна пропасть с рабочего стола и стать доступна только из окна программы и после ввода пароля.
Источник: http://zen.yandex.ru/media/ekonomy4/4-prostyh-sposoba-postavit-parol-na-papku-593682978e557d35dc61557b
Легкий способ зашифровать документ Microsoft Word
На любой отдельный документ, созданный вами в Microsoft Word , можно поставить шифрование.
- После создания файла Word или Excel войдите в меню «Офиса». Далее нажмите на «Подготовить», раскроется подменю, где выбираем «Зашифровать документ».

- В окошке прописываете придуманный вами пароль безопасности. Подтверждаем его повторным набором.

Готово, теперь при открытии данного документа будет выскакивать окошко, требующее ввода пароля.
Данный вариант хорошо подходит пользователям, которые хранят ключи на Word файле. К примеру, вам нужно будет реализовать удаленный доступ к другому ПК. Код входа можно записать на Word документ и запаролить при помощи данного способа.
Источник: http://lanportal.ru/lan/kak-ustanovit-parol-na-papku-v-windows.html
Программа LocK-A-FoLdeR
Наконец, посмотрим, как зашифровать папку при помощи сторонних приложений. С ними все намного проще. В описываемой программе сначала необходимо создать так называемый мастер-пароль, затем перейти непосредственно к блокировке и просто выбрать нужную директорию на жестком диске или съемном носителе.
Источник: http://fb.ru/article/396517/kak-zashifrovat-papku—prostyie-sposobyi-kak-zaparolit-papku-na-kompyutere
Ставим пароль в Mac OS на папку
Запаролить папку в Macbook или iMac довольно таки просто.

- Запустите «Disk Utility» (Дисковая утилита). Найдете её в «Программы», «Служебные программы».
- Увидите меню, где нужно выбрать «Файл», «Новый» потом «Создать образ из папки».
- Пишем название образа, указываем размер, а также тип шифрования. Нажимаем «Создать»
- Далее вам предложат ввести ключ и подтвердить его повторным вводом.
- Готово, теперь у вас есть образ диска. Для того чтобы что-то посмотреть или добавить новые файлы на него, необходимо будет ввести ключ который вы поставили.
Источник: http://lanportal.ru/lan/kak-ustanovit-parol-na-papku-v-windows.html




