Случается, что MacBook начинает работать некорректно, выдавать различные ошибки или подтормаживать. В таком случае совсем необязательно переустанавливать macOS — достаточно сбросить MacBook до заводских настроек (провести Hard Reset).
Как сбросить Mac быстрее всего
Самый простой способ привести компьютер Apple к заводскому состоянию – удалить данные с системного диска и переустановить macOS.
1. Создаем резервную копию всех необходимых данных в iCloud либо на внешнем диске через Time Machine или сторонние приложения.
2. Переходим в Системные настройки – Apple ID, отключаем функцию Найти Mac и выходим из учетной записи Apple ID.
3. Перезагружаем Mac.
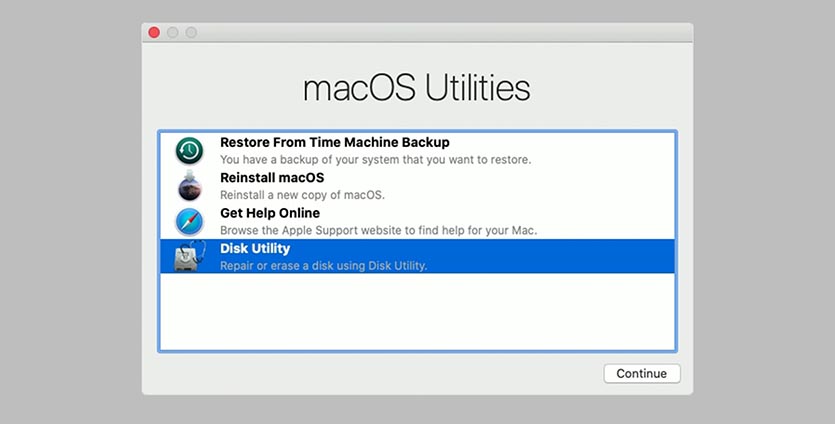
4. Во время загрузки компьютера зажимаем клавиши Command + R для запуска компьютера из режима восстановления.
5. После загрузки в меню выбираем Дисковую утилиту и нажимаем кнопку Продолжить.
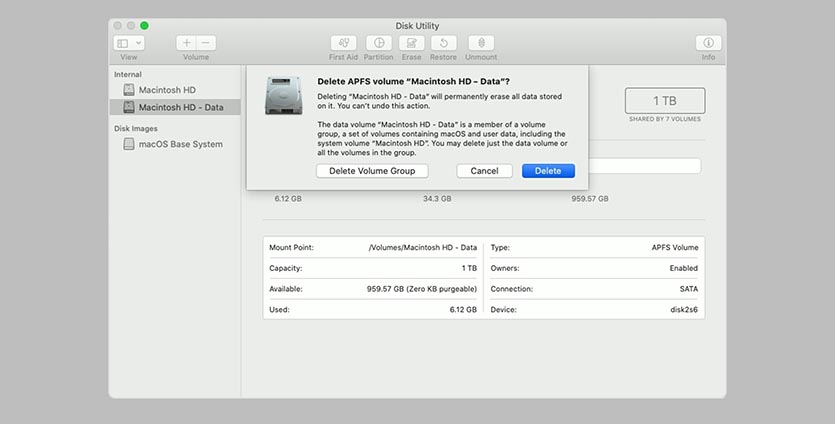
6. В боковом меню выбираем системный диск и удаляем один или несколько имеющихся на нем томов.
7. Нажимаем кнопку Стереть и указываем тип новой файловой системы Mac OS Extended (для macOS Sierra или более старых версий ОС) или APFS (для macOS High Sierra или более новых версий ОС).
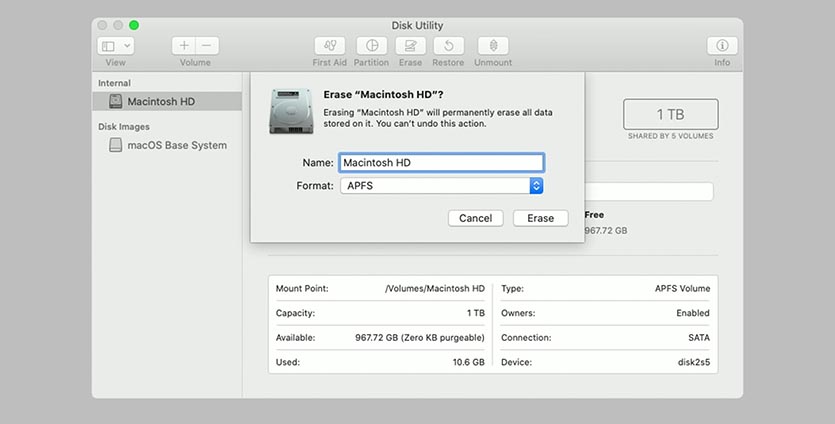
8. Система может запросить логин и пароль от используемой учетной записи Apple ID.
9. После окончания форматирования завершаем работу Дисковой утилиты и возвращаемся к главному меню.
10. Выбираем пункт Переустановить macOS.
11. Производим чистую установку операционной системы и первоначальную настройку Mac.
Все! Вы получили чистый компьютер с переустановленной ОС, без личных данных и приложений.





(
21
голосов, общий рейтинг:
4.71
из 5)
Хочешь больше? Подпишись на
наш Telegram
.
… и не забывай читать наш
и
?

iPhones.ru
Это пригодится при продаже компьютера.
Источник: http://iphones.ru/iNotes/kak-sbrosit-mac-do-zavodskih-nastroek-03-22-2020
Зачем очищать Mac перед продажей
Конфиденциальность. Все личные данные (фотографии, видео, заметки, документы) нужно удалить, чтобы они не оказались у нового пользователя вашего Mac.
Восстановление до нового состояния. Mac с чистой операционной системой работает значительно быстрее, нежели с годовалой macOS, обросшей программами и сервисами в автозапуске. В отличие от Windows, для пользователей которой переустановка системы ежегодный ритуал, сбрасывать Mac просто так не требуется. Однако после переустановки macOS компьютер работает значительно быстрее — практически как новый, поэтому и спрос на него будет выше. Особенно если вы еще и ухаживали за компьютером: вовремя чистили от пыли и меняли термопасту на процессоре.
Выход из сервисов Apple. Перед продажей Mac обязательно выйдите из Apple ID, iMessage и деавторизируйте компьютер в iTunes (Apple Music) — это конфиденциальные данные, доступ к которым должен быть только у вас. В противном случае, если вы не сбросите устройство до заводских настроек, то подарите новому владельцу ваши действующие подписки. Кроме того, если вы не выйдете из своего Apple ID, но сбросите Mac, покупатель не сможет пользоваться компьютером, поскольку устройство останется привязанным к вашей учетной записи Apple.
Источник: http://it-here.ru/instruktsii/kak-podgotovit-mac-k-prodazhe-i-sbrosit-macos-do-zavodskih-nastroek/
Сброс Макбука до заводских настроек: варианты и инструкции
Сбросить личные настройки ноутбука или моноблока от Apple можно во многих случаях. Если ваша система начала долго загружаться, тормозить во время работы, необходимые вам программы перестали открываться и многое другое, то в таком случае сброс просто необходим. Чтобы разобраться в том, как сбросить Макбук до заводских настроек, читайте нашу инструкцию.
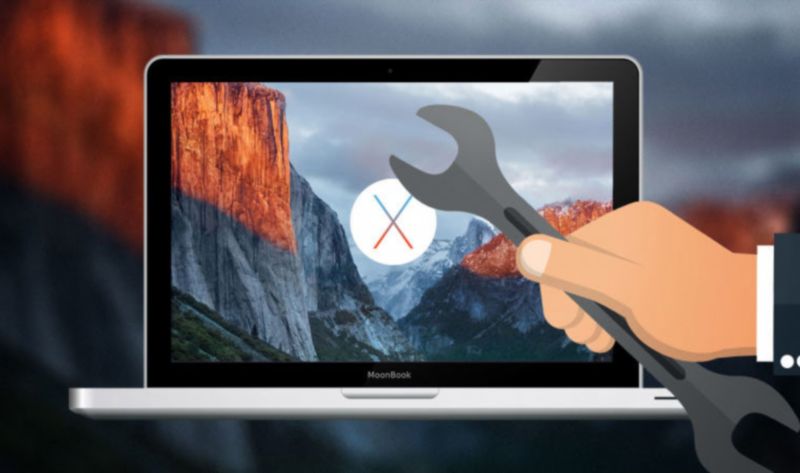
Источник: http://wind7activation.ru/prochee/kak-sbrosit-nastrojki-imac-i-macbook-pro.html
Что такое сброс до заводских настроек?
В начале, нужно понять, что происходит во время сброса и что это.
Это процесс, при котором происходит полная очистка всех системных файлов, и даже драйверов, после чего операционная система переустанавливается. Естественно, все данные с компьютера будут утеряны.
Источник: http://appletimes.ru/kak-vernut-imac-k-zavodskim-nastroykam-i-dlya-chego-eto-nuzhno/
Возможные методы
Для начала необходимо определить степень проблемы, которая у вас возникла. Существуют два способа сбросить систему:
Во многих случаях (например, зависание системы или программы) достаточно просто перезагрузить компьютер. Перед тем, как сбросить Macbook Air, Pro или iMac до заводских настроек с помощью переустановки, сделайте резервную копию всех важных файлов и программ, поскольку данный метод предполагает очистку жесткого диска.

Второй вариант более простой и лояльный – сбросить только системные параметры, но всю информацию на диске оставить нетронутой. Рассмотрим оба варианта пошагово.
Источник: http://wind7activation.ru/prochee/kak-sbrosit-nastrojki-imac-i-macbook-pro.html
Как создать резервную копию Mac
Прежде чем приступить к подготовке Mac к продаже— создайте резервную копию. Это делать нужно не просто на всякий случай, а обязательно. Иначе, если в процессе что-то пойдет не так, придется обращаться всервисный центр Apple iLab.

Резервные копии Mac создаются с помощью специального инструмента — Time Machine. Для того, чтобы создать копию данных вашего Mac понадобится внешний накопитель, который будет выступать хранилищем сохраняемых данных.
Компания Apple предлагает несколько вариантов внешнего накопителя, на который можно сохранить копию:
- Внешний диск подключенный по USB или Thunderbolt или FireWire;
- Устройство NAS которое поддерживает Time Machine через SMB;
- Компьютер Mac, подключенный к локальной сети;
- Внешний диск, подключенный к базе данных AirPort Extreme или AirPort Time Capsule.
Создаем копию данных Mac:
- Откройте настройки Mac.
- Затем перейдите во вкладку Time Machine.
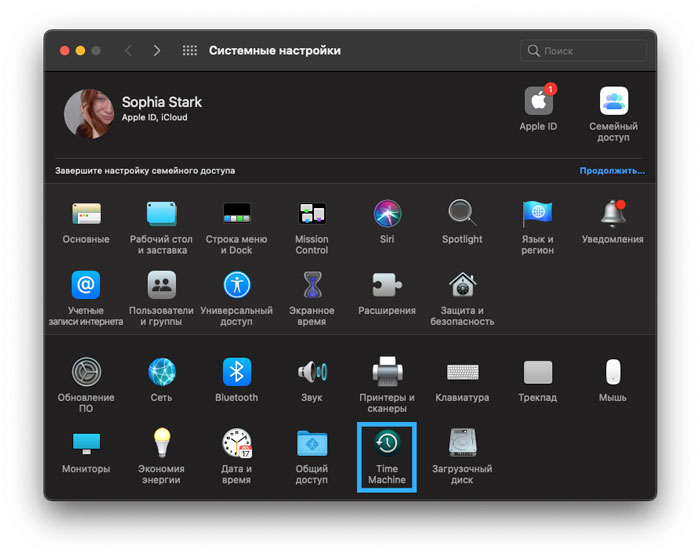
- Выберите хранилище, куда сохранять копию.
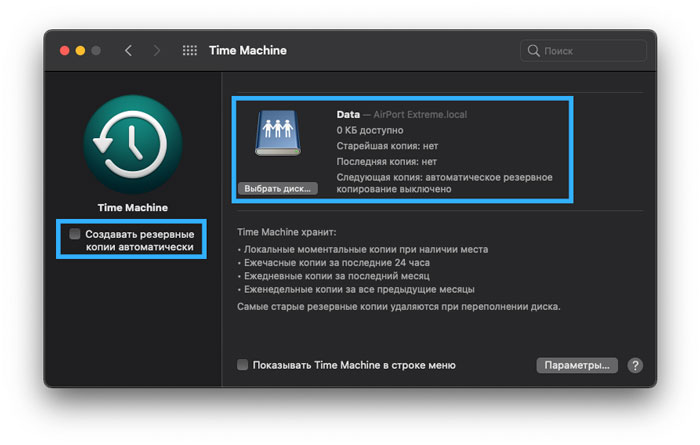
- По желанию можете исключить некоторые папки из резервной копии.
Time Machine работает автоматически и может сохранять резервные копии по времени. Это и удобно, и проблемно одновременно. Ведь ваше внешнее хранилище всегда должно быть доступно и на нем постоянно должна быть память. Да, сервис может самостоятельно заменять старые копии на новые, но такие варианты не всегда подходят.
Есть второй вариант создания резервной копии, через копирование всех нужных данных с Mac на iCloud. Как по мне, так это идеальный вариант для нашего случая с продажей или передачей вашего устройства.
- Откройте Системные настройки, затем перейдите во вкладку Apple ID.

- После этого вам стоит выбрать пункт iCloud.

- Проверьте свои флажки, они должны стоять на всех программах.
- Затем зайдите в папку iCloud Drive и просто перетащите все те папки, которые хотите сохранить. Учтите, что у вас на iCloud должно быть достаточно места.

Скорее всего, вам понадобится оформить платную подписку, мне пока хватает 50Гб, но если ваши файлы имеют больший вес —нужно брать другой тарифный план. К примеру, 200Гб вполне должно хватить для хранения своих файлов — стоит он всего 3$ в месяц.

Источник: http://ilounge.ua/review/hard-reset-macbook-2020
Как сбросить Mac до заводских настроек
Разработчики Apple предусмотрели быстрый и удобный способ очистить iPhone от пользовательских данных, настроек и приложений. Это может пригодиться, например, при подготовке устройства к продаже или передаче другому человеку.
На Mac нет такого быстрого способа привести компьютер к заводскому состоянию. Нужно проделать определенные действия вручную.
Спасибо re:Store за полезную информацию.
Источник: http://wind7activation.ru/prochee/kak-sbrosit-nastrojki-imac-i-macbook-pro.html
Артём Суровцев
@artyomsurovtsev
Люблю технологии и все, что с ними связано. Верю, что величайшие открытия человечества еще впереди!
Источник: http://iphones.ru/iNotes/kak-sbrosit-mac-do-zavodskih-nastroek-03-22-2020
Как вернуть заводские настройки на Macbook, iMac, Mac mini, Mac Pro (как переустановить macOS)
Загрузка Mac в режиме восстановления
1. Убедитесь в наличии подключения к интернету (для последующей установки macOS), а также подключения к электросети в случае с MacBook.
Внимание! Дальнейшие действия приведут к полному удалению ВСЕХ данных на Mac – заранее сохраните нужную информацию на внешнем носителе или сделайте резервную при помощи Time Machine;
2. Перезагрузите компьютер (или включите, если он был выключен), воспользовавшись меню → Перезагрузить;
3. В процессе перезагрузки нажмите и удерживайте то сочетание клавиш, которое вам подходит больше всего:
⌘Cmd + R – установка той версии macOS, которая работала на компьютере до возникновения проблем. Т.е. ваш Mac установит ровно ту версию, что и раньше.
⌥Option (Alt) + ⌘Cmd + R – обновление до новейшей версии macOS, с которой совместим ваш Mac. Например, если «мак» работал на Mojave, а поломка (планируемая продажа) произошла уже после выхода финальной сборки macOS Big Sur, система загрузит из Сети и установит именно Big Sur.
⇧Shift + ⌥Option (Alt) + ⌘Cmd + R – установка той версии macOS, которая была установлена на компьютере изначально (или ближайшей к ней версии из доступных).
Примечание: требуется macOS Sierra 10.12.4 или более новая версия ОС.
4. Затем появится окно «Утилиты macOS» (на версиях ниже macOS High Sierra может называться «Служебные программы macOS»). Здесь нужно выбрать «Дисковая утилита» и кликнуть «Продолжить»;

Проверка и исправление ошибок загрузочного диска (рекомендуется)
1. Выберите в Дисковой утилите свой накопитель в меню слева (обычно это Macintosh HD, он находится в самом верху).
2. Кликните по надписи Первая помощь.

3. Нажмите Запустить. Приложение проверит загрузочный диск на «состояние здоровья», т.е. на работоспособность и исправит имеющиеся ошибки. Этот процесс может занять некоторое время.

4. После завершения проверки нажмите Готово.

Стирание загрузочного диска
1. В приложении Дисковая утилита, выберите проверенный загрузочный диск, перейдите в раздел «Стереть» (в верхней части экрана);

2. В меню «Формат» выберите APFS (для компьютеров с установленной macOS Sierra и более старой версией ОС выберите Mac OS Extended) и нажмите «Стереть»;

3. По завершении процесса форматирования диска нажмите «Завершить» для выхода из Дисковой утилиты.
Переустановка операционной системы macOS (сброс к заводским настройкам)
Переустановите macOS, воспользовавшись соответствующим пунктом (скриншот ниже) и следуйте инструкции.

Последняя версия macOS будет загружена из Интернета после чего начнется процесс переустановки macOS. В течение этого времени компьютер может несколько раз перезагружаться.
Примечание: при установке «с нуля» вам придется настраивать параметры вашего Mac и программ заново.
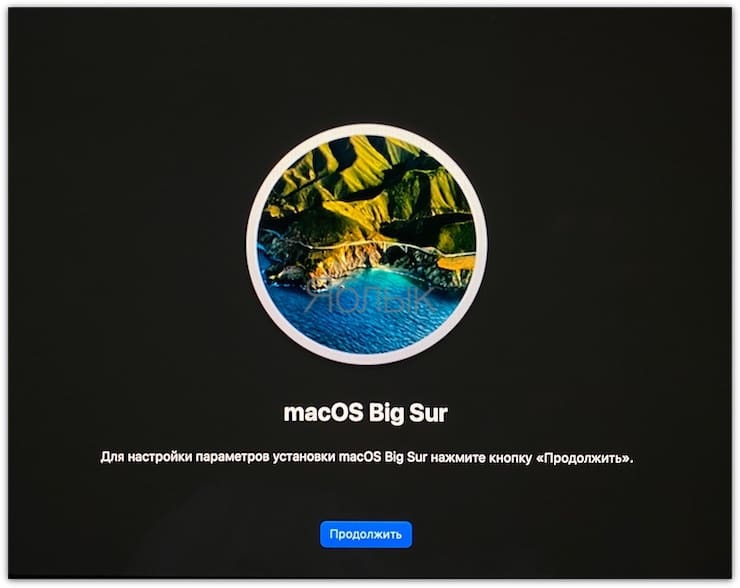
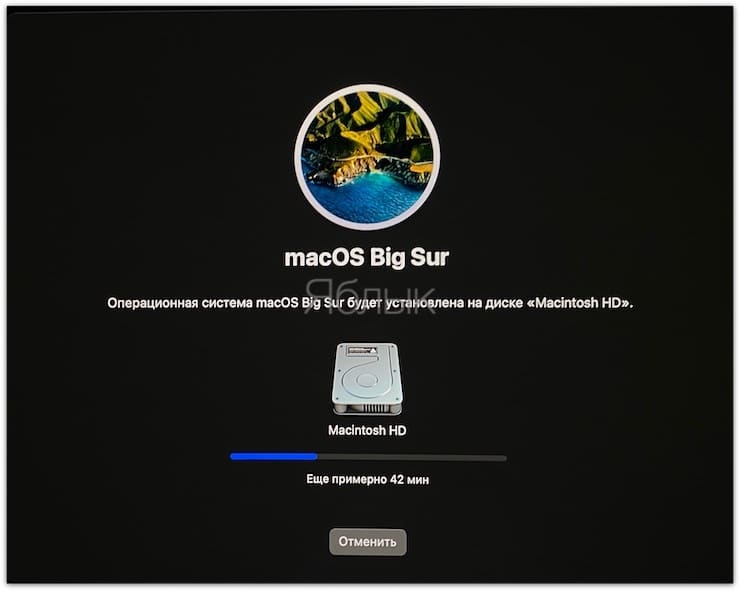
Смотрите также:
- Как добавить меню «Сохранить как…» в меню «Файл» macOS.
- Все советы и секреты macOS.
- Как узнать сколько осталось свободного места на Mac.
Источник: http://yablyk.com/774022-kak-vosstanovit-zavodskie-nastrojki-mac-i-pereustanovit-os-x/
Отключение всех аксессуаров Bluetooth
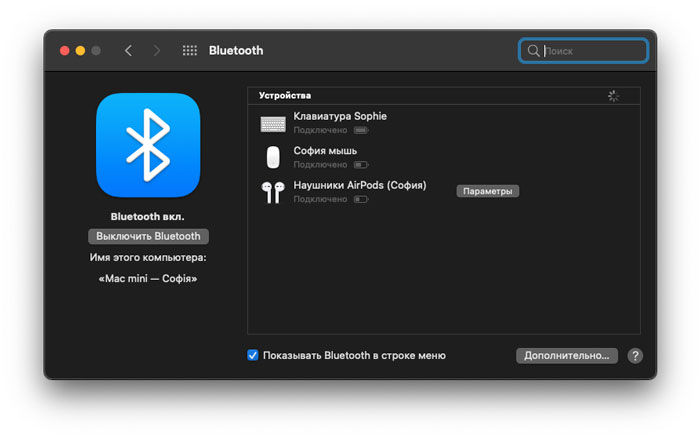
Не будет лишним отключиться от всех аксессуаров Bluetooth и почистить список подключаемых устройств. На всякий случай или если вы хотите передать свой Mac родственникам.
Источник: http://ilounge.ua/review/hard-reset-macbook-2020
Что делать, если сброс настроек не работает
В некоторых случаях сделать сброс настроек не получается – компьютер попросту не реагирует на действия пользователя. Причин подобного поведения может быть много, но чаще всего это означает проблемы с контроллером управления системой (SMC), своеобразным аналогом BIOS в IBM-совместимых компьютерах. Устранить эту проблему можно сбросом SMC. Также эту процедуру стоит проделать в случаях, когда переустановка ОС или сброс NVRAM прошли некорректно.
Если аккумулятор несъемный
- Выберите меню Apple > «Выключить» и дождитесь выключения компьютера Mac.
- Нажмите клавиши Shift-Control-Option на левой стороне встроенной клавиатуры одновременно с кнопкой питания. Удерживайте клавиши и кнопку питания нажатыми в течение 10 секунд. На моделях MacBook Pro, оснащенных датчиком Touch ID, кнопка Touch ID является также кнопкой питания.
- Отпустите все клавиши.
- Нажмите кнопку питания, чтобы включить компьютер Mac.
Если аккумулятор съемный
- Выключите компьютер Mac.
- Извлеките аккумулятор
- Нажмите и удерживайте кнопку питания в течение 5 секунд.
- Установите аккумулятор обратно
- Нажмите кнопку питания, чтобы включить компьютер Mac.
Оставьте свой комментарий
Источник: http://compinf.ru/programmnaya-chast/operatsionnaya-sistema/macos/kak-sbrosit-mac-os-na-zavodskie-nastrojkii.html
Подготовка
Если вы уверены, что вам действительно требуется сброс до заводских настроек, то стоит немного подготовиться к этому.
Источник: http://appletimes.ru/kak-vernut-imac-k-zavodskim-nastroykam-i-dlya-chego-eto-nuzhno/
Переносите данные на новый компьютер Mac?
Узнайте, как перенести файлы на новый компьютер Mac. Это необходимо сделать до стирания данных с жесткого диска или выполнения любых других действий.
Источник: http://wind7activation.ru/prochee/kak-sbrosit-nastrojki-imac-i-macbook-pro.html
Выйдите из iCloud
Выберите меню Apple () > «Системные настройки», затем нажмите Apple ID. На боковой панели выберите iCloud и отключите функцию «Найти Mac». На боковой панели выберите «Обзор» и нажмите кнопку «Выйти».
Если у вас macOS Mojave или более ранней версии, перейдите в меню Apple () > «Системные настройки», выберите iCloud, затем нажмите кнопку «Выйти».
Будет предложено сохранить копию данных iCloud на компьютере Mac. Поскольку в дальнейшем жесткий диск будет переформатирован, для продолжения щелкните «Хранить копию».
После выхода из iCloud ваши данные iCloud остаются в iCloud и на всех устройствах, где выполнен вход с помощью идентификатора Apple ID.
Источник: http://wind7activation.ru/prochee/kak-sbrosit-nastrojki-imac-i-macbook-pro.html
При наличии сопряженных устройств Bluetooth разорвите пары (необязательно)
Если с компьютером Mac сопряжены устройства Bluetooth, такие как клавиатуры, мыши или трекпады, и вы планируете оставить эти устройства себе, пары с ними можно разорвать. Этот необязательный шаг позволяет избежать случайного ввода на компьютере Mac, если сопряженное с ним устройство Bluetooth, принадлежащее другому владельцу, останется в зоне действия Bluetooth-соединения.
При разрыве пары с iMac, Mac mini или Mac Pro необходимо наличие проводных клавиатуры и мыши с USB- или другим подключением для выполнения следующих действий.
Чтобы разорвать пары с устройствами Bluetooth, выберите меню Apple > «Системные настройки» и щелкните Bluetooth. Наведите указатель на устройство, с которым требуется разорвать пару, затем нажмите кнопку удаления (x) рядом с именем этого устройства. В диалоговом окне подтверждения щелкните «Удалить».
При работе с iMac, Mac Pro или Mac mini для выполнения следующего шага используйте проводные клавиатуру и мышь с USB- или другим подключением.
Источник: http://wind7activation.ru/prochee/kak-sbrosit-nastrojki-imac-i-macbook-pro.html




