В данной статье показаны действия, с помощью которых можно включить или отключить советы игровой панели в начале игры в операционной системе Windows 10.
Обновление за июль 2021 года:
Теперь мы рекомендуем использовать этот инструмент для вашей ошибки. Кроме того, этот инструмент исправляет распространенные компьютерные ошибки, защищает вас от потери файлов, вредоносных программ, сбоев оборудования и оптимизирует ваш компьютер для максимальной производительности. Вы можете быстро исправить проблемы с вашим ПК и предотвратить появление других программ с этим программным обеспечением:
- Шаг 1: Скачать PC Repair & Optimizer Tool (Windows 10, 8, 7, XP, Vista — Microsoft Gold Certified).
- Шаг 2: Нажмите «Начать сканирование”, Чтобы найти проблемы реестра Windows, которые могут вызывать проблемы с ПК.
- Шаг 3: Нажмите «Починить все», Чтобы исправить все проблемы.

Используйте редактор реестра
Запустите редактор реестра, открыв диалоговое окно «Выполнить», тип’regedit ‘ в пустом поле и нажмите Enter.
Затем перейдите к следующему адресу
HKEY_LOCAL_MACHINESOFTWAREMicrosoftWindowsCurrentVersionPoliciesExplorer
Щелкните правой кнопкой мыши пустую область экрана и выберите> новое 32-разрядное значение DWORD из списка доступных параметров и назовите ключ как AllowOnlineTips.
Даже если вы работаете с 64-битной Windows, вы должны создать 32-битное значение DWORD.
Установите сгенерированное значение ключа в 0.
Чтобы изменения вступили в силу, перезапустите Windows 10.
Используйте редактор групповой политики
Запустите gpedit.msc, чтобы открыть редактор групповой политики и перейти к следующему параметру:
Конфигурация компьютера> Административные шаблоны> Панель управления> Разрешить онлайн-руководство
Этот параметр политики включает или отключает получение руководства и интерактивной справки для приложения «Настройки». Если этот параметр отключен, параметры не будут связываться с Microsoft Content Services для получения рекомендаций и содержимого справки.
Установите его на Off.
Завершите работу и перезапустите систему Windows. Вы больше не должны видеть онлайн-советы в Windows 10.
РЕКОМЕНДУЕМЫЕ: Нажмите здесь, чтобы устранить ошибки Windows и оптимизировать производительность системы

Источник: http://windowsbulletin.com/ru/прекратить-отключение-Windows-10-онлайн-советы-и-видео/
Обновления файлов
Одной из новых доступных функций в операционной системе «Windows 10» является оптимизированная система доставки обновлений, позволяющая загружать обновления с других компьютеров под управлением «Windows 10» через Интернет (не только с серверов «Microsoft»). Однако уловка заключается в том, что если эта функция включена (а она включена по умолчанию), ваш компьютер также используется в качестве центра обмена обновлениями для других пользователей «Windows 10».
Совместное использование файлов может вызвать некоторые проблемы с безопасностью системы, даже если эта функция используется только для обновления «Windows». Согласно утверждению корпорации «Microsoft», «Оптимизация доставки» использует те же меры безопасности, что и «Windows Update» и «Windows Store», чтобы обеспечить полную защиту конфиденциальности. Система сверяет подлинность каждой части обновления или приложения, загруженного с других персональных компьютеров, с информацией, полученной от «Microsoft», перед ее установкой. Оптимизация доставки обновлений не может получить доступ к вашим личным файлам или папкам или изменить любые файлы на вашем устройстве. Но в любом случае, вы можете отключить эту функцию для повышения безопасности вашей конфиденциальной информации.
Откройте окно «Параметры», используя сочетание клавиш «Windows + X» и выберите во всплывающем меню соответствующий раздел.
Или воспользуйтесь вторым способом, нажмите кнопку «Пуск» на «Панели задач» и выберите знак шестеренки в нижнем левом углу всплывающего меню.
Опустите бегунок вниз и выберите раздел «Обновление и безопасность».
В правой панели раздела «Центр обновления Windows» выберите пункт «Дополнительные параметры».
Опустите бегунок вниз и нажмите пункт «Оптимизация доставки». Название данного пункта в разных версиях сборки операционной системы может различаться. Мы используем одну из последних версий сборки 17093. В более ранних версиях этот пункт будет иметь название «Выберите, как и когда получать обновления».
Чтобы полностью отключить функцию «Оптимизация доставки», вам необходимо в ячейке «Разрешить загрузки с других компьютеров» переключить индикатор в положение «Откл.». Если вы решите оставить эту функцию, то активируйте ячейку «Компьютеры в локальной сети», которая даст вам возможность получать обновления только от ваших доверенных партнеров по локальной сети, а не от незнакомых пользователей из сети Интернет.
Источник: http://zen.yandex.ru/media/hetmansoftware/desiat-funkcii-kotorye-mojno-otkliuchit-v-windows-10-5bf1d010ecdff400acd3fb4c
Настройка игровой панели
Чтобы включить или отключить советы игровой панели в начале игры, нажмите сочетание клавиш  + G, чтобы открыть игровую панель, и затем в игровой панели нажмите кнопку Настройки
+ G, чтобы открыть игровую панель, и затем в игровой панели нажмите кнопку Настройки ![]() .
.

Теперь в окне «Параметры» на вкладке Общее, установите или снимите флажок опции Показывать советы в начале игры

Источник: http://winnote.ru/instructions/813-how-to-enable-game-bar-tips-windows-10.html
Что такое «Новости и интересы» в Windows 10
Функция «Новости и интересы» отображает персонализированную информацию о погоде и пользовательских интересах внутри специальной ленты, которая встроена в панель задач. Данные представлены в виде интерактивных виджетов с автоматическим обновлением в течение дня (подобно живым плиткам в меню «Пуск»). Помимо погоды, пользователь может следить за новостями в мире, котировками акций, спортивными событиями и актуальной дорожной обстановкой в городе.
Информация показывается в соответствии с выбранными интересами. Русский регион и язык полноценно поддерживаются. Реклама в ленте отсутствует, все ссылки открываются в браузере Microsoft Edge, причём даже если в качестве браузера по умолчанию установлено приложение от другого поставщика.
По мнению Microsoft, вместо того, чтобы переключаться между приложениями или компьютером и смартфоном, чтобы держать руку на пульсе происходящего, легче заглядывать в свою ленту новостей прямо с панели задач — быстро и в любое время. Поскольку всё больше людей проводят время за компьютером для работы, учёбы, игр и развлечений, лента «Новости и интересы» должна стать продуктивным инструментом для тех, кто хочет оставаться на связи с внешним миром, не нарушая рабочий процесс.
В будущем также планируется интегрировать ленту «Новости и интересы» на главную страницу Microsoft Edge, если тестирование в сегодняшнем виде будет оценено инсайдерами положительно.
Источник: http://trashbox.ru/link/how-to-turn-off-news-and-interests-in-windows-10
Раздражающие уведомления
«Центр уведомлений Windows 10» – это удобная функция, включающая в себя упорядоченный набор всех ваших сообщений операционной системы, напоминаний приложений и уведомлений недавно установленных программ. Вы можете изменить параметры этой функции и отключить некоторые из ее разделов. Для этого просмотрите предложенный список и решите, какие из уведомлений вам оставить, а какие отключить. Например, отключим уведомление «Получать советы, подсказки и рекомендации при использовании Windows».
Для отключения этой функций выполните следующие действия. Откройте окно «Параметры» и выберите раздел «Система».
В левой панели выберите раздел «Уведомления и действия», в правой панели опустите бегунок вниз до раздела «Уведомления» и переключите индикатор в ячейке «Получать советы, подсказки и рекомендации при использовании Windows» в положение «Откл.».
Теперь данный вид уведомлений будет отключен.
Источник: http://zen.yandex.ru/media/hetmansoftware/desiat-funkcii-kotorye-mojno-otkliuchit-v-windows-10-5bf1d010ecdff400acd3fb4c
Объявления меню «Пуск»
«Microsoft» регулярно разрабатывает новые приложения и предлагает их своим пользователям для загрузки и установки из «Windows Store». Для этих целей в меню «Пуск» представлена панель (плитка), в которой отражены приложения, даже если вы их не устанавливали. При нажатии на эти «приложения» открывается магазин, где вы можете их купить и загрузить. Такие «предлагаемые приложения» – это в основном обычные рекламные объявления. Они дополнительно нагружают вашу систему и при желании могут быть отключены. Тем самым вы освобождаете ресурсы системы для решения других задач.
Если вы решили отключить объявления, то откройте окно «Параметры» и перейдите в раздел «Персонализация».
В левой панели окна выберите раздел «Пуск» и правой панели переведите индикатор в ячейке «Иногда показывать предложения в меню «Пуск» в положение «Откл.».
Источник: http://zen.yandex.ru/media/hetmansoftware/desiat-funkcii-kotorye-mojno-otkliuchit-v-windows-10-5bf1d010ecdff400acd3fb4c
Как убрать ленту «Новости и интересы» из панели задач
Если вам не нужны новости и погода на панели задач вашего компьютера, есть простейший вариант отключить ленту без глубокого вмешательства в операционную систему. Кнопка лишь пропадёт из виду, но сама функция останется в Windows 10 и по-прежнему может быть активирована в желаемый момент.
- Нажмите правой кнопкой мыши по кнопке «Новости и интересы» в панели задач.
- Во всплывающем контекстном меню выберите «Новости и интересы».
- Выберите параметр «Отключить» в конце списка.
Изменения вступают в силу немедленно — лента сразу исчезнет из панели задач. Вы также можете уменьшить кнопку вызова ленты до отображения только одного значка погоды. Для восстановления функции нужно нажать правой кнопкой мыши на пустое место в панели задач, навести курсор на «Новости и интересы» и затем выбрать «Показать значок и текст», либо «Показать только значок».
Источник: http://trashbox.ru/link/how-to-turn-off-news-and-interests-in-windows-10
Целевые объявления от сторонних приложений
Корпорация «Microsoft» изучает пользовательские привычки в работе и интересы при просмотре в «Windows 10». На основании собранной информации «Microsoft» присваивает каждому пользователю уникальный идентификатор рекламы (привязанный к его учетной записи «Microsoft»), который компания использует для показа целевых объявлений. С одной стороны, корпорация хочет сделать рекламу более интересной для пользователей с учетом их предпочтений. А с другой стороны она делится этими рекламными идентификаторами «ID» со сторонними приложениями из «Windows Store». Поэтому, если у вас возникло желание отключить эту функцию, то вы можете легко это сделать.
Откройте окно «Параметры», опустите бегунок вниз и выберите раздел «Конфиденциальность».
В разделе «Общие» в ячейке «Разрешить приложениям использовать идентификатор рекламы, чтобы делать рекламу более интересной для вас на основе вашего использования приложений (отключение этого параметра сбросит ваш идентификатор)» переведите индикатор в положение «Откл.».
Источник: http://zen.yandex.ru/media/hetmansoftware/desiat-funkcii-kotorye-mojno-otkliuchit-v-windows-10-5bf1d010ecdff400acd3fb4c
Знакомство с вами
«Microsoft» разработала и представила разные функции в «Windows10», но одна из них заслуживает отдельного внимания. Это «Кортана» (Cortana) – адаптивный личный помощник пользователя в «Windows 10». Она оснащена функцией имитации речи, которая позволяет пользователю взаимодействовать с ней при помощи голоса. «Кортана» изучает предпочтения каждого пользователя, собирая о нем личную информацию. Например, голосовые записи и рукописные рисунки, информацию о контактах пользователя, персонализирует события, музыку, привычки и т.д. Вся информация проходит через сервера «Microsoft», поэтому корпорация предоставляет возможность отключить эту функцию и удалить всю информацию пользователя с сервера.
Для отключения функции выберите в окне «Параметры» раздел «Конфиденциальность». В левой панели выберите раздел «Речь, рукописный ввод и ввод текста» и проверьте в правой панели раздел «Знакомство с вами». В новых сборках «Windows10» эта функция может быть отключена по умолчанию. В подтверждение этого вы увидите кнопку «Включить речевые службы и предложения по вводу с клавиатуры»
В противном случае активируйте кнопку «Отключить речевые службы и предложения по вводу». После этого функция речевой службы будет отключена.
Источник: http://zen.yandex.ru/media/hetmansoftware/desiat-funkcii-kotorye-mojno-otkliuchit-v-windows-10-5bf1d010ecdff400acd3fb4c
Знакомство с вами.
Кортана, ваш адаптивный личный помощник в Windows 10, получает, ну, достаточно личной информацией, которую она собирает о вас (в России Кортана не работает). Кортана «узнаёт вас», собирая такую информацию, как речь, почерк печатания и историю набора текста, что вы можете расценить, как нечто пугающее.
Вы можете запретить Кортане знакомиться с вами, и очистить собранную информацию из вашего устройства, перейдя в «Параметры> Конфиденциальность > Речь, рукописный ввод и ввод текста» и нажать кнопку «Остановить изучение».
Источник: http://info-mage.ru/post.aspx?id=2483
Нужно ли отключать брандмауэр Windows 10
Брандмауэр – это современный метод защиты информационных данных на компьютере. Но если вы задаетесь вопросом, нужно ли отключать брандмауэр на windows 10? То этого категорически не рекомендуется делать во всех случаях.

Только если у пользователя есть аналогичная замена способа защиты информационных данных, тогда можно провести отключение.
Для отключения достаточно зайти в «Панель Управления» на своем компьютере и выбрать соответствующий пункт. После отключения не забываем нажать кнопку «Применить», дабы сохранить все изменения.
Источник: http://akeelow.ru/chto-nuzhno-otklyuchit-v-windows-10
Параметры синхронизации
Еще одна функция в «Windows 10», призванная помочь вам при работе на разных устройствах – это функция синхронизации. Вся информация: системные настройки, цветовые темы, пароли, параметры веб-браузера, история поиска и т.д. – по умолчанию синхронизируются со всеми вашими подключенными устройствами, в которые вы вошли под учетной записью «Microsoft». Но далеко не все хотят, чтобы информация синхронизировалась на всех устройствах, например, ваша история поиска, которая синхронизируется из вашего телефона в ваш компьютер. Это дополнительно загружает систему и уменьшает быстродействие компьютера. Поэтому в «Windows 10» функцию синхронизации можно отключить, используя следующий порядок действий.
Откройте окно «Параметры» и выберите раздел «Учетные записи».
В левой панели окна выберите раздел «Синхронизация ваших параметров». В правой панели окна переведите индикатор «Параметры синхронизации» в положение «Откл.».
Или вы можете отключить только отдельные параметры синхронизации, например «Настройки языка» и «Специальные возможности».
Источник: http://zen.yandex.ru/media/hetmansoftware/desiat-funkcii-kotorye-mojno-otkliuchit-v-windows-10-5bf1d010ecdff400acd3fb4c
7. Залипание клавиш
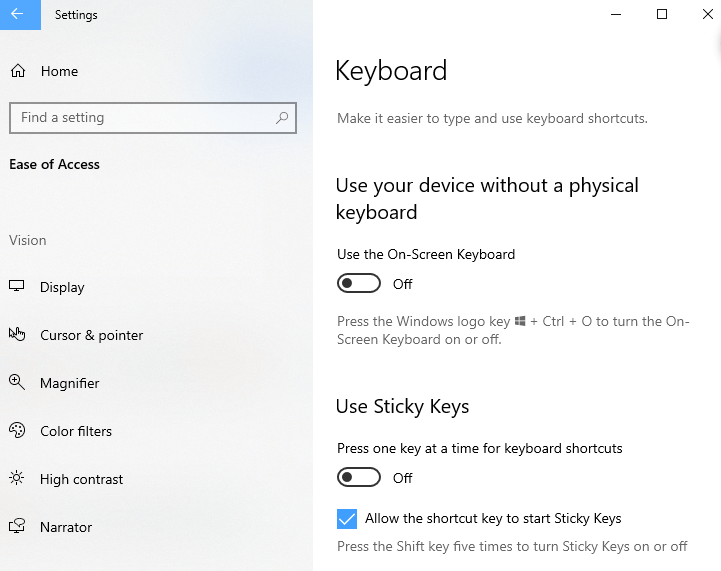
Случалось ли с вами такое, что при частом нажатии клавиши «Shift» перед вами появлялось всплывающее окно с предупреждением о залипании клавиш? Это довольно распространенное явление, с которым часто сталкиваются многие геймеры.
Почему следует отключить залипание клавиш?
Это может помешать успешной игре, да и в принципе раздражает не на шутку.
Как отключить залипание клавиш?
Ответ на этот вопрос находится прямо в появляющемся окне – там есть строка с надписью «Перейти в центр специальных возможностей». В открывшемся меню следует убрать галочку с пункта «Включать залипание клавиш при пятикратном нажатии клавиши SHIFT».
Источник: http://exploit.media/tech/annoying-windows-10/




