Социальная сеть Вконтакте предлагает пользователям закрыть профиль от всех пользователей, кроме личных друзей. С момента появления функции «Закрыть профиль», многие пользователи ей воспользовались. Со временем необходимость в конфиденциальности может отпасть. Тогда пользователь начинает задаваться вопросом
Открываем доступ пошагово
Перед тем как приступить к настройкам, убедитесь, что есть стабильное соединение с Интернетом. Итак, зайдя на свою страничку социальной сети, нужно выполнить несколько действий.
- Справа от вашей аватарки найти перечень функций. Там будет опция «Мои настройки», куда и нужно зайти. Левая кнопка мыши откроет в настройках графу «Приватность».

«Мои настройки»

Графа «Приватность»
- Выпадет список возможностей приватных настроек. Там будет несколько вариантов, из которых нужно выбрать тот, который наиболее оптимальный для вашей страницы.

На изображении показано как наносить термопасту
- Для того чтобы доступ был открыт полностью, нужно поставить галочку, позволяющую доступ, напротив графы «Все пользователи».

Выбираем «Все пользователи»
Источник: http://pc-consultant.ru/sotsial-ny-e-seti/kak-otkry-t-stranitsu-vkontakte/
Шаг 1. Регистрация аккаунта
Для начала переходим на сайт сети, для этого можете набрать в поиске “Вконтакте” или напрямую указать в адресной строке браузера сайт vk.com. В любом из вариантов вы попадете на страницу входа Вконтакте.
Справа находится блок регистрации озаглавленный «Впервые Вконтакте?». В этом окне вы можете моментально зарегистрироваться, привязав страницу Вконтакте к Facebook, тогда все основные поля автоматически скопируются из одной социальной сети в другую.
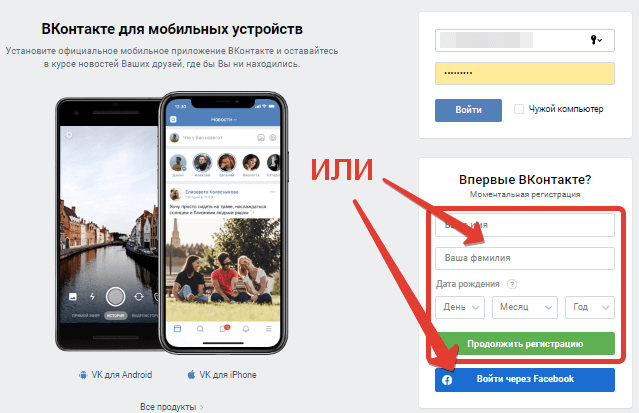
Предположим, что Facebook у нас нет и пройдем полную регистрацию Вконтакте, для этого вводим имя, фамилию и дату рождения и нажимаем кнопку «продолжить регистрацию».
Защищаясь от спамеров и ботов ВК сделал обязательной привязку аккаунтов к номерам телефонов, поэтому следующий шаг потребует от нас указать свой телефон и подтвердить его через СМС.

Вводим код из СМС, придумываем пароль для аккаунта и выполняем вход на сайт.
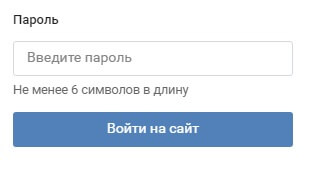
Далее нас ждет настройка профиля, её можно начать сразу, для этого в открывшемся окне нажимаем кнопку «продолжить».
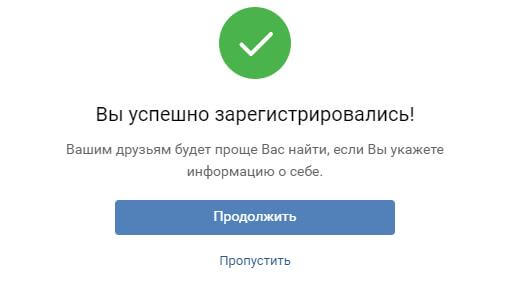
Источник: http://biznessystem.ru/kak-sozdat-stranicu-v-vkontakte/
Открытие закрытого профиля ВК
В отличие от ближайшего аналога ВКонтакте — Одноклассники — здесь закрытый профиль предоставляется на безвозмездной основе и поэтому отключение можно производить без опасений. К тому же, как и большинство других настроек приватности, эта функция доступна для изменения во всех версиях сайта.
Способ 1: Веб-сайт
Процесс открытия профиля на веб-сайте ВК можно назвать наиболее простым из всех, так как легко осуществить быстрый переход напрямую к нужным параметрам. Мы же рассмотрим путь целиком на случай, если в будущем ресурса коснутся какие-либо визуальные изменения.
- На любой странице сайта ВКонтакте кликните по фотографии профиля в правом верхнем углу и выберите пункт «Настройки». Можно также воспользоваться ссылкой «Изменить» под аватаркой на стене аккаунта, проигнорировав следующий шаг.

После перехода в раздел «Настройки» через меню в правой части окна переключитесь на вкладку «Приватность» и пролистайте содержимое до блока «Прочее».

Здесь необходимо найти пункт «Тип профиля», кликнуть по рядом расположенной ссылке «Закрытый» и через выпадающий список выбрать вариант «Открытый».

Все изменения будут применены сразу же в автоматическом режиме, соответственно, «Настройки» можно покинуть. Отныне аккаунт станет доступен всем пользователям сайта ВК.

Как видно, требуемые действия сводятся всего лишь к четырем этапам, один из которых можно сократить. Надеемся, у вас получилось изменить настройки также легко.
Способ 2: Мобильное приложение
Официальное мобильное приложение сильно отличается от настольной версии сайта, но при этом название разделов и функций остается неизменным. В этом случае редактирование настроек производится идентичным образом вне зависимости от версии ПО и используемой операционной системы.
- Разверните официальное мобильное приложение ВКонтакте и с помощью нижней панели перейдите на вкладку «Меню». Для продолжения тапните по значку с шестеренкой в правом верхнем углу экрана.

Из представленного списка подразделов необходимо выбрать «Приватность» и пролистать страницу вниз до самого конца.

Остановившись на уровне блока «Прочее», найдите и коснитесь ползунка «Закрытый профиль» в нижней части страницы. Чтобы завершить открытие, подтвердите действие с помощью кнопки «Да» во всплывающем окне.

После проделанных действий учетная запись будет открыта для посещения, и с тем же успехом может быть закрыта.
Способ 3: Мобильная версия
Данная версия сайта ВКонтакте почти не отличается от мобильного приложения для разных платформ, но при этом имеет несколько особенностей при использовании на компьютере. Именно подобный случай мы возьмем за основу, чтобы не дублировать ранее представленную инструкцию.
- Прежде всего необходимо пролистать главное меню и нажать по ссылке «Настройки» под списком. На телефоне, как было упомянуто, процедура полностью идентична официальному приложению.

На появившейся странице следует кликнуть по разделу «Приватность» и пролистать загрузившийся раздел до блока «Прочее».

Воспользуйтесь ползунком «Закрытый профиль», чтобы инициировать отключение функции.

Для завершения процедуры нажмите «Продолжить» во всплывающем диалоговом окне.

Из-за доступности на любой платформе в практически неизменном варианте способ является самым универсальным из всех ранее представленных. Обязательно попробуйте изменить параметры приватности этим методом, если другие варианты вызывают трудности.
Источник: http://lumpics.ru/how-to-open-a-private-profile-vkontakte/
Зачем нужен профиль ВКонтакте?
Давайте ответим на этот вопрос! Многие из вас, особенно те, кто впервые сталкивается с этим сервисом, задаются вопросом о том, как можно зарегистрироваться ВКонтакте и зачем?
Создав свой профиль в этой социальной сети, вы сможете общаться со своими друзьями, одноклассниками, однокурсниками, заводить новых друзей. Кроме того, в данной соц. сети есть много интересных сообществ, где вы найдете для себя полезную информацию на самую разную тематику.
Важно знать, что регистрация ВКонтакте проходит бесплатно!
Ниже будет представлена поэтапная инструкция, по которой вы легко сможете зарегистрироваться на данном сайте.
Источник: http://iklife.ru/socialnye-seti/vkontakte/kak-zaregistrirovatsya-v-vk.html
Почему пользователи закрывают свои аккаунты

Основной причиной закрытия страниц является желание людей скрыть свою личную информацию. Далеко не все хотят, чтобы она была в общем доступе.
В 2011 году многие пользователи были возмущены невозможностью закрывать свои аккаунты. Все люди разные: кто-то открыт для всего мира, а кто-то живёт в своём мире и не желает никого туда пускать. В 2020 году разработчики ВК всё же прислушались к мнению пользователей и вернули настройки приватности.
Вторая причина куда более серьезная. Спецслужбы постоянно просматривают открытые профили пользователей ВК.
Посты с «неугодной» информацией могут привести к арестам и возбуждению уголовных дел в отношении пользователей, которые всего на всего высказывают субъективное мнение по какой-либо теме.
Это и сподвигло администрацию сайта вернуть возможность защиты аккаунтов от вмешательства нежелательных лиц и структур.
Источник: http://brit03.ru/programmy/kak-otkryt-stranicu-v-kontakte.html
Что именно открывает доступ
Итак, после внесенных изменений, что же будут видеть пользователи, которые зайдут на вашу страницу? Открыв доступ ко всему, каждый пользователь сможет получить доступ к:
- приглашениям в сообщества;
- просмотру фотографий;
- просмотру видеозаписей;
- списку аудиозаписей;
- комментариям на странице от других пользователей;
- спискам групп и приложений.
Важно! Вышеуказанные пункты будут видеть не только друзья из вашего личного списка, но и любые посторонние пользователи.

Настройки доступа к странице в ВК
Такие данные, как адреса и заявки на оповещения, лучше всегда держать в закрытом доступе, их просматривать можете только вы сами.
Источник: http://pc-consultant.ru/sotsial-ny-e-seti/kak-otkry-t-stranitsu-vkontakte/
Шаг 2. Заполнение основных данных
Не все данные обязательны к заполнению, можно отложить их на неопределенный срок нажатием ссылки “Указать позже”. Вас попросят заполнить страну и город, указать данные ВУЗа, где вы учились, и ввести электронную почту.
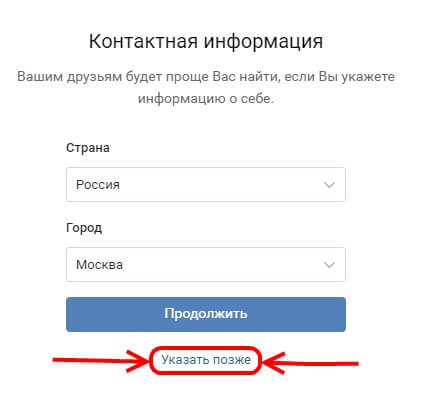
После этого вы попадете на свою, пока ещё пустую, страницу Вконтакте. Тут же вы можете загрузить фотографию для своего профиля (аватар).
![]()
Источник: http://biznessystem.ru/kak-sozdat-stranicu-v-vkontakte/
Как работать с настройками
Чтобы попасть на страницу с настройками приватности, надо нажать на кнопку, расположенную в правом верхнем углу вашей страницы.
На этой кнопке есть изображение миниатюры вашей главной фотографии профиля и ваше имя.
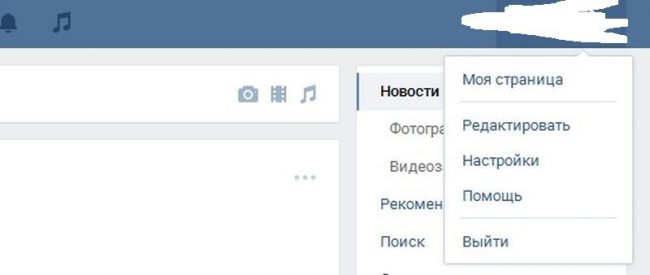
Как попасть в настройки
После этого откроется маленькое окно, в котором вы выбираете «Настройки». Затем – выбираете раздел «Приватность» (в правой части страницы).
После этого – выбрать подходящий вам вариант и изменяете «галочкой» необходимые настройки.
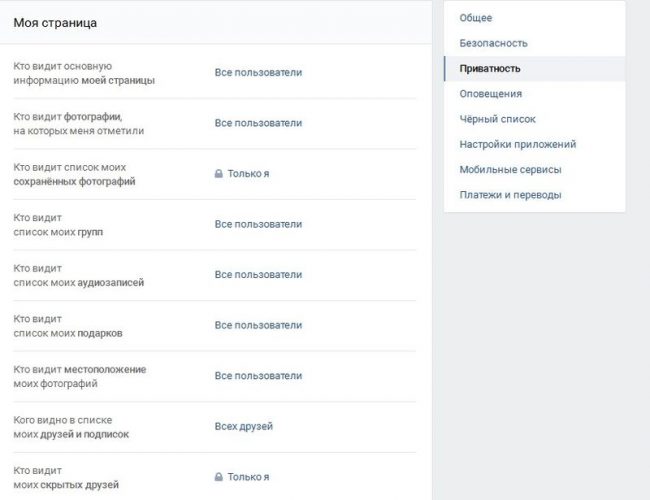
Настраиваем приватность
Узнать, как видят вас другие пользователи (посмотреть на свою страницу глазами стороннего пользователя, которого нет в списках ваших друзей), можно нажав в самом низу страницы гиперссылку.

Проверяем доступность страницы
Выбрав из выплывающего подменю своих друзей, вы имеете возможность увидеть, как выглядит ваша страница для каждого из них.

Проверяем приватность
к содержанию ↑
Источник: http://geek-nose.com/kak-otkryt-stranicu-vk/
Фишинговые инструменты и другие нелегальные методы
Ссылки на фишинговые сайты
Сейчас в интернете развелось множество сомнительных сервисов, которые «гарантируют» лёгкий доступ к любым закрытым аккаунтам в ВК. Но часто они запрашивают логин и пароль от вашего профиля. Ни в коем случае не передавайте свои данные, ни под каким предлогом!
В лучшем случае вы попадёте в непонятные базы. Во худшем – будут похищены ваши логин и пароль, после чего доступ к уже вашим личным данным будет у третьих лиц.
А что будет дальше — неизвестно. У вас могут вымогать деньги, использовать вашу страницу для мошеннических действий и т. д.
Таких преступных сервисов очень много. Будьте максимально внимательны и запомните одну простую вещь: техническим способом просмотреть закрытый профиль во Вконтакте невозможно.
Помощь хакеров
Чисто теоретически это не самый плохой вариант, но достаточно рисковый: вы будете иметь дело с сомнительными личностями, действия которых могут сработать против вас.
Вас могут просто обмануть и вы останетесь без денег. Никто не дает никаких гарантий. Привлекать стоит только проверенных «спецов». Еще задумайтесь и об этике своих действий, ведь они тоже не совсем законны.
Источник: http://brit03.ru/programmy/kak-otkryt-stranicu-v-kontakte.html
Шаг 4. Настройки страницы
В выпадающем меню, где мы выбирали «редактирование», переходим в настройки. Я не буду подробно описывать всё, что есть в данном разделе, только важное – это общие настройки, безопасность и приватность.
Общие настройки
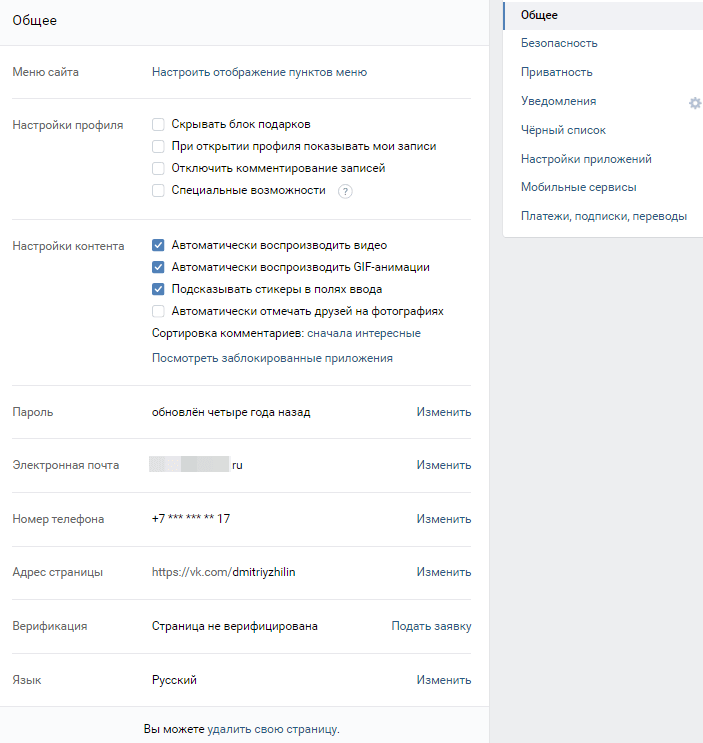
Первой строкой идет настройка меню сайта. Меню сайта находится слева и в нем приведены самые нужные разделы профиля – то что должно быть всегда под рукой.
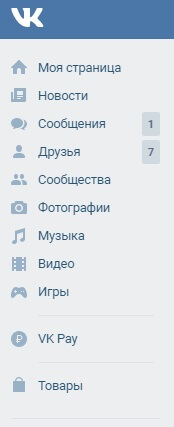
В настройках вы можете убрать ненужные строки из меню, для этого достаточно нажать на соответствующие галочки и сохранить изменения. При этом пункты «моя страница», «новости», «сообщения», «друзья» скрыть нельзя.
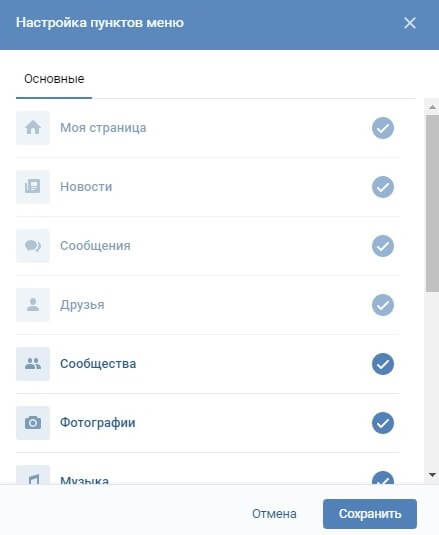
Далее идут настройки профиля:
- «скрывать блок подарков» – скрывает блок подарков от других пользователей, также это можно сделать в разделе «приватность»;
- «при открытии профиля показывать мои записи» – если отметить галочкой данный пункт, то на стене в вашем профиле будут выводиться только ваши записи, записи других пользователей можно будет посмотреть по ссылке «ко всем записям»;
- «отключить комментирование записей» – пользователи не смогут комментировать записи на вашей странице, но смогут отвечать на них на своей упоминая вас, вы будете получать об этом уведомления;
- «специальные возможности» – элементы управления будут озвучены синтезатором речи, данная функция направлена на пользователей с ограниченными возможностями.
Переходим к настройке контента.
«Автоматически воспроизводить видео» и «автоматически воспроизводить GIF-анимации» – в новостной ленте все видео и анимации будут воспроизводиться автоматически, галочки с данных пунктов можно убрать, если у вас ограничен трафик;
«Подсказывать стикеры в полях ввода» – если вы будете вводить, например, слова «привет» или «спасибо» Вконтакте предложит заменить их соответствующей картинкой – стикером.
«Автоматически отмечать друзей на фотографиях» – при загрузке фото Вконтакте будет автоматически определять на нем наличие лиц и предлагать отметить друзей.
«Сортировка комментариев» – вы можете выбрать один из трех предлагаемых сервисом вариантов: «сначала интересные», «сначала старые», «сначала новые».
В этом же блоке вы можете посмотреть список заблокированных приложений.
В общих настройках вы можете изменить пароль, указать электронную почту, изменить номер страницы, придумать буквенный адрес страницы взамен стандартного id, например, поставить свое имя. Кстати, id при смене url не пропадает, тут описано как его посмотреть.
Здесь же спрятана возможность сменить язык и удалить свою ВК страницу.
Отдельно скажу про верификацию. Вы можете найти страницу какой-либо знаменитости и рядом с её именем будет стоять галочка, это значит, что данный профиль верифицирован (точно принадлежит обозначенному человеку), остальные же страницы, якобы принадлежащие этой знаменитости, фэйки.
Вы тоже можете верифицировать свой профиль, на скриншоте ниже показаны четыре условия, которые необходимы для подачи заявки на верификацию.
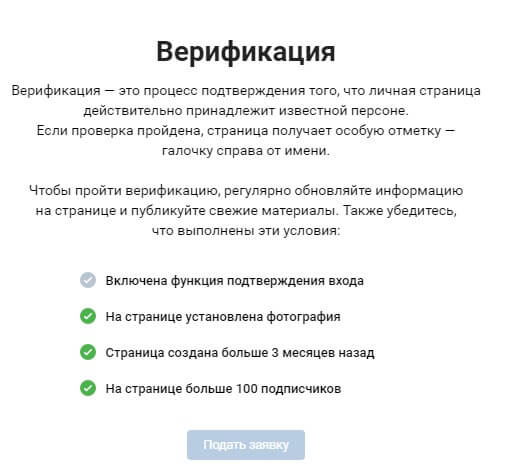
Пункт “Безопасность”
Не стоит пренебрегать безопасностью аккаунта, самый защищенный вариант предлагаемый Вконтакте – это подтверждение входа с помощью одноразовых кодов. При использовании данного способа защиты аккаунта каждый вход нужно подтверждать через СМС. При его использовании невозможно восстановить пароль по СМС, поэтому заранее привяжите электронную почту к своей странице.
В этом разделе вы можете смотреть информацию о том, когда и откуда был выполнен вход в ваш аккаунт. При наличии подозрительной активности можно завершить все сеансы и сменить пароль.
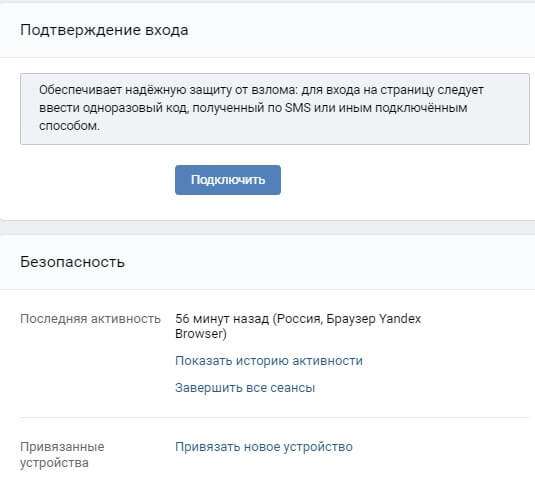
Пункт “Приватность”
Раздел приватности страницы велик, тут вы указываете, насколько доступна та или иная личная информация в вашем профиле для других пользователей. Вы можете скрыть её от всех или только от определенных людей.
Настроек приватности хоть и много, но задаются они быстро.
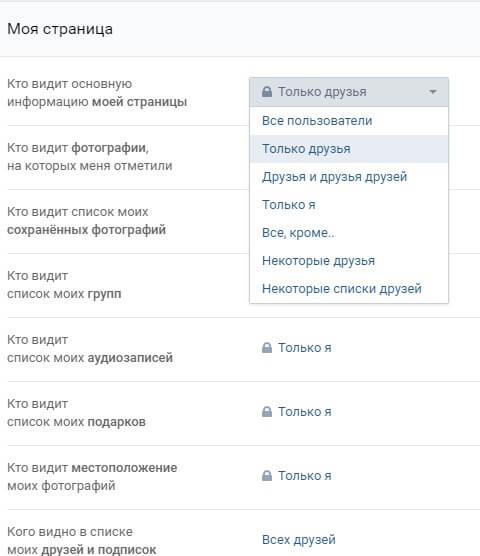
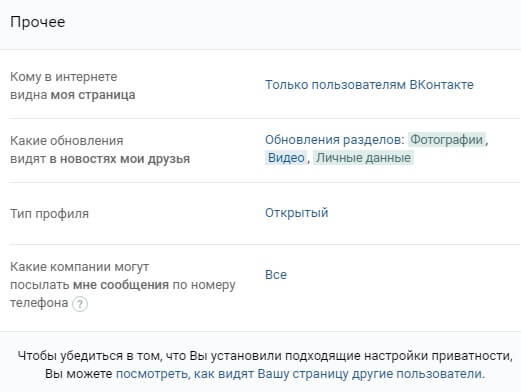
Помимо описанных выше разделов вы можете настроить уведомления, чёрный список, настройки приложений, мобильные сервисы, платежи, подписки, переводы. В первое время они мало кому требуются, поэтому в данной статье их пропустим.
Итак, сегодня вы узнали как создать страницу в Вконтакте, какие настройки желательно сделать в профиле для комфортной работы и как обезопасить свои личные данные.
Теперь вы можете общаться с друзьями, создавать группы и находить новых знакомых в социальной сети ВК.
Источник: http://biznessystem.ru/kak-sozdat-stranicu-v-vkontakte/
Как открыть закрытый аккаунт в Инстаграм
Чтобы обратно сделать аккаунт открытым, повторите все те же самые шаги (скриншоты выше). Откройте настройки, найдите «Конфиденциальность и безопасность», после — «Конфиденциальность аккаунта». «Закрытый аккаунт». Перетащите ползунок влево. «Сделать аккаунт общедоступным?». Нажмите «ОК».

Источник: http://brit03.ru/programmy/kak-otkryt-stranicu-v-kontakte.html
Как найти друзей, добавиться и добавить в друзья
Например, чтобы найти бывшего одноклассника, одногруппника или коллегу по работе, необходимо:
- перейти в рубрику “Друзья“, далее в поиске пишем Фамилию и Имя или наоборот Имя и Фамилию, включаем расширенный поиск в “Параметры поиска“, где, кроме ФИО есть возможность выбрать страну, город, место учебы, возраст, пол друга, которого ищете:
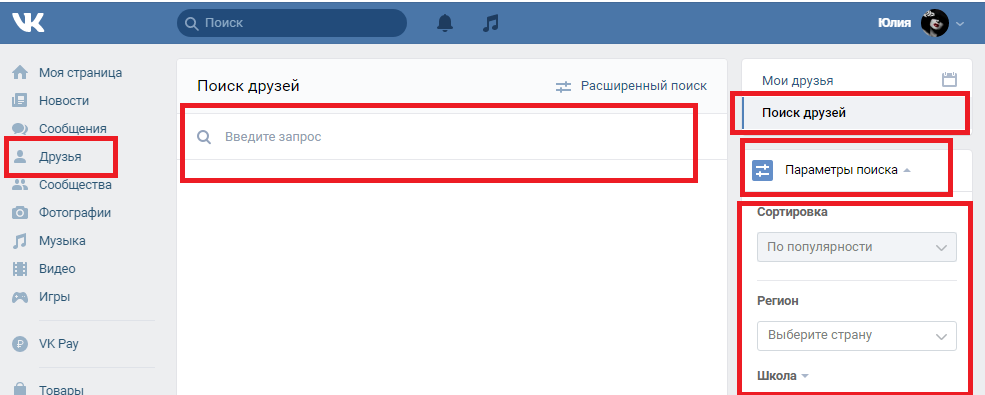
- после того, как нашли нужного друга, нажмите на кнопку “Добавить в друзья” для подачи запроса на дружбу:
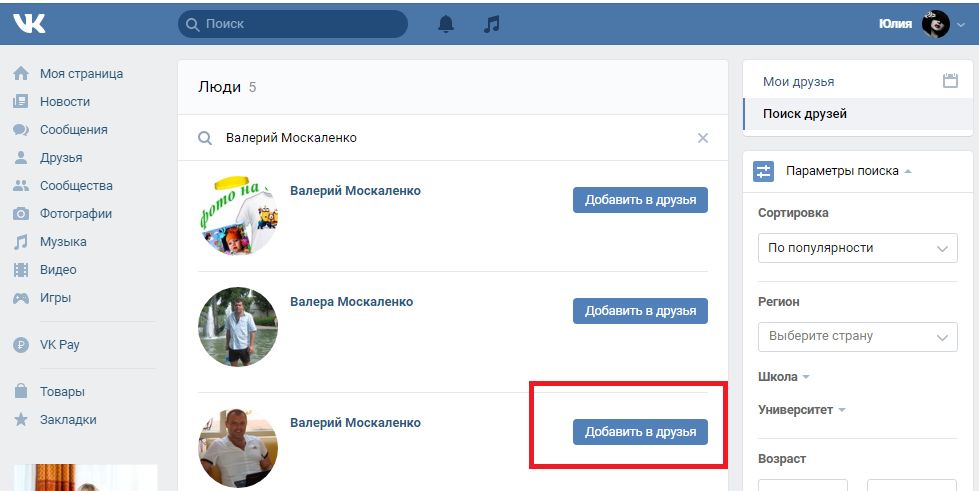
- пользователь, которому был отправлен запрос на дружбу появиться в рубрике “Друзья“. Но это будет только в том случаи, если пользователь подтвердит запрос на дружбу. В верхнем углу есть колокольчик на который приходят все уведомления. И когда пользователь подтвердит запрос на дружбу, то придет уведомление об этом:
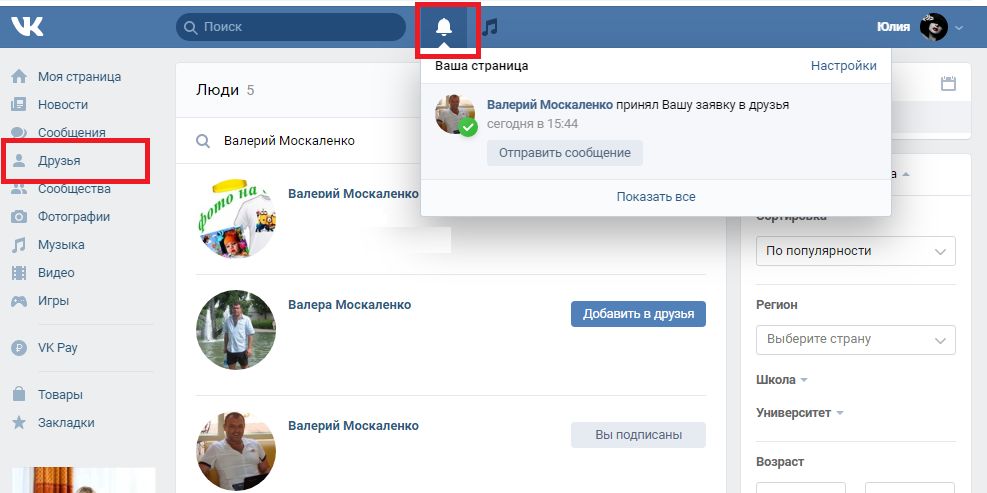
Запрос в друзья, который придет к вам также будет в уведомлениях (в колокольчике) и вам решать принимать запрос на добавление в друзья или отклонить.
Источник: http://my-busines.ru/useful/vkontakte-chto-jeto-takoe-zachem-on-nuzhen-kak-zaregistrirovatsja-nastroit-najti-druzej-osnovnye-terminy-i-kak-prodvinut-svoju-stranicu-v-vk-besplatno
Веб-архив
Некоторые страницы могут быть в Веб-архиве. Зайдите на сайт, введите адрес нужного профиля и проверьте есть ли там снимки.

Если есть, то можно выбрать любой из них и увидеть как страница выглядела в определенный период времени.
Далеко не для всех страниц ВК есть снимки. Например, мою личную страницу веб-архив не найти не смог. А вот страницу Павла Дурова — с легкостью.
Источник: http://brit03.ru/programmy/kak-otkryt-stranicu-v-kontakte.html




