Простой способ отключить программы, запускающиеся при включении компьютера
Просмотр списка автозагрузки стандартными средствами Windows
Отметим, что стандартный инструментарий Windows показывает не полный список программ, загружающихся при включении компьютера. Для просмотра этого списка в Windows 7:
- Откройте приложение «Выполнить» (нажмите «Win + R» на клавиатуре), скопируйте без кавычек в открывшееся окно команду «msconfig» и нажмите «ОК».
 1
1
- Откроется приложение «Конфигурация системы». Перейдите во вкладку «Автозагрузка», в которой будут перечислены приложения, загружающиеся при включении компьютера. При необходимости их можно отключить, сняв галочку напротив нужной программы, и нажав затем кнопку «Применить».

В случае с Windows 10 список автозагрузки находится в системном приложении «Диспетчер задач»:
- Вызовите «Диспетчер задач» при помощи комбинации клавиш «Ctrl + Shift + Esc».
- Перейдите во вкладку «Автозагрузка». Чтобы убрать программу из автозагрузки, выделите ее название, затем нажмите кнопку «Отключить».

Многие программы, стартующие при включении компьютера, могут запускаться системой по запланированному заданию. Такие приложения (вернее — системные задания, запускающие их) можно найти в «Планировщике заданий». Чаще всего именно отсюда запускается всевозможное рекламное и вредоносное ПО или отдельные модули обычных программ (например, модули обновления). Чтобы ознакомиться и при необходимости отключить автозапуск таких приложений из «Планировщика заданий», выполните следующие действия:
- Запустите утилиту «Выполнить» (Win + R) и выполните из нее команду — taskschd.msc.
- В отобразившемся приложении «Планировщик заданий» откройте раздел «Библиотека планировщика заданий» (в левой части окна):

- В центральной части окна отобразится список действующих заданий. Не обращайте внимания на значение в колонке «Состояние». Если напротив задания написано «Отключено», это может означать, что оно просто не выполняется в данный момент. Значение «Готово» говорит о том, что задание уже было выполнено. В столбце «Триггеры» перечислены события, при наступлении которых начнется выполнение задания.
- Выберите любое из заданий в этом списке. В нижней части окна отобразятся параметры выбранного задания. Откройте вкладку «Триггеры». Об автоматическом запуске задания при включении компьютера будет свидетельствовать значение «При входе в систему», «При входе любого пользователя» или «При запуске компьютера» в столбце «Триггер».

- Во вкладке «Действия» можно увидеть, какая именно программа запускает выбранное задание, и где она хранится на жестком диске.

- Чтобы удалить задание, кликните по его названию и нажмите клавишу «Del»/»Delete».
При помощи «Планировщика заданий» можно найти и выключить различные навязчивые программы, без конца отображающие уведомления, предлагающие что-то скачать или обновить. Но вовсе необязательно, что задания на их запуск будут приведены в разделе «Библиотека планировщика заданий». Если речь идет о рекламном/вредоносном ПО, то задания на их запуск может быть размещено где угодно в «Планировщике». Также необязательно, что название этих заданий будут соответствовать названию запускающейся программы.
Если задача выполняется в данный момент времени (например, на экране виднеется уведомление от какой-нибудь программы), кликните по разделу «Планировщик заданий (Локальный)», затем вызовите меню «Действие» и в нем выберите «Отображать все выполняемые задачи»:

Так можно уточнить название задачи, затем найти и удалить ее. Во всех остальных случаях искать задания придется вручную, посещая каждый из разделов/подразделов всей библиотеки «Планировщика заданий». Ищите триггеры со значениями «При входе в систему», «При входе любого пользователя» или «При запуске компьютера», затем переходите во вкладку «Действия», чтобы определить название запускаемой программы.
Источник: http://softsalad.ru/articles/instructions/programs-launched-when-pc-turn-on
Как отключить автозапуск через реестр?
Это самый сложный способ. Лучше ничего в реестре не делать, так как можно нарушить работу компьютера, если сделать что-то не то. Итак, откройте меню Пуск. Ниже, в поисковой строке, введите regedit.

Затем найдите две разделы Run. На скриншоте вы можете увидеть полные пути. Один из них отвечает за автоматический запуск для текущего пользователя, а другой – для всех пользователей.

Зайдите туда и просто удалите компоненты тех утилит, которые вам не нужны.

Источник: http://it-increment.ru/windows/kak-otklyuchit-avtozapusk-programm-v-windows.html
Для чего чистить список программ в автозагрузке?
Давайте для начала разберемся, откуда они там берутся. Все очень просто, вы устанавливаете разные программы, некоторые вы ставите сами, а некоторые устанавливаются без вашей помощи. Некоторые программы добавляться в список автозагрузки, и при включении компьютера сами запускаются. Иногда это удобно, и даже нужно. Хорошо когда например автоматически запускается Скайп, антивирус и т. д.
Есть программы, которые запускаются автоматически, но они вам совсем не нужны, или нужны очень редко. Например тот же DAEMON Tools Lite, отличная программы, но мне например она нужна раз в месяц, и я могу запустить ее сам. А тут она все время запускается при включении компьютера. Ладно, она только бы запускалась, так она еще и работает все время и кушает оперативную память. А если таких бесполезных программ десять, или больше? Это все сильно влияет, на скорость включения компьютера и на его работу.
Думаю вы уже поняли откуда берутся программы в автозагрузке и почему они сами запускаются при включении компьютера. Короче говоря автозапуск, это список программ, которые должны запуститься при включении компьютера.
Для чего их оттуда нужно удалять, думаю вы уже поняли. Все это делается для для того, что бы увеличить скорость загрузки компьютера и увеличить скорость его работы. Ведь все эти программы, которые всегда запущены конечно же тормозят компьютер, а иногда еще и втихаря используют интернет подключением, о таком случае я писал в статье Как узнать, какая программа/процесс использует интернет трафик?.
Значит так, чистим список автозагрузки и ваш компьютер задышит по-новому! Я у себя конечно же отключил ненужные программы с автозагрузки, но все равно время от времени проверяю. Бывает, что снова появляется мусор в этом списке.
Источник: http://f1comp.ru/windows/kak-ubrat-programmy-iz-avtozagruzki-avtozapuska-uskoryaem-zagruzku-kompyutera/
Какие программы в автозапуске
В автозагрузке можно увидеть драйвера звуковой и видеокарты, антивирусную программу, различные «клинеры», которые должны работать постоянно и обеспечивать уход в режиме реального времени за компьютером. Своевременно оповещать о заражении или попытке проникновения в компьютер вируса. Драйверы обеспечивают стабильную работу железа для вывода видео на монитор и звука.
А также там можно увидеть и другие программы: это могут быть браузеры, различные вирусные приложения или торренты, почтовые клиенты и программы для связи: Skype, Viber, WhatsApp. Естественно, не все программы вредны, как и не все несут пользу при постоянной работе.
Поэтому если возникла необходимость отсортировать автозапуск, либо же для этого есть предпосылки (зависания компьютера), нужно внимательно изучить содержимое, дабы не отключить нужную программу.
Здесь мы не удаляем приложения, а только исключаем их автозагрузку вместе с Виндовс при включении. После того как утилита будет отключена в автозапуске программ, она после перезагрузки просто не включится. Но она никуда не денется и запустить её можно будет вручную в любой момент.
Источник: http://zen.yandex.ru/media/itprofi/chto-takoe-avtozagruzka-windows-otkliuchaem-nenujnye-prilojeniia-5af537774bf1619ffff861c2
Через папку Автозагрузки
Самый удобный вариант, если необходимо добавить в автозапуск какую-либо программу при включении компьютера в Windows 7, это напрямую добавление в папку Автозагрузка. Чтобы открыть данную папку пройдите по следующему расположению:

C:Users%ИМЯ ПОЛЬЗОВАТЕЛЯ%AppDataRoamingMicrosoftWindowsStart MenuProgramsStartup
Также, есть другой способ. Нажмите сочетание клавиш «Win+R» и введите команду shell:startup.

Стоит обратить внимание, что тут хранятся ярлыки, которые запускаются вместе с системой. Например, я добавил 2 файла – Яндекс Браузер и Autoruns. Яндекс Браузере, лишь ярлык приложения, который я перенёс с рабочего стола, а Autoruns полноценная утилита, которому не требуются дополнительные файлы, кроме исполнительного (формат .exe).

При переносе исполнительных файлов, само приложение работать не будет при запуске. Это стандартная ошибка новичков.

Необходимо переносить Ярлык приложения, которое будет ссылаться к рабочему исполнительному файлу программы и корректно работать и запускаться при старте.
Также! После добавления нужной программы, оно появится в списке автозапуска Конфигурации системы.
Источник: http://windowstips.ru/avtozapusk-programm-windows-7
Просмотр списка автозагрузки при помощи сторонних утилит
Существует множество программ, позволяющих управлять автозагрузкой в Windows. Одна из наиболее эффективных — Autoruns. Она полностью бесплатная и предназначена исключительно для управления автозагрузкой без каких-либо лишних функций.
Утилита Autoruns позволяет не только просматривать и управлять программами, запускающимися при включении компьютера, но также и рядом других объектов — DLL-библиотеками, файлами драйверов, службами и даже запланированными заданиями в рассмотренном выше «Планировщике заданий».
Программой Autoruns легко пользоваться:
- Распакуйте скачанный архив с утилитой и запустите версию, соответствующую по разрядности с установленной на компьютере системой Windows. Для работы некоторых функций требуется запуск программы от имени администратора.

- В верхней части окна программы расположены вкладки, в которых находятся списки тех или иных автоматически загружающихся объектов. Откройте вкладку «Everything» для просмотра списка всех таких объектов.

- При обнаружении какого-либо приложения в автозагрузке утилита Autoruns рядом с ее названием отобразит соответствующую иконку — так проще найти нужную программу и выключить ее при необходимости. Чтобы сделать это — просто снимите галочку перед ее названием.

Остались вопросы, предложения или замечания? Свяжитесь с нами и задайте вопрос.
Источник: http://softsalad.ru/articles/instructions/programs-launched-when-pc-turn-on
Как убрать программы, которые запускаться при включении компьютера?
Как я и обещал, будем пользоваться стандартным средством.
В Windows 7: “Пуск”, “Все программы”, “Стандартные” ищем и запускаем утилиту “Выполнить”.
В Windows XP: “Пуск”, “Выполнить”.
В появившемся окне вводим команду msconfig и нажимаем “Ok”.

Откроется окно, в котором переходим на вкладку “Автозагрузка”. Смотрим список и снимаем все программы, автозагрузка которых вам не нужна.
Как видите, у меня список автозагрузки очень скромный. После того, как вы все лишнее уберете (снимите галочки), нажмите “Применить” и “OK”.
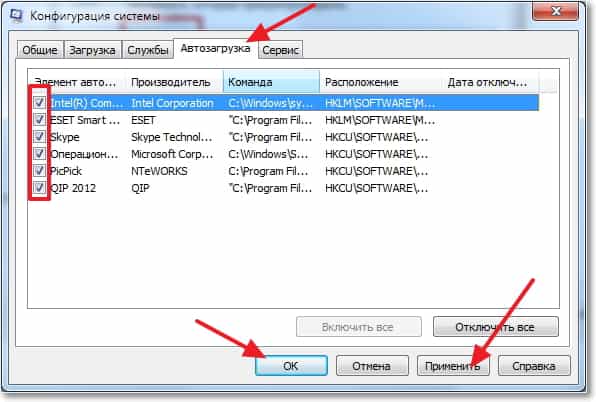
Бывает, что ненужные программы еще могут находиться среди служб. Поэтому в окне которое мы открывали выше, переходим на вкладку “Службы”. Сразу установите галочку напротив “Не отображать службы Майкрософт”. И снимите галочки с ненужных служб. Для сохранения результата нажмите “Применить” и “Ok”.
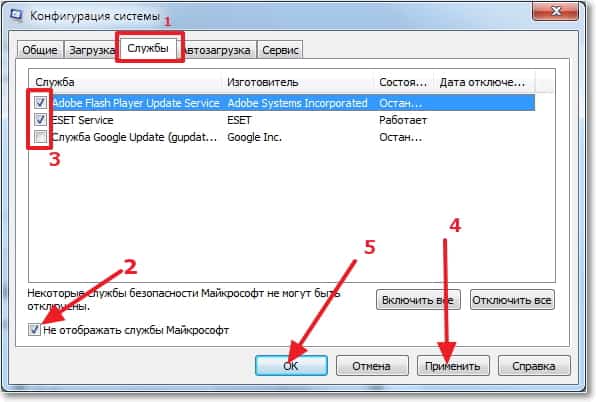
Появится сообщение, можете выйти без перезагрузки, или перезагрузить компьютер.

Если вы отключили приличное количество программ и служб, то после перезагрузки увидите, насколько быстрее включиться и будет работать ваш компьютер. Надеюсь, что мой совет вам пригодиться и вы им будете пользоваться, так как эффект от него есть и очень хороший. Удачи!
Источник: http://f1comp.ru/windows/kak-ubrat-programmy-iz-avtozagruzki-avtozapuska-uskoryaem-zagruzku-kompyutera/
Самовольное прописывание приложений в автозагрузку
Некоторые компании по разработке ПО ведут настолько агрессивную политику внедрения, что при скачивании какого-либо бесплатного софта в систему могут попасть программы партнёров, без особого разрешения, тихо установиться и прописаться в автозагрузку. Поэтому настройка автозапуска программ Windows — первостепенная задача любого пользователя.
Такое поведение замечено за некоторыми браузерами, к примеру: Амиго и Яндекс.Браузер, которые не только самовольно скачиваются и устанавливаются в компьютер, но и тянут с собой ещё кучу мусора. Различные менеджеры браузеров, Яндекс Бары, приложения для музыки, кнопки ВК и ОК, меняют настройки поисковой системы в браузере, устанавливают расширения и дополнения, от компании Mail.Ru Group, и не только.
Кроме того, скачав какое-нибудь безобидное приложение и не сняв, галочки в мастере установки на скачивание и установку программ партнёров, можно спокойно получить себе в компьютер комплект приложений для оптимизации ПК.
Но не обольщайтесь, сами по себе эти утилиты не являются вирусными, но они платные – это раз, и два – они, конечно, просканируют вам систему, и покажут, что даже на новом компьютере, с только что установленной лицензионной операционной системой, наличествуют чуть ли не тысячи проблем и уязвимостей.
Которые срочно нужно лечить. Естественно просят купить это приложение, точнее, его полную версию чтобы избавить вас от «проблем». Тот же самый Амиго не позволяет даже отменить установку при неудачном клике на сайте, где была размещена рекламам этого браузера. И удалить его можно только через панель управления, так как сам браузер не имеет стандартного деинсталлятора.
Источник: http://zen.yandex.ru/media/itprofi/chto-takoe-avtozagruzka-windows-otkliuchaem-nenujnye-prilojeniia-5af537774bf1619ffff861c2
Читайте также
- 8 программ Windows 10, которые стоит удалить прямо сейчас →
- Как удалить папку Windows.Old и освободить место на диске →
- Как удалить папку, если она не удаляется →
- Как удалить файл, который не удаляется →
Источник: http://lifehacker.ru/windows-10-startup-apps/
Как отключить автозагрузку программ при включении компьютера Windows с помощью CCleaner
В сети можно найти специализированные программы, позволяющие отключить автозагрузку ненужных программ при включении компьютера Windows.
Скачать CCleaner
Как отключить автозагрузку программ при включении компьютера Windows с помощью CCleaner:
- Перейти в раздел «Инструменты»;
- Выбрать в меню «Запуск»;
- Выделить в списке программу, которой необходимо запретить загружаться при включении компьютера;
- Нажать кнопку «Выключить».
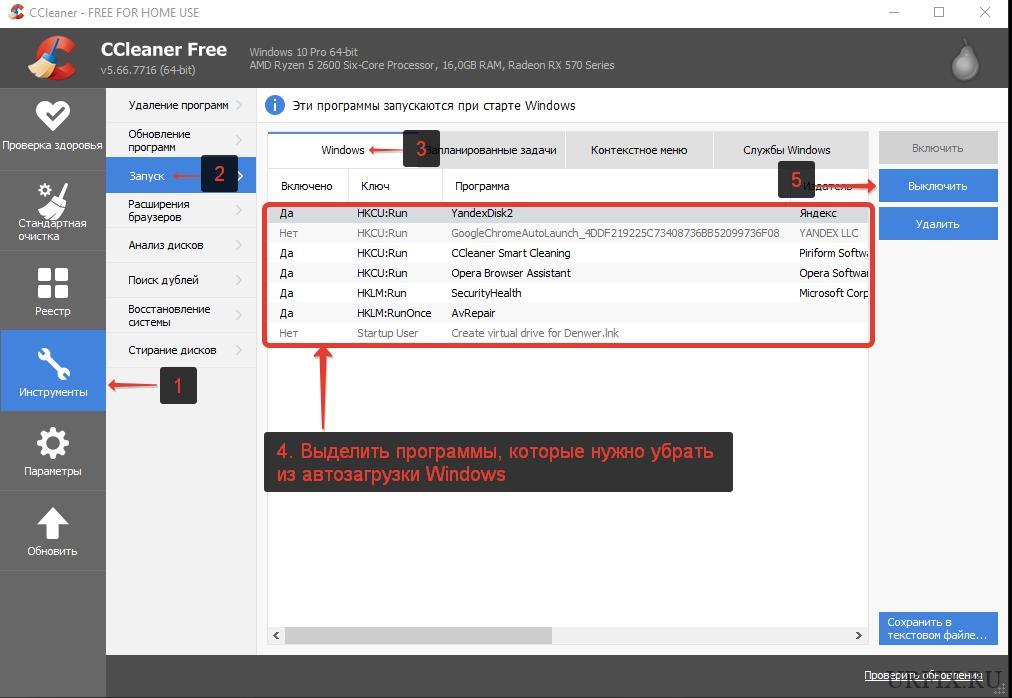
В любой момент можно отменить запрет на запуск программ, достаточно просто выполнить обратные действия.
Не нашли ответ? Тогда воспользуйтесь формой поиска:
Источник: http://urfix.ru/disable-autostart-windows-programs/




