Уже не редкость, что телефон стал основным средством для запечатления воспоминаний или каких-либо визуальных данных в виде фото и видео.
Без применения стороннего ПО
Для начала стоит попробовать запустить режим трансляции без каких-либо приложений. Если на вашем телевизоре или подключенной ТВ-приставке есть Wi-Fi, то можно использовать технологию Miracast или Intel WiDi. Телевизор может и не иметь беспроводного модуля, но использоваться в качестве приемника, если подключен к домашней сети с Wi-Fi роутером.
Чтобы расшарить экран, сделайте несколько простых действий:
1. Убедитесь, что в настройках телевизора или другого устройства стоит включенным Miracast. Как правило, пункт находится в разделе «Сеть» или «Подключения».

2. На мобильном устройстве перейдите в настройки. В разделе «Беспроводные сети» зайдите в «Дополнительно» и найдите пункт «Беспроводной дисплей». Активируйте бегунок и в поиске найдите ваш телевизор/приставку.

3. Останется только принять запрос на самом телевизоре, после чего запустится трансляция.

Также можно транслировать картинку на ноутбук или ПК под управлением Windows 10 посредством Wi-Fi. Для этого достаточно воспользоваться стандартным функционалом:
1. Перейдите в режим проецирования через меню новых уведомлений.

2. Выберите режим видимости и другие настройки.

3. На телефоне или планшете найдите функцию трансляции. Она может называться Wi-Fi Display, Smart View или аналогично. Найдите свой ПК, ноутбук и запросите подключение.

4. Остается только подтвердить соединение на самом компьютере и наслаждаться трансляцией.

Расшарить экран также можно через Bluetooth или проводное соединение USB-HDMI в зависимости от функционала устройства, которое будет принимать изображение.
Источник: http://club.dns-shop.ru/blog/t-78-smartfonyi/32959-kak-sdelat-translyatsiu-ekrana-android-smartfona-na-televizor-ili/
Особенности подключения
Специфика подсоединения мобильного устройства к телевизору проявляется в модели используемого оборудования. Например, некоторые смартфоны оснащены HDMI интерфейсом, а другие нет. Поэтому выбор способа подключения будет зависеть от того, каким именно сотовым телефоном вы пользуетесь.
Качественное изображение, выведенное со смартфона на телевизионное устройство, позволяет всем друзьям и близким насладится просмотром запечатленных моментов.
Как вывести изображение с телефона на телевизор? Изначально следует учитывать характерные черты техники. В целом есть два варианта подсоединения:
- Проводное.
- Беспроводное.
Независимо от выбранного варианта, каждый простой и требует от юзера минимальных усилий. Главное проделать первый раз весь процесс, далее все существенно упростится.

Два метода подходят независимо от компании-производителя телевизора и используемой операционной системы. Параметры ОС не влияют на вывод картинки на большой экран. Более того, необходимо только наличие HDMI или USB-кабеля, других аппаратов не нужно. Есть специальные переходники, достаточно доступные в цене, которые предназначены для подключения к внешнему монитору портами. Отдельные модели сотовых телефонов идут с этими переходниками.
Правильно подключив сотовый, можно отправлять файлы, смотреть на телевизоре с телефона фильмы, телепередачи, сериалы и т.д. Поскольку существует несколько самых популярных методов проведения данного процесса, потребуется рассмотреть каждый. Ведь все способы имеют свои плюсы и минусы, и пользователь сможет выбрать для себя наиболее подходящий.

Источник: http://prosmarttv.ru/tehnologii/kak-vyvesti-izobrazhenie-s-telefona-na-televizor.html
Как посмотреть фильм с телефона на телевизоре
В сегодняшней статье мы расскажем о том, как посмотреть фильм с телефона на телевизоре. Предлагаем ознакомиться с несколькими вариантами подключения устройства на Андроид к телевизору: с использованием кабелей различных типов, беспроводного подключения и специально разработанных программ.
На современные модели смартфонов с операционной системой Android можно загрузить множество различной информации: фотографии, видео ролики, игры. К сожалению, рассмотрение мелких деталей крайне неудобно на телефоне ввиду небольшой диагонали его дисплея. Вы не получите удовольствия от просмотра красочного фильма, если решили включить его на телефоне. Иногда хочется поделиться яркими фотографиями, выполненными с большим разрешением, но технические возможности смартфона ограничены.
Все способы можно условно разделить на несколько групп:
- Проводное подключение (USB, HDMI и Mobile High-Definition Link кабели)
- Беспроводное подключение (встроенная возможность смартфона, загруженное из интернета программное обеспечение для трансляции)
Источник: http://androidsfaq.com/kak-perenesti-izobrazhenie-s-telefona-na-televizor-6-sposobov/
Основные методы подключения
Методы подключения существуют как проводные, так и беспроводные. Если разобрать все существующие возможные способы подсоединить телефон к телевизору, то можно разделить их на следующие:
- Подключение телефона через HDMI-соединение.
- Подключение через usb-кабель.
- Беспроводное подключение через Smart Share.
- Беспроводное подключение через AllShare.
- Подключение через AirPlay.
- Подключение через Wi-Fi.
- Подключение через функцию Screen Mirroring.
Конечно же условия синхронизации зависят от наличия кабеля подключения, модели телевизор и телефона, сети WI-FI и установленных приложений.
Источник: http://devicegid.ru/kak-podkluchit-telefon-k-televizoru-37
Беспроводные решения
Плавно переходим к теме поинтересней. Как отправить изображение со своего телефона или планшета на ТВ по воздуху?
Источник: http://besprovodnoe.ru/news/kak-peredat-ekran-telefona-na-televizor/
Как подключить телефон к телевизору через Wi-Fi Direct
- подходящий смартфон: на базе Android;
- подходящий телевизор: с поддержкой Wi-Fi Direct;
- дополнительное оборудование: не понадобится.
Wi-Fi Direct — стандарт беспроводного подключения, который дает возможность соединять смартфон с телевизором без использования промежуточного звена в виде роутера. Он дает возможность передавать файлы на большой экран, сидя перед ним на диване, без любого дополнительного оборудования.
Для того, чтобы воспользоваться Wi-Fi Direct, нужно сначала активировать соответствующую возможность на телевизоре с поддержкой технологии — обычно она спрятана в параметрах беспроводного подключения. После этого нужно перейти в «Настройки» своего смартфона, найти одноименный пункт, который может быть спрятан в расширенных параметрах Wi-Fi, и выбрать устройство для подключения, ориентируясь на название телевизора. После этого вы сможете передавать файлы и даже использовать повтор экрана. Последнее особенно удобно, если вам нужно не просто показать на большом экране последние фотографии.
Официально функция Wi-Fi Direct также работает и на iPhone. Тем не менее, для ее использования потребуется дополнительное программное обеспечение, которое чаще всего работает крайне нестабильно. К примеру, лично я пробовал приложение iMediaShare, которое на официальном сайте рекомендует Sony, и оно чаще вообще отказывалось работать, поэтому для iPhone все-таки лучше найти другой способ подключения к телевизору. Более того, важно также отметить, что функция Wi-Fi Direct поддерживается не всеми телевизорами — проверить это получится через настройки параметров их беспроводного подключения.
✅ Плюсы:
- дополнительное оборудование, скорее всего, не понадобится;
- широкий спектр поддерживаемых телевизоров и смартфонов;
- возможность повтора экрана смартфона на телевизоре.
❌ Минусы:
- нельзя полноценно использовать на iPhone;
- специалисты по безопасности также отмечают, что Wi-Fi Direct относительно просто использовать для перехвата транслируемых данных.
Источник: http://trashbox.ru/link/how-to-connect-phone-with-tv
Соединение через общую WiFi-сеть
Трансляция +на телевизор через wifi еще проще, если ваш смартфон поддерживает подключение беспроводных дисплеев, а телевизор подключен к домашнему Wi-Fi. Для передачи изображения войдите на смартфоне в ту же сеть и найдите в настройках пункт «Трансляция» или «Беспроводной дисплей». Как правило, эта настройка вынесена в быстрый доступ на стандартный экран уведомления. Теперь остается только выбрать в списке дисплеев ваш телевизор и трансляция начнется.
Источник: http://zen.yandex.ru/media/randroid/5-sposobov-kak-vyvesti-izobrajenie-s-telefona-na-televizor-5d9f465ce4f39f00b228bead
Как проверить сертификат о вакцинации от коронавируса на Госуслугах
Как проверить вакцинацию от коронавируса на Госуслугах? Таким вопросом интересуются многие жители России,…
Далее  01.07.2021
01.07.2021
Источник: http://itduo.ru/kak-sdelat-translyatsiyu-s-telefona-android-na-televizor/
Флешка
Это самый древний и довольно надёжный способ, правда, имеющий приличную долю ограничений:
Во-первых, и телефон и телевизор должны поддерживать подключение флешек по USB. Если с телевизором всё понятно, то для телефона, опять же, потребуются соответствующие переходники (как и в случае с выводом HDMI, для каждого конкретного бренда или даже модели — свой).
У андроид-устройств кабель для подключения флешки (и других USB) называется OTG-кабель.
На microUSB:

На miniUSB:

Для гаджетов компании Apple переходники выглядят так:
Постарше:

Поновее:

Необходимые файлы нужно скопировать с телефона на флешку а затем подключить её к телевизору. Или, если нет OTG-кабеля, скопировать сначала на компьютер, а потом уже перенести на флешку, которую, в свою очередь, подключить к ТВ.
Вернёмся к ограничениям подключения: телевизор обязательно должен поддерживать тот формат файлов, который “выдаёт” телефон. Сведения о конкретно поддерживаемых форматах Вы можете почерпнуть в руководствах пользователя для имеющихся у Вас устройств.
Третье ограничение, видное уже по двум предыдущим пунктам — на большой экран смогут попасть только медиафайлы, то есть фото, видео и музыка. Стримить (транслировать) рабочий стол мобильного гаджета, равно как и вашу любимую игрушку или программу, увы, не получится…
Источник: http://besprovodnoe.ru/news/kak-peredat-ekran-telefona-na-televizor/
Специальные программы
Кроме подключения через стандартные приложения, существует ряд специальных программ как универсальных, так и под конкретные модели телевизоров. Такие приложения как, например, Flipps, MyRemote или iMediaShare не только транслируют медиа-файлы с телефона, но и предоставляют потоковые видео-ресурсы, онлайн-кинотеатры и музыкальные сервисы. Подключаются к телевизору такие программы также через общую домашнюю WiFi-сеть.
Источник: http://zen.yandex.ru/media/randroid/5-sposobov-kak-vyvesti-izobrajenie-s-telefona-na-televizor-5d9f465ce4f39f00b228bead
4. Как подключить телефон к телевизору через DLNA
- Какой телефон подойдёт: Android-смартфон.
- Какой телевизор подойдёт: любой с поддержкой DLNA.
- Что ещё понадобится: ничего.
На этот раз соединение происходит через роутер. При этом телевизор может подключаться к домашней сети кабелем, а смартфон — по Wi-Fi.
Возможности DLNA позволяют просматривать на большом экране медиафайлы из памяти мобильного устройства.
Что делать
- Убедитесь, что ТВ и смартфон подключены к одной и той же сети.
- Активируйте функцию DLNA в настройках телевизора.
- Запустите стандартную галерею Android и откройте нужный медиафайл.
- Перейдите в «Меню» → «Выбрать проигрыватель» и кликните по названию своего ТВ в списке.
- Для расширенных настроек и трансляции файлов из других программ установите приложение-медиасервер из Google Play. Например, популярное BubbleUPnP.
Источник: http://lifehacker.ru/kak-podklyuchit-telefon-k-televizoru/
Chromecast (если на телевизоре нет WiFi)
Как вывести изображения через wifi, если на телевизоре нет WiFi-модуля? Выход есть — используйте специальное устройство компании Google, которое называется Chromecast. Этот медиаплеер вставляется в HDMI-порт телевизора и использует домашнюю WiFi-сеть. Адаптер автоматически определяется Android-смартфонами и способен передавать на телевизор любой медиа-контент, включая режим дублирования экрана, вывод изображения с вкладок браузера Chrome или запуск роликов с YouTube.
Источник: http://zen.yandex.ru/media/randroid/5-sposobov-kak-vyvesti-izobrajenie-s-telefona-na-televizor-5d9f465ce4f39f00b228bead
AirPlay для Apple
Этот способ для тех, кто задается вопросом, как вывести через wifi на телевизор изображение, если у вас iPhone. Компания Apple для этих целей разработала технологию AirPlay. Одноименное приложение можно скачать в официальном магазине App Store. С его помощью смартфон без проблем подключается к любому современному телевизору по домашней WiFi-сети. Увеличить скорость и качество передаваемого со смартфона изображения можно с помощью медиаплеера Apple TV. Он будет служить своеобразным «мостиком» при передаче изображения.
Источник: http://zen.yandex.ru/media/randroid/5-sposobov-kak-vyvesti-izobrajenie-s-telefona-na-televizor-5d9f465ce4f39f00b228bead
Ошибка кондиционера E4 – причины и пути решения
Во время использования кондиционера можно столкнуться с различными проблемами, но большинство из них вполне…
Далее
Источник: http://itduo.ru/kak-sdelat-translyatsiyu-s-telefona-android-na-televizor/
10 Miracast: конкурент AirPlay
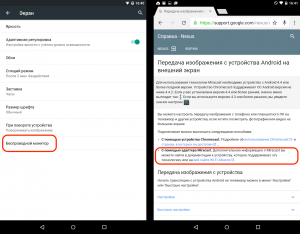
Android поддерживает Miracast начиная с версии 4.2, Windows Phone — с версии 8.1. Этот беспроводной стандарт произошел от WiDi (Wireless Display) компании Intel и задумывался как конкурент AirPlay. Но осуществить задуманное Miracast пока не удалось: задержка при трансляции изображения с мобильного устройства на большой экран получается слишком большой.
Несмотря на разрешение 1080p, из-за большого количества артефактов картинка на телевизоре выглядит не очень хорошо. Тем не менее: многие новые «умные» телевизоры поддерживают этот стандарт.
Читайте также:
- Какой HDMI-кабель купить: ищем разницу между бюджетными и дорогими решениями
- 8 мифов о 4K-телевизорах: что нужно знать перед покупкой UHD-панели?
Фото: компании-производители, pexels.com
Теги смартфоны телевизоры
Источник: http://ichip.ru/sovety/ekspluataciya/10-sposobov-podklyuchit-mobilnyjj-gadzhet-k-televizoru-77740




