Из этой статьи вы узнаете, как проверить здоровье своего SSD накопителя, и благодаря этому сможете оценить его текущее состояние, и узнать сколько он еще прослужит.
HDDScan
HDDScan — приложение для диагностики накопителей информации. С помощью утилиты можно посмотреть состояние SMART-атрибутов, проверить диск на наличие битых секторов и отрегулировать акустический шум. В ПО также доступен инструмент для тестирования записи и чтения SSD и HDD. Программа совместима с системой Windows (32 и 64 бит), язык интерфейса — английский, модель распространения — бесплатная.
После запуска HDDScan откроется главное окно, в котором расположены основные инструменты для проверки носителя информации. Первый доступный раздел — SMART.
.png?1551110569841)
Здесь можно посмотреть общую информацию о диске: модель, серийный номер, LBA. Также в разделе расположена таблица, в которой отображается состояние SMART-атрибутов: текущее и худшее значение, пороговое значение. Каждый атрибут помечен кружком разных цветов: зеленый и желтый — хорошее состояние параметра, красный — программа обнаружила неполадки в работе носителя информации. Полученный отчет можно сохранить в отдельном файле или распечатать на принтере.
.png?1551110577967)
Следующий инструмент утилиты HDDScan — «Tests». Здесь пользователи могут запустить анализ чтения и записи накопителя информации. Запущенные тесты отображаются в нижней части главного окна программы в строке «Task ID».
.png?1551110586927)
«Tools» — в этом разделе находятся инструмента для получения информации о SSD-диске: ID диска, выполнение дополнительных SMART-тестов, мониторинг температуры устройства, регулировка акустического шума, управление мощностью.
.png?1551110594423)
Преимущества программы HDDScan:
- простой и удобный интерфейс;
- бесплатная модель распространения;
- не требуется установка приложения;
- просмотр подробной информации о носителе информации;
- тестирование записи и чтения SSD-диска.
Недостатки:
- нет русского языка.
Скачать HDDScan
Источник: http://softsalad.ru/articles/best-programms/ssd-disk-check
Проблемы с разъемом, шнуром и внешним боксом
Причин, по которым накопитель не выдает заявленных скоростей, может быть множество. Прежде, чем перейти к софтовым проблемам, стоит исключить проблемы с физическим подключением устройства. Некачественные внешние боксы, шнуры и загрязненность разъема могут напрямую влиять на скорость работы накопителя.

Также снижать скорость могут устаревшие USB-порты при подключении к ним современных быстрых устройств. Аналогичная ситуация может возникнуть и при подключении к внутренним SATA-портам материнской платы. У немалого количества пользователей можно обнаружить платы, на которых кроме современного порта SATA III имеется порт SATA II, который обеспечивает вдвое меньшую пропускную способность.
Выявить этот неприятный нюанс можно с помощью программы CrystalDiskInfo. В строке «Режим передачи» по порядку отображается текущий режим подключения накопителя и максимально возможный. SATA/600 сигнализирует о работе в режиме SATA III. В свою очередь, SATA/300 означает, что накопитель подключен к порту SATA II или через USB, как в примере выше.

Не стоит пренебрегать изучением мануала материнской платы перед покупкой быстрого NVME накопителя, так как в итоге можно получить вдвое урезанные скорости устройства. Виной тому многочисленные подводные камни, связанные с PCI-линиями на плате. Например, на плате ASRock B450 Pro4 нижний слот поддерживает накопители с интерфейсом PCI-E 3.0, но выделено на этот слот две линии. Быстрый SSD с интерфейсом PCI-E 3.0×4 работать в нем будет, но с урезанной скоростью. Еще одна возможная ситуация — снижение скоростей разъема из-за определенного типа процессоров. В примере выше, при установленном процессоре из линейки Athlon с встроенным видеоядром, разъем M.2 c PCI-E 3.0×4 платы B450M Pro4-F будет работать лишь в режиме PCI-E 3.0×2.
Источник: http://club.dns-shop.ru/blog/t-101-ssd-nakopiteli/46103-chto-delat-esli-ssd-ne-vyidaet-zayavlennyih-skorostei/
Первое — не стоит брать SSD впритык по объему
Читая конференцию overclockers.ru, я часто вижу пользователей, у которых в профиле указана солянка из SSD разных объемов — к примеру, SATA SSD 120 Гб, 250 Гб и NVMe M.2 SSD на 512 Гб. Глядя на их объемы, сразу понятно, что пользователь покупал их впритык по объему, а когда старой модели не хватало, покупал новую модель, всего лишь в два раза превосходящую старую по объему.

Коробку и SSD надо брать с запасом
Ситуация только усугубляется резко выросшим объемом игр, но некоторые игроки покупают SSD именно такого объема, которого им не хватает прямо сейчас. Но вы должны понимать, что и следующие новинки AAA-игр будут весить столько же и больше, чем уже существующие, и, чтобы иметь возможность с комфортом играть хотя бы в 5 таких игр, нужно, как минимум, 500 Гб пространства на SSD.

Final Fantasy XV весит 148 Гб!
А если завтра выйдет новый хит объемом 200 Гб? Это сразу сделает SSD на 500 Гб маленьким для вас. Поэтому стоит брать SSD с большим запасом пространства, это избавит вас от его апгрейда надолго, а в вашем ПК не будет висеть «гроздь» SSD небольшого объема.
Самый оптимальный вариант под игры сейчас — качественный SSD на 1 ТБ. Например — WD Blue WDS100T2B0A.

Или SAMSUNG 860 EVO MZ-76E1T0BW. Эти модели имеют гарантию в пять лет, хорошие скоростные характеристики и большое время наработки на отказ.

Источник: http://overclockers.ru/blog/Zystax/show/45228/vybiraem-ssd-v-konce-2020-5-vazhnyh-faktorov-i-faktov-kotorye-nuzhno-znat
SSD Fresh – продлеваем срок службы SSD накопителя
Вы можете оптимизировать целый ряд параметров, связанных с жёстким диском, таких как индексирование, дефрагментация, предварительная выборка и многое другое.
23.11.2019

Источник: http://blogosoft.com/sistemnye/ssd-diski
Samsung SSD Magician Tool – настройка, тест и диагности…
Программа может использоваться для управления любым SSD, который подключен к контроллеру SATA. После запуска приложения она просканирует вашу систему, прежде чем предоставить обзор аппаратной и программной среды.
12.09.2019

Источник: http://blogosoft.com/sistemnye/ssd-diski
Инструменты программ диагностики
Программа диагностики может включать в себя всего один тест или целый программный комплекс. Инструменты, которые могут в них входить, делятся на две группы:
Универсальной диагностической утилиты не существует. Выбор зависит от того, нужно ли ежедневно мониторить состояние, настроить параметры, протестировать под нагрузками или разобраться в причинах сбоя.
Не отключайте компьютер во время тестирования, обновления прошивки или стирания, это опасно для накопителя и ваших данных.
Источник: http://geekhacker.ru/proverka-ssd-diska/
Регулярное тестирование или наблюдение за поведением?
Так надо ли, приходя с работы домой, приниматься прогонять в очередной раз бенчмарк? Вот это, как раз, делать и не рекомендуется. Как ни крути, но любая из существующих программ данного типа пишет данные на накопитель. Какая-то больше, какая-то меньше, но пишет. Да, по сравнению с ресурсом SSD записываемый объём достаточно мал, но он есть. Да и функции TRIM/Deallocate потребуется время на обработку удалённых данных. В общем, регулярно или от нечего делать запускать тесты никакого смысла нет. Но вот если в повседневной работе вы начинаете замечать подтормаживания системы или тяжёлого программного обеспечения, установленного на SSD, а также зависания, BSOD’ы, ошибки записи и чтения файлов, тогда уже следует озадачиться выявлением причины возникающей проблемы. Не исключено, что проблема может быть на стороне других комплектующих, но проверить накопитель – проще всего. Для этого потребуется фирменное программное обеспечение от производителя SSD. Для наших накопителей – Kingston SSD Manager. Но перво-наперво делайте резервные копии важных данных, а уже потом занимайтесь диагностикой и тестированием. Для начала смотрим в область SSD Health. В ней есть два показателя в процентах. Первый – так называемый износ накопителя, второй – использование резервной области памяти. Чем ниже значение, тем больше беспокойства с вашей стороны должно быть. Конечно, если значения уменьшаются на 1-2-3% в год при очень интенсивном использовании накопителя, то это нормальная ситуация. Другое дело, если без особых нагрузок значения снижаются необычно быстро. Рядом есть ещё одна область – Health Overview. В ней кратко сообщается о том, были ли зафиксированы ошибки разного рода, и указано общее состояние накопителя. Также проверяем наличие новой прошивки. Точнее программа сама это делает. Если таковая есть, а диск ведёт себя странно (есть ошибки, снижается уровень «здоровья» и вообще исключены другие комплектующие), то можем смело устанавливать.
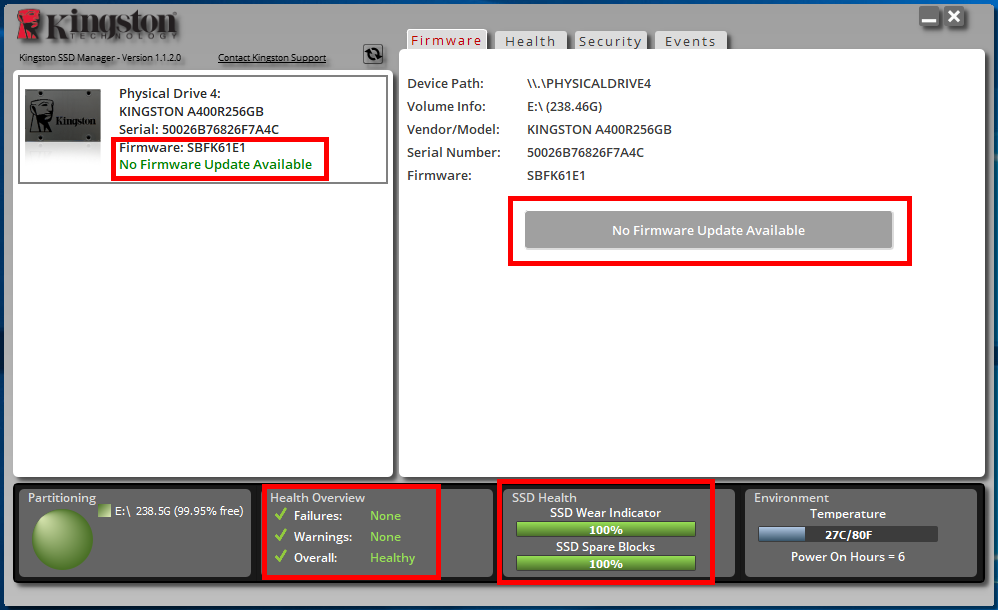
Если же производитель вашего SSD не позаботился о поддержке в виде фирменного софта, то можно использовать универсальный, к примеру – CrystalDiskInfo. Нет, у Intel есть своё программное обеспечение, на скриншоте ниже – просто пример  На что обратить внимание? На процент состояния здоровья (хотя бы примерно, но ситуация будет понятна), на общее время работы, число включений и объёмы записанных и считанных данных. Не всегда эти значения будут отображены, а часть атрибутов в списке будут видны как Vendor Specific. Об этом чуть позже.
На что обратить внимание? На процент состояния здоровья (хотя бы примерно, но ситуация будет понятна), на общее время работы, число включений и объёмы записанных и считанных данных. Не всегда эти значения будут отображены, а часть атрибутов в списке будут видны как Vendor Specific. Об этом чуть позже.

А вот яркий пример уже вышедшего из строя накопителя, который работал относительно недолго, но потом начал работать «через раз». При включении система его не видела, а после перезагрузки всё было нормально. И такая ситуация повторялась в случайном порядке. Главное при таком поведении накопителя – сразу же сделать бэкап важных данных, о чём, правда, мы сказали совсем недавно. Но повторять это не устанем. Число включений и время работы – совершенно недостижимые. Почти 20 тысяч суток работы. Или около 54 лет…

Но и это ещё не всё – взгляните на значения из фирменного ПО производителя! Невероятные значения, верно? Вот в таких случаях может помочь обновление прошивки до актуальной версии. Если таковой нет, то лучше обращаться к производителю в рамках гарантийного обслуживания. А если новая прошивка есть, то после обновления не закидывать на диск важные данные, а поработать с ним осторожно и посмотреть на предмет стабильности. Возможно, проблема будет решена, но возможно – нет.
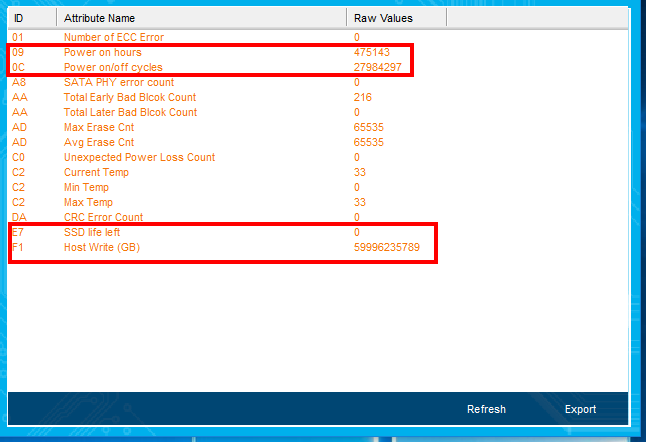
Добавить можно ещё вот что. Некоторые пользователи по привычке или незнанию используют давно знакомый им софт, которым производят мониторинг состояния классических жёстких дисков (HDD). Так делать настоятельно не рекомендуется, так как алгоритмы работы HDD и SSD разительно отличаются, как и набор команд контроллеров. Особенно это касается NVMe SSD. Некоторые программы (например, Victoria) получили поддержку SSD, но их всё равно продолжают дорабатывать (а доработают ли?) в плане корректности демонстрации информации о подключённых носителях. К примеру, прошло лишь около месяца с того момента, как показания SMART для SSD Kingston обрели хоть какой-то правильный вид, да и то не до конца. Всё это касается не только вышеупомянутой программы, но и многих других. Именно поэтому, чтобы избежать неправильной интерпретации данных, стоит пользоваться только тем софтом, в котором есть уверенность, – фирменные утилиты от производителей или же крупные и часто обновляемые проекты.
Источник: http://habr.com/ru/company/kingston_technology/blog/453376/
SP SSD Toolbox – тестирование и проверка дисков SSD
Фирменная утилита для обслуживания HDD и SSD дисков. Утилита покажет основную информацию о здоровье и производительности диска., а также позволяет производить быструю и полную проверку накопителя.
30.07.2019

Источник: http://blogosoft.com/sistemnye/ssd-diski
Фирменные утилиты производителей SSD
Одни из самых полезных и безвредных для вашего накопителя программ — фирменные утилиты от конкретных производителей SSD. Их функции во многом схожи и, как правило, включают в себя:
- Обновление прошивки SSD
- Просмотр сведений о состоянии диска, как в понятном простом виде (хорошее, среднее или плохое, количество записанных данных), так и со значениями атрибутов SMART.
- Оптимизация системы для работы с SSD накопителем в рамках рекомендаций производителя. Тут может быть полезным: Настройка SSD для Windows 10.
- Дополнительные функции, специфичные для конкретного накопителя и производителя: ускорение за счет использования кэша в RAM, полная очистка диска, проверка статуса TRIM и подобные.
Обычно такие утилиты легко найти на официальном сайте производителя диска, но перечислю утилиты для самых распространенных марок:
Все они достаточно просты в использовании, полностью бесплатны и на русском языке. Настоятельно рекомендую скачивать только с официальных сайтов, а не со сторонних источников.
Источник: http://remontka.pro/ssd-software/
Дополнительные инструменты
Функция оптимизации помогает сбалансировать износ и производительность, предотвращает сбои. Она позволяет:
- выбрать оптимальный режим работы диска, настроить параметры его взаимодействия с ОС
- включить функцию сбора мусора: удалить неактуальную служебную информацию, запустить TRIM (Deallocate)
- зарезервировать место на диске под нужны контроллера, чтобы он эффективнее обрабатывал данные
Обновление прошивки лучше проводить по мере выхода новых версий, подождав пару недель и прочитав отзывы о том, стабильно ли она работает. Важно использовать официальные прошивки. Они надежнее, не создадут проблем с гарантией.
При обслуживании SSD есть риск потерять данные в результате сбоя. Поэтому функционал многих программ включает резервное копирование.
При замене накопителя можно клонировать диск. Новый диск станет точной копией старого, сохранив не только файлы, но и операционную систему со всеми настройками.
Функция стирания SSD полностью удаляет с него данные, не подвергая лишним нагрузкам. Последние версии операционных систем сами хорошо справляются с этой задачей. В старых версиях лучше использовать специальные инструменты.
Нельзя стереть данные с загрузочного диска. Ведь на нем установлена ОС, в которой вы работаете. Подключите его к другому компьютеру или создайте загрузочное устройство с инструментом удаления.
Загрузочное устройство – чаще всего флешка, на которой установлена портативная ОС или утилита. При запуске компьютера загружаются именно они, а не ОС с основного диска.
Можно скачать портативную версию или установить отдельные компоненты программы диагностики, воспользовавшись встроенными функциями.
Можно создать загрузочную флешку самостоятельно. Установите на нее портативную ОС (например, Windows Portable) с набором нужных программ.
Для того, чтобы загрузочная флешка запустилась, важно правильно настроить приоритет загрузки в BIOS.
Источник: http://geekhacker.ru/proverka-ssd-diska/
SSD Tweaker – оптимизация работы ssd накопителя
SSD Tweaker является бесплатным приложением, которое является простым в использовании и не требует много навыков работы за компьютером для того, чтобы повысить производительность вашего SSD накопителя.
16.12.2018

Источник: http://blogosoft.com/sistemnye/ssd-diski
Tweak-SSD – оптимизация ssd дисков
Эффективный инструмент для оптимизации работы системы Windows 7,8,9 на ssd диске. Утилита поможет увеличить время гарантированной работы накопителя, а также улучшит его производительность.
21.10.2018

Источник: http://blogosoft.com/sistemnye/ssd-diski
Интерфейс
Минималистичное главное меню программы, выполненное в виде раздельных спец-блоков. Понятная навигация в ПО. Наличие русскоязычной локализации продукта.
Источник: http://softdroids.com/1543-sandisk-ssd-dashboard.html
ТОП 15 Лучших программ для тестирования дисков
Диагностические утилиты могут быть встроены в ОС, разработаны производителями накопителей или сторонними разработчиками.
Список приложений, рассмотренных в этой статье.
| Название | Оценка состояния / износ | Проверка диска / SMART | Тест скорости | Оптимизация |
|---|---|---|---|---|
|
ADATA SSD ToolBox |
/ | |||
|
Corsair SSD Toolbox |
/ | |||
|
Crucial Storage Executive |
/ | |||
|
Intel SSD Toolbox |
/ | |||
|
Kingston SSD Manager |
/ | |||
|
Samsung Magician |
/ | |||
| SeaTools for Windows | / | |||
| Silicon Power Toolbox | / | |||
|
Toshiba OCZ SSD Utility |
/ | |||
|
Transcend SSD Scope |
/ | |||
| Western Digital Western Digital / SanDisk / HGST SSD Dashboard | / | |||
|
AS SSD Benchmark |
/ | |||
|
Crystal Disk Info |
/ | |||
|
CrystalDiskMark (CDM) |
/ | |||
|
Hard Drive Inspector |
/ | |||
|
SSD Life |
/ |
Проверка средствами операционной системы
У встроенных программ проверки меньше всего функций. Они проверяют диск на ошибки, которые могут помешать работе ОС. Средства для самых популярных ОС:
- chkdsk (проверка диска), Оптимизация диска для Windows
- fsck (проверка файловой системы), badblocks (неисправные ячейки), Диски для Linux
- Дисковая утилита для MacOS
В ранних версиях Windows вместо Оптимизации была Дефрагментация. С этими инструментами связано много мифов.
Чтобы не отвлекаться от темы, развеивая их все, короткий вывод: вручную Оптимизацию на SSD запускать можно, Дефрагментацию — нельзя.
Запускать их удобнее через командную строку, но у некоторых есть и графический интерфейс. Рассмотрим работу с ними на примере chkdsk.
Запустите chkdsk через Командную строку или Windows Power Shell, обязательно от имени администратора. Самый простой способ сделать это: кликнуть правой клавишей мыши на значок виндовс, выбрать Power Shell (администратор) или Командная строка (администратор). То, какая из программ будет предложена для запуска, зависит от версии ОС.

Запуск Power Shell в Windows 10
Можно запустить программу, найдя ее в поиске.

Запуск Командной строки в Windows 10
Откроется соответствующее окно.
В нем нужно ввести:
- команду на запуск chkdsk
- букву диска с двоеточием
- параметры запуска

Запуск chkdsk в Windows Power Shell
Примеры самых часто используемых команд:
- chkdsk c: /scan запускает сканирование диска C
- chkdsk d: /f исправляет ошибки файловой системы диска D
- chkdsk /? выводит справку по доступным командам
- chkdsk f: /f /r исправляет ошибки файловой системы, восстанавливает информацию из поврежденных секторов диска F
Если на диске, который вы хотите проверить, установлена операционная система, программа предложит выполнить проверку после перезагрузки.

Чтобы открыть графическое представление chkdsk, зайдите в свойства накопителя и выберите Проверка
Источник: http://geekhacker.ru/proverka-ssd-diska/
Проверка программами от производителей
Производители разрабатывают средства проверки специально для своего оборудования. Поэтому эти утилиты лучше других считывают и интерпретируют показатели. Их функционал часто включает средства гибкой настройки самого накопителя и ОС, которая на нем установлена.
Узнать марку накопителя можно, воспользовавшись инструкциями из этой статьи.
SanDisc, HGST и IBM сейчас производятся под маркой WD, поэтому информация о них – в этом разделе.
ADATA SSD ToolBox
Win 7/8/10 32/64-bit.
Удобная утилита от ADATA. Интерфейс интуитивно понятен даже для неподготовленного пользователя.
Скачать
Инструкция
Видео на англиском: Keeping an SSD Healthy Requires a Toolbox
Keeping an SSD Healthy Requires a Toolbox
ТОП-15 Программ Проверки SSD диска: здоровье, производительность и возможные ошибки | [Инструкция]
Corsair SSD Toolbox
Win XP/Vista/7/8/10 32/64-bit.
Поддерживает накопители серий Force 3, Force Series GT, Force Series GS, Neutron Series и Neutron Series GTX. Для более ранних серий и EOL доступны все функции, кроме обновления прошивки – его нужно загружать вручную.
Скачать
Видео: How to use Corsair SSD Toolbox
How to use Corsair SSD Toolbox
ТОП-15 Программ Проверки SSD диска: здоровье, производительность и возможные ошибки | [Инструкция]
Crucial Storage Executive
Видео на английском, рус.субтитры: Как пользоваться Crucial Storage Executive
Как пользоваться Crucial Storage Executive
ТОП-15 Программ Проверки SSD диска: здоровье, производительность и возможные ошибки | [Инструкция]
Intel SSD Toolbox
Win 7/8/8.1/10/ Server 2008-2016, 32/64-bit
Производитель предупреждает, что программа может некорректно работать с внешними дисками. В Windows 8 и выше заблокировано безопасное стирание, т.к. производитель доверяет эту функцию операционной системе. Из-за архитектуры модуля памяти Intel Optane, на некоторых накопителях недоступны функции TRIM или Optimize, т.к. они им не нужны.
Страница поддержки
Видео: Intel Solid state drive toolbox программа для нахождения ошибок на SSD Intel
Intel Solid state drive toolbox программа для нахождения ошибок на SSD Intel
ТОП-15 Программ Проверки SSD диска: здоровье, производительность и возможные ошибки | [Инструкция]
Kingston SSD Manager

Win 7SP1/8/8.1/10.
Нерусифицированна. Отображает только те операции, которые поддерживают установленные накопители. Диски сторонних разработчиков не определяет.
Скачать Инструкция
Видео: Установка Kingston SSD Manager
Установка Kingston SSD Manager
ТОП-15 Программ Проверки SSD диска: здоровье, производительность и возможные ошибки | [Инструкция]
Samsung Magician
Win 7/8&8.1/10 32/64bit, Linux
Довольно бедный функционал, основная часть операций сканирования скрыта от глаз пользователя. Полностью совместим со всеми SSD от Samsung, включая серии 470, 750, 830, 840, 850, 860, 950, 960 и 970.
Скачать
Инструкция
Видео на английском: How to use Samsung Magician Software on your new SSD
How to use Samsung Magician Software on your new SSD
ТОП-15 Программ Проверки SSD диска: здоровье, производительность и возможные ошибки | [Инструкция]
SeaTools
Windows, Linux.
Инструмент сканирования. Работает с командной строкой, но у него есть и графический интерфейс.
Графическая панель управления диагностическими средствами твдотельных накопителей Seagate. Позволяет видеть основные показатели, клонировать диск, и даже менять скин программы. Не поддерживает русский язык.
Так же можно скачать портативную SeaTools Bootable. Она создает загрузочную флешку с инструментами диагностики.
Скачать
Инструкция
Видео на английском: Seagate | Seatools Diagnostics
Seagate | Seatools Diagnostics
ТОП-15 Программ Проверки SSD диска: здоровье, производительность и возможные ошибки | [Инструкция]
Silicon Power Toolbox
Win 7/8/8.1/10
Простой инструмент для работы с SSD и флешками от Silicon Power. Интерфейс достаточно простой несмотря на отсутствие русификации.
Скачать Инструкция
Toshiba OCZ SSD Utility
Windows® 7/8.1 /10 64-бит.
Linux® Fedora 26, 27/Mint 18.1, 18.3/Ubuntu 16.04LTS, 17.10.
Поддерживает работу с RevoDrive, RD400; Vector, VT180; Vertex 4n0; Arc; Trion, TR150; Intrepid 3000; Z-Drive 4500; Z-Drive 6000; Z D 6000; Saber 1000; Deneva 2; TL100; TR200; VX500; XS700. Чтобы полноценно работать с другими моделями накопителей (в частности, обновлять их), нужно создать загрузочную флешку.
Скачать Инструкция Скачать инструмент создания загрузочной флешки
Видео без голоса, обзор англ.версии проги:
OCZ SSD Utility How to Series: SSD Utility Overview
ТОП-15 Программ Проверки SSD диска: здоровье, производительность и возможные ошибки | [Инструкция]
Transcend SSD Scope
Microsoft Windows 7/8/ 8.1/10.
Поддерживает модели SSD230S / SSD220S / SSD370 / SSD370S / SSD360S / SSD340 / MTE850 / MTE820 / MTE220S / MTE110S / MTS400 / MTS400S / MTS420 / MTS420S / MTS430S / MTS600 / MTS800 / MTS800S / MTS810 / MTS820 / MTS820S / MTS830S / MSA340 / MSA370 / MSA230S / ESD400K / ESD220C / ESD230C / ESD240C / ESD250C /CFX650
Удобный инструмент сканирования и обслуживания SSD от Transcend.
Скачать
Инструкция
Видео на русском: Настройка SSD trancend
Настройка SSD trancend
ТОП-15 Программ Проверки SSD диска: здоровье, производительность и возможные ошибки | [Инструкция]
Western Digital SSD Dashboard
Windows7/8.1/10 32/64-bit.
Поддерживает накопители IBM, HGST (Hitachi) и Sandisk. Меняет внешний вид и список доступных инструментов в зависимости от того, какой накопитель вы проверяете. Например, для WD Black Gaming станут доступны настройки оптимизации для лучшей поддержки игр.
Скачать
Инструкция
*для MacOS (10.8.x/ 10.9.x/10.10-14):
Скачать
Видео: Quick Look: WD SSD Dashboard Software (EN)
Quick Look: WD SSD Dashboard Software (EN)
ТОП-15 Программ Проверки SSD диска: здоровье, производительность и возможные ошибки | [Инструкция]
Источник: http://geekhacker.ru/proverka-ssd-diska/
Проверка исправности SSD в программе CrystalDiskInfo
Прежде чем запускать проверку и переживать за результаты, сделайте первый шаг — скачайте программу, с которой собираетесь работать, по ссылке https://crystalmark.info/en/software/crystaldiskinfo/. Как и прочие перечисленные выше, она доступна для бесплатного применения. Помимо того, на сайте вы можете выбрать портативный или установочный релиз.
Сразу после запуска выберите, если этого не случилось автоматически, русский язык — нужный пункт, существенно упрощающий работу с утилитой, расположен в подменю Language.

Таблица с необходимыми вам данными выводится непосредственно в главном окне. Можете просто просмотреть их и убедиться, что ни одна строчка не помечена красным — этого довольно, чтобы успокоиться и продолжать пользоваться накопителем. Если же проверка SSD диска представляет для вас принципиальный интерес, сверьтесь со следующей справкой:
- В графе «Текущее» представлено актуальное, то есть сделанное в ходе последней сессии, измерение того или иного параметра. Не стоит паниковать, если какой-либо показатель, особенно ECC, отмечен как неудовлетворительный: вполне возможно, программа не интерпретирует его должным образом.
- В графе «Наихудшее» — соответственно, самый плохой результат измерений за всё время наблюдения. Чаще всего значения в этих двух столбцах или совершенно не различаются, или имеют минимальные отличия — как показано на рисунке выше.
- В графе «Порог» — минимальное (или максимальное) допустимое значение, коррелирующее с только что рассмотренными параметрами. Нуль в столбце, скорее всего, свидетельствует, что для рассматриваемой характеристики порога просто не задано.
- Наконец, в графе RAW представлены сводные данные для каждой из характеристик. По умолчанию они конвертированы в 16-ричную систему; вы можете, проследовав в подменю «Сервис», изменить её на любую другую из доступных.

Далее — несколько слов о самих оцениваемых параметрах. На примере приведённого выше изображения можно указать самые важные данные:
- Код «05». Показывает, сколько «подозрительных» блоков уже было переопределено.
- Код «09». Здесь представлено общее время функционирования накопителя Выражено оно в часах и носит, разумеется, чисто статистический характер.
- Код «B3». Даёт пользователю понять, какое количество зарезервированной ёмкости уже было использовано. Счёт ведётся в блоках.
- Код «B1». С его помощью юзер, теперь уже знающий, как проверить скорость SSD диска, увидит степень износа поверхности.
Источник: http://routerbit.ru/prilozheniya/proverit-sostoyanie-ssd.html
Наш Рейтинг
7.8 Total Score
Для нас очень важна обратная связь с нашими читателями. Оставьте свой рейтинг в комментариях с аргументацией Вашего выбора. Ваше мнение будет полезно другим пользователям.
Crucial Storage Executive
7.5
Toshiba OCZ SSD Utility
7.5
Western Digital Western Digital / SanDisk / HGST SSD Dashboard
8
Добавить свой отзыв | Отзывы и комментарии
Источник: http://geekhacker.ru/proverka-ssd-diska/
16. Материал корпуса
Корпус SSD формата 2.5″ обычно выполнен из пластика или алюминия. Считается, что алюминий лучше, так как имеет более высокую теплопроводность. Но поскольку SATA SSD греются не сильно, то при установке в нормально вентилируемый корпус ПК это не имеет особого значения. Однако, для установки в ноутбук, лучше предпочесть SSD с металлическим корпусом.
Источник: http://ironfriends.ru/kak-vybrat-ssd-disk/
17. Комплектация
Если вы приобретаете SSD для компьютера и в корпусе нет креплений для дисков формата 2.5″, то обратите внимание на наличие в комплекте крепежной рамки.

Большинство SSD не комплектуются крепежной рамкой и даже винтиками. Но крепление с винтиками в комплекте можно приобрести отдельно.
Наличие крепления не должно быть весомым критерием при выборе SSD, но иногда более качественный SSD в комплекте с креплением можно приобрести за те же деньги, что и бюджетный SSD с отдельным креплением.
Что касается SSD для ноутбуков, то сейчас все делаются толщиной 7 мм, иногда в комплекте есть утолщающая рамка на 9 мм (зависит от ноутбука), но ее можно приобрести и отдельно.
Источник: http://ironfriends.ru/kak-vybrat-ssd-disk/




