Как удалить баннер-вымогатель «Windows заблокирован», который требует отправить смс. Подробная инструкция с картинками, как удалить вирусный баннер бесплатно.
Самостоятельное удаление баннера-вымогателя
Данный метод применителен к винлокерам, которые не блокируют загрузку ОС в безопасном режиме, редактор реестра и командную строку. Его принцип действия основан на использовании исключительно системных утилит (без задействования антивирусных программ).
1. Увидев зловредный баннер на мониторе, первым делом отключите интернет-соединение.
2. Перезагрузите ОС в безопасном режиме:
- в момент перезагрузки системы удерживайте клавишу «F8» до тех пор, пока на мониторе не появится меню «Дополнительные варианты загрузки»;
- используя стрелки курсора выберите пункт «Безопасный режим с поддержкой командной строки» и нажмите «Enter».

Внимание! Если ПК отказывается загружаться в безопасном режиме или не запускается командная строка/ утилиты системы, попробуйте винлокер удалить другим способом (смотрите ниже).
3. В командной строке наберите команду — msconfig, а затем нажмите «ENTER».

4. На экране появится панель «Конфигурация системы». Откройте в ней вкладку «Автозагрузка» и тщательно просмотрите список элементов на предмет присутствия винлокера. Как правило, в его имени содержатся бессмысленные буквенно-цифровые комбинации («mc.exe», «3dec23ghfdsk34.exe» и др.) Отключите все подозрительные файлы и запомните/запишите их названия.
5. Закройте панель и перейдите в командную строку.
6. Введите команду «regedit» (без кавычек) + «ENTER». После активации откроется редактор реестра Windows.
7. В разделе «Правка» меню редактора кликните «Найти…». Напишите имя и расширение винлокера, найденного в автозагрузке. Запустите поиск кнопкой «Найти далее…». Все записи с названием вируса необходимо удалить. Продолжайте сканирование при помощи клавиши «F3», пока не будут проверены все разделы.
8. Тут же, в редакторе, перемещаясь по левому столбику, просмотрите директорию:
HKEY_LOCAL_MACHINESoftwareMicrosoftWindows NTCurrent VersionWinlogon.
Запись «shell» — должна иметь значение «explorer.exe»; запись «Userinit» — «C:Windowssystem32userinit.exe,».
В противном случае, при обнаружении зловредных модификаций, посредством функции «Исправить» (правая кнопка мышки — контекстное меню) установите верные значения.
9. Закройте редактор и снова перейдите в командную строку.
10. Теперь нужно удалить баннер с рабочего стола. Для этого введите в строке команду «explorer» (без кавычек). Когда появится оболочка Windows, уберите все файлы и ярлыки с необычными названиями (которые вы не устанавливали в систему). Скорее всего, один из них и есть баннер.
11. Перезапустите Windows в обычном режиме и убедитесь, что вам удалось удалить зловреда:
- если баннер исчез — подключите интернет, обновите базы установленного антивируса или воспользуйтесь альтернативным антивирусным продуктом и просканируйте все разделы винчестера;
- если баннер продолжает блокировать ОС — воспользуйтесь другим методом удаления. Возможно, ваш ПК поразил винлокер, который «закрепляется» в системе немного по-другому.
Источник: http://med-post.ru/tehnika/effektivnye-metody-udaleniya-bannera-vymogatelya-vinlokera
Пути попадания вируса в компьютер
Первый вариант «заражения» — это пиратские приложения, утилиты, игры. Конечно, пользователи интернета привыкли получать большинство желаемого в сети «на халяву», но при загрузке с подозрительных сайтов пиратского ПО, игр, различных активаторов и прочего, мы рискуем заразиться вирусами. В этой ситуации обычно помогает хороший рабочий антивирус.
Windows может быть заблокирован из-за скачанного файла с расширением «.exe». Это не говорит о том, что нужно отказываться от загрузки файлов с таким расширением. Просто помните, что «.exe» может относиться только к играм и программам. Если вы качаете видео, песню, документ или картинку, а в её названии на конце присутствует «.exe», то шанс появления баннера вымогателя резко возрастает до 99.999%!
Есть ещё хитрый ход с, якобы, необходимостью обновления Flash плеера или браузера. Может быть так, что вы будете работать в интернете, переходить со странички на страничку и однажды обнаружите надпись что «ваш Flash плеер устарел, обновитесь пожалуйста». Если вы кликаете на этот баннер, и он вас ведёт не на официальный сайт adobe.com, то это 100% вирус. Поэтому проверяйте, прежде чем кликнуть по кнопку «Обновить». Лучшим вариантом будет игнорирование подобных сообщений вовсе.
И последнее, устаревшие обновления Windows ослабляют защиту системы. Чтобы компьютер был защищенным, старайтесь вовремя устанавливать обновления. Эту функцию можно настроить в на автоматический режим, чтобы не отвлекаться.
Источник: http://it-like.ru/kak-ubrat-banner-windows-zablokirovan/
Как блокировщики-вымогатели попадают на компьютер?
Чаще всего блокировщики попадают на компьютер следующими путями:
- через взломанные программы, а также инструменты для взлома платного софта (кряки, кейгены и прочее);
- загружаются по ссылкам из сообщений в соц.сетях, присланным якобы знакомыми, а на самом деле — злоумышленниками со взломанных страниц;
- скачиваются с фишинговых веб-ресурсов, имитирующих хорошо известные сайты, а на самом деле созданных специально для распространения вирусов;
- приходят по e-mail в виде вложений, сопровождающих письма интригующего содержания: «на вас подали в суд…», «вас сфотографировали на месте преступления», «вы выиграли миллион» и тому подобное.
Внимание! Порнографические баннеры далеко не всегда загружаются с порносайтов. Могут и с самых обычных.
Такими же способами распространяется другой вид вымогателей — блокировщики браузеров. Например, такой:

или такой:

Они требуют деньги за доступ к просмотру веб-страниц через браузер.
Источник: http://pomogaemkompu.temaretik.com/1295616796033551040/kak-udalit-banner-s-kompyutera-samostoyatelno/
П О П У Л Я Р Н О Е:
Популярность: 406 просм.
Источник: http://mastervintik.ru/kak-udalit-banner-vymogatel-s-kompyutera/
Удаление баннера в безопасном режиме с помощью правки реестра
Этот способ работает в подавляющем количестве случаев. Скорее всего, сработает именно он. Итак, нам потребуется загрузиться в безопасном режиме с поддержкой командной строки. Для этого сразу после включения компьютера Вам потребуется неистово нажимать клавишу F8 на клавиатуре, пока не появится меню выбора вариантов загрузки как на картинке ниже.
В некоторых случаях BIOS компьютера может среагировать на клавишу F8, выдав собственное меню. В данном случае, нажмите Esc, закрыв его, и снова нажимайте F8.

Вам следует выбрать «Безопасный режим с поддержкой командной строки» и дождаться завершения загрузки, после чего перед Вам будет окно командной строки. Если в Вашем Windows имеется несколько учетных записей пользователей (например, Администратор и Маша), то при загрузке выберите того пользователя, который поймал баннер.
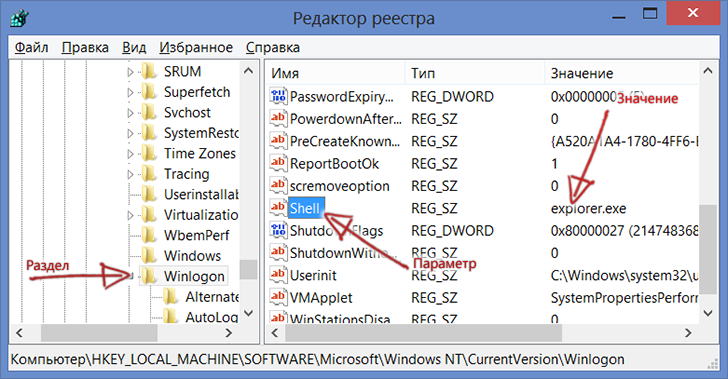
В командной строке введите regedit и нажмите Enter. Откроется редактор реестра. В левой части редактора реестра Вы увидите древовидную структуру разделов, а при выборе определенного раздела в правой части будут отображаться имена параметров и их значения. Мы будем искать те параметры, значения которых изменил т.н. вирус, вызывающий появление баннера. Они всегда записываются в одни и те же разделы. Итак, вот список параметров, значения которых необходимо проверить и исправить, если они отличаются от приведенных ниже:
Раздел:HKEY_CURRENT_USER/Software/Microsoft/Windows NT/CurrentVersion/WinlogonВ этом разделе должны отсутствовать параметры с именем Shell, Userinit. Если они имеются, удаляем. Также стоит запомнить, на какие файлы эти параметры указывают — это и есть баннер.Раздел:HKEY_LOCAL_MACHINE/Software/Microsoft/Windows NT/CurrentVersion/WinlogonВ этом разделе нужно убедиться, что значение параметра Shell — explorer.exe, а параметра Userinit — C:Windowssystem32userinit.exe, (именно так, с запятой на конце)
Помимо этого, следует заглянуть в разделы:
HKEY_LOCAL_MACHINE/Software/Microsoft/Windows/Current Version/Run
и тот же раздел в HKEY_CURRENT_USER. В этом разделе прописываются программы, автоматически запускающиеся при старте операционной системы. Если видите какой-то необычный файл, не имеющий отношения к тем программам, которые действительно автоматически запускаются и находящийся по странному адресу — смело удаляйте параметр.
После этого выйдете из редактора реестра и перезагрузите компьютер. Если все было сделано правильно, то с большой вероятностью после перезагрузки Windows будет разблокирован. Не забудьте удалить вредоносные файлы и на всякий случай просканировать жесткий диск на наличие вирусов.
Источник: http://spravkapc.ru/lechenie-virusov/kak-ydalit-banner.html
Вышеописанный способ удалить баннер — видео инструкция
Записал видео, в котором показан описанный выше способ удаления баннера с помощью безопасного режима и редактора реестра, возможно, кому-то так будет более удобно воспринимать информацию.
Источник: http://spravkapc.ru/lechenie-virusov/kak-ydalit-banner.html
Убираем вирус-вымогатель с помощью Dr.Web LiveCD
Сегодня я напишу об одном способе, который может убрать вирус Winlock. Это загрузочный диск от компании Dr.Web. В принципе, есть много способов победить этот вирус, но этот способ занимает достойное место в борьбе с Winlock.
Честно говоря, самый простой способ, это переустановить систему но, если этот способ нам не подходит, то читаем дальше.
Очень подробно, о том, что такое Dr.Web LiveCD я уже писал. Так что, читаем вот эту статью https://f1comp.ru/bezopasnost/dr-web-livecd-podrobnaya-instrukciya/ создаем загрузочный диск, и когда все будет готово, тогда продолжаем.
1. Значит загрузочный диск (или флешка) с LiveCD у вас уже есть. Вставляем его в привод и перезагружаем компьютер. Если у вас появится вот такая картинка, то все нормально:
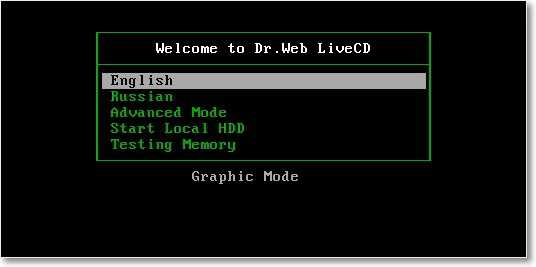
2. Если же нет, и пойдет загрузка Windows, или появится вирус, то заходим в БИОС, и выставляем загрузку с привода, или флешки. Снова перезагружаем компьютер.
Надеюсь все нормально. Продолжаем.
Выбираем русский язык и продолжаем.
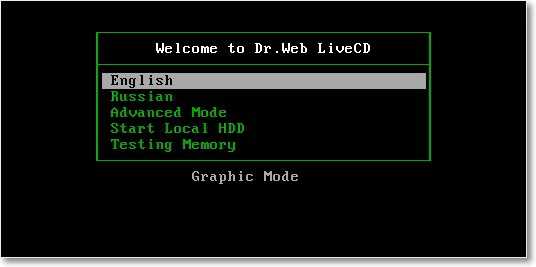 Пойдет загрузка, нужно немного подождать. Сразу когда система запустится, появится окно антивируса. Напротив “Сканер” нажимаем на кнопку “Перейти”.
Пойдет загрузка, нужно немного подождать. Сразу когда система запустится, появится окно антивируса. Напротив “Сканер” нажимаем на кнопку “Перейти”.
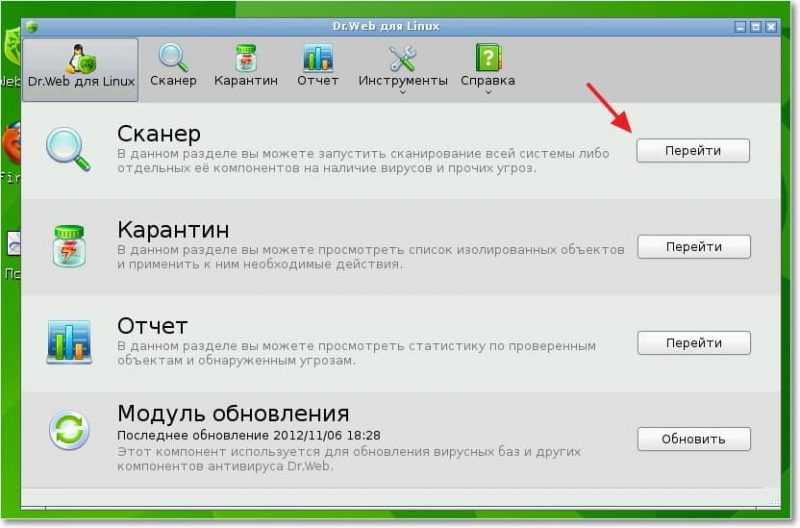
Здесь нам просто нужно запустить проверку компьютера на вирусы, и нажать ждать, пока Dr.Web обнаружит наш вирус-вымогатель и уничтожит его. Нажимаем “Полная проверка”, и “Начать проверку”.

Запустится процесс проверки, и если будет обнаружена угроза, Dr.Web LiveCD вам об этом сообщит. Скажу вам, что такая проверка может и не дать результатов, но попробовать стоит. Кстати если есть время и желание, то точно так же можно проверить и загрузочным диском от ESET, принцип один и тот же. Но там где Dr.Web пропустил, ESET может поймать, или наоборот.
Лечение реестра с помощью Dr.Web LiveCD
Может эту процедуру даже следует провести до проверки на вирусы. Так как после лечения реестра, вирус-вымогатель может исчезнуть. В системе Dr.Web LiveCD нажимаем “Пуск” и выбираем “Лечение реестра”.
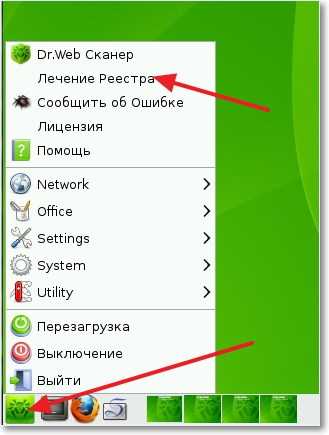 Откроется окно с проверкой, ждем пока в низу появится надпись “Press any key”, закрываем окно и выключаем LiveCD. Пробуем включить компьютер.
Откроется окно с проверкой, ждем пока в низу появится надпись “Press any key”, закрываем окно и выключаем LiveCD. Пробуем включить компьютер.
Теперь вы знаете один из способов, как победить вирус-вымогатель. Постараюсь написать еще варианты, как вести войну с этим злом :), ну а пока что, пробуйте друзья. Удачи!
Источник: http://f1comp.ru/bezopasnost/windows-zablokirovan-ubiraem-banner-vymogatel-s-pomoshhyu-dr-web-livecd/
Безопасный режим тоже заблокирован
В этом случае Вам придется воспользоваться каким-либо LiveCD. Один из вариантов — Kaspersky Rescue или DrWeb CureIt. Однако они не всегда помогают. Моя рекомендация — иметь загрузочный диск или флешку с такими наборами программ на все случаи жизни, как Hiren’s Boot CD, RBCD и другими. Помимо прочего, на этих дисках имеется такая вещь, как Registry Editor PE — редактор реестра, позволяющий редактировать реестр, загрузившись в Windows PE. В остальном все производится также, как было описано раньше.
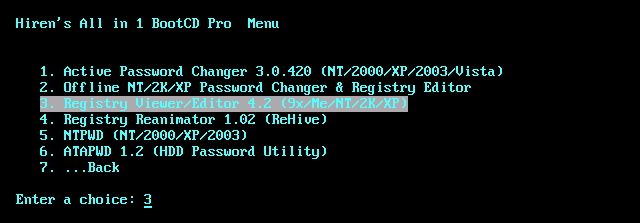
Есть и другие утилиты для редактирования реестра без загрузки операционной системы, например Registry Viewer/Editor, также имеющийся на Hiren’s Boot CD.
Источник: http://spravkapc.ru/lechenie-virusov/kak-ydalit-banner.html
Как защитить свой компьютер от блокировщиков?
- Установите надежный антивирус и держите его постоянно активным.
- Все загруженные из Интернета файлы перед запуском проверяйте на безопасность.
- Не кликайте по неизвестным ссылкам.
- Не открывайте почтовые вложения, особенно пришедшие в письмах с интригующим текстом. Даже от ваших знакомых.
- Следите, какие сайты посещают ваши дети. Пользуйтесь средствами родительского контроля.
- По возможности не используйте пиратский софт — очень многие платные программы можно заменить безопасными бесплатными.
Как удалить баннер вымогатель
Как удалить баннер с компьютера самостоятельно?
Источник
Источник: http://pomogaemkompu.temaretik.com/1295616796033551040/kak-udalit-banner-s-kompyutera-samostoyatelno/
Еще способы удаления баннера
Лично я предпочитаю удалять баннеры вручную: на мой взгляд, так быстрее и я точно знаю, что сработает. Однако, практически у всех производителей антивирусов на сайте можно скачать образ компакт-диска, загрузившись с которого пользователь также может убрать баннер с компьютера. По моему опыту, эти диски работают не всегда, тем не менее, если Вам лень разбираться в редакторах реестра и прочих подобных штуках, подобный диск восстановления может оказаться очень кстати.
Кроме этого на сайтах антивирусов присутствуют и формы, в которые можно ввести номер телефона, на который у Вас требуют отправить деньги и, если в базе данных есть коды блокировки для этого номера, они Вам бесплатно будут сообщены. Остерегайтесь сайтов, где за то же самое у Вас просят оплату: скорее всего, код который Вы там получите работать не будет.
Источник: http://spravkapc.ru/lechenie-virusov/kak-ydalit-banner.html




