Способы устранения проблемы в работе Microsoft Edge. Не воспроизводит видео на youtube. Исправление обновления сентября 2019.
Причины проблем с загрузкой страниц в Microsoft Edge
Когда в Edge не загружается страница, обычно появляется такое сообщение:

Первым делом попробуйте последовать советам, указанным в этом сообщении, а именно:
- Проверьте правильность URL-адреса;
- Несколько раз обновите страницу;
- Найдите нужный сайт через поисковик.
Если так ничего и не загрузилось, нужно заняться выяснением причин возникшей проблемы и ее решением.
Совет: можно проверить загрузку страниц с другого браузера. Так вы поймете, относится ли проблема к самому Edge или она вызвана сторонними причинами. Для этого подойдет и Internet Explorer, который также присутствует на Windows 10.
Если работоспособность утратил не только Эдж, а еще и Microsoft Store, выдавая ошибку «Проверьте подключение» с кодом 0x80072EFD, переходите сразу к Способу 9.
Причина 1: Нет доступа к интернету
Одна из самых распространенных причин на всех обозревателях – отсутствие интернет-соединения. В этом случае вы увидите другую характерную ошибку «Вы не подключены».

Логично будет проверить устройства, обеспечивающие доступ к интернету, и посмотреть статус подключения на компьютере.

Заодно убедитесь, что отключен режим «В самолете», если таковой имеется на вашем устройстве.
Внимание! Проблемы с загрузкой страниц могут возникать и по причине работы приложений, влияющих на скорость интернета.
При возникновении проблем с подключением к Интернету можно провести диагностику неполадок. Для этого кликните правой кнопкой по значку «Сеть» и запустите данную процедуру.

Такая мера нередко позволяет исправить некоторые неполадки с интернет-соединением. В противном случае обращайтесь к вашему провайдеру.
Причина 2: На компьютере используется прокси
Блокировать загрузку некоторых страниц может использование прокси-сервера. В независимости от браузера, рекомендуется, чтобы его параметры определялись автоматически. На Windows 10 это можно проверить по следующему пути: «Параметры» > «Сеть и Интернет» > «Прокси-сервер». Автоматическое определение параметров должно быть активно, а использование прокси-сервера – отключено.

Как вариант, попробуйте временно отключить и автоматические параметры, чтобы проверить загрузку страниц без них.
Причина 3: Страницы блокирует антивирус
Антивирусные программы обычно не блокируют работу самого веб-обозревателя, но они могут запретить доступ к определенным страницам. Отключите ваш антивирус и попытайтесь перейти на нужную страницу. Но не забудьте снова активировать защиту.
Помните, что антивирусы не просто так блокируют переход на некоторые сайты. Возможно, на них размещено вредоносное ПО, поэтому будьте осторожны.
Подробнее: Как отключить антивирус
Причина 4: Сайт недоступен
Страница, которую вы запрашиваете, может быть попросту недоступной из-за неполадок в работе сайта или сервера. Некоторые интернет-ресурсы имеют страницы в социальных сетях. Там вы наверняка найдете подтверждение информации, что сайт не работает, и узнаете о том, когда проблема будет решена.
Конечно же, иногда определенный сайт может открываться во всех других веб-обозревателях, а в Edge — нет. Тогда переходите к способам решения проблемы ниже.
Причина 5: Блокировка сайтов на Украине
Жители этой страны лишились доступа ко многим ресурсам из-за изменений в законодательстве. Хотя для Microsoft Edge пока не вышло расширений для обхода блокировки, вы вполне можете использовать одну из программ для подключения через VPN.
Подробнее: Программы для смены IP
Причина 6: Накопилось слишком много данных
В Edge постепенно накапливается история посещений, загрузок, кэш и cookie. Вполне возможно, что в браузере начались проблемы с загрузкой страниц именно из-за засоренности этими данными.
Произвести очистку довольно просто:
- Откройте меню обозревателя, кликнув на кнопку с тремя точками и выбрав «Параметры».

Откройте вкладку «Конфиденциальность и безопасность», там нажмите кнопку «Выберите, что нужно очистить».

Отметьте ненужные данные и запустите очистку. Обычно достаточно отправить на удаление «Журнал браузера», «Файлы cookie и сохраненные данные веб-сайтов», а также «Кэшированные данные и файлы».

Причина 7: Некорректная работа расширения
Маловероятно, но все же некоторые расширения для Эдж могут препятствовать загрузке страниц. Это предположение можно проверить, отключив их.
- Нажмите правой кнопкой мыши по расширению и выберите «Управление».

Поочередно отключайте каждое расширение, используя тумблер параметра «Включите, чтобы начать использовать».

Найдя то приложение, после отключения которого заработал браузер, лучше удалите его соответствующей кнопкой внизу колонки «Управление».

Вы также можете проверить работу веб-обозревателя в приватном режиме — это быстрее. Как правило, оно запускается без включенных расширений, если вы это, конечно, не разрешили при установке или в блоке «Управление».

Для перехода в Инкогнито, нажмите по кнопке меню и выберите пункт «Новое окно InPrivate», либо просто нажмите сочетание клавиш Ctrl + Shift + P — в обоих случаях запустится приватное окно, где остается вписать в адресную строку сайт и проверить, открывается ли он. Если да — ищем блокирующее работу обычного режима браузера расширение по схеме, описанной выше.

Причина 8: Программные неполадки
Если вы уже все испробовали, то причина может быть связана с проблемами в работе самого Microsoft Edge. Такое вполне может быть, учитывая, что это еще относительно новый обозреватель. Вернуть его к нормальному состоянию можно разными способами и мы начнем от легкого к сложному.
Важно! После любой из этих процедур пропадут все закладки, очистится журнал, сбросятся настройки — фактически вы получите первичное состояние браузера.
Исправление и восстановление Edge
Используя инструменты восстановления Windows, вы можете сбросить Эдж к изначальному состоянию.
- Откройте «Параметры» > «Приложения».

Через поисковое поле или обычным прокручиванием списка отыщите «Microsoft Edge» и нажмите на него. Развернутся доступные возможности, среди которых выберите «Дополнительные параметры».

В открывшемся окне прокрутите список параметров вниз и рядом с блоком «Сбросить» нажмите «Исправить». Окно пока что не закрывайте.

Теперь запустите Edge и проверьте его работу. Если это не помогло, переключитесь на предыдущее окно и в этом же блоке выберите «Сбросить».

Снова проверьте работу программы. Не помогло? Идем дальше.
Проверка и восстановление целостности системных файлов
Возможно, предыдущими методами не удается локально устранить проблему, поэтому стоить проверить стабильность Windows целиком. Так как Edge относится к системным компонентам, то и проверять нужно соответствующие директории на ПК. Для этого есть специальные инструменты командной строки, пользователю остается только выделить некоторое время, так как процесс может быть небыстрым, если жесткий диск имеет большой объем или возникшие проблемы довольно серьезны.
Первым делом восстанавливаем поврежденные системные компоненты. Для этого воспользуйтесь инструкцией по ссылке ниже. Обратите внимание: несмотря на то, что она дана для пользователей Windows 7, владельцы «десятки» могут точно так же ей воспользоваться, поскольку различий в выполняемых действиях абсолютно нет.
Подробнее: Восстановление поврежденных компонентов в Windows при помощи DISM
Теперь, не закрывая командной строки, запускаем проверку целостности файлов Windows. Инструкция опять же для Виндовс 7, но полностью применима к нашей 10. Используйте «Способ 3», из статьи по ссылке ниже, подразумевающий проверку также через cmd.
Подробнее: Проверяем целостность системных файлов в Windows
При успешном завершении проверки вы должны получить соответствующее сообщение. Если ошибки, несмотря на восстановление через DISM были найдены, утилита отобразит папку, куда будут сохранены логи проверки. Исходя из них и потребуется работать с поврежденными файлами.
Переустановка Эдж
Исправить ситуацию можно, переустановив браузер через командлет Get-AppXPackage от Microsoft. В этом вам поможет системная утилита PowerShell.
- Для начала создайте точку восстановления Windows на случай, если что-то пойдет не так.
Подробнее: Инструкция по созданию точки восстановления Windows 10
Включите отображение скрытых файлов и папок.
Подробнее: Как включить отображение скрытых файлов и папок в Windows 10
Перейдите по следующему пути:
C:UsersИмя пользователяAppDataLocalPackagesMicrosoft.MicrosoftEdge_8wekyb3d8bbwe
Удалите содержимое конечной папки и не забудьте снова скрыть папки и файлы.

PowerShell можно найти в списке «Пуск». Запустите ее от имени администратора.

Вставьте в консоль эту команду и нажмите Enter.
Get-AppXPackage -AllUsers -Name Microsoft.MicrosoftEdge | Foreach {Add-AppxPackage -DisableDevelopmentMode -Register “$($_.InstallLocation)AppXManifest.xml” -Verbose}

Для верности перезагрузите компьютер. Edge должен вернуться к изначальному состоянию.
Причина 9: Отключенная поддержка сетевого протокола
После октябрьского обновления Windows до 1809 у многих пользователей появились проблемы не только с Microsoft Edge, но и с Microsoft Store, и, возможно, с ПК-приложением Xbox: ни тот, ни другой не хотят открываться, выдавая различные ошибки. В случае с браузером причина стандартна: не открывается ни одна страница и никакие вышеперечисленные рекомендации не помогают. Здесь поможет настройка сетевого подключения довольно нестандартным образом: включением IPv6, несмотря на то, что он не используется как замена IPv4.
Выполняемые действия не отразятся на работе вашего интернет-подключения.
- Нажмите Win + R и введите команду ncpa.cpl

В открывшихся сетевых подключением находим наше, жмем по нему правой кнопкой мыши и выбираем «Свойства».

В списке находим параметр «IP версии 6 (TCP/IPv6)», ставим рядом с ним галочку, сохраняем на «ОК» и проверяем работу браузера, и если нужно, Магазина.

Владельцам нескольких сетевых адаптеров можно сделать по-другому — вписать следующую команду в PowerShell, запущенный с правами администратора:
Enable-NetAdapterBinding -Name «*» -ComponentID ms_tcpip6
Символ * в данном случае выполняет роль подстановочного знака, освобождая от необходимости прописывать имена сетевых подключений по одному.
При измененном ранее реестре введите значение ключа, отвечающего за работу IPv6, обратно:
- Через Win + R и вписанную в окно «Выполнить» команду regedit откройте редактор реестра.

Скопируйте, вставьте путь в адресное поле и нажмите на Enter:
HKEY_LOCAL_MACHINESYSTEMCurrentControlSetServicesTcpip6Parameters

Два раза щелкните ЛКМ по ключу «DisabledComponents» и впишите значение 0x20 (x — не буква, а символ, поэтому скопируйте значение и вставьте его). Сохраните изменения и перезагрузите ПК. Теперь повторите один из двух вариантов включения IPv6 выше.

Подробнее о работе IPv6 и выборе значения ключа советуем прочитать на странице поддержки Майкрософт
Открыть руководство по настройке IPv6 в Windows на официальном сайте Microsoft
Проблема, когда Microsoft Edge не открывает страницы, может быть вызвана как внешними факторами (интернет-соединение, антивирус, работа прокси), так и неполадками самого браузера. В любом случае, правильнее будет сначала исключить очевидные причины, и только потом прибегать к радикальной мере в виде переустановки обозревателя.
 Мы рады, что смогли помочь Вам в решении проблемы.
Мы рады, что смогли помочь Вам в решении проблемы.  Опишите, что у вас не получилось.
Опишите, что у вас не получилось.
Наши специалисты постараются ответить максимально быстро.
Помогла ли вам эта статья?
ДА НЕТ
Источник: http://lumpics.ru/microsoft-edge-does-not-open-page/
Если в Microsoft Edge постоянно возникает сбой
Если не удается открыть браузер Microsoft Edge, если он открывается на короткое время и снова закрывается или вам не удается перейти на конкретные веб-страницы, выполните следующие действия.
Источник: http://support.microsoft.com/ru-ru/microsoft-edge/что-делать-если-microsoft-edge-не-работает-cc0657a6-acd2-cbbd-1528-c0335c71312a
Ваше подключение не защищено в Chrome, Opera, Яндекс.Браузер, Амиго
На этой странице я постараюсь собрать все проверенные решения ошибки «Ваше подключение не защищено», которую можно увидеть в браузере Google Chrome, Яндекс.Браузер, Opera, Амиго и других, при посещении разных сайтов. Так же в окне с ошибкой есть описание: «Злоумышленники могут пытаться похитить ваши данные с сайта (например, пароли, сообщения или номера банковских карт)». И код ошибки: «ERR_CERT_AUTHORITY_INVALID», «ERR_CERT_WEAK_SIGNATURE_ALGORITM», или «ERR_CERT_COMMON_NAME_INVALID». А сам протокол «https» будет красным и перечеркнутым.

Сразу хочу сказать, что эта ошибка не означает, что вас взломали, или что-то похитили. Так же она не имеет никакого отношения к вашему подключению к интернету, или роутеру. Кстати, я недавно уже писал о решении похожей проблемы: этот сайт не может обеспечить безопасное соединение.
Что это за ошибка и почему она появляется? Немного полезной информации:
Источник: http://rusrokers.ru/ne-otkryvaetsya-yandeks-market-na-windows-7/
Edge не может подключиться к Интернету
Если Microsoft Edge не может подключиться к Интернету, сначала убедитесь в отсутствии проблем с Интернетом, затем при необходимости измените параметры учетной записи администратора.
Шаг 1. Проверьте отсутствие проблем с Интернетом
Убедитесь в том, что ваше подключение к Интернету активно и работает.
После проверки подключения к Интернету снова повторите подключение из Microsoft Edge. Если проблема остается, перейдите к следующему действию.
Шаг 2. Проверьте разрешения учетной записи пользователя
Проверьте реестр, чтобы убедиться в наличии у учетной записи пользователя полных прав.
Внимание!
Неверная запись в реестре может привести к серьезным проблемам или невозможности запуска компьютера. Если необходимо внести изменения в реестр для устранения неполадок, необходимо сначала сделать резервную копию. Если в результате внесения изменений Реестр оказался поврежденным, а его резервная копия не была создана заблаговременно, то единственным средством разрешения данной проблемы остается восстановление системы.
-
В ОС Windows выполните поиск и откройте программу regedit.
При появлении приглашения системы указать пароль администратора или подтвердить изменения, введите пароль или подтвердите.

-
Дважды щелкните на папке HKEY_LOCAL_MACHINE.

-
Дважды щелкните на папке SOFTWARE.
-
Дважды щелкните на папке Microsoft.
-
Дважды щелкните на папке Windows NT.
-
Дважды щелкните на папке CurrentVersion.
-
Щелкните правой кнопкой мыши на папке NetworkList, а затем выберите Разрешения.
-
В окне «Разрешения для группы NetworkList» выберите нужную учетную запись пользователя в поле Группы или пользователи, установите флажок Разрешить рядом с пунктом Полный доступ, затем нажмите OK.

-
Перезапустите компьютер и перейдите к следующему шагу для настройки параметров администратора в Windows PowerShell.
Шаг 1. Настройте параметры администратора с помощью Windows PowerShell
Добавьте команду сетевого администратора в Windows PowerShell, чтобы убедиться в том, что учетная запись пользователя имеет надлежащие разрешения.
-
В ОС Windows щелкните правой кнопкой мыши на кнопке Пуск, затем выберите Windows PowerShell (администратор).
Если откроется окно «Управление учетными записями пользователей» нажмите Да.

-
Скопируйте следующую команду и вставьте ее в командную строку окна «Администратор: Windows PowerShell».
net localgroup Administrators «NT AuthorityLocal Service» /add

-
Нажмите клавишу ввода, затем закройте Windows PowerShell.
Повторите попытку подключения к Интернету с помощью Microsoft Edge. Если проблему устранить не удалось, перейдите к следующему шагу.
Шаг 4. Задайте автоматический запуск сетевых служб
Отрегулируйте параметры, чтобы сетевые службы запускались автоматически.
-
В ОС Windows выполните поиск и откройте Службы.
-
Дважды щелкните на службе Сетевые подключения.

-
На вкладке Общие в окне «Свойства» выберите Автоматически в меню Тип запуска, затем нажмите OK.
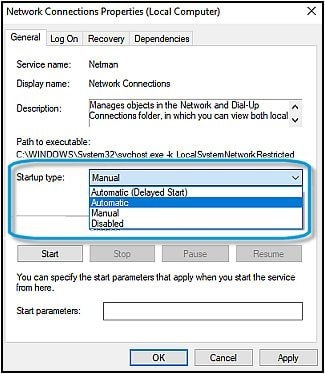
-
Перейдите обратно в окно «Службы» и повторите эти действия для установки типа запуска Автоматически для каждой службы, приведенной в следующем списке.
-
Служба Network List
-
Служба Network Location Awareness
-
Службы Network Store Interface
-
Источник: http://support.hp.com/kz-ru/document/c04821765
Почему браузер Microsoft Edge не запускается
Основная причина, которую указывают при появлении неполадок в браузере Edge – постоянные обновления и доработки. В некоторых случаях они «не приживаются», поэтому и могут возникать подобные случаи. Еще один вариант – появление внутренних ошибок в исходном коде из-за некоторых действий, совершенных пользователем.
Читайте также: Обновляем браузер Microsoft Edge
Источник: http://zen.yandex.ru/media/tehnichka/ne-zapuskaetsia-brauzer-microsoft-edge—resheniia-5fce0df20a45a91cf4aa933a
Чистая загрузка компьютера
Если Edge перестал запускаться, попробуйте перезагрузить компьютер. Если это ничего не меняет, выполните чистую загрузку компьютера, при которой система запускается с минимальным пакетом драйверов и программ. То есть, запускаются только те, которые требуются для правильной работы ОС.
Разверните свойства конфигурации системы командой msconfig из окна Win + R.

В верхнем меню перейдите на вкладку Службы. Отметьте флажком поле с надписью «Не отображать службы Майкрософт». Когда это сделаете, все службы, связанные с Майкрософт, будут спрятаны, останутся только сторонних разработчиков. Теперь нажмите на кнопку «Отключить все», чтобы при загрузке Windows не запускались сторонние службы и примените изменения.

На вкладке Автозагрузка кликните на ссылку «Открыть Диспетчер задач». После будете переправлены на вкладку, содержащую программы, которые запускаются вместе с Windows.

По очереди выберите каждую и кликните на кнопку «Отключить», расположенную в правом нижнем углу окна.
Перезагрузите ПК и проверьте, открывается ли браузер Edge. Если браузер удалось запустить, это значит, что есть сторонняя программа, которая вызывает проблему. Чтобы ее определить и удалить, включайте по несколько сторонних программ/служб, периодически перезагружая компьютер, пока не найдете ту, которая вызывает проблему.
Источник: http://compuals.ru/ustranenie-nepoladok/ne-otkryvaetsya-microsoft-edge
Проверка подключения
В правом нижнем углу нажмите по подключению, если вы сидите с ноутбука, то посмотрите дополнительно, чтобы «режим в самолете» – был выключен. Если вы подключены по проводу, посмотрите, чтобы не было никаких желтых треугольников или крестиков.

Теперь нажмите правой кнопкой и выберите второй пункт, чтобы продиагностировать неполадки в сети. Иногда это помогает при мелких сбоях в системе или в работе сетевой карты.

ПРИМЕЧАНИЕ! По поводу красного крестика читаем эту статью. А по поводу желтого треугольника – эту.
Источник: http://wifigid.ru/reshenie-problem-i-oshibok/microsoft-edge-ne-otkryvaet-stranitsy
Закройте другие вкладки, расширения и приложения
Возможно, на вашем компьютере недостаточно памяти и не удается загрузить сайт, а также запустить приложения, расширения и программы.
Чтобы освободить память:
-
Закройте все вкладки, кроме тех, на которых отображается сообщение об ошибке.
-
Закройте другие запущенные приложения или программы.
-
Приостановите все загрузки.
-
Удалите ненужные расширения.
Попробуйте перезагрузить вкладки с ошибками.
Источник: http://support.microsoft.com/ru-ru/microsoft-edge/что-делать-если-microsoft-edge-не-работает-cc0657a6-acd2-cbbd-1528-c0335c71312a
Убедитесь, что Microsoft Edge обновлен
Выберите Параметры и прочее > Параметры > О Microsoft Edge . Если обновление доступно, вы можете применить его отсюда.
Источник: http://support.microsoft.com/ru-ru/microsoft-edge/что-делать-если-microsoft-edge-не-работает-cc0657a6-acd2-cbbd-1528-c0335c71312a
Прокси
Нажимаем по меню пуск и выбираем кнопку с шестеренкой. Далее зайдите в раздел, связанные с сетями и интернетом. Теперь смотрим на картинку ниже и включаем автоматическую настройку IP и DNS, а также выключаем прокси.

Источник: http://wifigid.ru/reshenie-problem-i-oshibok/microsoft-edge-ne-otkryvaet-stranitsy
Информация о сайте
Яндекс.Маркет поможет найти и купить подходящий товар по выгодной цене: рейтинги, отзывы и разнообразные фильтры сориентируют среди миллионов предложений интернет-магазинов.
Источник: http://ne-rabotaet.site/?s=market.yandex.ru
Проверьте свое устройство на наличие вредоносных программ
Источник: http://support.microsoft.com/ru-ru/microsoft-edge/что-делать-если-microsoft-edge-не-работает-cc0657a6-acd2-cbbd-1528-c0335c71312a
Перезагрузите компьютер
Перезагрузите компьютер, а затем снова откройте страницу в Microsoft Edge.
Источник: http://support.microsoft.com/ru-ru/microsoft-edge/что-делать-если-microsoft-edge-не-работает-cc0657a6-acd2-cbbd-1528-c0335c71312a
Убедитесь в том, что программное обеспечение безопасности сторонних производителей обновлено
Если вы используете программное обеспечение безопасности сторонних производителей, например Norton или McAfee, откройте приложение и проверьте наличие обновлений для системы безопасности или посетите веб-сайт компании, чтобы убедиться в актуальности своего программного обеспечения.
Источник: http://support.microsoft.com/ru-ru/microsoft-edge/что-делать-если-microsoft-edge-не-работает-cc0657a6-acd2-cbbd-1528-c0335c71312a
Проверяем свойства браузера (образователя), отключаем прокси
Нужно проверить некоторые настройки в свойствах образователя. Не задан ли там сценарий автоматической настройки, и не установлены ли прокси-сервера. Так как параметры заданы в свойствах образователя применяются ко всем браузерам. А разные вирусы и вредоносные программы не редко вносят изменения в эти настройки, после чего перестают отрываться сайты.
Зайдите в панель управления. Переключите вид на «Крупные значки», найдите и откройте «Свойства образователя». Это в Windows 7 и XP. Если у вас Windows 10, или 8, то там этот пункт называется «Свойства браузера». Его можно найти и запустить через поиск.
Перейдите на вкладку «Подключения», и нажмите на кнопку «Настройка сети». Откроется еще одно окно. Проверьте, чтобы настройки совпадали с теми, которые у меня на скриншоте ниже.

Должны быть отключены прокси-сервера и сценарии автоматической настройки. Если там были заданы какие-то параметры, то после их отключения все должно заработать.
Источник: http://help-wifi.com/reshenie-problem-i-oshibok/brauzer-ne-otkryvaet-stranicy-a-internet-est-i-skajp-rabotaet/
Не работает Яндекс Маркет?
Не открывается, не грузится, не доступен, лежит или глючит?
Что не работает?
Самые частые проблемы Яндекс Маркет
Что делать, если сайт MARKET.YANDEX.RU недоступен?
Если MARKET.YANDEX.RU работает, однако вы не можете получить доступ к сайту или отдельной его странице, попробуйте одно из возможных решений:
Кэш браузера.
Чтобы удалить кэш и получить актуальную версию страницы, обновите в браузере страницу с помощью комбинации клавиш Ctrl + F5.
Блокировка доступа к сайту.
Очистите файлы cookie браузера и смените IP-адрес компьютера.
VPN и альтернативные службы DNS.
VPN: например, мы рекомендуем NordVPN.
Альтернативные DNS: OpenDNS или Google Public DNS.
Плагины браузера.
Например, расширение AdBlock вместе с рекламой может блокировать содержимое сайта. Найдите и отключите похожие плагины для исследуемого вами сайта.
Сбой драйвера микрофона
Быстро проверить микрофон: Тест Микрофона.
Источник: http://rusrokers.ru/ne-otkryvaetsya-yandeks-market-na-windows-7/
Почему не открываются некоторые сайты в Яндекс Браузере — причины и решение
Если Яндекс.Браузер не открывает сайты, не обязательно бежать за помощью к специалисту. Большинство проблем вполне можно решить самостоятельно. Важно понять причину их возникновения и подобрать правильный метод решения.
Источник: http://rusrokers.ru/ne-otkryvaetsya-yandeks-market-na-windows-7/
Настройка сетевого адаптера
- Одновременно нажмите на клавиши «Win+R»;

- Теперь впишите команду как на картинке выше;

- Жмём на 4 протокол, а потом выбираем «Свойства». Теперь очень внимательно посмотрите на скриншот сверху. Установите галочки также, а потом нажмите «ОК».

- Если это не поможет, установите установку DNS вручную и впишите: 8.8.8.8 и 8.8.4.4.
Источник: http://wifigid.ru/reshenie-problem-i-oshibok/microsoft-edge-ne-otkryvaet-stranitsy
Дополнительные советы
Попробуйте выполнить восстановление системы. Лучше всего выбрать наиболее раннюю точку, особенно если проблема началась совсем недавно. Если проблемы связаны именно с интернетом, то попробуйте позвонить вашему провайдеру и узнать – возможно у них какая-то поломка. По решению ошибок с интернетом у нас на портале написана отличная статья моим коллегой. С ней вы можете ознакомиться тут.
Источник: http://wifigid.ru/reshenie-problem-i-oshibok/microsoft-edge-ne-otkryvaet-stranitsy
Устранение сетевых неполадок и сообщение о проблемах с веб-сайтом
Попробуйте открыть страницу в другом браузере. Если это не помогло, возможно, проблема связана с сетью или самим сайтом.
Сначала попробуйте перезапустить модем и маршрутизатор.
Если это не сработает, обратитесь к владельцу веб-сайта и сообщите о проблемах с загрузкой веб-страницы.
Источник: http://support.microsoft.com/ru-ru/microsoft-edge/что-делать-если-microsoft-edge-не-работает-cc0657a6-acd2-cbbd-1528-c0335c71312a




