Есть несколько способов как остановить запуск фоновых приложений в Windows 10
Отключение в «Параметрах»
Самый очевидный способ — отключить все или некоторые фоновые приложения в «Параметрах» Windows 10.
- Открываем «Параметры».
- Переходим в раздел «Конфиденциальность».
- Выбираем вкладку «Фоновые приложения».
- Находим сверху опцию «Разрешить приложениям работать в фоновом режиме».
Здесь есть два варианта. Первый — перевести ползунок в положение «Выкл» и запретить всем приложениям работать в фоновом режиме.
Запрещаем любым приложениям работать в фоновом режиме
Второй вариант — оставить разрешение, пролистать страницу вниз и отключить отдельные приложения. Например, мне нужно, чтобы фоном работал виджет «Погода», но нет никакой нужды в постоянном включении «Новостей» или «Советов».
Оставляем только полезные приложения
Windows 10 предоставляет каждому пользователю право самостоятельно настроить список программ, которые могут оставаться включенными даже в неактивном состоянии.
Источник: http://zen.yandex.ru/media/tehnichka/kak-otkliuchit-fonovye-prilojeniia-v-windows-10-5ffd6c167cd87011f0ef4fc3
Для чего это нужно
В Win 10 есть программы, которые автоматически запускаются в момент включения ПК. Такие приложения называются фоновыми (другое название — Background Apps), их активность влияет на скорость интернета и производительность устройства. Если ноутбук питается от аккумулятора, активные процессы еще и расходуют заряд. Если пользователь не работает с фоновыми программами, то лучше их на время деактивировать.

Как посмотреть список Background Apps:
- вызвать «Параметры»;

- выбрать «Конфиденциальность»;

- в левой колонке прокрутить список опций;
- в конце появятся Background Apps (программы, которым разрешено запускаться в фоновом режиме).
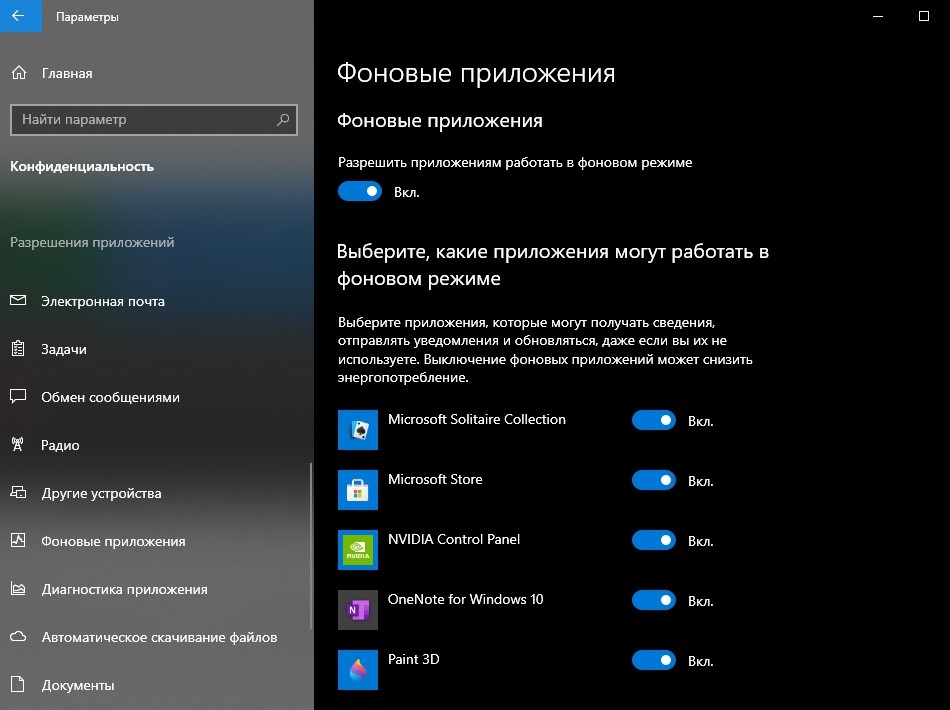
Важно! К фоновым относятся такие сервисы: Alarm and Clock, Get Office, Groove Music, Microsoft Store и похожие. Обычно они идут в комплекте с Win 10, а на планшетах отображаются в виде плиток метро интерфейса. Если такие программы не используются, то лучше их выключить.
Источник: http://it-tehnik.ru/windows10/ispolzovanie/kak-otklyuchit-fonovye-prilozheniya.html
Что такое фоновые приложения
Когда вы включаете компьютер, вместе с системой запускаются другие программы и нагружают «Диспетчер задач» своими процессами – вот, что такое те самые фоновые приложения. Оттого, что ПК получает сразу несколько команд, он начинает замедляться и распределять очередность выполнения в приоритетном порядке, поэтому вы можете долго ждать реакции на свой запрос. Как мы уже упоминали, при установке или первом запуске некоторые приложения просят разрешения активизироваться вместе с ОС, либо просто уведомляют об этом пользователя.

Чаще всего так поступают следующие программы:
- Мессенджеры: Skype, ICQ, Viber (версия для ПК) и т. п. Они преследуют цель вовремя информировать вас о поступающих звонках и сообщениях.
- Антивирусы – чтобы немедленно обеспечить безопасность компьютера.
- Менеджеры загрузок, типа Torrent.
- Различные рекламные утилиты, которые идут в довесок к бесплатным программам, типа «Игры онлайн», «Очистка диска» и т. п.
- Вирусное ПО, стремящееся контролировать все процессы на компьютере.
Если после загрузки системы открывается окно какой-то программы, например, Skype, значит, приложение работает в фоновом режиме. Некоторые утилиты могут автоматически запускаться и функционировать, не афишируя своей деятельности, но в «Диспетчере задач» это отображается. Конечно, много фоновых процессов, запущенных практически разом, приводят к перегрузке ОЗУ и ЦП и зависанию системы.
Источник: http://nastroyvse.ru/opersys/win/kak-otklyuchit-fonovye-programmy-v-windows.html
Список процессов Windows 10











Такой скриншот я обычно делаю в момент приобретения ноутбука и сохраняю его в облако. В дальнейшем это сильно помогает в борьбе с вирусными процессами.
Про свой компьютер я скажу, что ему просто не хватало охлаждения. Пришлось поменять вентилятор на процессоре. И все стало работать как обычно.

Повышенная температура основных микросхем при работе компьютера тормозит его работу.
Источник: http://zakharkiv-travel.ru/ненужные-процессы-windows-10/
Планировщик заданий – не все задания нужны
Планировщик заданий – это инструмент, который позволяет определить повторяющиеся или активируемые с помощью триггеров действия в системе. Многие записи планировщика заданий необходимы для системы и не надо их менять/отключать (ветка записи Microsoft в окне Планировщика заданий). В то время как остальные элементы могут быть связаны с установленными программами или созданы нами (вполне возможно, что вы о них забыли). Их активация в момент, когда ресурсы компьютера должны быть полностью доступны для другой задачи, будет замедлять работу компьютера.

Чтобы отключить нежелательные записи в планировщике задач, находим воспользоваться центральной панелью окна «Планировщика задач» и в контекстном меню выбрать Отключить. Потом вы можете активировать задание, выбрав Вкл.
В некоторых приложениях, например, в средствах для чистки памяти и реестра или календаре, записями «Планировщика» можно управлять из меню приложения.
Источник: http://windows-school.ru/blog/uskorte_windows_10_otkljuchiv/2019-01-08-269
Запрет через реестр
Отключение через «Параметры» не всегда срабатывает — некоторые пользователи сообщают о том, что после перезагрузки настройки сбиваются и приложения продолжают работать в фоновом режиме. Чтобы наверняка ограничить их деятельность, установим запрет через реестр.
- Запускаем редактор реестра (Win+R — regedit).
- Переходим в раздел HKEY_LOCAL_MACHINESOFTWAREPoliciesMicrosoftWindowsAppPrivacy. Если такой директории нет, то кликаем правой кнопкой по папке Windows, выбираем «Создать» — «Новый раздел» и задаём имя «AppPrivacy».
Создаём ветку AppPrivacy, если её нет
3. Внутри нам нужен параметр «LetAppsRunInBackground». Открываем его свойства двойным кликом и выставляем значение «2». Если параметра нет, то кликаем правой кнопкой по свободному месту в правой части редактора и выбираем «Создать» — «DWORD (32 бита)». Задаём имя «LetAppsRunInBackground» и значение «2».
4. Закрываем редактор реестра.
Запрещаем фоновые приложения
Чтобы конфигурация вступила в силу, перезагружаем компьютер. Такое изменение реестра — аналог выключения разрешения на работу приложений в фоновом режиме. Установить ограничения выборочно не получится — такая возможность есть только в «Параметрах».
Источник: http://zen.yandex.ru/media/tehnichka/kak-otkliuchit-fonovye-prilojeniia-v-windows-10-5ffd6c167cd87011f0ef4fc3
Способы выявления фоновых программ
Давайте разберемся, как найти и просмотреть список фоновых приложений в системах Windows 10 и 7. Начнём с «десятки»:
- Откройте меню «Пуск», найдите изображение зубчатого колесика и щелкните по нему.

- Появится окно с настройками, выберите «Конфиденциальность», там будет вкладка «Фоновые приложения».

- Здесь вы легко можете отключить запуск всего лишнего, передвинув ползунок в соответствующую позицию, однако мы не рекомендуем убирать из списка антивирус.

Теперь находим то же самое в «семёрке»:
- Откройте «Пуск» — «Все программы» — «Автозагрузка».
- Выберите имя приложения и кликните по нему правой кнопкой, чтобы удалить из автозапуска. Не беспокойтесь, это не означает полного удаления программы с ПК – вы просто отключите функцию активации ПО вместе с системой.

Также перечень запустившихся приложений можно увидеть на панели задач, справа. Разверните значки, спрятанные под стрелочкой, указывающей вверх. Разумеется, таким путем можно найти только корректные и безвредные программы – остальные прячутся в «Диспетчере задач». Для его вызова нажмите Ctrl+Alt+Del, перейдите в закладку «Автозагрузка».
Источник: http://nastroyvse.ru/opersys/win/kak-otklyuchit-fonovye-programmy-v-windows.html
Как отключить фоновые приложения в Windows 10

В данной статье показаны действия, с помощью которых можно отключить фоновые приложения в операционной системе Windows 10.
Windows 10 позволяет пользователям выбрать приложения, которые могут получать сведения, отправлять уведомления и обновляться в фоновом режиме, когда вы их не используете.
Выключение фоновых приложений может снизить энергопотребление, что особенно актуально для пользователей ноутбуков и планшетов.
Далее в статье показаны различные способы отключения фоновых приложений в Windows 10.
Источник: http://rusrokers.ru/kak-udalit-fonovye-programmy-v-windows-10/
Запретить запуск приложений в фоновом режиме с помощью реестра
Примечание. Прежде чем вносить в него изменения, сделайте резервную копию реестра.
Чтобы открыть реестр, нажмите Win+ R. Когда появится поле поиска, введите regedit, появится реестр. Когда он откроется, перейдите в следующее расположение: «HKEY_LOCAL_MACHINE -> SOFTWARE -> Policies -> Microsoft -> Windows -> AppAppPrivacy».

Если вы не видите ключ AppPrivacy, вам нужно его создать. Щелкните правой кнопкой мыши на правой панели в пустом месте. Установите курсор на параметр «Создать», а затем выберите значение DWORD (32-BIT). Когда вас попросят назвать его, назовите его
«LetAppsRunInBackground»
.

После того, как вы создали его, дважды щелкните по нему, и когда появится новое окно, измените данные значения на «2». Не забудьте нажать ОК. Если вы передумали и хотите снова разрешить приложениям работать в фоновом режиме, удалите ключ «LetAppsRunInBackground» или измените его значение на «0».
Источник: http://techno-blogger.ru/2021/03/kak-ostanovit-zapusk-fonovyh-prilozhenij-v-windows-10.html
Как закрыть фоновые процессы Windows 10?
Работа системных служб и приложений, а также всех программ дублируется в Диспетчере задач. Отключить их можно именно здесь. Открыть Диспетчер можно следующими вариантами:
- ПКМ по панели задач и выбрать Диспетчер задач;
- Через поиск Windows;
- Сочетание клавиш Ctrl + Shift + Esc;
- Сочетание клавиш Ctrl + Alt + Del и выбрать Диспетчер задач;
- Через параметры WinX (Win+X);
- Начиная с Windows 8, диспетчер имеет 2 вида – Минимальный и Полный. В Минимальном формате отображаются только открытые приложения и их статус.

Полный вид уже показывает всю нужную информацию о системе, пользователях, фоновых задачах и службах.

Вкладка Процессы показывает, как открытые приложения, так и фоновые процессы. Данная вкладка предоставляет информацию не только о нагрузке на ЦП, Оперативную память, Жесткий диск (или SSD), Сеть и Видеокарту, но и сортирует приложения по этим показателям. Выставив сортировку по нужному оборудованию, можно будет определить и наиболее ресурсоёмкий процесс. Но порой информации недостаточно и наиболее нагруженными являются системные службы, в этом случае отключить задачу поможет вкладка Подробности.
Вкладка Подробности предоставляет доступ к полной информации о запущенных процессах всех доступных пользователей.

Как убрать фоновые процессы на Виндовс 10?
Анализируя работу системы и её служб, может возникнуть вопрос о том, как убрать фоновые процессы на виндовс 10. Поэтому нужно определить, какие процессы мешают в том или ином случае. Вкладка Подробности покажет все запущенные приложения, даже те, которые не отображаются в Процессах, например, будут показаны вирусы или рекламный софт.
Чтобы отключить работу конкретной задачи:
- Выберите её (левая кнопка мыши);
- Вызовите контекстное меню (правой кнопкой мыши);
- Нажмите Снять задачу (или Завершить дерево, если их много).
Системные задачи или службы антивирусов (а также некоторые вирусы) нельзя просто так отключить и закрыть, возникнет ошибка «Отказано в доступе». Если эта ошибка возникает при попытке отключения вируса или нежелательного ПО, попробуйте повторить попытку в Безопасном режиме системы, а лучше доверить удаление этой программы любому антивирусу.
Что бы узнать важность той или иной службы, проверьте её расположение функцией «Открыть расположение файла», вирусам и рекламному ПО очень сложно будет попасть в папки System32, Windows и Program Data. Чаще всего они прячутся в папках Пользователи, Автозагрузка, скрываются в папке загрузок или настроек браузеров и прочих популярных приложениях.

Если Вы окончательно не уверены в «происхождении» программы, лучше выберите «Поиск в Интернете», где будет указана подробная информация и предложены варианты удаления, если это нежелательный файл.
Отличного Вам дня!
Источник: http://windowstips.ru/otklyuchit-fonovye-processy-v-windows-10
Как отключить работу ненужных приложений
Из предыдущей главы вы уже знаете, как отключить фоновые программы в ОС Windows 7 и как отключить фоновые процессы в ОС Windows 10, если они честно заявляют о своей деятельности. Теперь рассмотрим более сложный вариант, когда ПО скрыто, но запускается с системой и поглощает ресурсы. Итак, снова откройте «Автозагрузку» в Task manager, выделите название ПО или процесса, кликните по нему ПКМ и удалите через соответствующую опцию.

И теперь самый сложный вариант для рекламного ПО, которое никоим образом не желает подчиняться командам и упорно запускается вместе с системой, а антивирус при этом сообщает, что программа абсолютно безвредна. Такие приложения лучше удалить с ПК полностью, но вначале их нужно исключить из фонового запуска, чтобы компьютер не зависал. В данном случае мы действуем через реестр – будьте внимательны, чтобы не повредить важные записи.
- Нажмите Win+R и в появившемся окне наберите команду «regedit» (без кавычек).
- В реестре найдите слева папку HKEY_CURRENT_USER и последовательно откройте: SOFTWARE/ Microsoft/Windows/CurrentVersion/ Run.

- Теперь вы видите список программ в автозапуске – нажмите правой кнопкой мыши, чтобы удалить.
- Перезапустите компьютер.
Отключенные фоновые приложения больше не будут запускаться вместе с системой – этот метод справедлив как для Windows 10, так и для 7 в любой сборке.
Источник: http://nastroyvse.ru/opersys/win/kak-otklyuchit-fonovye-programmy-v-windows.html
Отключение автоматического обновления в Windows 10
Я рекомендую службу отключать. Обновить систему вы можете всегда с самого сайта компании Майкрософт в принудительном режиме. Отключение автоматического обновления Виндовс 10 возможно несколькими способами:
1.) Выключаем службу: Центр обновления … (рисунок ниже):

В поле «Тип запуска» выберете «Отключена», если этого не сделать, то служба автоматически запустится через 15 минут.
2.) Отключение автоматического обновления через политику безопасности. Способ доступен не всем. В релизах Windows 10 Домашняя и Для стран СНГ политики безопасности нет. В этих версия ОС при нажатии клавиш Win+R и наборе в строке gpedit.msc появится сообщение:

Не удается найти gpedit.msc. Проверьте, правильно ли указано имя и повторите попытку.
Конечно исправить ситуацию возможно, но это трудозатратно и неэффективно. Гораздо проще воспользоваться иными механизмами отключения автообновлений.
Для ОС Windows с доступной к редактированию политикой безопасности, требуется пройти несколько этапов:
- Нажимаем комбинацию клавиш Win+R набираем gpedit.msc и нажимаем ОК
- Открываем Конфигурация компьютера — Административные шаблоны — Компоненты Windows — Центр обновления Windows
- Находим в правом окне пункт Настройка автоматического обновления и открываем его двойным нажатием мышки.
- Выбираем Отключено и нажимаем применить (как на рисунке ниже)


Отключение автообновления через редактирование реестра, так же недоступно для пользователей с версиями Windows для Домашнего пользования и для стран СНГ.
3.) Отключение за счет установки лимитного трафика для сетевых соединений. Чтобы сделать это, зайдите в Параметры — Сеть и Интернет — Wi-Fi, внизу нажимаем «Дополнительные параметры». Включите пункт Задать как лимитное подключение, как показано на фотографии:
Источник: http://zakharkiv-travel.ru/ненужные-процессы-windows-10/
Изменение групповых политик
Перечисленные выше способы универсальны для всех редакций Windows 10. Однако на Pro, Enterprise и Education есть ещё одна возможность — редактирование групповых политик.
- Нажимаем Win+R и вводим запрос «gpedit.msc» для запуска редактора локальной групповой политики.
- Проходим по пути «Конфигурация компьютера» — «Компоненты Windows» — «Конфиденциальность приложения».
- Находим в списке параметр «Разрешить приложениям для Windows работать в фоновом режиме» и открываем его свойства двойным кликом.
Устанавливаем запрет на работу фоновых приложений
4. Задаем для параметра значение «Включено».
5. В строке «По умолчанию для всех приложений» выбираем опцию «Запретить принудительно».
Перезагружать систему не нужно — изменения сразу вступают в силу. Запрет устанавливается на все программы.
Автор материала: Сергей Почекутов
Подписывайтесь на наш канал и ставьте лайки! А еще можете посетить наш официальный сайт.
Источник: http://zen.yandex.ru/media/tehnichka/kak-otkliuchit-fonovye-prilojeniia-v-windows-10-5ffd6c167cd87011f0ef4fc3
Нужно ли отключать брандмауэр Windows 10
Брандмауэр – это современный метод защиты информационных данных на компьютере. Но если вы задаетесь вопросом, нужно ли отключать брандмауэр на windows 10? То этого категорически не рекомендуется делать во всех случаях.

Только если у пользователя есть аналогичная замена способа защиты информационных данных, тогда можно провести отключение.
Для отключения достаточно зайти в «Панель Управления» на своем компьютере и выбрать соответствующий пункт. После отключения не забываем нажать кнопку «Применить», дабы сохранить все изменения.
Источник: http://akeelow.ru/chto-nuzhno-otklyuchit-v-windows-10




