Читайте, как удалить вирус преобразующий файлы и папки в ярлыки. Как восстановить данные, которые утеряны в результате деятельности такого вируса. Ваши файлы и папки на USB флешке или карте памяти стали ярлыками? USB флешка или карта памяти после подключения к компьютеру отображается как ярлык? Ищете как восстановить данные и удалить вирус, преобразовывающий файлы и папки в ярлыки? Вы используете
Ручной способ удаления
Вирус маскируется как системный файл (скрыты по умолчанию) и поэтому необходимо включить отображение скрытых папок, а затем перейти на флешку. Здесь нужно удалить RECYCLER, autorun и exe файл. Их имена могут отличаться.

Обычно этого достаточно, но вирус может снова появится если он находится дополнительно в другом месте. Если ситуация повторяется — перейдите к следующему способу.
Источник: http://sitemozg.ru/windows/udalit-virus-s-fleshki
Разновидности вирусов ярлыков
На сегодня наиболее распространены 2 типа вирусов, создающих ярлыки: первые создают ярлыки вместо файлов и папок на флешке или карте памяти, другие создают ярлыки съемных дисков вместо самих флешек, внешних USB дисков и карт памяти.
Перейти к просмотру

Рейтинг лучших бесплатных антивирусов на русском в 2017: Касперский, Аваст, AVG, 360, Avira ??️?
Названия наиболее распространенных вирусов:
- Bundpil.Shortcu;
- Mal/Bundpil-LNK;
- Ramnit.CPL;
- Serviks.Shortcut;
- Troj/Agent-NXIMal/FakeAV-BW;
- Trojan.Generic.7206697 (B);
- Trojan.VBS.TTE (B);
- Trojan.VBS.TTE;
- VBS.Agent-35;
- VBS.Serviks;
- VBS/Autorun.EY worm;
- VBS/Autorun.worm.k virus;
- VBS/Canteix.AK;
- VBS/Worm.BH;
- W32.Exploit.CVE-2010_2568-1;
- W32.Trojan.Starter-2;
- W32/Sality.AB.2;
- Win32/Ramnit.A virus;
- Worm:VBS/Cantix.A;
Источник: http://hetmanrecovery.com/ru/recovery_news/how-to-remove-virus-creating-shortcuts-to-files-and-folders.htm
Методы устранения проблемы
Существует много разных способов, которые подробно расписаны на компьютерных форумах и прочих тематических ресурсах. Я выбрал самые эффективные из них.
Источник: http://it-tehnik.ru/virus/delete-virus-usb-flash.html
Какие вирусы и как чаще всего воздействуют на съемные USB-накопители?
Вообще, угроз, которые чаще всего обосновываются на съемных накопителях, не так уж и много.
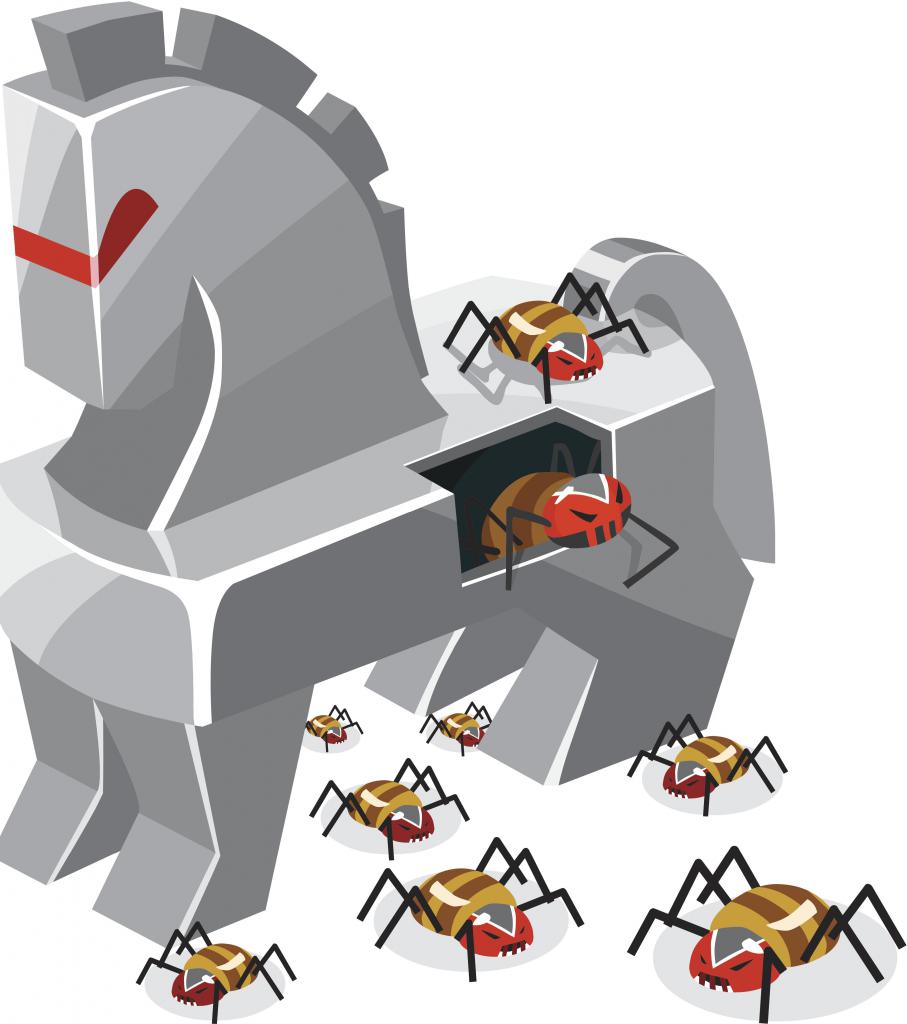
Чаще всего на флешки воздействую вирусы-шифровальщики и трояны, которые просто скрывают от пользователя находящиеся там файлы и папки. Впрочем, данная категория угроз является, в общем-то, самой безобидной, поскольку информация в физическом понимании не уничтожается и с носителя никуда не девается. Таким образом, вместо привычной картины со всеми записанными на накопитель файлами и папками видит либо только неизвестно откуда взявшиеся ярлыки, либо не видит вообще ничего.
Источник: http://fb.ru/article/392099/kak-ubrat-virus-s-fleshki-bez-poteri-dannyih
Каким вирусом может быть заражена ваша флешка?
Сегодня распространены четыре основных типа вирусов для флешек:
- Вредитель, который создает ярлыки. Суть этого вируса заключается в том, что после его перемещения на флешку все файлы (папки, документы, изображения, музыка, видео, исполняемые программы) преобразовываются в ярлыки;
- Второй тип создает в системной папке «Мой компьютер» ярлык для запуска внешнего накопителя, подменяя стандартную утилиту. В результате, после нажатия на этот ярлык пользователь запускает фоновую установку программы вируса и только потом открывается папка с файлами;
- Скрытые файлы. Часто при открытии файлов на других ПК вы можете увидеть, что в папке накопителя находятся неизвестные документы с расширением info, exe, dll, tte, worm и прочими расширениями. Все они – трояны. Такой тип вируса является самым распространённым и не на всех компьютерах пользователь увидит расположение файла. Часто он просто скрыт;
- Вирус-шифровальщик – самый опасный тип. Он шифрует все расположенные на накопителе файлы и расшифровать их можно только посредством перечисления создателю вируса денег на указанный программой счет. После этого вы якобы получите ключ для разблокировки. Если вы столкнулись именно с таким типом вредителя, настоятельно не рекомендуем отправлять свои деньги. В большинстве случаев решить проблему можно с помощью специальных утилит-дешифраторов, которые методом подбора определяют тип шифра и распаковывают ваши файлы.

Могут встречаться и другие модификации вредоносных программ. К примеру, те, которые совмещают в себе сразу два вида — замена файлов на ярлыки плюс распространение на компьютер через скрытый файл или утилиты, которые запускаются в фоновом режиме вместе с заменой ярлыка запуска внешнего накопителя и прочие вариации.
к содержанию ↑
Источник: http://geek-nose.com/virus-fleshka/
Вирус, преобразующий файлы и папки в ярлыки
Перейти к просмотру

Как удалить вирусы с компьютера или ноутбука с Windows 10, 8 или 7 бесплатно ??️?
Этот вирус дублирует ваши файлы и папки, затем прячет и заменяет их. Вирус представляет комбинацию вирусов трояна и червя. Опасность заключается в том, что вы запускаете вирус каждый раз, когда хотите открыть ваш файл или папку. После запуска вирус распространяет себя заражая все большее количество файлов и часто устанавливает дополнительно вредоносное ПО которое может украсть данные о паролях и кредитных картах, сохраненных у вас на компьютере.
Источник: http://hetmanrecovery.com/ru/recovery_news/how-to-remove-virus-creating-shortcuts-to-files-and-folders.htm
Удаление антивирусом
Стоить проверить компьютер и флешку любым бесплатным или условно бесплатным антивирусом. Например, попробуйте скачать NOD32 (30 дней бесплатно). После пробного периода можно продолжить им пользоваться, но без обновлений. Я сам активно им пользуюсь.
Проведите детальное сканирование компьютера. Все вирусы будут автоматически удаляться при нахождении. После завершения можно просмотреть отчёт.

Источник: http://sitemozg.ru/windows/udalit-virus-s-fleshki
Удаляем вирус
Когда сканирование закончится, перед Вами появится следующее окно:

Очевидно, что следует нажать кнопку «Обезвредить». Затем перезапустить систему и попробовать снова открыть содержимое флешки.
Есть еще один метод восстановить данные после ручного удаления вируса. Этот путь подойдет для пользователей, которые хотя бы немного разбираются в базовых настройках Windows.
- Открываем «Панель управления» и переходим в раздел «Параметры папок».
- Переходим во вкладку «Вид», пролистываем её содержимое и снизу ставим отметку «Показывать скрытые файлы…». Это позволит увидеть элементы, которые скрывает вредоносное ПО.
- Теперь в проводнике открываем «поврежденный» внешний накопитель и вызываем контекстное меню на любой папке-ярлыке. Выбираем пункт «Свойства»:

- В поле «Target» (Объект) видим длинный путь, из которого становится ясно, что один из вирусов засел в exe-файле папки
- Удаляем указанную выше директорию с внешнего диска. Рекомендую проверить еще один путь на предмет появления данной папки: C:usersимя_вашего_пользователяappdataroaming.
После этих действий часть проблемы будет устранена. Но нам еще предстоит вернуть данные, которые стали скрытыми.
Источник: http://it-tehnik.ru/virus/delete-virus-usb-flash.html
Восстановление данных удаленных вирусом
Для надежного восстановления данных удаленных таким типом вирусов используйте Hetman Partition Recovery. Поскольку программа использует низкоуровневые функции по работе с диском, она обойдет вирусную блокировку и прочитает все ваши файлы.
Инструмент восстанавливает файлы с любых устройств, независимо от причины потери данных.
Загрузите и установите программу, затем проанализируйте зараженную флешку или карту памяти. Проведите восстановление информации до очистки носителя от вируса. Наиболее надежным вариантом лечения будет очистка флешки с помощью команды DiskPart, это удалит всю информацию на ней.
Источник: http://hetmanrecovery.com/ru/recovery_news/how-to-remove-virus-creating-shortcuts-to-files-and-folders.htm
Как удалить вирус с флешки форматированием?
Действенный способ удаления вирусов с флешки – ее форматирование. Обратите внимание: при форматировании вся хранящаяся на носителе информация будет уничтожена. Перед запуском процесса убедитесь в отсутствии на USB-диске важных данных. Алгоритм форматирования:
- подключите USB-диск к компьютеру (предварительно убедитесь, что функция автозапуска отключена);
- одновременно кликните по клавишам «Win» + Е;
- наведите курсор на иконку флешки, кликните правой кнопкой мыши, выберите пункт «Форматировать»;
- последовательно нажмите «Файловая система», «Размер кластера: NTFS, Стандартный размер кластера»;
- выберите в «Способах форматирования» вид «Быстрое»;
- нажмите «Начать». В открывшемся предупреждающем окне кликните «ОК»;
- после завершения форматирования нажмите «ОК», закройте окно параметров.
Результат: чистый, вылеченный, готовый к дальнейшему использованию съемный диск.
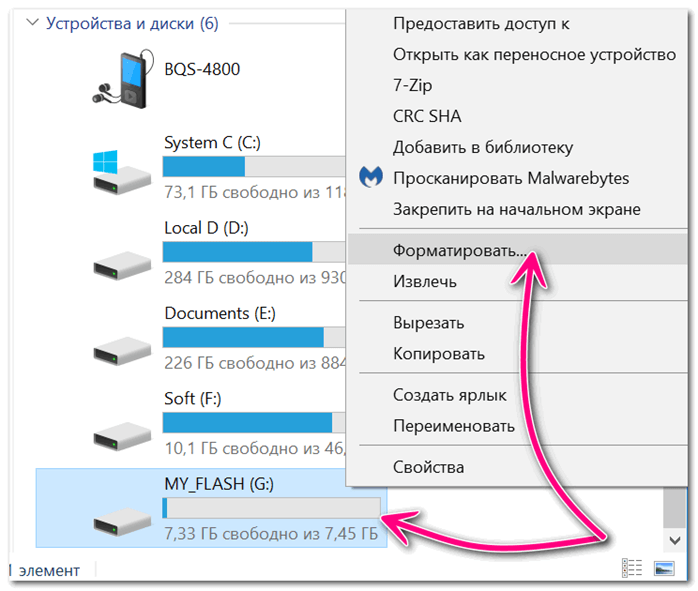
Источник: http://storelab-rc.ru/virus_na_fleshke.html
Защита от вирусов
Иногда вредоносные программы способны сильно усугублять проблему, вплоть до того, что ПК не видит Вашу флешку вообще. Или же вирус создает множество файлов, которые потребляют свободное пространство.
- Не подключайте носитель к сомнительным компьютерам, на которых не установлен хороший антивирусный софт.
- Инсталлируйте на своем ПК бесплатный Avast, который хорошо справляется со сканированием любых подключенных устройств.
- Используйте USB Disk Security, Утилита будет автоматически проверять флешки, которые вставляются в USB.
С уважением, Виктор
Источник: http://it-tehnik.ru/virus/delete-virus-usb-flash.html
Удаление вируса с флешки с помощью командной строки
Данный способ не позволяет гарантированно очистить флешку от всех видов вирусов, но сможет удалить вирус, который создает ярлыки вместо файлов. Вам не нужно будет скачивать и устанавливать сторонние утилиты, удаление производится с помощью встроенного в любую версию Windows инструмента.
-
Кликните правой кнопкой мышки по меню Пуск и запустите командную строку от имени администратора.

-
Введите команду f: и нажмите Enter (где f – это буква флешки зараженной вирусом).
-
Введите команду: attrib f:*.* /d /s -h -r –s и нажмите Enter:
- –h: показывает все скрытые файлы на флешке;
- –r: убирает параметр только для чтения;
- –s: убирает параметр системный со всех файлов.
Источник: http://hetmanrecovery.com/ru/recovery_news/how-to-remove-virus-creating-shortcuts-to-files-and-folders.htm
Защищаем компьютер от вирусов с USB
На большинстве компьютеров сразу после подключения флешки её папка открывается автоматически. Этого достаточно, чтобы вирус заразил ваш ПК.
Чтобы система всегда спрашивала, что делать с подключенными устройствами, зайдите в окно «Параметры Автозапуска» (воспользуйтесь вкладкой поиска в трее Виндовс).
Далее выберите тип носителя и настройте, что система должна делать после его обнаружения.
В данном случае, нужно кликнуть на «Съемный носитель», а затем на «Всегда спрашивать»:

Теперь вы знаете, как с помощью простых способов быстро удалить все вирусы с флешки.
При регулярном выполнении всех шагов компьютер всегда будет оставаться в безопасности от программ-вредителей.
Тематические видеоролики:
Источник: http://geek-nose.com/virus-fleshka/
Удаление вируса с компьютера
Наиболее простым и надежным способом очистки компьютера от вируса будет полная переустановка Windows с удалением системного раздела.
Перейти к просмотру

Создание загрузочной флешки для установки Windows 10, 8, 7 ???️
Но если вы являетесь опытным пользователем, вы можете опробовать следующий способ:
-
Отключите запуск вируса при старте Windows в реестре. Нажмите клавиши Win + R, в появившемся окне введите regedit и нажмите Enter. Перейдите к ключу HKEY_CURRENT_USER / Software / Microsoft / Windows / CurrentVersion / Run.

Просмотрите все ключи, которые находятся в этом разделе. Если вы видите необычное название или расположение программы – удалите запись. Часто вирусы прячутся под автоматически сгенерированными названиями, например – sfdWQD234dcfF. Любые ключи, которые запускают VBS, INI, LINK или EXE файлы потенциально опасны. Однако только вы знаете какие программы установлены на компьютере и должны загружаться при старте Windows, поэтому вы должны сами принять решение об удалении того или иного ключа. Для удаления выделите ключ левой кнопкой мышки и удалите его кнопкой Del.
-
Отключите запуск вируса через службы Windows. Нажмите клавиши Win + R, в появившемся окне введите msconfig и нажмите Enter. В открывшемся окне перейдите на вкладку Службы. Просмотрите их и отключите все подозрительные.

-
Отключите приложения, запускаемые автоматически через диспетчер задач (для Windows 8и старше). Нажмите Ctrl + Shift + Esc и перейдите на вкладку Автозагрузка. Для отключения подозрительного приложения по нему нужно кликнуть правой кнопкой мышки и выбрать Отключить.
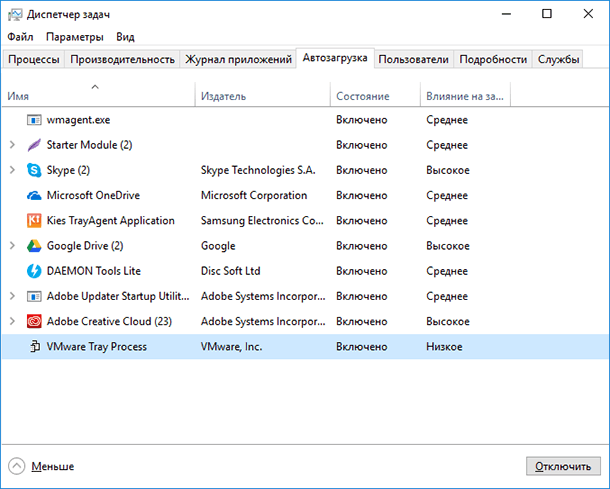
Источник: http://hetmanrecovery.com/ru/recovery_news/how-to-remove-virus-creating-shortcuts-to-files-and-folders.htm




