В этой статье я подробно расскажу как установить Windows 10. Без всяких проблем и хлопот. Windows 10 ставится очень легко и просто. Вам не потребуется помощь специалиста. Если все делать по шагам, то у вас все получится!!!
Компания Microsoft сделала все возможное чтоб установка Windows была простой и комфортной. И так начнем.
Как установить Windows 10
Для установки Windows 10 вам в потребуется
Загрузка ISO образа для записи на диск
Если у вас уже есть образ ОС, можно пропустить этот раздел. Если же вам нужно скачать ISO с Windows 10, то сделать это можно совершенно официальными способами, получив оригинальный дистрибутив с сайта Microsoft.
Всё, что для этого требуется — зайти на официальную страницу https://www.microsoft.com/ru-ru/software-download/windows10 после чего в нижней ее части нажать по кнопке «Скачать средство сейчас». Загрузится утилита Media Creation Tool, запустите её.
В запущенной утилите вам последовательно потребуется указать, что вы планируете создать накопитель для установки Windows 10 на другой компьютер, выбрать требуемую версию ОС, а затем указать, что вы хотите загрузить ISO-файл для записи на DVD диск, указать место его сохранения и дождаться окончания загрузки.

Если по какой-то причине данный способ вам не подошел, есть дополнительные варианты, см. Как скачать ISO Windows 10 с сайта Microsoft.
Источник: http://remontka.pro/boot-dvd-windows-10/
Зачем нужен образ Windows 10
Файл образа Windows — это «чистая» (без системного мусора и пользовательских данных) копия ОС, исходник, упакованный в формат ISO.
Более старые версии Windows, вплоть до Windows XP (или Windows Server 2003), поставлялись в виде заархивированной в формате RAR или ZIP папки. В неё, в свою очередь, были вложены другие файлы и папки, составляющие сборку. Объясняется это тем, что старые версии Windows 95/98(Se)/Me/2000/XP/Server2003 брались с лицензионных компакт-дисков Microsoft Windows путём прямого копирования.
Современные версии Windows, начиная с Vista и Server 2008, упаковываются в ISO-образ. Утилиты для записи установочных дисков, например, UltraISO, WinSetupFromUSB, требуют файл образа, а не папку с файлами сборки. Это повышает быстроту процесса со стороны пользователя, надёжность хранения и дублирование скачанных копий Windows на другие носители. Все знают, что скопировать на флешку ISO-файл на 3 ГБ намного быстрее, чем папку Windows с десятками тысяч мелких файлов общим объёмом на 7 ГБ. Навстречу этому пошла и компания Microsoft, создав утилиту Windows 10 Media Creation Tool, скачивающую не файлы и папки «десятки» по отдельности, а сразу весь образ.
После переустановки Windows ПК работает намного быстрее, т. к. диск C ещё не засорён временными данными пользователя, включая пользовательские папки и ключи реестра, историю файлов, с которыми этот человек работал.
Источник: http://winda10.com/ustanovka-i-aktivatsiya-sistemy/zagruzochnyiy-disk-windows-10.html
Скачиваем ISO-образ операционной системы
Прежде всего, нам необходимо скачать образ Windows 10 на компьютер. Данную процедуру можно выполнить разными способами. Ознакомиться с ними можно в нашей публикации – “Как скачать оригинальный ISO-образ Windows 10: x64 и x86”. Все они официальны и предполагают загрузку файла исключительно с ресурсов корпорации Майкрософт.
Источник: http://mywindows10.ru/zagruzochny-disk/
Загрузка ISO-образа ОС
Лучше пользоваться оригинальными продуктами Microsoft. Такой подход обезопасит от лагов и подвисаний. Скачать Виндовс 10 можно с официального сайта компании, причем совершенно легально и просто.
- Заходим на сайт по ссылке https://www.microsoft.com/ru-ru/software-download/windows10.
- Спускаемся вниз экрана и находим там поле «Скачать средство сейчас», жмем.

- В папке «Загрузки» отыскать файл с названием «Media Creation Tool». Это утилита загрузчика. Кликнуть туда для запуска.
- В программе отметить, что вы планируете создать накопитель для установки ОС на другой ПК.
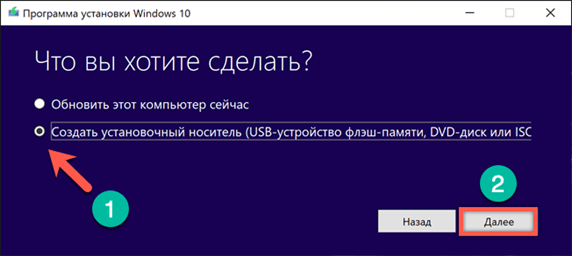
- Пометить необходимую версию Виндовс.
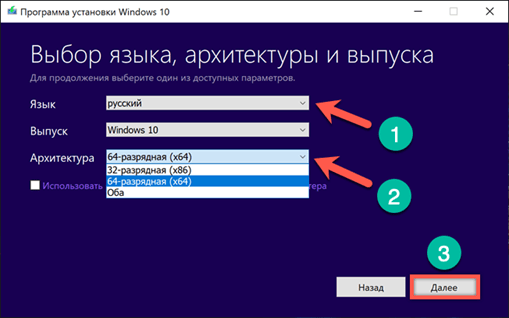
- Выбрать место загрузки ISO-файла в виде DVD-диска.
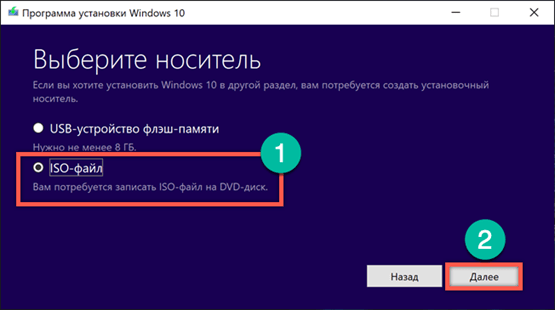
- Подождать, пока процесс скачивания закончится.
Источник: http://it-tehnik.ru/windows10/ustanovka/zagruzochnyy-disk.html
Об этой статье
Эту страницу просматривали 16 433 раза.
Источник: http://ru.wikihow.com/установить-Windows-с-помощью-USB-флеш-накопителя
Способ 2: UltraISO
- Скачиваем и устанавливаем программу с оф сайта. После запуска программы, вас попросят ввести лицензионный ключ, но вы можете воспользоваться и пробной версией.

- Сначала выделите ISO образ, который вы ранее скачали. После этого в самом верху нажимаем на «Самозагрузка» и далее на запись образа на жесткий диск.

- Останется просто выбрать жесткий диск или флешку в строке «Disk Drive» и нажать «Запись».
Источник: http://wifigid.ru/raznye-sovety-dlya-windows/zagruzochnaya-fleshka-windows-10
Как установить Windows 7 с флешки





Вам не нужно покупать диск и дисковод для установки Windows 7, так как вы можете установить операционную систему с USB флешки.
Неопытных пользователей ставит в тупик вопрос – как установить Windows 7 с флешки. Не все знают, как установить с диска, а с USB знают еще меньше. На самом деле нет ничего сложного, важно четко следовать инструкции по установке и не нарушать последовательность шагов. Сразу определимся, что вам нужна USB Flash или внешний жесткий диск объемом не менее 4 Гб. Файловая система, в которой отформатирована носитель, не играет роли. Кроме того, вы можете записать образ даже на SD карту или внешнее устройство, например, MP3 плеер, который определяется в компьютере как флешка.
Источник: http://fintaxi.ru/kak-ustanovit-vindovs-s-iso-obraza/
Установка Windows 10
И так, вы все скачали и записали. Теперь вставляете флешку или DVD в компьютер. Отправляете компьютер в перезагрузку и зайдите в BIOS. Как зайти в биос я писал в этой статье «Настройка BIOS для установки Windows с установочного диска».
После настройки BIOSа пк запустится с флешки или DVD, смотря что вы поставили.
Первое окно что вы увидите будет окно Установки Windows. В этом окне будет предложено выбрать язык системы, формат времени, и раскладку клавиатуры. После выбора нажимайте «Далее».
Окно Установки Windows
Щелкните мышью по кнопке «Установить».
Окно Установки Windows
После того как вы нажали «Установить». Windows попросит ввести ключ Активации. Если он есть введите его. Ну а если на данный момент ключ активации Windows отсутствует. Требуется выбрать пункт «У меня нет ключа активации».
Ключ активации можно ввести потом, после установки Windows. В этом нет ничего страшного.
Ввод ключа Активации
После того как вы активировали Windows или оставили на потом. Вам будет предложен выбор версий системы для установки. В их числе:
Выберите операционную систему, которую вы хотите установить
- Домашняя
- Домашняя для одного языка
- для образовательных учреждений
- Pro (базовая, для образовательных учреждений и для рабочих станций)
Выберите операционную систему, которую вы хотите установить
Не буду расписать, разницу между лицензиями. Она совсем незначительна. Например домашняя не вводится в Домен. Но дома у вас вряд ли будет Домен.
Так что рассмотрю на примере установку Windows 10 Pro.
Выбрали нужную и нажимаем «Далее».
Рассмотрю установку Windows 10 Pro
Далее вам предложат еще раз прочитать лицензионное соглашение. А так же повторно принять его условия.
Установку можно будет продолжить только после согласия. Так что ставим галочку в пункте, «Я Принимаю…», И нажимаем «Далее».
Повторно принять лицензионное соглашение.
А теперь перед вами появится перечень из двух пунктов. Если у вас уже установлена Windows, вы можете выбрать «Обновление: установка Windows с сохранением файлов, параметров и приложений». Если выбрать этот вариант. Тогда ваши файлы и программы будут перенесены в новую систему. И вы ничего не потеряете.
Скажу что данный вариант я вам не рекомендую. Так как весь хлам переедет в новую систему. Проще скопировать все важные данные и выбрать другой пункт.
Выберите пункт установки Windows 10
«Выборочная: только установка Windows (для опытных пользователей)».
Я рассмотрю этот вариант, при котором ваши данные, параметры и программы не сохранятся.
!!!Перед этим рекомендую еще раз вспомнить, сохранена ли на дополнительном носителе вся важная для вас информация. Если вы уверены в том, что нужные файлы сохранены, щелкните по данному пункту.
«Выборочная: только установка Windows (для опытных пользователей)».
После выбранного пункта на экране появится инструмент работы с разделами.
Здесь вы можете выбрать доступный диск для установки Windows. Так же можете создать новый, удалить, отформатировать существующий (что ведет к потере всех данных на нем) или расширить виртуальный диск. Фактический объем физического носителя не может быть увеличен программно. После проделанных манипуляций в диском, требуется нажать кнопку «Далее».
У меня 1 HDD на 50гб в него и буду устанавливать Windows 10
Инструмент работы с разделами жесткого диска
Вот практически и все. Началась установка операционной системы. Установка включает в себя копирование файлов системы, их подготовку к установке. А также установку компонентов и обновлений.
Установка займет длительное время. Но если у вас установлен SSD диск, тогда установка пройдет гораздо быстрее. Даже если у вас старый компьютер. В процессе на экране будет отображаться состояние установки ОС на ваш компьютер.
Как установить Windows 10
После того как система установится, компьютер будет автоматически перезагружен. Далее начнется настройка системы и подготовка операционной системы к запуску. Этот процесс так же очень медленный. Требуется набраться терпения и ждать.
Настройка системы и подготовка операционной системы к запуску
Источник: http://zen.yandex.ru/media/setiwik/samostaiatelnaia-ustanovka-windows-10-bez-pomosci-specialista-600915d1da2b00697369ce40
Видео инструкция — как сделать загрузочный диск Windows 10
А теперь то же самое наглядно. Помимо способа записи встроенными средствами системы, показано использование сторонних программ для этой цели, которое также описано в этой статье ниже.
Источник: http://remontka.pro/boot-dvd-windows-10/
Создаём загрузочный диск с Windows 10
Загрузочные файлы, необходимые для успешной инсталляции операционной системы на компьютер хранятся в образе загрузочного (также известен как установочный) диска. С его помощью, собственно, происходит сам процесс инсталляции операционной системы на компьютер. В качестве такого диска можно использовать как стандартный CD/DVD, так и флешку. Сегодня есть множество программ и встроенных инструментов, позволяющих создать такой диск из заранее скаченных образов Windows 10.

Источник: http://siniy-ekran.ru/poleznoe/windows-10-fleshka-sozdaem-zagruzochnyj-dvd-ili-usb-dlja-ustanovki/
Инструкция по установке Windows 7 на виртуальный сервер FirstByte
Установленная ОС Windows 7 занимает в среднем около 14 GB места на диске, поэтому стоит выбирать подходящий для этого тариф, например, начиная с MSK-KVM-SSD-3 или MSK-KVM-SAS-3, учитывайте, что вам может понадобиться место ещё и под свои нужды.
Установка Windows с ISO-образа возможна только после активации сервера, поэтому сначала нам нужно заказать сервер с, например, Centos 6, потому что данная ОС быстрее всех устанавливается.
Заходим в биллинг, во вкладку виртуальные серверы, выбираем свой VDS, жмём Перейти.
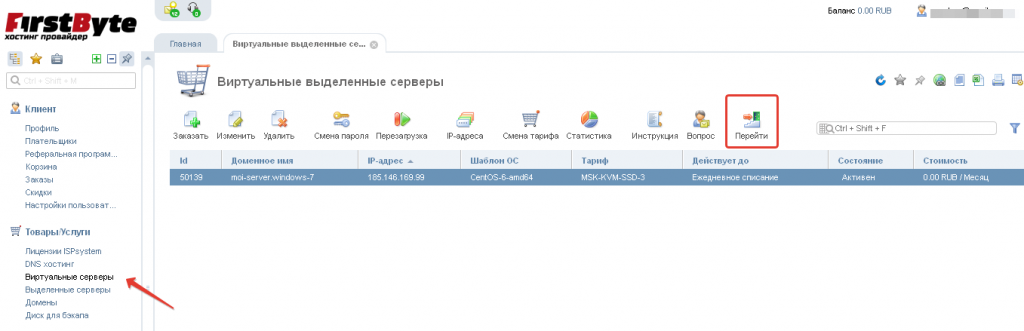
Попав в панель управления сервером, мы заходим в раздел ISO-образы, жмём Загрузить.
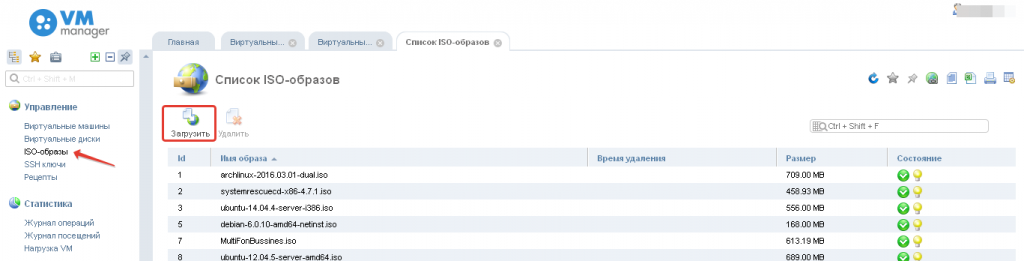
Загружаем свой образ ОС Windows 7 либо с локального компьютера, либо по ссылке.
После начала загрузки надо дождаться её завершения. В зависимости от размера образа и скорости вашего интернет-соединения на загрузку может потребоваться продолжительное время. После загрузки образ появится в списке всех образов, ISO-образ не проверяется после загрузки на валидность. Образ автоматически удаляется через сутки после загрузки.
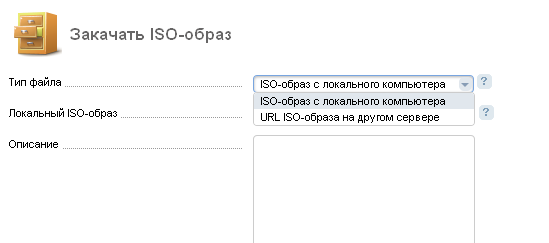
По окончании успешной загрузки образа переходим в меню «Виртуальные машины», выбираем необходимый VDS и временно останавливаем его кнопкой «Стоп», после чего нажимаем кнопку «Интерфейсы».
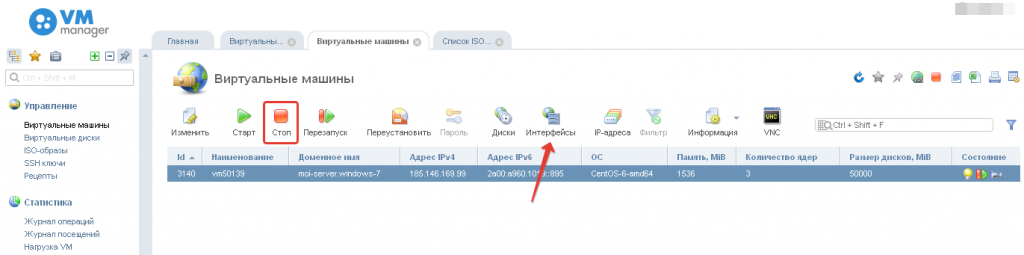
Находясь во вкладке «Интерфейсы», меняем virtio на rtl8139, как показано на скриншоте. Жмём Ок и возвращаемся в панель управления. (Данная информация актуальна только для ОС семейства Windows, при установке других ОС ничего в данном пункте менять не нужно)
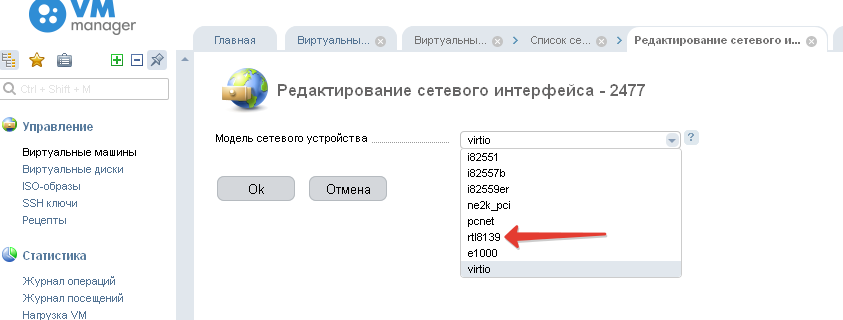
Теперь заходим в пункт «Диски».
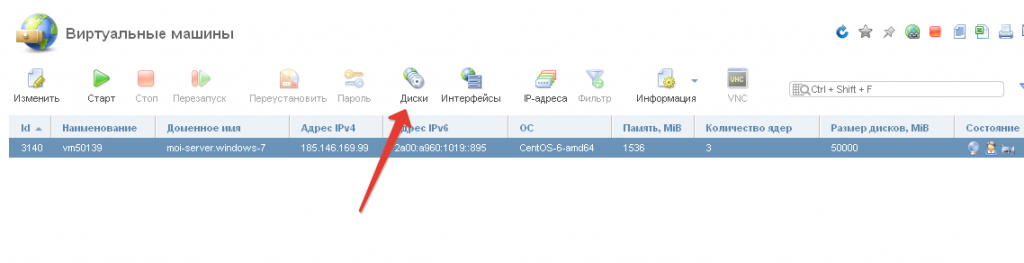
Далее ISO.
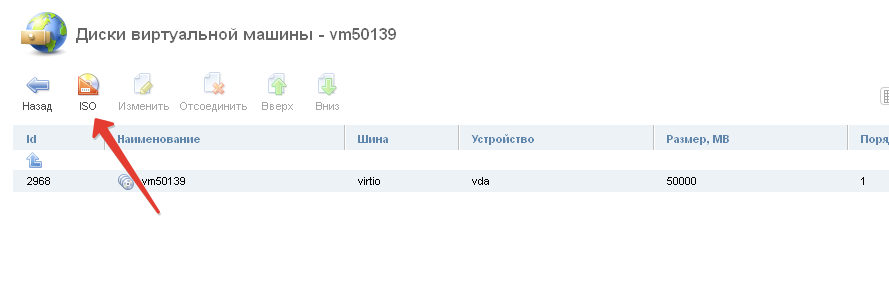
Выбираем из списка свой образ Windows 7. Жмём ок. (Название образа может отличаться от названия на скриншоте)

Находясь в пункте «Диски», также переводим шины из режима Virtio в режим IDE. Примерно так должен выглядеть пункт после подключения образа ISO и всех произведённых изменений.
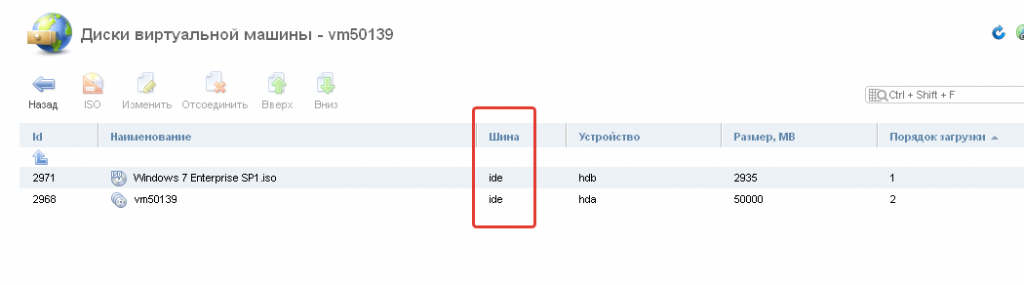
Выходим из пункта «Диски», включаем сервер кнопкой «Старт», заходим в VNC. (Лучше всего для работы через VNC подходит браузер Chrome)
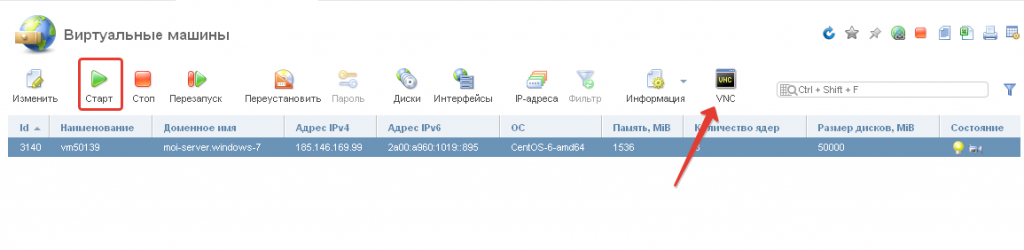
Видим экран загрузки, жмём любую кнопку, что бы началась загрузка с диска. Установка началась.
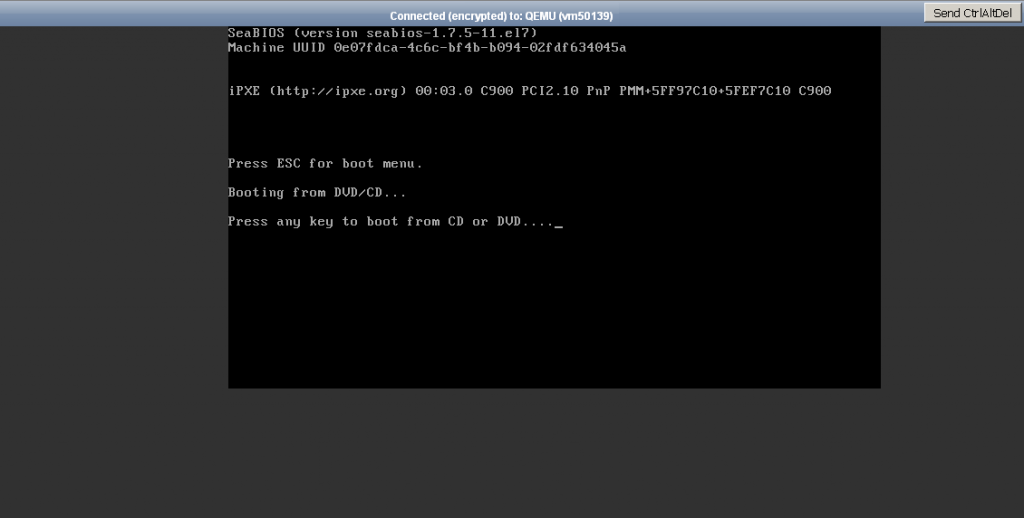
После загрузки мы увидим диск и его логическую разбивку. Необходимо удалить все логические диски, чтобы осталось незанятое пространство. После этого создаем новый логический диск. Жмём далее.
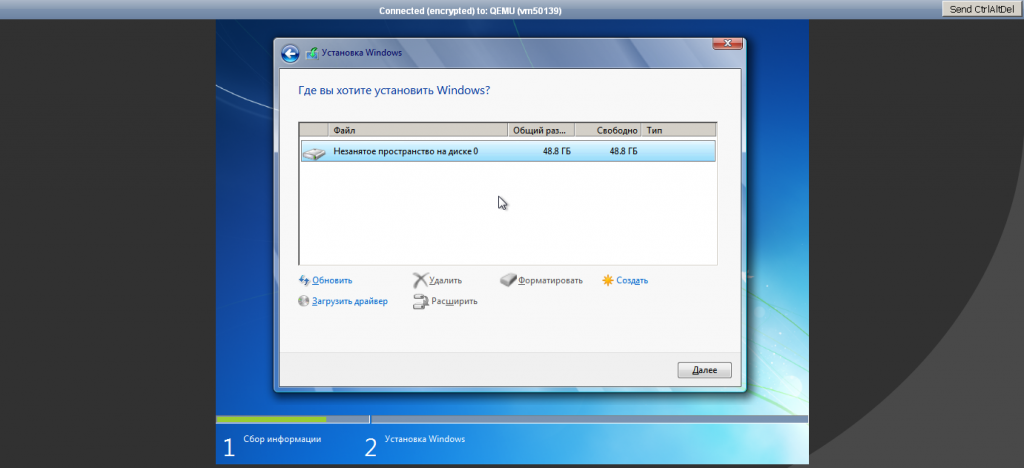
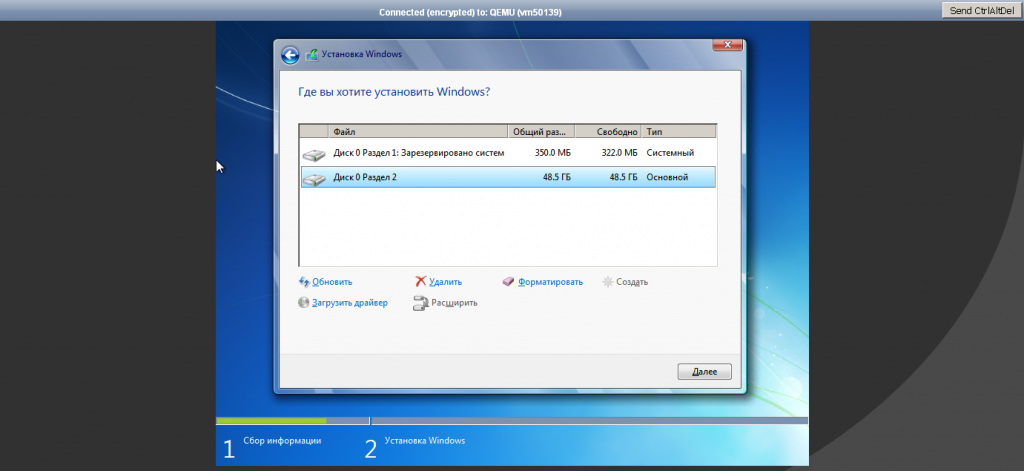
Началась подготовка файлов к установке, по окончанию потребуется перезагрузка.
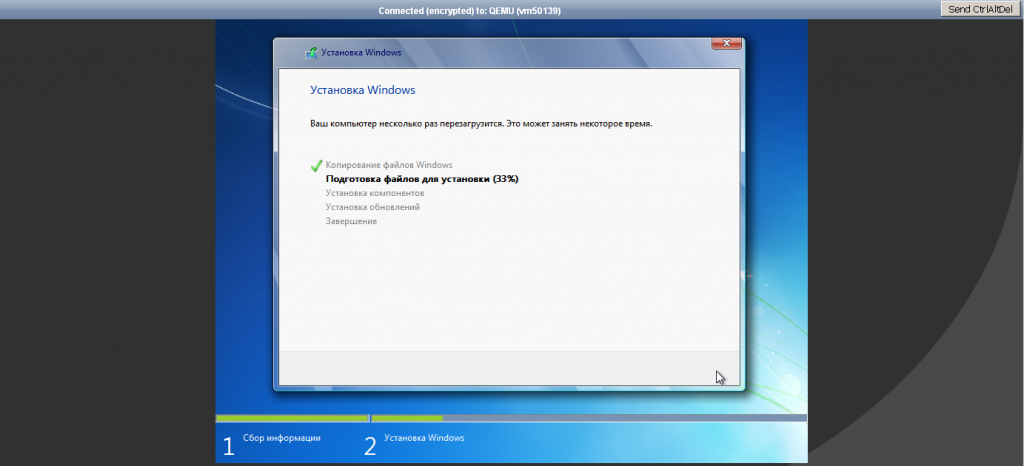
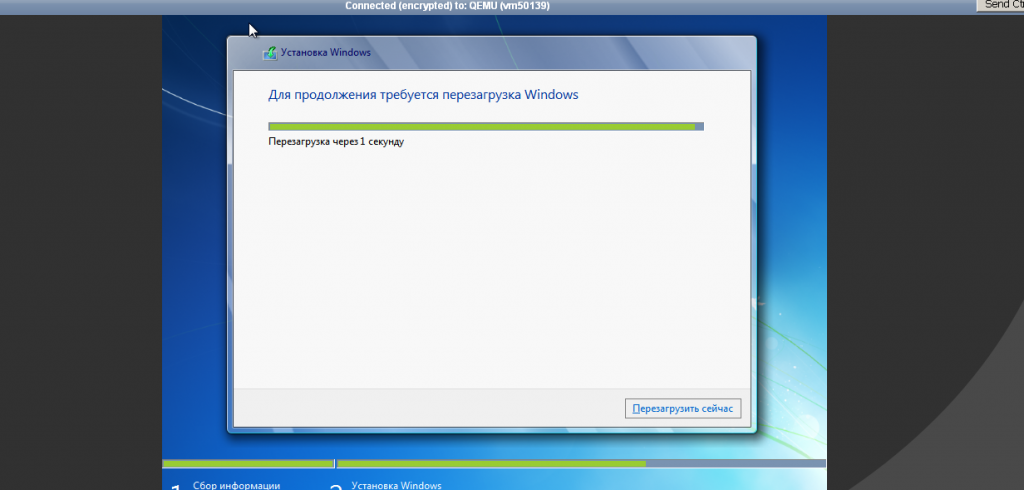
Сервер перезагрузится автоматически. Вам всего лишь необходимо будет обновить вкладку с окном VNC в браузере. (Процесс перезагрузки не моментальный и занимает порядка 20 секунд)
Операционная система загрузится вновь, для того чтобы завершить установку файлов.
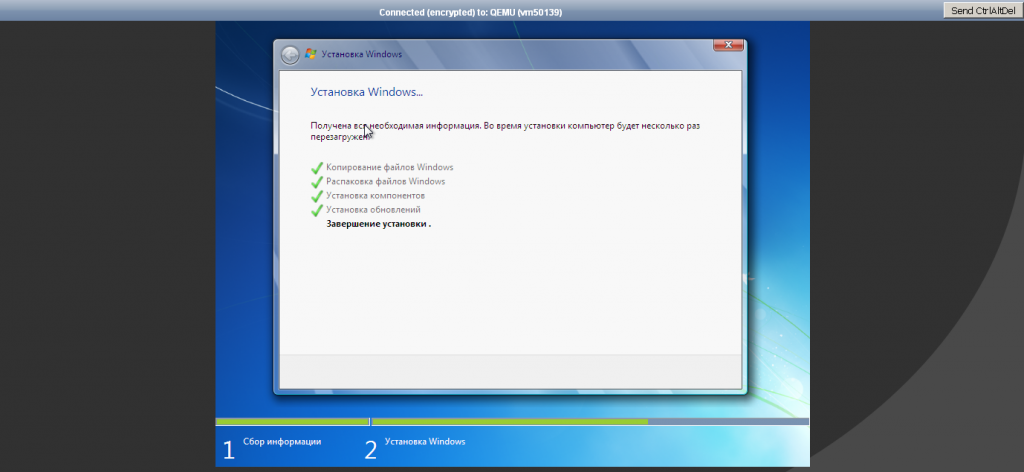
Далее вас попросят указать логин, пароль, выставить время. И вот мы попадаем на рабочий стол. В правом нижнем углу видим значек сетевого подключения, жмём на него.

Заходим в центр управления сетями и общим доступом.
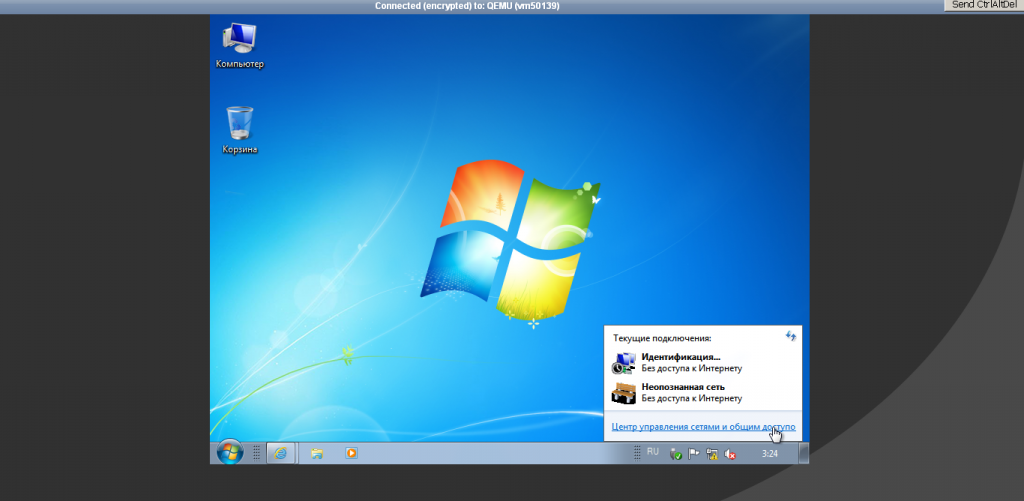
Выбираем пункт подключение по локальной сети. Заходим в Свойства.
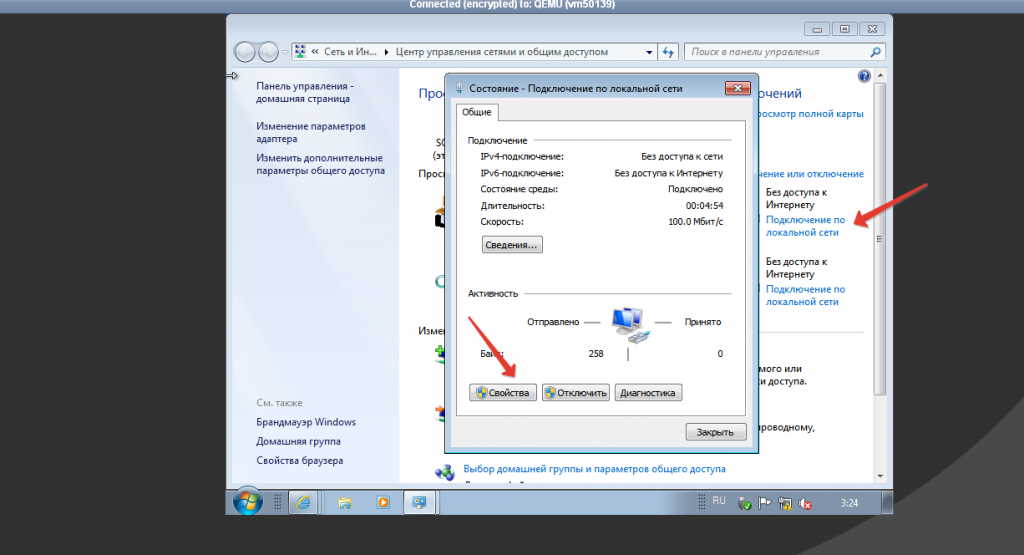
Выбираем пункт «Протокол интернета версии 4». Заходим в Свойства данного пункта.

В появившемся окне необходимо указать IP-адрес вашей VDS, маску, шлюз и DNS, для получения данной информации возвращаемся в биллинг.
Заходим во вкладку IP-адреса.
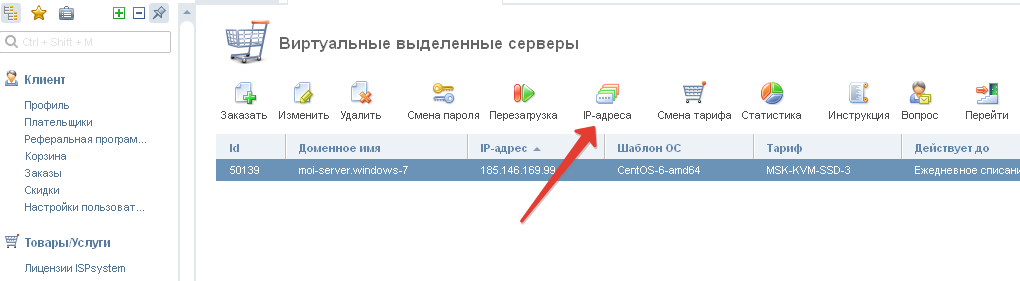
Видим интересующую нас информацию.
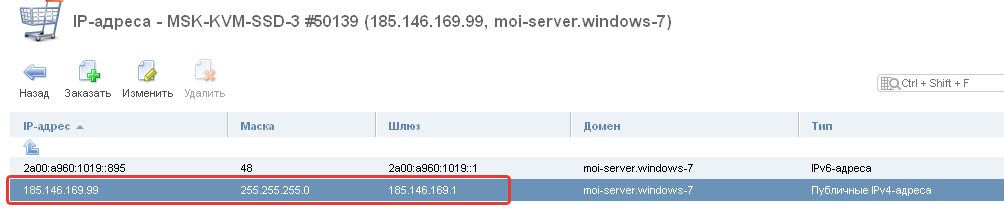
Возвращаемся в свойства «Протокол интернета версии 4». В строки отмеченные рамкой №1, вводим свои данные из биллинга. (Данная информация может отличаться от той, что на скриншоте)
DNS необходимо указать теже, что и на скриншоте (рамка №2):
83.217.24.42 и 8.8.8.8, жмём Ок.
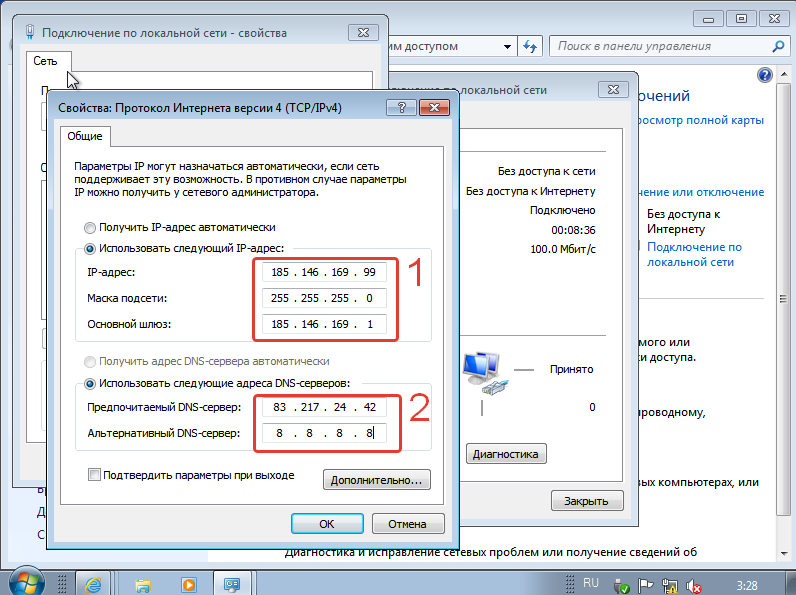
После этого можно открыть браузер и убедиться, что интернет работает. Возможно может потребоваться перезагрузка Windows 7.
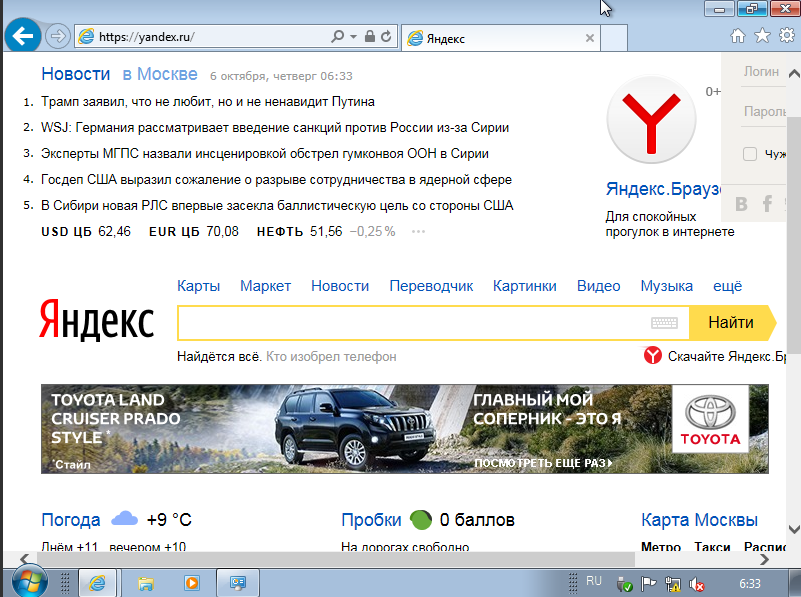
Источник: http://firstbyte.ru/manuals/ustanovka-windows-is-obraza-iso/
Драйвера Windows 10
Может обнаружиться, что после установки некоторые компоненты не функционируют или функционируют неправильно. В первую очередь это относится к видеокартам. Требуется перейти на сайт изготовителя и скачать оттуда драйвера для своей модели. Далее инсталлируйте их.
Если версия для Windows 10 отсутствует, то обычно подходит та, которая предназначена для Windows 8.
Источник: http://zen.yandex.ru/media/setiwik/samostaiatelnaia-ustanovka-windows-10-bez-pomosci-specialista-600915d1da2b00697369ce40
5. Настройка сетевых параметров
Следующим шагом настройте параметры сетевого адаптера для доступа к виртуальному компьютеру из сети Интернет, используя данные из Личного кабинета: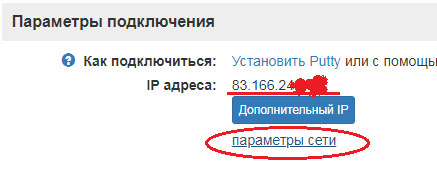
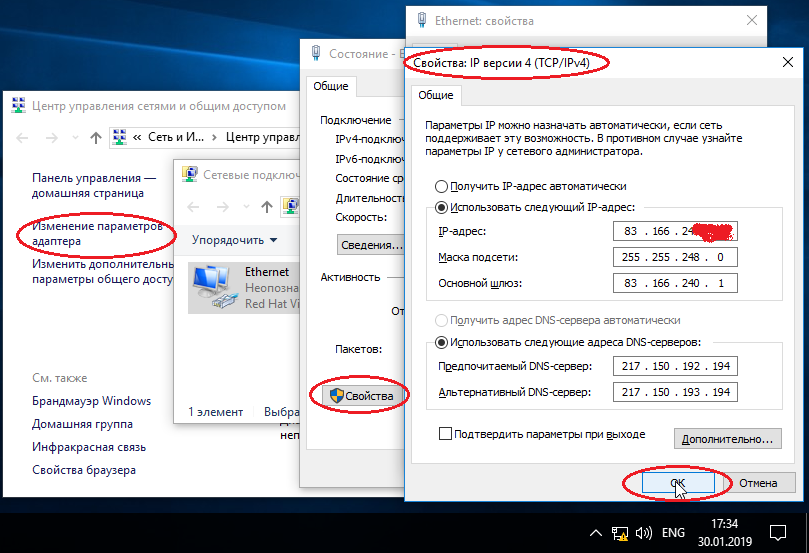
Источник: http://neoserver.ru/help/ustanovka-windows-iz-iso-obraza-na-vds-vps
Установка программ
Осталось установить офисные приложения, такие как:
Ну и другие нужные программы.
Вот и все я рассказал как установить Windows 10. Если есть вопросы или где-то нашли ошибку пишите не стесняйтесь.
Оригинальная запись на нашем сайте https://setiwik.ru/kak-ustanovit-windows-10/
Источник: http://zen.yandex.ru/media/setiwik/samostaiatelnaia-ustanovka-windows-10-bez-pomosci-specialista-600915d1da2b00697369ce40




