Одна из не самых критических, но неприятных проблем — проблема с регулировкой яркости экрана в Виндовс 10. Решить ее можно несколькими способами.
Решаем проблему с отключенным монитором
Во время открывания панели уведомлений в ней может отсутствовать иконка для регулирования яркости, а в подразделе параметров под названием «Экран» ползунок изменения уровня этого параметра неактивен. Это может сигнализировать о том, что в системе отсутствует монитор на программном уровне. То есть он может быть подключённым физически и функционировать, но на уровне драйверов — деактивированным, ввиду чего недоступно большинство его возможностей.

Вариант не слишком распространённый, но решается проблема легче всего, потому логично начать с нее.
1. Вызываем «Диспетчер устройств» более удобным методом (меню Win → X, поисковая строка).
2. Разворачиваем раздел «Мониторы», и ищем название своего устройства вывода информации или находим «Универсальный PnP монитор» (или что-то очень схожее).
Если возле иконки дисплея расположена стрелочка, направленная вниз, на сером фоне, это значит, что устройство отключено на программном уровне.
3. Для его задействования в контекстном меню девайса вызываем команду «Задействовать».

4. Выполняем перезапуск Windows 10 и проверяем, доступна ли возможность регулирования яркости дисплея.
Данная неполадка, актуальна в основном для ноутбуков от Lenovo и Pavilion, хотя и на компьютерах встречается ненамного реже.
Если проблема связана не с отключенным монитором, переходим к драйверам периферийных устроив, о которых вспоминали в начале статьи.
Источник: http://windows10i.ru/ustranenie-nepoladok/ne-reguliruetsya-yarkost-na-noutbuke-windows-10.html
Не регулируется яркость монитора после обновления до Windows 10 1803
Некоторые пользователи столкнулись с тем, что после установки последнего обновления Windows 10 1803 (April Update) на многих моделях ноутбуков перестала регулироваться яркость монитора. Яркость включена на полную при любом положении ползунка яркости в настройках. Изменить яркость не получается и с помощью функциональных клавиш клавиатуры.

Почти в 100% случае случаев чтобы решить проблему с яркостью дисплея помогает откатат до версии Windows 10 1709. Но, конечно, это не выход. Есть более простые решения для Windows 10 1803.
В первую очередь проверьте, не включена ли у вас плитка «Очень яркий» в панели уведомлений, возможно вы не можете уменьшить яркость из-за нее.

Если проблема с регулировкой яркости возникла сразу после обновления до Windows 10 1803, установите последнее кумулятивное обновление KB4284835 (OS Build 17134.112) от 12 июня 2018 года. Согласно информации от Microsoft, в нем исправлена проблема с управлением яркостью на ноутбуках с Windows 10 1803:
Addresses an issue with the brightness controls on some laptops after updating to the Windows 10 April 2018 Update.
Проверьте настройки яркости дисплея в панели управления: Control Panel -> Power Options (Электропитание) -> в свойствах выбранного плана электропитания, нажмите на кнопку Change advanced power settings (Настройка схемы электропитания) -> Change advanced power settings (Изменить дополнительные параметры питания) -> разверните раздел Display (Экран).
В пункте Enable adaptive brightness (Включить адаптивную регулировку яркости) нужно отключить адаптивную яркость для режима от сети и от батареи.
Совет. На ноутбуках с датчиком освещения (имеется почти на всех современных планшетах и ноутбуках) адаптивная яркость автоматически регулирует яркость экрана в зависимости от окружающего освещения. Если эта функция включена – вы не можете значительно увеличить яркость экрана.
Также попробуйте изменить настройки в пунктах:
- Dimmed display brightness (Уровень яркости экрана в режиме уменьшенной яркости)
- Display brightness (Яркость экрана)

Источник: http://winitpro.ru/index.php/2016/04/15/problemy-s-regulirovkoj-yarkosti-ekrana-v-windows-10/
Проверка системы на вирусы утилитой Dr.Web CureIt
Иногда не изменяется яркость на ноутбуке Windows 10 из-за каких-нибудь вирусов. Чтобы удалить эти вирусы, вам нужно будет скачать утилиту Dr.Web CureIt с официального сайта последующей ссылке https://free.drweb.ru/download+cureit+free/.
 Если у вас не увеличивается яркость на ноутбуке Windows 10, то вам поможет Dr.Web CureIt
Если у вас не увеличивается яркость на ноутбуке Windows 10, то вам поможет Dr.Web CureIt
Запустите скачанный файл. В открывшемся окне антивируса поставьте галочку и нажмите кнопку с надписью Продолжить.
 Dr.Web CureIt лицензия
Dr.Web CureIt лицензия
Затем нажмите на пункт Выбрать объекты для проверки.
 Dr.Web CureIt выбрать объекты для проверки
Dr.Web CureIt выбрать объекты для проверки
Поставьте галочки около всех предложенных к проверке пунктов, а затем нажмите на пункт с надписью Щёлкните для выбора файлов и папок. В открывшемся окошке поставьте галочку у диска С, нажмите ОК. После этого нажмите на кнопку с надписью Запустить проверку
 Dr.Web CureIt выбрать диск и запустить на нём проверку
Dr.Web CureIt выбрать диск и запустить на нём проверку
Проверка будет длиться около двух часов. Все найденные вирусы нужно будет удалить. После этого нужно проверить работает или не работает регулировка яркости на ноутбуке.
Источник: http://garayev.ru/chto-nuzhno-sdelat-esli-ne-reguliruetsya-yarkost-na-noutbuke-windows-10/
Устранение проблемы с регулировкой яркости в Windows 10

В Windows 10 все еще есть немало проблем, и некоторые из них могут доставлять пользователю неудобства при работе с ноутбуком. В данной статье будут описаны методы исправления проблемы с настройкой яркости экрана.
Источник: http://rusrokers.ru/pochemu-ne-menyaetsya-yarkost-na-noutbuke-vindovs-10/
Управление средствами Windows
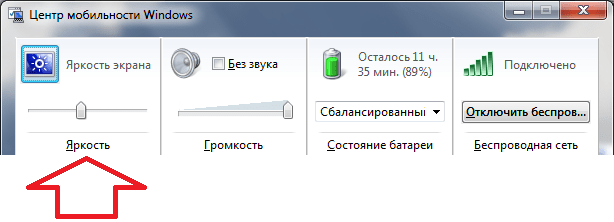
Как известно, любую задачу в Windows можно выполнить несколькими способами. Рассмотрим необходимые действия в разных редакциях самой популярной ОС, начиная с самой актуальной.
Управление подсветкой в Windows 10
Самый простой вариант, как настроить яркость на ноутбуке под Windows 10 – использовать управление энергопотреблением. Для этого:
- Кликните левой кнопкой мыши на значок с изображением батареи в трее
- Когда над треем всплывёт информационное окошко, кликайте на индикатор подсветки (на нём – такая же пиктограмма солнца), пока не достигнете желаемого уровня.
При всей простоте этого способа, у него есть и недостатки. Так, повышать или понижать яркость можно только на 25% за один клик. Для сравнения: при использовании клавиатурных комбинаций шаг составляет 10%, так что настроить подсветку можно более тонко.
Другой вариант, удобный для планшетов, трансформеров и ноутбуков с сенсорным экраном – сделать жест от правого края, как будто вытаскивая меню из-за него. В открывшемся «плиточном» меню есть плитка с пиктограммой яркости. Для пошагового переключения надо нажимать на него точно так же, как в предыдущем варианте. Шаг тоже составляет 25%.
Эти способы также работают в Windows 8.
Источник: http://dibroff.ru/mebel/ne-reguliruetsa-arkost-na-noutbuke-windows-10.html
Отключенный Generic Pnp Monitor
Если в вашей системе отсутствует возможность регулировки яркости в панели уведомлений и в параметрах экрана, проверьте не отключен ли у вас в оборудовании Универсальный монитор PnP (Generic Pnp Monitor). Это самая частая проблема на ноутбуках Lenovo и HP Pavilion.
Откройте диспетчер устройств (devmgmt.msc) и в разделе Monitors (Мониторы) проверьте, что устройство Generic Pnp Monitor (Универсальный монитор PnP) включено. Если это не так, щелкните по нему ПКМ и включите его (Enable / Задействовать).

Перезагрузите компьютер и проверьте возможность регулировки яркости.
Источник: http://winitpro.ru/index.php/2016/04/15/problemy-s-regulirovkoj-yarkosti-ekrana-v-windows-10/
Изменение яркости в настройках графики
Яркость экрана также можно отрегулировать в настройках видеокарты. Рассмотрим, как это сделать в Панели управления графикой Intel.
Щелкните правой кнопкой мыши на пустом поле рабочего стола и выберите графические характеристики.

В следующем окне щелкните на расширенный режим.

Разверните меню Дисплей и откройте Повышение качества цветности. Сделайте регулировку перемещением ползунка яркости, пока не будете удовлетворены результатом.

Если используете панель управления NVIDIA, то яркость можно регулировать на вкладке «Регулировка параметров цвета рабочего стола».
Источник: http://compuals.ru/windows-10/ne-reguliruetsya-yarkost-ekrana
Источником неполадки являются драйверы чипсета
Как и все драйверы, отвечающее за функционирование чипсета программное обеспечение, загруженное со стороннего сайта или полученное посредством использования приложения для автоматизации инсталляции системного ПО, может привести к неправильному функционированию и сбоям во многом (выключение, гибернация). Первыми в списке виновников числятся драйверы Intel, отвечающие за управление электропитанием, и ACPI.
Обновляем подобные драйверы на загруженные с официального ресурса, несмотря на то, что в системе используются их более новые версии. Сразу после инсталляции более старой редакции программного обеспечения следует деактивировать их автоматическое обновление посредством специальной утилиты от Microsoft — Show or Hide Updates.
Источник: http://windows10i.ru/ustranenie-nepoladok/ne-reguliruetsya-yarkost-na-noutbuke-windows-10.html
Подсветка экрана и параметр реестра KMD_EnableBrightnessInterface2
Следующая методика подразумевает редактирование реестра:
- Откройте редактор реестра (regedit.exe).
- Перейдите в ветку
HKEY_LOCAL_MACHINESYSTEMControlSet001ControlClass{4d36e968-e325-11ce-bfc1-08002be10318}�000 . - Найдите DWORD-параметр KMD_EnableBrightnessInterface2 поменяйте его значение с 1 на 0.

- Т.к. параметров KMD_EnableBrightnessInterface2 в реестре может быть несколько, нужно открыть окно поиска (F3) и найти в реестре все остальные параметры с именем KMD_EnableBrightnessInterface. Для всех найденных ключей нужно изменить значение с 1 на 0.
- Перезагрузите компьютер.
Источник: http://winitpro.ru/index.php/2016/04/15/problemy-s-regulirovkoj-yarkosti-ekrana-v-windows-10/
Как использовать настройки ночного освещения в Windows 10
Под настройкой динамической яркости в приложении «Настройки» находится переключатель функции ночной подсветки Windows 10. Эта функция уменьшает количество синего света, излучаемого на экране вашего устройства, делая все более оранжевым. Обычно считается, что синий свет может не дать вам спать по ночам, поэтому вы должны уменьшить его воздействие в часы, предшествующие сну.
Параметры ночного света
Настройка ночного освещения в Windows 10 снижают уровень синего света.
Вот что нужно сделать с функцией ночного света в Windows 10.
- Нажмите включить и перейдите в параметры ночного света.
- На следующем экране вы увидите кнопку « Включить сейчас». Кликните по ней, чтобы включить ночной свет.
- Ниже этой кнопки будет цветная полоса. Перетащите линию на этой панели влево и вправо, чтобы выбрать желаемый уровень оранжевого и синего на экране, когда активна функция ночного освещения.
- Окончательные варианты для ночного освещения. Включите Расписание ночник для функции, чтобы активировать и деактивировать в одно и то же время каждый день. Выберите пункт « Восход солнца до заката», чтобы функция ночного освещения изменялась в режиме реального времени в зависимости от времени восхода и захода солнца в вашем текущем местоположении, или выберите « Установить часы», чтобы вручную выбирать время включения и выключения.
Видео как изменить яркость экрана в windows 10:
Интересные записи:
Как увеличить быстродействие компьютера
Как очистить кэш в Опере
Восстановление удаленных контактов на телефоне
Как очистить жесткий диск
Включить линейку в Ворде
Как удалить пустую страницу в ворде
Источник: http://prooneplus.ru/windows/windows-10-ne-reguliruetsya-yarkost-ekrana-noutbuka
Полный порядок на программном уровне
Если на клавиатуре присутствуют кнопки с иконками, символизирующими яркость, но изменение данного параметра не осуществляют, виновником может быть пара факторов: драйверы и неумелое использование кнопок.
В первом случае необходимо обзавестись программным обеспечением для вашей модели ноутбука/нетбука, загрузив его с официальной страницы. Если версия ПО для «десятки» отсутствует, загружаем редакцию драйвера для Windows 8.1. Установка этих драйверов, вероятно, заставит работать и другие функциональные кнопки.
Фактически во всех производителей портативных компьютеров эти программы именуются по-разному:
- в Hewlett Packard — это HP Software Framework (как аналог можно инсталлировать HP Hotkey Support);
- в Lenovo — Hotkey Features Integration 4 Windows;
- для Dell — программа QuickSet;
- Asus во избежание подобных случаев разработали приложение ATK Hotkey.
Во втором случае источником неполадки может являться невнимательность пользователя или незнание. Дело в том, что отдельно кнопок для повышения и понижения яркости не существует. Они сочетаются с функциональными клавишами F1 — F12, выполняя роль и той и другой кнопки.

Роль функциональной кнопки Fx выполняется по умолчанию, а при нажатии на клавишу Fn кнопка отвечает за действие, показанное на кнопке ниже, как на скриншоте, на клавишах F1 и F2.
Источник: http://windows10i.ru/ustranenie-nepoladok/ne-reguliruetsya-yarkost-na-noutbuke-windows-10.html




