Размер виртуальной памяти устанавливается автоматически на выбор системы, но это можно изменить: увеличить файл подкачки, отключить совсем или перенести на другой диск.
Увеличиваем или отключаем файл подкачки в Виндовс 8
В Windows 8 swap-файл называется pagefile.sys и является скрытым и системным. По усмотрению пользователя с файлом подкачки можно производить различные операции: увеличивать, уменьшать, отключить совсем. Главное правило здесь — всегда задумываться о том, какие последствия повлечет изменение виртуальной памяти, и действовать осторожно.
Способ 1: Увеличение размера swap-файла
По умолчанию Виндовс сама автоматически регулирует объём виртуальной памяти в зависимости от потребности в свободных ресурсах. Но это не всегда происходит корректно и, например, игры могут начать притормаживать. Поэтому при желании размер файла подкачки всегда можно увеличить в допустимых пределах.
- Нажимаем кнопку «Пуск», находим иконку «Этот компьютер».

- Правой кнопкой мыши вызываем контекстное меню и выбираем пункт «Свойства». Для любителей командной строки можно воспользоваться последовательно комбинацией клавиш Win + R и командами «cmd» и «sysdm.cpl».

- В окне «Система» в левом столбце щелкаем по строке «Защита системы».

- В окне «Свойства системы» переходим на вкладку «Дополнительно» и в разделе «Быстродействие» выбираем «Параметры».

- На экране монитора возникает окошко «Параметры быстродействия». На вкладке «Дополнительно» мы видим то, что искали — настройки виртуальной памяти.

- В строке «Общий объём файла подкачки на всех дисках» наблюдаем актуальное значение параметра. Если данный показатель нас не устраивает, то нажимаем «Изменить».

- В новом окне «Виртуальная память» снимаем отметку с поля «Автоматически выбирать объём файла подкачки».

- Ставим точку напротив строки «Указать размер». Ниже видим рекомендуемый объём swap-файла.

- В соответствии со своими предпочтениями прописываем численные параметры в полях «Исходный размер» и «Максимальный размер». Нажимаем «Задать» и заканчиваем настройки «OK».

- Поставленная задача успешно выполнена. Размер файла подкачки увеличен более чем в два раза.
Способ 2: Отключение файла подкачки
На устройствах с большим объёмом ОЗУ (от 16 гигабайт и более) можно совсем отключить виртуальную память. На компьютерах с более слабыми характеристиками делать это не рекомендуется, хотя могут возникнуть безвыходные ситуации, связанные, например, с недостатком свободного места на винчестере.
- По аналогии со способом № 1 доходим до страницы «Виртуальная память». Отменяем автоматический выбор размера файла подкачки, если он задействован. Ставим отметку в строке «Без файла подкачки», заканчиваем «OK».

- Теперь мы видим, что swap-файл на системном диске отсутствует.

Жаркие споры об идеальном размере файла подкачки в Виндовс ведутся очень давно. По мнению разработчиков Microsoft, чем больше объём оперативной памяти установлен в компьютере, тем меньше может быть размер виртуальной памяти на жестком диске. А выбор за вами.
Читайте также: Увеличение файла подкачки в Windows 10
 Мы рады, что смогли помочь Вам в решении проблемы.
Мы рады, что смогли помочь Вам в решении проблемы.  Опишите, что у вас не получилось.
Опишите, что у вас не получилось.
Наши специалисты постараются ответить максимально быстро.
Помогла ли вам эта статья?
ДА НЕТ
Поделиться статьей в социальных сетях:
Еще статьи по данной теме:
Источник: http://lumpics.ru/how-to-increase-or-disable-a-paging-file-in-windows-8/
Что будет, если отключить файл подкачки
При отключенном файле подкачки иногда всё работает как и прежде. Но при небольшом размере оперативной памяти (или при использовании требовательных к ресурсам компьютера процессов), вы можете получить сообщение с предупреждением: «На компьютере недостаточно памяти. Чтобы освободить память для нормальной работы программ, сохраните файлы, а затем закройте или перезапустите все открытые программы» или «Чтобы предотвратить потерю данных, закройте программы». Также при отключенном файле подкачки не сохраняются дампы памяти при сбоях системы.

Но не всегда: распространён вариант, когда программы просто «вылетают» или ошибку бывает сложно связать с отключенным когда-то файлом виртуальной памяти (особенно если это было давно). Поэтому, если вы отключили файл подкачки и когда-либо столкнётесь что программы сообщают о собственных ошибках (например, ошибка вывода в OBS), либо молча не запускаются (Premiere Pro), выбивают черный экран (Photoshop), рекомендую в первую очередь попробовать снова включить его.
По умолчанию, Windows 10, 8.1 и Windows 7 автоматически определяют размер файла подкачки в соответствии с потребностями системы и особенностями работы. По мнению некоторых пользователей, в ряде случаев изменение файла подкачки вручную может помочь оптимизировать работу системы, иногда может быть целесообразно вообще отключить его, а в некоторых других ситуациях самое лучшее — ничего не изменять и оставить автоматическое определение размера файла подкачки. В этом руководстве — о том, как увеличить, уменьшить или отключить файл подкачки и удалить файл pagefile.sys с диска, а также о том, какие существуют рекомендации о правильной настройке файла подкачки, в зависимости от того, как вы используете компьютер и его характеристик.
Источник: http://remontka.pro/fail-podkachki-windows/
Программная и аппаратная ОП
Как известно, общая работоспособность компьютера основана на программном и аппаратном обеспечении устройства. Среди аппаратной составляющей имеется такое приспособление, как оперативная память (ОП). Её предназначение в целом аналогично кратковременной памяти человека – удерживание, обмен и манипуляции с информацией, которая имеет временный характер и не предназначена для занесения в устройство постоянной памяти.
Если процессор инициирует команды и выполняет их, то оперативная память – это место, где «живут» запущенные программы. Каждое приложение, надстройка или загруженная страница будут храниться именно там. Как и любое другое устройство, оперативная память имеет свои показатели, главным из которых в интересующем нас аспекте является ее объем.
По мере заполнения ОП работоспособность компьютера будет ухудшаться, так как свободной памяти недостаточно и гаджет то и дело будет подвисать. Разумеется, чтобы вернуть всё в норму, потребуется очистить некоторое количество виртуального пространства. Но существуют и другие способы, такие как файл подкачки в Windows 8 (и не только в этой версии) и дополнительное устройство, о котором будет рассказано ниже.
Файл подкачки представляет собою программный аналог устройства оперативки. Он создает виртуальную память, которая резервируется системой и используется по тому же принципу, что и ОП. Казалось бы, здравая идея, которая поможет удешевить компьютер и сделает его чуточку функциональнее, но нет. Так кажется только на первый взгляд.
Источник: http://owindows8.com/nastrojka/nastrojka-sistemy/fajl-podkachki.html
Файл подкачки Windows 10 это:
Что такое файл подкачки – это системная область данных, которая влияет на оперативную память устройства. При увеличении ее объема меняется производительность компьютера. Штатной оперативной памяти (RAM) часто не хватает, но ситуацию можно поправить.
Источник: http://keynod.ru/kak-uvelichit-fajl-podkachki.html
Общие правила правильной настройки файла подкачки
Для достижения максимально производительности лучше создать файл подкачки не на загрузочном разделе (с Windows), а на другом. А ещё лучше на другом жестком диске. Так, Windows сможет обрабатывать больше операций чтения/записи, поскольку файл подкачки не будет загружать системную папку, к которой Windows необходимо постоянно обращаться во время работы.
Единственным недостатком переноса файла подкачки из системного раздела является то, что Windows использует его для записи отладочной информации на случай выхода компьютера из строя или BSoD ошибок. Тут каждый должен решить сам для себя. Если на системном диске (С:) вашего компьютера достаточно пространства и вы на нём храните важные данные, то этого можно и не делать.
То есть лучше, когда файл подкачки находится на системном разделе, но в случае дефицита свободного места – его можно перенести и на другой. Но в Windows есть встроенный алгоритм, в соответствии с которым система автоматически использует наименее доступный файл подкачки. Поэтому продвинутые пользователи иногда создают на своём компьютере два файла подкачки, копируя их и размещая один из них на Диск (С:), другой на Диск (D:).
Но как же быть с фрагментацией файла подкачки? Для того чтобы уменьшить фрагментацию файла подкачки необходимо установить одинаковое значение его Исходного и Максимального размера. В таком случае файл не будет увеличиваться и уменьшаться, а соответственно не будет происходить его фрагментация.
Источник: http://zen.yandex.ru/media/hetmansoftware/kak-izmenit-razmer-faila-podkachki-windows-10-8-7-5c16a59aaf3e1100aa628a92
Файл подкачки и быстродействие компьютера
Виртуальная память НИКАК не увеличивает быстродействие системы, её расширение нужно для того, чтобы программы или игры просто смогли РАБОТАТЬ на компьютере с недостаточным объёмом ОЗУ.
Вот как это работает:
- Вы запускаете приложение №1, для которого не хватает памяти
- Все временно ненужные процессы №2 сбрасываются на диск в файл подкачки, освобождая тем самым оперативную память, ваша программа №1 работает
- Вдруг, система вызывает процесс №2 из виртуальной памяти, оперативка при этом «забита»
- Теперь нужно найти другой «ненужный» процесс №3, среда исполнения которого записывается на диск, а с диска считывается в оперативную память процесс №2
Как вы понимаете, операции записи-чтения с жесткого диска в сотни раз медленнее ОЗУ (на то она и «оперативная» ?) и ни о каком увеличении скорости работы речи не идёт. Разве что когда память кончается, и её негде взять, то система начинает подвисать. Когда установлен SSD, а не HDD диск, то файл подкачки работает в разы быстрее, конечно.
Зачем отключать файл подкачки
При большом объёме оперативной памяти, лучше вовсе отключить подкачку чтобы исключить лишние обращения к диску. Т.к., даже когда памяти хватает для работы, Windows находит что записать в «pagefile.sys» ?. Например, при объёме оперативы 8Гб, 16Гб -32Гб можно попробовать удалить файл подкачки и поработать. Если Вашим приложениям хватает памяти, то отлично. В противном случае Windows покажет ошибку «Не хватает памяти…», тогда придётся добавить немного файл подкачки.
Источник: http://it-like.ru/kak-uvelichit-virtualnuyu-pamyat-v-windows-10-8-7/
Изменение параметров файла подкачки Windows — видео
Ниже — видео инструкция о том, как настроить файл подкачки в Windows 7, 8.1 и Windows 10, задать его размер или удалить этот файл, а также перенести его на другой диск. А после видео вы можете найти рекомендации о правильной настройке файла подкачки.
Источник: http://remontka.pro/fail-podkachki-windows/
Настройка файла подкачки в Windows 10 осуществляется несколько иным образом. Хотя ничего сложного тут нет.
Чтобы включить файл подкачки в Windows 10:
- Зайдите в Пуск, напишите в поисковом поле слово «произв» и выберите найденный пункт.
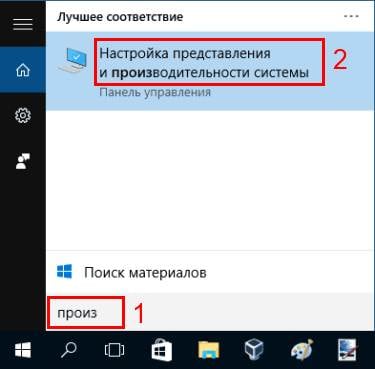
- Перейдите на вкладку «Дополнительно» и щелкните «Изменить».
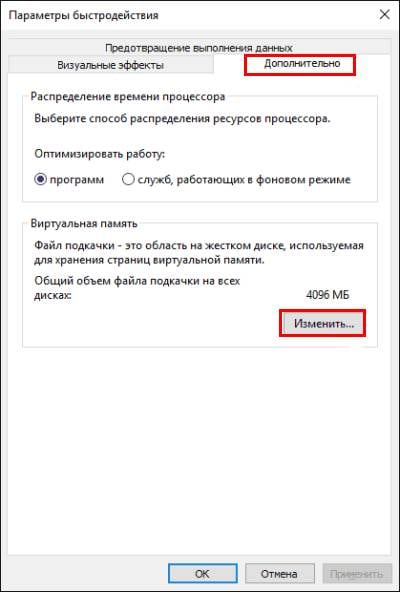
- Откроется знакомое уже окно, где можно увеличить виртуальную память в Windows 10.
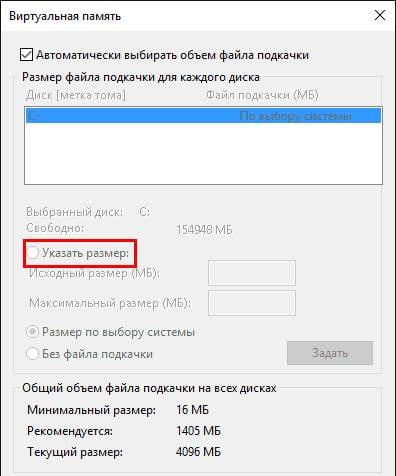
- Напишите желаемый размер, примените изменения и перезагрузите ПК или ноутбук.
Это тоже интересно – Как настроить автоматическое выключение компьютера?
Источник: http://it-doc.info/kak-nastroit-fayl-podkachki/
Использование файла подкачки на SSD
Об использовании ФП на SSD-дисках следует сказать отдельно. Существует мнение, что на твердотельных накопителях файл подкачки не нужен, так как они, во-первых, и так достаточно быстры, во-вторых, многократная запись данных сокращает срок службы диска. Оба эти утверждения неверны. Какими бы ни были быстрыми SSD, они всё равно значительно уступают в плане пропускной способности ОЗУ и, если последней в определённый момент окажется недостаточно, пользователь немедленно ощутит снижения производительности системы.
К тому же объём записываемых в ФП данных на SSD не настолько велик, чтобы исчерпать ресурсы ячеек памяти (на это понадобятся многие годы). Более того, характеристики производительности SSD и основные модели использования файла подкачки как нельзя лучше подходят друг к другу, поэтому если на вашем компьютере имеется два диска и один из них SSD, то размещать файл подкачки рекомендуется именно на нём, как на самом быстром! К тому же не забывайте, что отключение ФП приведёт к невозможности диагностики критических ошибок в системе (создания дампа аварийной копии памяти).
Итак, нужен ли файл подкачки на SSD? С большей долей уверенности можно сказать что да, даже если система не включила его при установке. Исключение составляют ПК с очень большим объёмом ОЗУ (16 Гб и выше), но и тут не всегда всё так однозначно. Что касается продления жизни SSD посредством отключения/переноса ФП, здесь есть своя доля правды, так как практика использования твердотельных накопителей со всей очевидностью показала, что срок их службы напрямую зависит от приходящейся на них нагрузки.
Волноваться по этому поводу, однако, не стоит. При наличии на ПК достаточного объема ОЗУ файл подкачки на SSD будет использоваться минимально, к тому же существует много других и при этом более весомых факторов, влияющих на срок службы SDD, среди которых следует отметить дефрагментацию, гибернацию, TRIM, индексирование и другие функции.
Ну что же, надеемся, с вопросом, зачем нужен файл подкачки, мы разобрались. Конечно, в его использовании существует ещё немало тонкостей. Например, есть такие моменты, как перенос ФП с системного HDD на пользовательский, разделение, автоматическая очистка, использование специальных утилит для настройки, но это уже тема для отдельной статьи.
Источник: http://viarum.ru/fayl-podkachki-windows/
Как отключить файл подкачки Windows 7
Сейчас мы посмотрим, как удалить файл подкачки Windows 7 на ПК.
Внимание! Корпорация Microsoft не рекомендует отключать или удалять файл подкачки в операционной системе Windows.
Вам потребуется выполнить следующие действия:
- Выделите диск с файлом подкачки.
- Активируйте пункт «Без файла подкачки».
- Нажмите на кнопку «Задать».

- Нажмите на кнопку «ОК».
- Выполните перезагрузку компьютера.
Источник: http://vellisa.ru/pagefile-windows-7




