В этой инструкции вы узнаете несколько способов, позволяющих включить панель закладок в Гугл Хром. Заходите!
Инструкция
Для начала важно вообще активировать панель закладок. Да, пусть и она не такая удобная, но придется кстати. Для претворения задуманного в жизнь достаточно:
- Запустить браузер и кликнуть на кнопку в виде троеточия в правом верхнем углу экрана.
- Перейти в раздел пользовательских настроек.

- Прокрутить страничку до блока «Внешний Вид».
- Перевести ползунок напротив пункта «Показывать панель закладок» в активное положение (изменит цвет на синий).
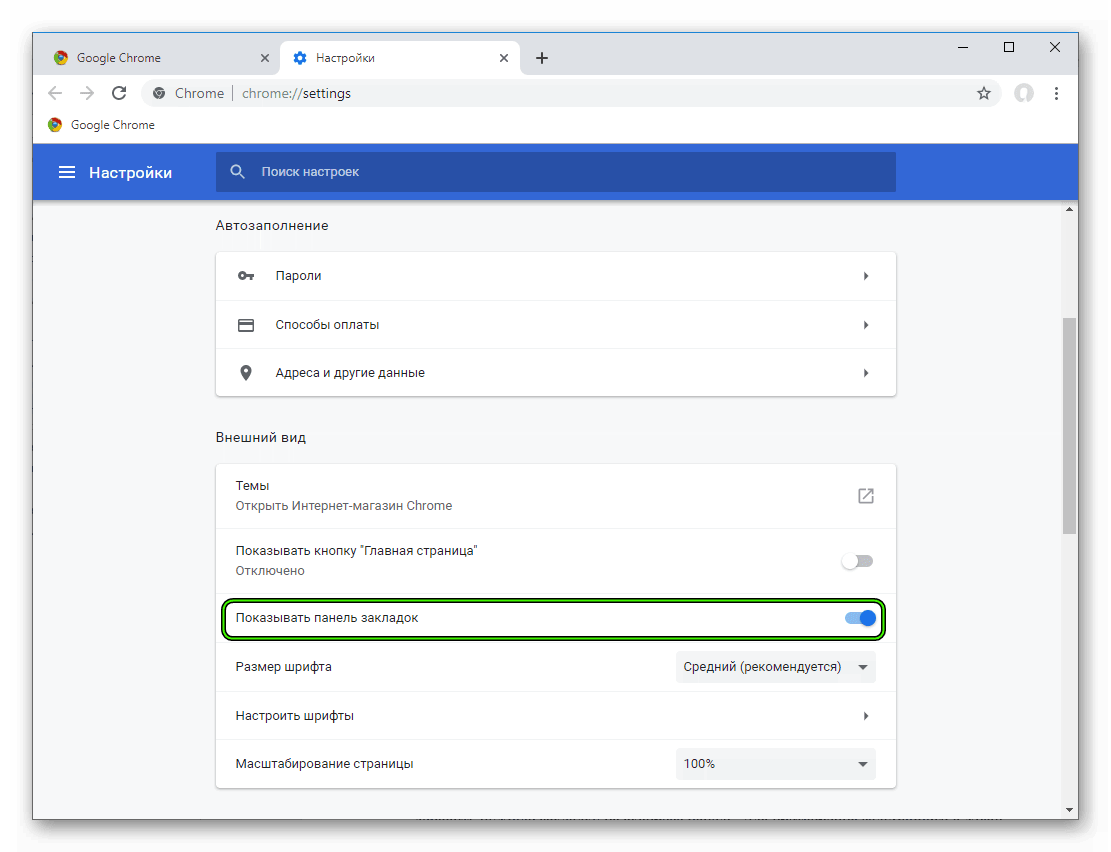
Система автоматически применит изменения, теперь под адресной строкой появляется новая панелька с сохраненными сервисами. Однако нам этого мало, двигаемся дальше.
Продолжение
Преимущество этого блока на главной страничке очевидно – наиболее востребованные сайты у вас все время перед глазами, их не нужно искать в сонме адресов и заголовков. Единственный недостаток стандартной панели от Google – небольшое количество ярлыков для добавления страничек. Но не переживайте, мы решим эту проблему чуть позже.
Для тех же, кому достаточно небольшой плитки с «ярлыками» будет полезно знать, как добавить нужную закладку на экспресс-панель. Для претворения задуманного в жизнь воспользуйтесь следующей пошаговой инструкцией:
- Открываем обозреватель и интересующий нас сайт.
- Кликаем по адресной строке, копируем url и сопутствующие данные.
- Далее открывает новую вкладку, попадаем на главную страничку.
- Наводим курсор на плитку со знаком «плюс».
- Кликаем по ней.
- Появляется небольшое окошко, куда вставляем адрес и задаем название для элемента.
- По завершению всех манипуляций подтверждаем серьезность намерений кнопкой «Готово».
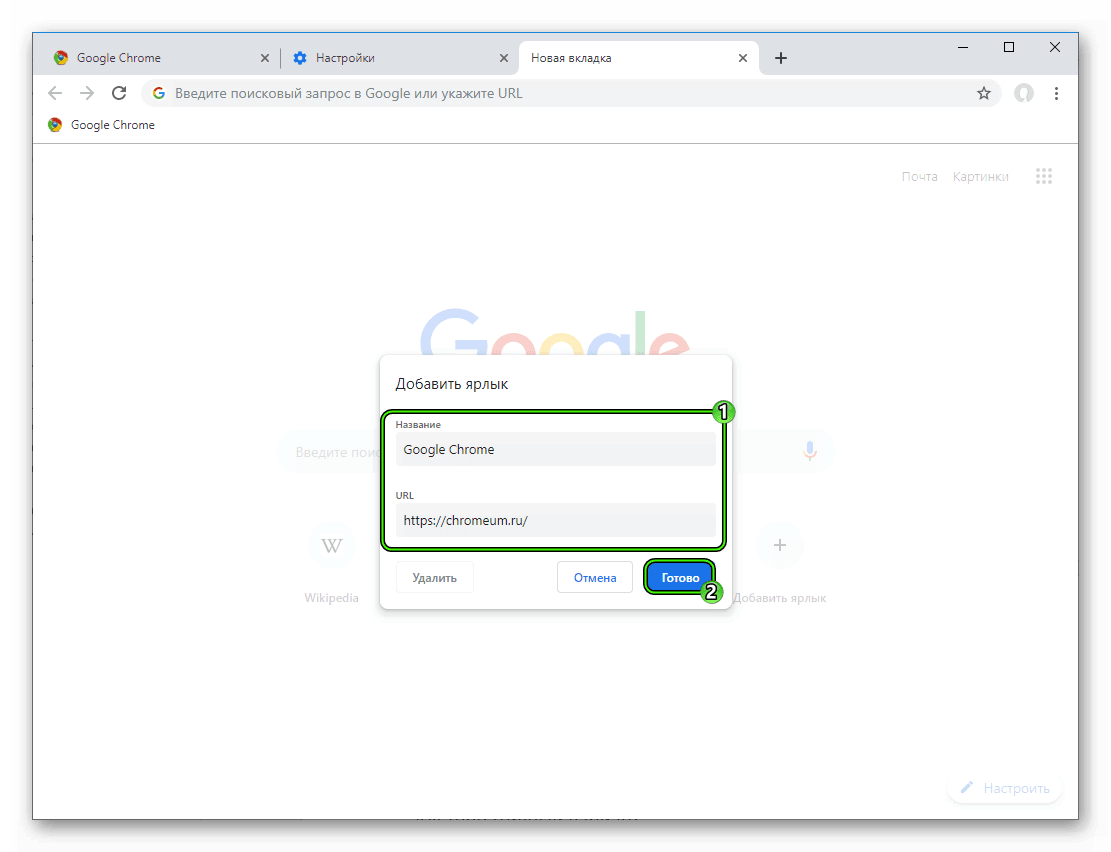
Однако для активного пользователя набора из 6 ярлыков маловато, поэтому сторонние разработчики «выкатили» несколько полезных расширений, которые значительно увеличивают количество и качество отображаемых на главной страничке сайтов. Не будем вас томить.
Источник: http://chromeum.ru/faq/how-to-set-up-speed-dial-in-google-chrome
Экспресс-панель от Яндекса
В браузере Google Chrome сделать быстрый доступ к сайтам можно через экспресс-панель от Яндекса. Потребуется установить и настроить расширение.
Рассмотрим процесс настройки подробнее.
- Зайдите в браузер.
- В адресной строке введите следующее «chrome.google.com/webstore» (тут прямая ссылка).
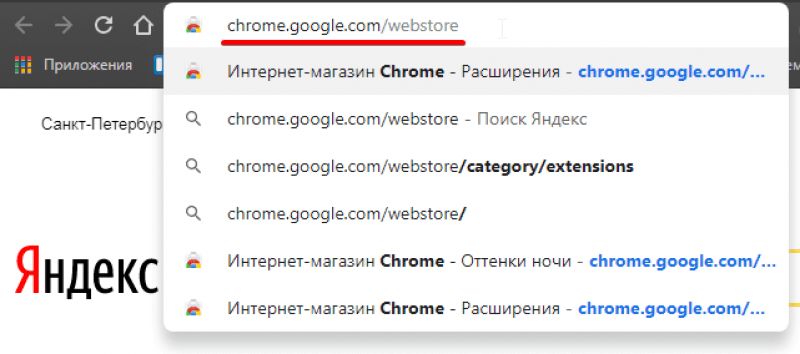
- Откроется магазин расширений для Google Chrome, где в строке поиска нужно написать «Визуальные закладки».
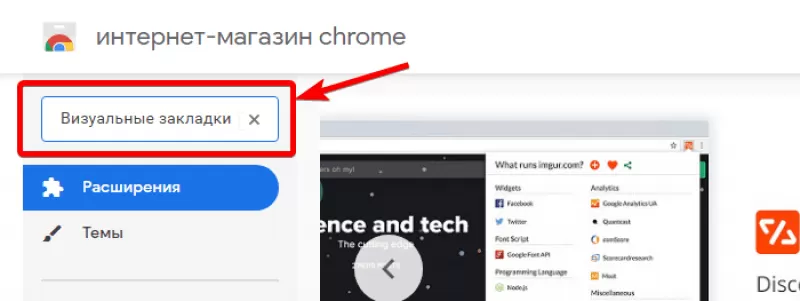
- Найдите расширение в предложенном списке. Проверьте, чтобы присутствовала надпись «Элементы Яндекса».
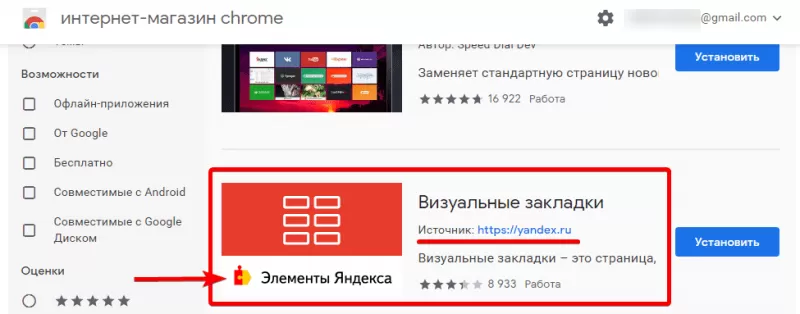
- Нажмите на кнопку «Установить».
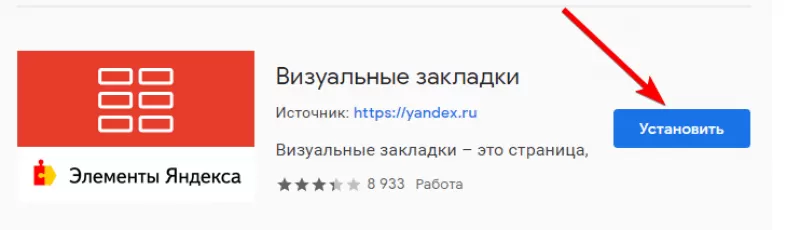
Достаточно перезагрузить программу, чтобы изменения вступили в силу. Стартовая страница Google Chrome теперь имеет экспресс-доступ к страницам и встроенный поисковик от Яндекса.
Разобраться с установкой расширений в Гугл Хром вам поможет видео.
Источник: http://freesoft.ru/blog/ekspress-panel-dlya-google-chrome
Что такое «Панель закладок»
Если вы до сих пор не понимаете, что подразумевается под выражением «Панель закладок», то обязательно прочтите данный пункт. Предположим, что вы часто пользуетесь каким-либо сайтом в браузере Google Chrome.
Чтобы вам постоянно не искать данный сайт через поиск, разработчики придумали специальную панель закладок. То есть, вы сможете поместить часто посещаемый сайт на панель в верхней части любой вкладки браузера, а затем нажатием по ярлыку перейти на сохраненный сайт.
Панель закладок может сэкономить вам несколько минут времени, которые затрачиваются на поиск и открытие какого-либо сайта.
Источник: http://chromefaq.ru/zakladki/kak-dobavit-panel-zakladok-v-google-chrome
Где хранятся закладки
По умолчанию все ссылки на сохраненные ресурсы записываются в браузере, а также на ПК есть файл, в котором сохранены все страницы. Благодаря чему есть возможность экспортировать всю пользовательскую информацию, в том числе и сохраненные страницы в другой обозреватель или даже на другой ПК.
В браузере
В браузере Хром есть специальный раздел, где находятся все сохраненные страницы конкретного пользователя — chrome://bookmarks/. В «Диспетчер закладок» можно попасть также, следуя дальнейшей инструкции:
- Нажмите на кнопку «Меню» в правом верхнем углу.
- В открывшемся контекстном меню выберите «Закладки».
- Здесь снова откроется контекстное меню, нажмите на строку «Диспетчер закладок».
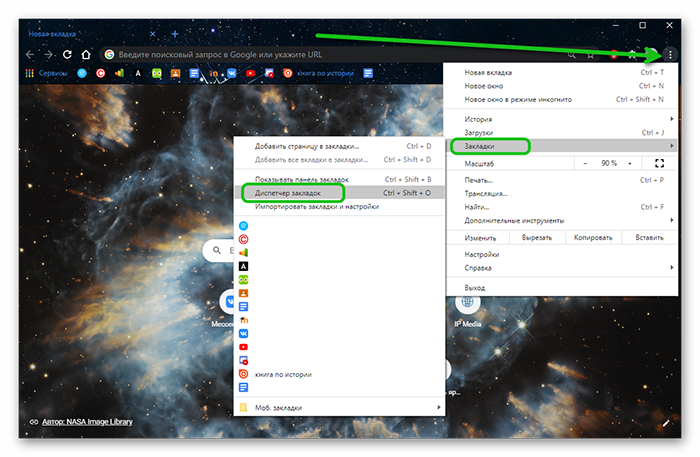
- Здесь есть инструмент, позволяющий «Добавить страницу в закладки» и рядом подсказка, комбинация клавиш, которая выполняет ту же роль Ctrl + D.
- И также если у вас открыто несколько сайтов вы их все можете добавить в один клик, выбрав в меню «Добавить все вкладки в закладки» — или нажмите Ctrl + Shift + D.
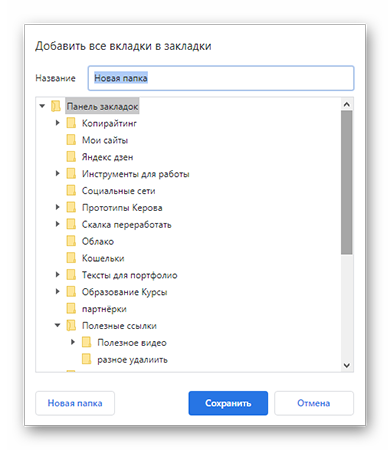
Откроется окно, где вам будет предложено выбрать раздел, одну из имеющихся папок или создать новую. Например, у вас открыто 10 вкладок с различными ресурсами, в пару кликов их все можно поместить в одну папку и при необходимости переходить к нужному ресурсу или заново открыть их все, используя комбинации клавиш или контекстное меню мыши.
Источник: http://sergoot.ru/bookmarks-google-chrome
Альтернативный вариант
Рассмотрим наиболее популярный плагин для оформления и настройки экспресс-панели Chrome. Наш выбор пал на Speed Dial, о котором и пойдет речь далее. Для его добавления в браузер достаточно:
- Открыть страницу https://chrome.google.com/webstore/detail/the-new-tab-customize-you/ddjdamcnphfdljlojajeoiogkanilahc?hl=ru.
- Кликнуть на кнопку «Установить».
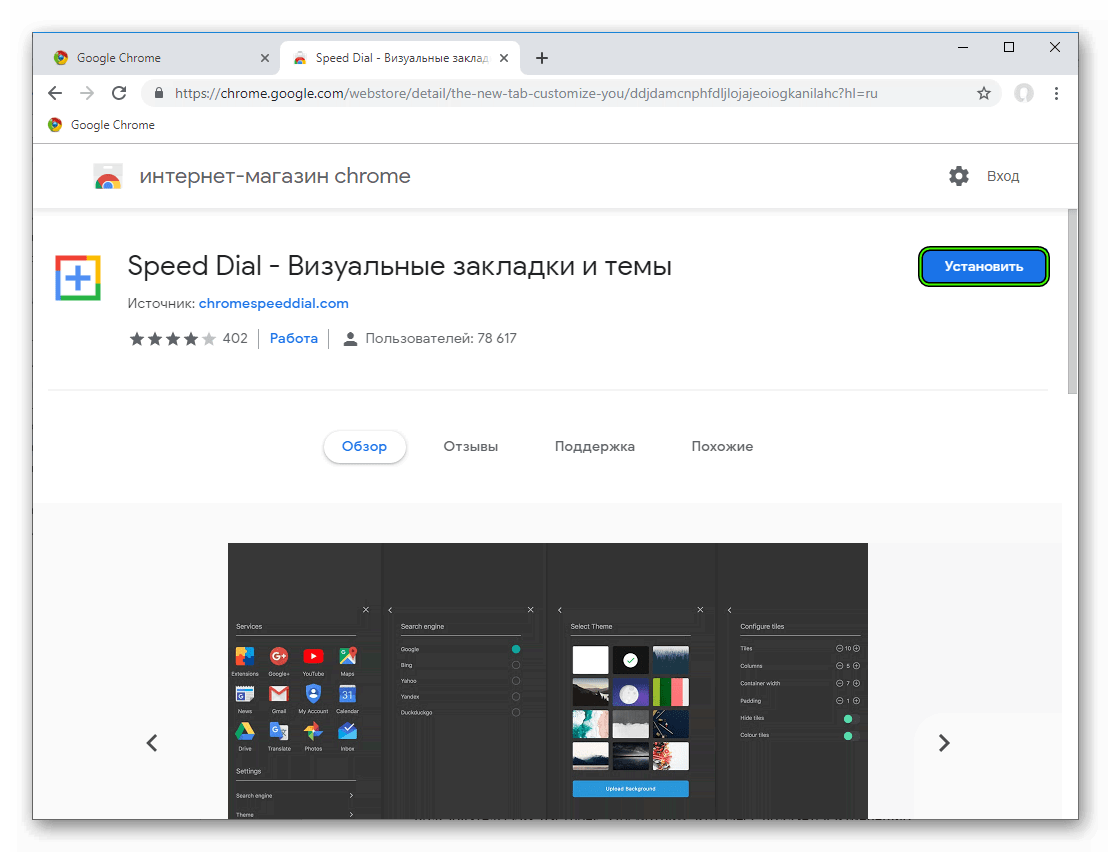
- Подтвердить серьезность намерений и дождаться завершения процедуры.
Теперь на панели инструментов появилось новое лого. Когда вы кликните на него, отобразится новая стартовая страница, которую и предлагает расширение. Как видим, интерфейс лаконичный и стильный.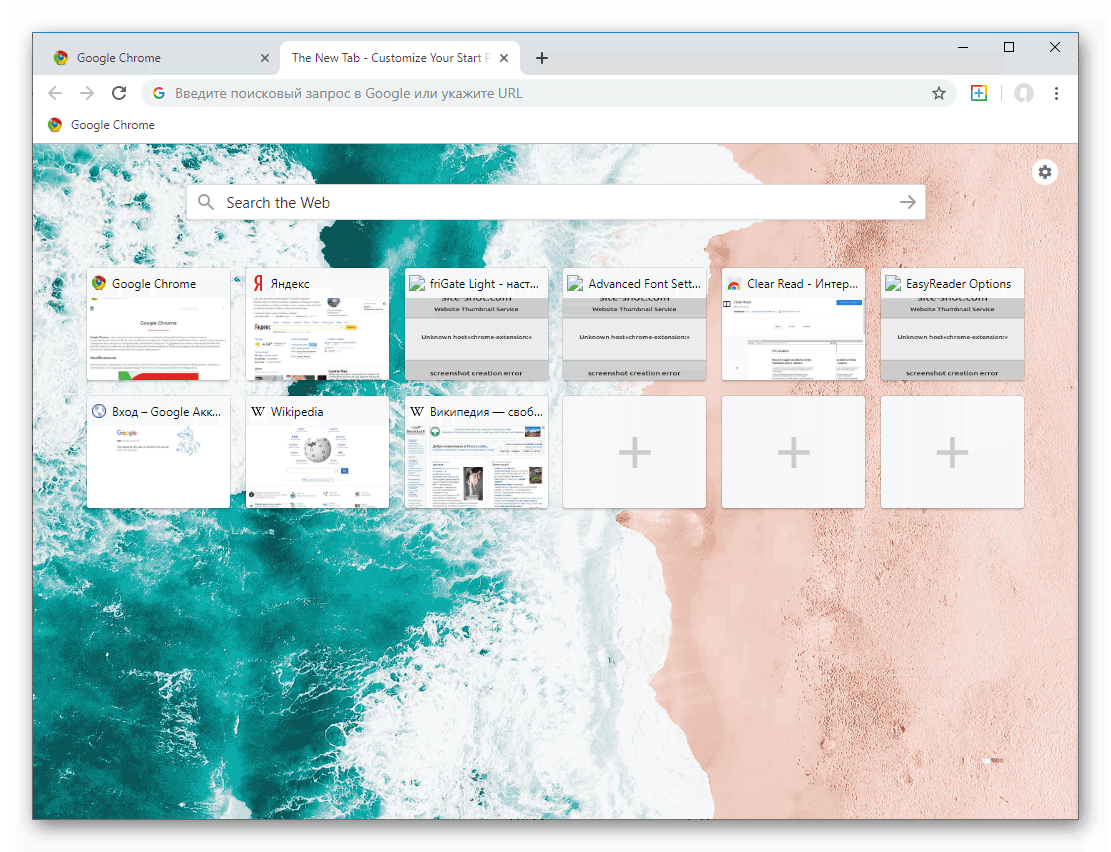
Источник: http://chromeum.ru/faq/how-to-set-up-speed-dial-in-google-chrome
И небольшая хитрость…
К сожалению, на панель закладок зачастую не удается разместить все ссылки, т.к. они элементарно не будут умещаться на горизонтальной панели.
Для того, чтобы вместить на панели закладок большее количество страниц, достаточно лишь изменить их наименования, сократив до самого минимума.
Для этого щелкните по закладке, которую требуется переименовать, правой кнопкой мыши и в отобразившемся окне щелкните по кнопке «Изменить».

В новом окне в графе «Имя» введите новое название для закладки и сохраните изменения. Например, стартовую страницу Google можно сократить до простого «G». Таким же образом поступите и с другими закладками.

В результате закладки в Google-баре стали занимать гораздо больше места, в связи с чем сюда сможет уместиться еще больше ссылок.

Панель закладок Google Chrome является одним из наиболее удобных инструментов для быстрого доступа к сохраненным веб-страницам. В отличие, например, от визуальных закладок, здесь вам даже не придется создавать новую вкладку, т.к. панель закладок всегда находится на виду.
Отблагодарите автора, поделитесь статьей в социальных сетях.
Источник: http://ewaline.su/windows-10/panel-zakladok-google-chrome-nastrojka-bystrogo-dostupa-k-veb-stranitsam.html
Ресурсы по теме
- Как импортировать закладки и настройки
- Как синхронизировать закладки, пароли и другую информацию на устройствах
Эта информация оказалась полезной?
Как можно улучшить эту статью?
false
Источник: http://support.google.com/chrome/answer/188842?co=GENIE.Platform=Desktop&hl=ru
Расширение «Закладки в боковой панели»
Chrome-расширение «Закладки в боковой панели», как видим из названия, внедряет в браузер боковую скрывающуюся-раскрывающуюся по нашему требованию панель для работы с закладками. Панель не простая, юзабильная, функциональная – тонко настраиваемая, отображающая иерархию папок, позволяющая оперировать папками и закладками, сортировать и искать их, скрывать редко используемые, закреплять поверх других любимые и т.п. Плюс к этому, расширение при необходимости может подменить исходную стартовую страницу Chrome своей альтернативой, частью которой, естественно, будет боковой сайд-бар.

Источник: http://brit03.ru/programmy/zakladki-gugl-hrom.html
Сохранение закладок
Для сохранения и переноса и настроек на другой ПК или при переустановке обозревателя используется: «Синхронизация» с аккаунтом Google, экспорт данных в другой веб-обозреватель, а также в HTML-файл. Все три способа принципиально отличаются. Каждый имеет свои достоинства и недостатки. Более подробно о синхронизации настроек можно почитать в другой нашей статье.
Источник: http://sergoot.ru/bookmarks-google-chrome
Панель закладок : 2 комментария
Пропала панель закладок в Хроме, как вернуть, помогите!?
- Администрация сайта Автор записи 11.01.2019 в 19:56
Самый простой способ – открой браузер и нажми три кнопки одновременно (Ctrl+Shift+B).
Источник: http://ewaline.su/windows-10/panel-zakladok-google-chrome-nastrojka-bystrogo-dostupa-k-veb-stranitsam.html




