Подготовка автоматического восстановления системы Windows 10. Последствия прерывания процесса обновления. Исправление проблемы. Отключение функции.
Решение проблемы с помощью установочной флешки/диска
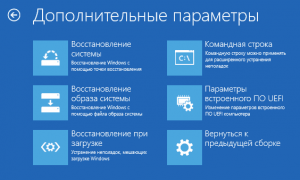
Для устранения зацикленного автоматического восстановления понадобится установочный носитель Windows 10. В примере рассмотрим USB флеш-диск Последующие действия таковы:
- Подключить флешку к компьютеру и включить его.
- Затем, до появления злополучного сообщения нажать F9 или Esc, затем снова F9 (или сразу F12).
- В загрузочном меню выбрать USB или название модели носителя (или CDDVD-Rom при использовании оптического диска).
- Нажать Enter и дождаться окна установщика.
Первым появится окно с выбором языка, в котором следует нажать «Далее». Следующее окно предложит большую кнопку «Установить», но она нам не нужна. В нижнем левом углу расположена ссылка «Восстановление системы».
После клика по ней понадобится выбрать пункт «Диагностика», а затем «Восстановление системы» (не загрузки, а системы). В финале выбрать точку восстановления с датой, предшествующей появлению проблемы, и дождаться завершения процедуры.
Источник: http://hp-service-pro.ru/topics/vechnaya-podgotovka-avtomaticheskogo.html
Проблема с HP Recovery Manager
После установки или обновления до Windows 10 HP Recovery Manager не работает или может возникнуть ошибка.
В частности, появится сообщение Невозможно открыть файл: X:sourcesRecoverytoolsHPRita-tool, если вы пытаетесь открыть HP Recovery Manager с помощью одного из следующих методов:
-
Нажатие клавиши F11, щелчок Устранение неполадок и выбор HP Recovery Manager
ИЛИ
-
Поиск и выбор HP Recovery Manager, затем щелкнув Среда восстановления Windows
Чтобы устранить эту проблему, загрузите и установите одно из следующих программных обновлений HP.
Если вы не уверены, что необходимо загрузить для вашего компьютера, вернитесь в начало страницы и введите серийный номер или название устройства в поле поиска, чтобы перейти на страницу нужного устройства.
Примечание.
При нажатии на ссылку загружается файл с помощью возможностей загрузки интернет-браузера.
Источник: http://support.hp.com/ru-ru/document/c04777957
Подготовка автоматического восстановления Windows 10: черный экран и причины появления зацикленности процесса.
Как бы то ни было, несмотря на все заявления разработчиков о том, что новая система является чуть ли не самой стабильной, увы, и она содержит множество ошибок, которые постоянно исправляются. А системные сбои не всегда устраняются обычным откатом.

Если говорить о возможных причинах такого поведения Windows 10, наверняка сказать, с чем именно связан подобный сбой, достаточно трудно. Тем не менее, с определенной долей вероятности можно выделить следующее:
- повреждение резервных копий;
- отсутствие системных файлов;
- нехватка места для сохранения контрольных точек с образами;
- некорректные настройки первичной системы BIOS/UEFI;
- проблемы с жестким диском и оперативной памятью.
Источник: http://fb.ru/article/353575/podgotovka-avtomaticheskogo-vosstanovleniya-windows-chto-delat
Важная информация
В ситуации с бесконечной подготовкой автоматического восстановления программы и данные становятся недоступными. Все действия будут выполняться в восстановительной среде Виндовс. Понадобится загрузочная флешка или диск, которые легко можно создать на другом компьютере. О том, как это сделать, подробно написано в отдельных статьях.
Подробнее:
Как создать загрузочную флешку с Windows 10
Как создать загрузочный диск с Windows 10

Сначала сделайте «жесткую перезагрузку» – нажмите соответствующую кнопку на системном блоке стационарного компьютера. Ноутбук отключите от сети и выньте батарею. Затем зажмите кнопку питания на 15-20 секунд, вставьте аккумулятор, подсоедините устройство к электросети и включите его. Если система не загрузилась, переходите к описанным ниже способам.
Источник: http://lumpics.ru/preparing-for-automatic-recovery-windows-10-does-not-load/
Что будет, если прервать восстановление системы Windows 10
Автоматическое восстановление системы может прерваться по причине внезапного отключения электроэнергии или самим пользователем. При отключении процесса Виндовс выдаст сообщение, что восстановление не завершилось успешно. При возникновении такой ситуации программа обычно нормально уже не работает.

При успешном выполнении процесса специалисты не рекомендуют прерывать его. Продолжительность операции может занять от 2 и более часов. Проверить зависание ПК можно нажатием кнопки «Caps Lock» на клавиатуре. Если кнопка загорелась, значит, процесс продолжается. Если прервать восстановление системы, Windows может полностью «слететь» с компьютера. Принудительная остановка операции также может привести к потере важных файлов, нестабильной работе операционной системы. При запуске постоянно будут появляться сообщения об ошибках.
Если по какой-то причине прерывание процесса все же произошло, пользователю нужно быть готовым к переустановке Windows из резервной копии.

Источник: http://it-tehnik.ru/windows10/vosstanovlenie/avtomaticheskoe-podgotovka.html
1. Общие способы исправить Подготовка автоматического восстановления Windows 10 Black Screen
По разным данным, многие люди сталкиваются с черным экраном Windows с курсором после входа в систему или обновления. Возможная причина — установка все еще выполняется или застряла.
Если индикатор активности жесткого диска работает нормально, можно попробовать несколько часов. Если нет, вы можете предпринять следующие меры для исправления Windows 10, готовящей автоматическое восстановление черного экрана.
Метод 1: загрузка в безопасном режиме для устранения неполадок черного экрана Windows
Шаг 1Загрузиться в режиме диагностики
Включите и выключите компьютер три раза. Каждый раз, когда вы видите логотип Windows, вам необходимо выключить компьютер. В результате ваш компьютер будет в режиме диагностики.
Шаг 2Включить безопасный режим с сетью на ПК
Выберите Дополнительные параметры в Автоматическое восстановление окно. Затем нажмите Устранение неполадок последующей Дополнительные параметры. Выбирать Параметры загрузки а затем нажмите кнопку Перезагрузить, Нажмите номер 5 или F5 загрузить Windows в безопасный режим с поддержкой сети.
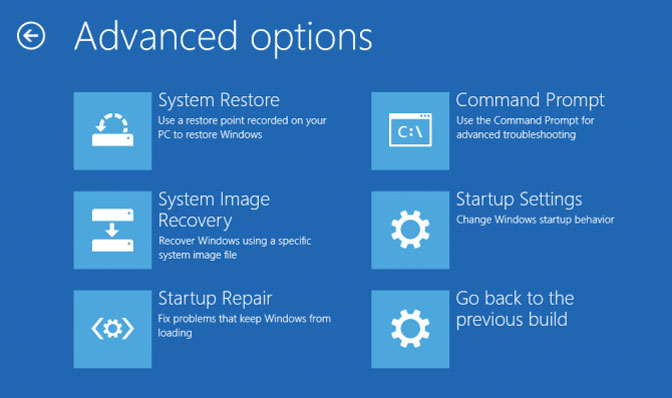
Шаг 3Удалить несовместимое антивирусное программное обеспечение
Выберите Настройки в меню Пуск Windows. Затем вы можете выбрать Система и Приложения и функции опции. Переключиться с Сортировать по имени в Сортировать по дате установки, Позже вы можете вручную удалить стороннее антивирусное программное обеспечение и вредоносное ПО, чтобы исправить черный экран автоматического восстановления Windows 10 с помощью курсора.
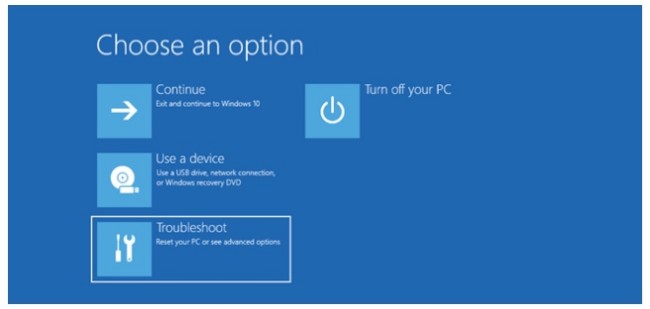
Метод 2: восстановление MBR и восстановление BCD
Шаг 1Перейти на Дополнительные параметры Windows окно. (Включите и выключите компьютер три раза. Выберите Дополнительные параметры > Устранение неполадок > Дополнительные параметры.)
Шаг 2Выберите Командная строка для дальнейшего продвинутого устранения проблем черного экрана Windows.
Шаг 3Исправить цикл автоматического восстановления Windows 10 с помощью командной строки
- Enter bootrec.exe / rebuildbcd и нажмите Enter.
- Enter bootrec.exe / fixmbr и нажмите Enter.
- Enter bootrec.exe / fixboot и нажмите Enter.
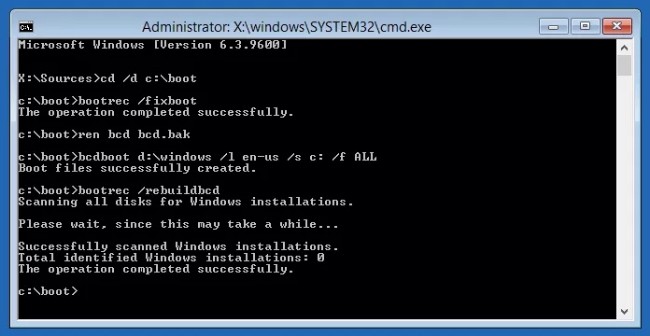
Примечание: вы также можете выбрать Восстановить в Параметры загрузки Windows вместо окна Следуйте инструкциям на экране, чтобы вернуть Windows в предыдущее состояние.
Метод 3: переустановите графический драйвер
Шаг 1Нажмите Windows Start кнопка, поиск Диспетчер устройств в поле, а затем нажмите и откройте его из списка.
Шаг 2Найдите Видеоадаптеры и разверните его, щелкните правой кнопкой мыши, чтобы выбрать Удалить устройство.
Шаг 3Нажмите OK и перезагрузите компьютер.
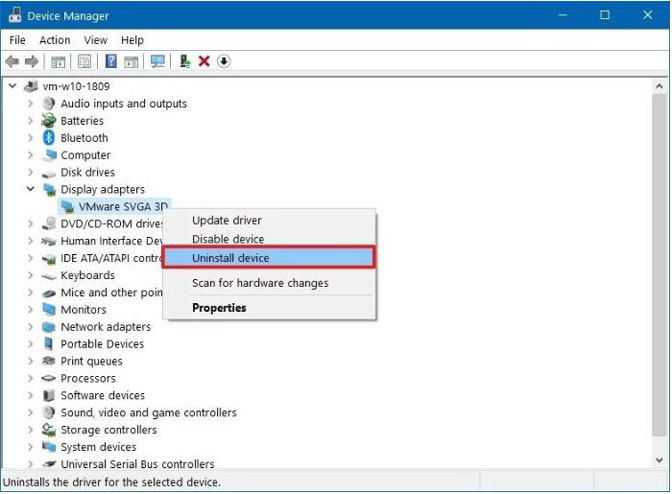
Метод 4: откат графического драйвера
Шаг 1Нажмите Windows Start кнопка, поиск Диспетчер устройств в поле, а затем нажмите и откройте его. расширять Видеоадаптерыи щелкните правой кнопкой мыши, чтобы выбрать Свойства.
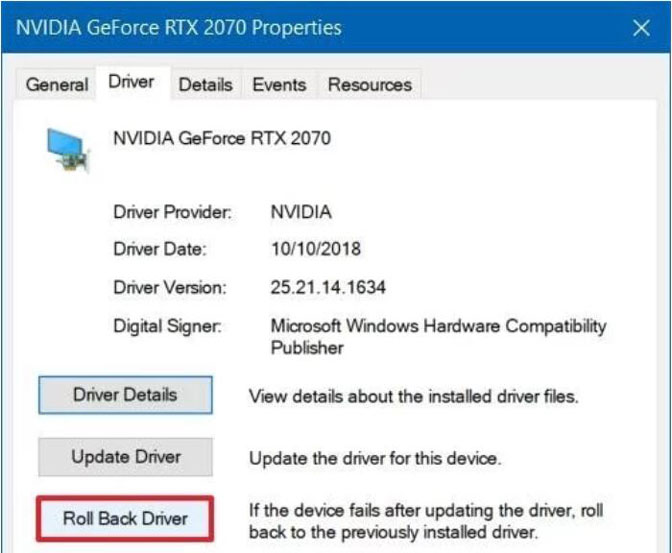
Шаг 2Нажмите Водитель > Откатить, а затем выберите одну из причин, нажмите Да.
Шаг 3Перезагрузите компьютер.
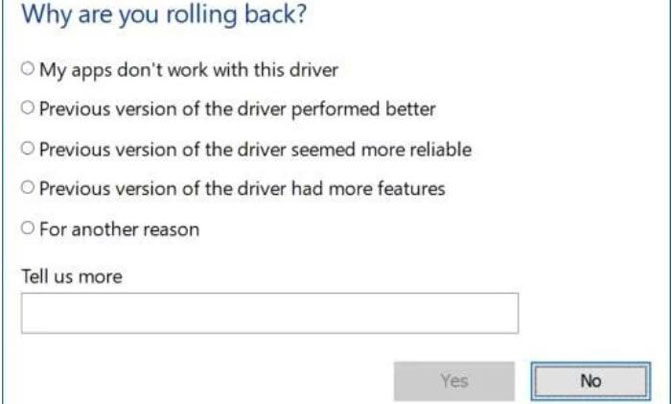
Источник: http://ru.fonelab.com/resource/crashed-windows-black-screen-recovery.html
Способ 1: Загрузка в «Безопасном режиме»
Попробуйте загрузить Windows 10 в «Безопасном режиме». В этом случае задействуется минимальный набор файлов и компонентов, что увеличивает шанс успешного запуска. Если причиной проблемы стали какие-нибудь поврежденные системные файлы, то в БР при помощи утилит от Microsoft, SFC и DISM, можно выявить их и заменить правильными копиями.
- Загружаемся с помощью загрузочной флешки, настраиваем языковые параметры и жмем «Далее».

В следующем окне нажимаем «Восстановление системы».

Выбираем «Поиск и устранение неисправностей».

Запускаем «Командную строку».

Читайте также:
Запуск «Командной строки» от имени администратора в Windows 10
Открытие командной строки в Windows 10
В поле консоли вводим:
bcdedit /set {default} safeboot minimal
и нажимаем «Enter». Следующая загрузка Виндовс 10 будет в «Безопасном режиме».

Теперь закрываем консоль и нажимаем «Продолжить».

Если для входа в систему использовалась учетная запись, придется ввести ее пароль, даже если до этого стоял ПИН-код. В поиске Виндовс вводим «Командная строка» и запускаем приложение от имени администратора.

В поле консоли по очереди выполняем следующие команды:
sfc /scannow
dism /Online /Cleanup-Image /RestoreHealth
Ждем завершения процесса и перезагружаем компьютер.

Читайте также:
Как зайти в «Безопасный режим» на Windows 10
Как выйти из «Безопасного режима» на Windows 10
В БР можно не только восстановить поврежденные системные файлы, но и сохранить важные данные с локальных дисков на внешний носитель. Ведь не исключено, что систему в итоге придется переустанавливать.
При этом высока вероятность, что Windows не загрузится в «Безопасном режиме» и тогда проверку целостности системных файлов придется запустить с помощью «Командной строки» в среде восстановления. Подробно об этом написано в следующей инструкции.
Подробнее: Проверка целостности системных файлов в Windows 10

Источник: http://lumpics.ru/preparing-for-automatic-recovery-windows-10-does-not-load/
Проверка жесткого диска и целостности системных файлов

Если восстановление не помогло, то на помощь придёт командная строка. Открыть её можно из того же меню, где расположено «Восстановление системы». В ней понадобится по очереди ввести команды chkdsk /x/f/r и sfc /scannow.
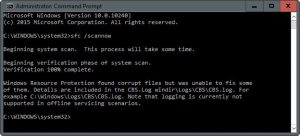
Первая утилита проверит наличие ошибок жесткого диска и, по возможности, исправит их. Вторая проведёт те же процедуры с системными файлами ОС.
Источник: http://hp-service-pro.ru/topics/vechnaya-podgotovka-avtomaticheskogo.html
Способ 2: Специальные средства
Запустите функцию «Восстановление при загрузке» — системный инструмент, предназначенный для обнаружения и устранения проблем, блокирующих запуск Виндовс.
- В разделе «Поиск и устранение неисправностей» жмем «Восстановление при загрузке».

Выбираем нужную операционную систему и ждем, когда восстановительное средство завершит работу.

Источник: http://lumpics.ru/preparing-for-automatic-recovery-windows-10-does-not-load/
Типы восстановления системы
Для вашего компьютера может быть доступно три типа восстановления системы или только два. Используйте тот тип, который решает проблему без внесения излишних изменений.
-
Восстановление системы: Переформатирование системного диска (как правило, диска C:), переустановка исходной операционной системы, всех исходных драйверов устройств и программного обеспечения.
Предупреждение.
Если размер раздела с операционной системой (обычно диск C:) меньше минимально допустимого, предусмотренного требованиями, то другие разделы, созданные пользователем, будут удалены, а записанные данные уничтожены.
-
Восстановление заводских настроек: Восстановление заводских настроек приводит к переформатированию всего жесткого диска, переустановке исходной операционной системы, всех исходных драйверов устройств и программного обеспечения. При данном варианте также восстанавливается необходимый раздел восстановления (обычно D:) и переустанавливается необходимое ПО. Восстановление заводских настроек воссоздает требуемый раздел восстановления (как правило, D:) и все другие требуемые разделы.
В результате выбора параметра «Восстановление заводских настроек» будет выполнен возврат конфигурации всего программного обеспечения компьютера к состоянию на момент покупки. Все пользовательские изменения или добавления будут удалены.
Источник: http://support.hp.com/ru-ru/document/c04777957
Расширение зарезервированного пространства
Еще один момент, когда выдается экран «Подготовка автоматического восстановления» Windows 10, но затем никаких признаков жизни система не подает, связан с тем, что нужно увеличить дисковый объем, отведенный под сохранение резервных копий. Опять же, это касается только тех ситуаций, когда Windows можно загрузить в режиме Safe Mode.
В этом случае оптимальным вариантом станет использование небольшой и достаточно простой программы Partition Wizard от MiniTool или аналогичной разработки со встроенным загрузчиком, что намного предпочтительнее для случаев, когда система не стартует вообще. В ней нужно просто увеличить требуемое пространство минимум до 250 Мб (лучше установить чуть более высокое значение), после чего попытаться загрузить систему в штатном режиме.
Источник: http://fb.ru/article/353575/podgotovka-avtomaticheskogo-vosstanovleniya-windows-chto-delat
Решение проблемы автоматического восстановления в Windows 8.1
Всё то, что было описано выше, применимо и к Windows 8.1, разница заключается в основном лишь в интерфейсе загрузочной среды WinPE. Отличается она незначительно, в частности, пункт меню «Восстановить» в Windows 8.1 находится в том же разделе, что и пункт «Вернуть в исходное состояние». Кроме того, и при сбросе в исходное состояние, и при восстановлении Windows 8.1 потребует установочный диск, тогда как в Windows 10 при отсутствии такого диска будет выдана ошибка «Возникла проблема…» Облачное восстановление Windows 8.1 не поддерживается.



Источник: http://spravkapc.ru/windows-10/avtomaticheskoe-vosstanovlenie-windows-10-ne-udalos-vosstanovit-kompyuter.html
Отключение функции безопасной загрузки
Для запуска компьютера с использованием носителя для восстановления (USB-накопители или CD/DVD) может потребоваться отключение функции безопасной загрузки в BIOS. Выполните приведенные ниже инструкции, чтобы отключить функцию безопасной загрузки в BIOS.
Примечание.
Выполните следующую процедуру только в том случае, если вы не можете выбрать носитель восстановления в меню параметров загрузки или если вы используете внешний оптический привод. Независимо от того, можете ли вы загрузиться с носителя для восстановления или нет, очень важно вернуть обратно изменения, внесенные в BIOS, то есть вам нужно загрузить настройки BIOS по умолчанию. В противном случае это может вызвать нестабильность системы при внесении рекомендованных HP обновлений.
Для запуска служебной программы настройки компьютера используйте один из следующих методов:
-
Включите компьютер и нажимайте примерно через каждую секунду клавишу F10, пока не откроется служебная программа настройки компьютера.
-
Включите компьютер и нажимайте примерно через каждую секунду клавишу Esc, пока не откроется меню параметров запуска. Затем нажмите клавишу F10.
Навигация по меню осуществляется посредством кнопок со стрелками влево и вправо. Для перехода по списку вниз или вверх используйте клавиши со стрелками вниз или вверх. Нажмите на клавишу ввода, чтобы выбрать элемент и открыть субменю. Затем нажмите на клавишу «стрелка влево» или «стрелка вправо», чтобы изменить значение параметра. Нажмите на клавишу F10, чтобы сохранить изменения и выйти из субменю, или нажмите на Esc, чтобы выйти из субменю, не сохранив изменений.
Ноутбуки
-
С помощью клавиши со стрелкой вправо выберите меню System Configuration (Конфигурация системы), затем при помощи клавиши со стрелкой вниз выберите пункт Boot Options (Параметры загрузки) и нажмите клавишу ввода.
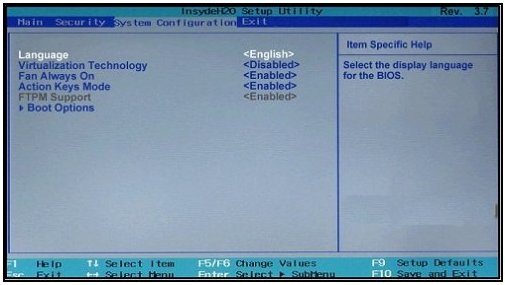
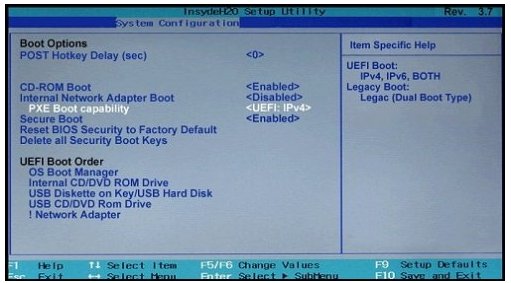
-
С помощью клавиши со стрелкой вниз выберите Secure Boot (Безопасная загрузка), нажмите клавишу ввода, затем с помощью клавиши со стрелкой вниз измените значение параметра на Disable (Отключить) и нажмите клавишу ввода.
-
С помощью клавиш со стрелками выберите Legacy Support (Поддержка старых устройств) и нажмите клавишу ввода, затем с помощью клавиш со стрелками измените значение параметра на Enable (Включить) и нажмите клавишу ввода.
-
Нажмите клавишу F10, чтобы принять изменения и выйти, или с помощью клавиши со стрелкой влево выберите Exit (Выйти), при помощи клавиши со стрелкой вниз выберите Exit Saving Changes (Сохранить изменения и выйти), затем нажмите клавишу ввода, чтобы выбрать Yes (Да).
-
Служебная программа настройки компьютера закроется, и отобразится экран изменения режима загрузки операционной системы с запросом на подтверждение изменения параметров загрузки. Введите код, отображенный на экране, затем нажмите ввода, чтобы подтвердить изменение.
-
Служебная программа настройки компьютера закроется, и компьютер будет перезапущен.
-
Выключите компьютер и попробуйте еще раз выполнить загрузку с носителя для восстановления.
-
Если запустить систему с носителя для восстановления по-прежнему не удается даже после отключения безопасной загрузки и включения поддержки устаревших систем, попробуйте выполнить восстановление с помощью программы HP Recovery Manager.
Настольные ПК
-
С помощью клавиши со стрелкой вправо выберите меню Security (Безопасность), затем при помощи клавиши со стрелкой вниз выберите Secure Boot Configuration (Конфигурация безопасной загрузки), затем нажмите клавишу ввода.

-
Нажмите F10 при появлении окна Secure Boot Configuration (Конфигурация безопасной загрузки).
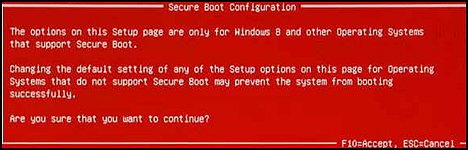
-
С помощью клавиши со стрелкой вниз выберите Secure Boot (Безопасная загрузка), затем с помощью клавиши со стрелкой влево или вправо измените значение параметра на Disable (Отключить).
-
С помощью клавиши со стрелкой вверх выберите Legacy Support (Поддержка старых устройств), затем с помощью клавиши со стрелкой влево или вправо измените значение параметра на Enable (Включить) и нажмите клавишу F10.
-
Нажмите клавишу F10, чтобы принять изменения и выйти. Нажмите клавишу ввода или с помощью клавиши со стрелкой влево выберите File (Файл), с помощью клавиши со стрелкой вниз выберите Exit Saving Changes (Сохранить изменения и выйти), затем нажмите клавишу ввода, чтобы выбрать пункт Yes (Да).
-
Служебная программа настройки компьютера закроется, и отобразится экран изменения режима загрузки операционной системы с запросом на подтверждение изменения параметров загрузки.
Введите код, отображенный на экране, затем нажмите клавишу ввода, чтобы подтвердить изменения.
-
Служебная программа настройки компьютера закроется, и компьютер будет перезапущен.
-
Выключите компьютер и попробуйте еще раз выполнить загрузку с носителя для восстановления.
-
Если запустить систему с носителя для восстановления по-прежнему не удается даже после отключения безопасной загрузки и включения поддержки устаревших систем, попробуйте выполнить восстановление с помощью программы HP Recovery Manager.
Источник: http://support.hp.com/ru-ru/document/c04777957




