Как минимальными усилиями восстановить удаленные файлы с флешек, карт памяти телефонов и фотоаппаратов.
Обзор восстановления данных флешки после форматирования
Есть ряд ситуаций, когда необходимо отформатировать флешку, такие как неправильная работа, заражение вирусом и т.п. В некоторых ситуациях устройство будет недоступно без его форматирования, например:
- Системный сбой
- RAW-ошибка
- Ошибка форматирования
- Сбои томов или разделов
Однако, всем известно, что, как только вы отформатируете носитель, все данные на нем будут потеряны. Будь то ваши фотографии, видео или файлы Microsoft Office. Одним словом, все файлы на USB-накопителе исчезнут после его форматирования. Чаще всего многие файлы крайне важны для пользователей. Поэтому знать, как восстановить наши данные очень необходимо. Когда дело доходит до восстановления данных с отформатированного USB-накопителя, существует три эффективных способа. Вы можете использовать простое и бесплатное программное обеспечение для восстановления данных, командную строку или файл резервной копии.
Источник: http://easeus.ru/data-recovery/USB-drive-format-recovery.html
Случайно удалили файлы с флеш-накопителя

Удалённые файлы с флешки
Возможно, вы думали, что они перейдут в корзину. Процесс удаления чего-либо с внешнего диска напоминает очистку корзины (окончательное и бесповоротное стирание данных). Однако, не все так плохо, поскольку файлы можно вернуть.
Как восстановить
Лучший способ — использовать программу восстановления данных с USB (об этом немного ниже). Помните, что с ее помощью можно вернуть к жизни только не перезаписанные файлы. А значит, лучше не используйте флеш-накопитель после обнаружения пропажи важных компонентов.
Источник: http://pc-consultant.ru/periferiya-i-oborudovanie/kak-vosstanovit-otformatirovannuyu-fleshku/
Можно ли восстановить удаленные файлы с флешки после форматирования?
Обычно удаленные файлы ищут в «Корзине», но как быть, если случайно отформатирован носитель? А если удаление было настроено «минуя корзину?» Не волнуйтесь, данные можно спасти. Хочу немного рассказать, как записываются данные на носители типа «флешка». Принципы записи здесь такие же, как у жесткого диска.
Представьте лист бумаги, на котором карандашом нарисована таблица, а в таблице некие данные. Когда вы стираете ластиком только графы таблицы и их наименования — данные остаются на листе. Но они теряют смысл без таблицы.
И на носителе создается своя таблица — называется она файловой системой. В ней и хранятся ваши данные. Это своеобразная система координат. Нельзя записать файлы не приведя заранее поверхность носителя к определенному формату. Эта процедура называется «форматированием».
Форматирование флешек производится таким же образом, что и жесткие диски. Только у флешек своя специфика, если ее отформатировать в файловой системе FAT16 или FAT32 32, то на нее «влезет» только до 2 -4 ГБ информации. А если в NTFS, то все будет нормально. Емкие носители форматируйте в NTFS.
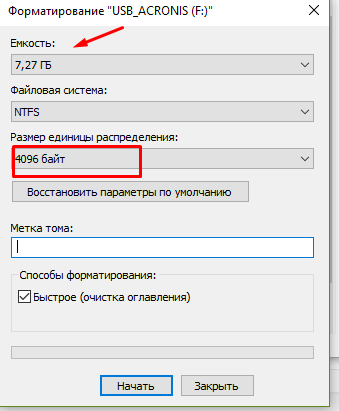
После форматирования мы стираем оглавление таблиц на съемном носителе. Компьютер перестает «видеть» наши файлы и ему «кажется», что данных на носителе нет. Но они по прежнему там. А, когда мы на такую «чистую» флешку копируем новую информацию, мы ею затираем предыдущую, восстановление здесь может быть неполным.
Так что, если Вы после пропажи или форматирования ничего не записывали на свой носитель — вашу потерянную информацию можно пробовать спасти полностью — с помощью специальных программ. С одной из таких мы и начнем знакомство.

Источник: http://fast-wolker.ru/vosstanovlenie-fajlov-na-fleshke-posle-formatirovaniya-ili-udaleniya-kak-vosstanovit-udalennye-fajly-s-fleshki-na-kompyutere.html
Как восстановить флешку программой
RS Partition Recovery
Воспользуйтесь программой для восстановления логических разделов диска. RS Partition Recovery восстановит не только отдельные удаленные файлы, но и целые отформатированные разделы даже после сильных повреждений структуры электронного носителя. Интуитивный интерфейс программы и мастер восстановления помогут быстро освоить азы восстановления данных с RS Partition Recovery и моментально реконструировать поврежденные разделы.
СкачатьРегистрацияСкриншоты
Источник: http://recovery-software.ru/flash-drive-recovery/how-to-recovery-flash-drive.html
Возможные причин потери данных
Потерять данные можно по различным причинам:
- случайное удаление. Как правило, чаще всего этого случается по вине пользователя. Порой можно избавиться от нужного контента по неосторожности;

Важно! Старайтесь использовать корзину, дабы не возникало проблем.
- вирусы. Другой не менее распространенной причиной являются вирусные и троянские программы. Они могут самостоятельно вносить изменения в файловую структуру;
- буфер обмена. Порой могут возникнуть проблемы при использовании функции «вырезать»;
- неполадки с носителем. Если флешка или винчестер начинают «барахлить», некоторые данные могут пропасть.
В первом и третьем случаях с большой долей вероятности можно добиться успеха. Если же в дело закрались вирусы или проблемы с диском, то не стоит надеяться на положительный исход операции.
Источник: http://compsch.com/vosstanovlenie/kak-vosstanovit-dannye-posle-formatirovaniya-fleshki-i-diska.html
Active@ File Recovery for Windows

Это простая в обращении и вместе с тем мощная утилита для возврата утерянных данных. Для восстановления потребуется выбрать носитель из списка в левой части окна программы, после чего нажать кнопку QuickScan.
В навигаторе справа появится структура носителя. Удаленные файлы будут обозначены белыми иконками.
Затем достаточно выделить нужные документы и нажать кнопку Restore. В диалоговом окне указать директорию для сохранения восстановленных файлов и одобрить восстановление. По завершении процесса восстановленные файлы будут готовы к использованию.

Достоинства:
+ Возможность работы с большим количеством носителей (вплоть до жестоко диска);
+ Простота в освоении и дружелюбный интерфейс;
+ Наличие бесплатной версии.
Недостатки:
— Отсутствие русской локализации;
— Бесплатная версия имеет ограничение по размеру восстанавливаемых файлов.
Источник: http://pomogaemkompu.temaretik.com/1173864506390743647/vosstanovlenie-otformatirovannoj-fleshki-kak-vernut-udalennye-fajly/
Отформатировали USB-накопитель по ошибке

Отформатированный USB-накопитель по ошибке
Когда нужно освободить место на диске вы нажимаете «Быстрое форматирование», не задумываясь над хранящимися внутри данными. Операция необратима, поскольку не имеет функции «Переформатирования». К счастью, файлы все еще можно спасти.
Как восстановить
Еще раз, используя специальное программное обеспечение. Быстрое форматирование диска не может мгновенно стереть хранящиеся внутри данные. Фактически, они присутствуют там долгое время, в зависимости от величины объема и степени производства новых данных. Подобно случайному удалению, форматированные файлы можно восстановить только тогда, когда они еще не перезаписаны.
Источник: http://pc-consultant.ru/periferiya-i-oborudovanie/kak-vosstanovit-otformatirovannuyu-fleshku/
Для любителей видеоинструкций
По вашим просьбам снял видео о том, как воспользоваться программой восстановления удалённых файлов Recuva. Там только краткая инструкция, все вопросы и разбор ситуаций — в тексте ниже.
Источник: http://glashkoff.com/vosstanovlenie-udalennyih-faylov-s-fleshek/
3 бесплатных решения для восстановления файлов с отформатированной флешки
После форматирования флеш-накопителя выберите одно из приведенных ниже решений для восстановления данных устройства
Способ 1. Восстановление данных с отформатированной флешки с помощью программного обеспечения EaseUS
EaseUS Data Recovery Wizard поможет вам восстановить файлы с отформатированного носителя эффективно и абсолютно бесплатно. Кроме USB-накопителя, программа также позволяет восстанавливать файлы с отформатированного жесткого диска компьютера, внешних дисков, SD-карты, карты памяти и других совместимых с ПК устройств хранения данных. С помощью нашей утилиты вы сможете восстановить отформатированный носитель всего за три шага. Узнайте, как же использовать нашу программу с помощью подробного руководства:
Шаг 1: Запустите программу восстановления
Во-первых, подключите устройство хранения к компьютеру.
Затем запустите EaseUS мастер восстановления данных на вашем ПК.
В главном интерфейсе выберите накопитель в разделе внешние устройства и нажмите кнопку Сканировать, чтобы запустить процесс восстановления.
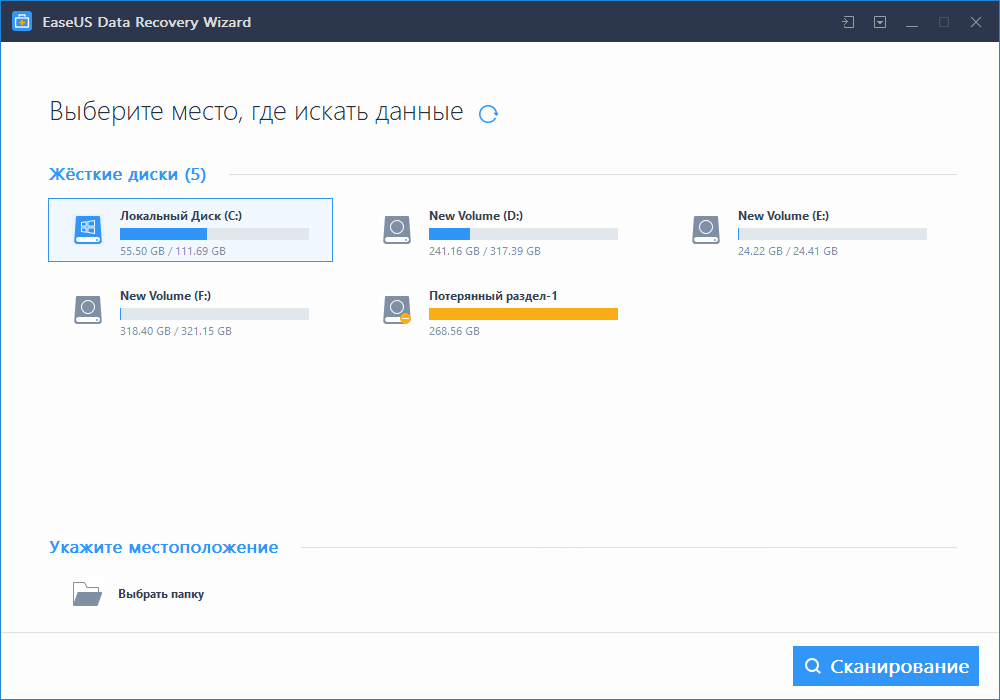
Шаг 2: Сканирование устройства
Программа начнёт сканирование и поиск потерянных данных.
Все ваши файлы будут перечислены здесь:
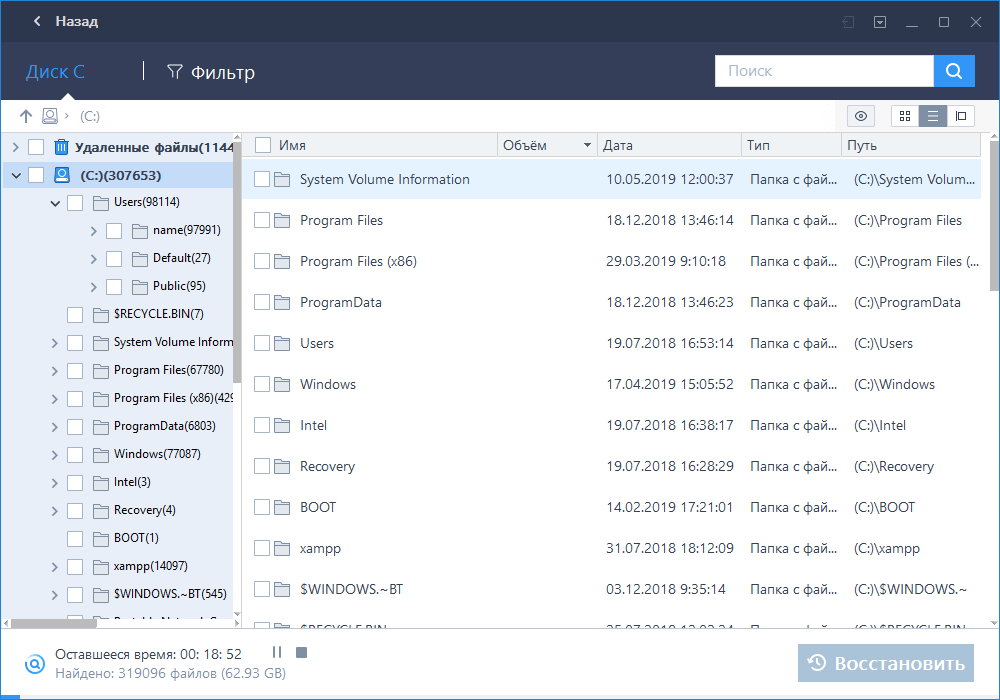
Удалённые файлы: в этой вкладке перечислены все удаленные файлы.
Диск: все потерянные файлы.
Потерянные файлы разделов: результаты восстановления данных после форматирования.
Дополнительные файлы: файлы, которые потеряли имена или пути.
Фильтр: быстрый способ поиска определённых файлов.
Поиск: например, имя/расширение файла.
Шаг 3: Восстановление данных флешки
Проверьте эти три вкладки: удаленные файлы, потерянные файлы разделов и дополнительные файлы. Дважды щёлкнув по файлу, откроется предварительный просмотр. Затем нажмите кнопку «Восстановить», чтобы сохранить данные в безопасном месте на вашем компьютере или другом внешнем запоминающем устройстве.
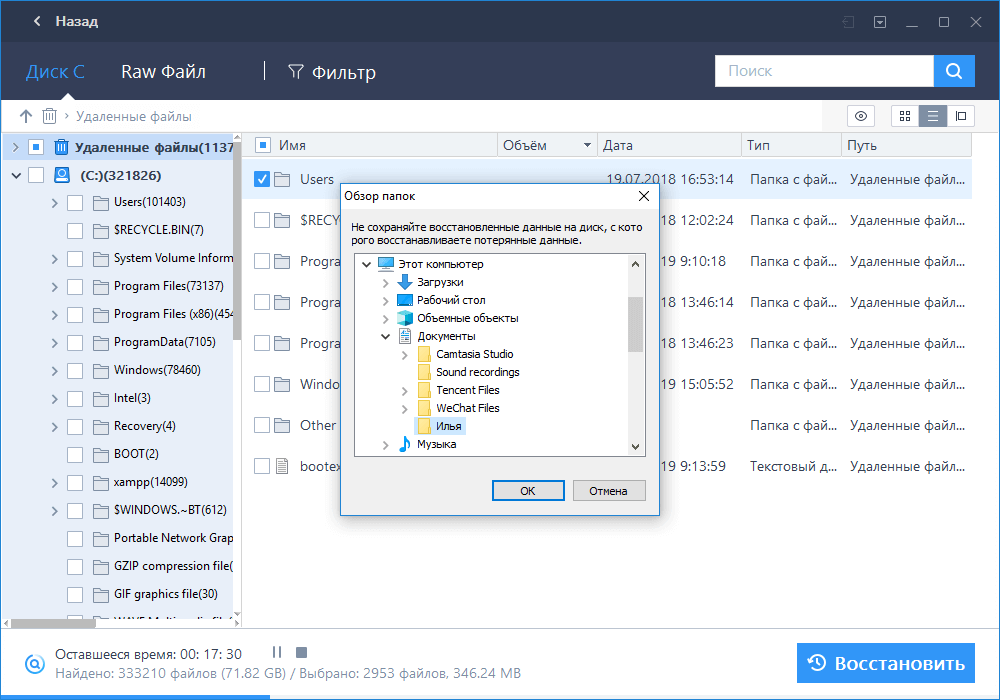
Способ 2. Извлечение данных с отформатированной флешки с помощью CMD
В качестве встроенного приложения управления в Windows командная строка используется некоторыми пользователями для различных команд. В частности же, её можно использовать и для восстановления данных.
Шаг 1. Подключите USB-накопитель к компьютеру.
Шаг 2. Проверьте букву флешки через этот ПК.
Шаг 3. Щелкните на значок поиска на панели задач и введите «cmd», щелкните правой кнопкой мыши «Командная строка» и выберите «Запуск от имени администратора».
Шаг 4. Введите chkdsk F: / f в командной строке. (Замените F: на букву диска отформатированного устройства.)
Шаг 5. Введите Y, а затем введите букву диска флешки.
Шаг 6. Введите F: >attrib –h –r-s /s /d *.* и cmd начнёт восстановление всех файлов с отформатированного флеш-накопителя. (F означает букву носителя.)
В отличие от мастера восстановления данных EaseUS, который прост в использовании и позволяет выборочно восстанавливать определённые или все файлы, при использовании CMD могут возникать непредвиденные ошибки. Даже если командная строка и работает корректно, инструмент автоматически восстановит все отформатированные файлы, что может быть не совсем нужно вам.
Способ 3. Восстановление отформатированных файлов из резервной копии флешки
В редких случаях у пользователей имеется резервная копия своей флешки. Если же у вас её нет, стоит воспользоваться первым методом в целях эффективного восстановления. Кстати, это отличная привычка регулярно создавать резервные копии вашего накопителя с помощью надежного бесплатного программного обеспечения, чтобы заблаговременно уберечь себя от потери данных.
Источник: http://easeus.ru/data-recovery/USB-drive-format-recovery.html
Как увеличить вероятность успеха
Даже если ваш случай относится к категории простых, дабы увеличить шансы на успешное восстановление, придерживайтесь следующих правил:
- Чем меньше операций производилось с файловой системой накопителя, тем лучше результат. Поэтому приступайте к восстановлению сразу, как только заметили пропажу файлов.
- Восстановленные данные сохраняйте только на другой физический носитель (жесткий диск компьютера, вторую флешку и т. п.).
- Старайтесь восстановить всё за один сеанс. Не прерывайте его без крайней необходимости.
- Если не помогает одна программа восстановления, используйте другие. Иногда простые бесплатные утилиты оказываются эффективнее дорогостоящих платных. Что поможет в вашем случае — заранее узнать невозможно, поэтому пробуйте всё, что доступно.
- Если программа восстановления способна создавать и сохранять образы файловых систем накопителей, обязательно используйте эту возможность. В случае неожиданного выхода флешки из строя или случайной перезаписи до окончания считывания вы сможете восстановить данные из образа.
Источник: http://compconfig.ru/backup/vosstanovlenie-udalennyh-fajlov-s-fleshki.html
Лучшие программы для восстановления информации
В настоящее время выпускается различный софт для восстановления удаленных файлов на флешке. Какие программы можно порекомендовать? Их много. Но мы советуем вам после «неудачного» форматирования, повлекшего за собой потерю важной информации, использовать следующие утилиты:
- [email protected] File Recovery;
- R-Studio;
- Easy Recovery;
- Recuva;
- RS File Recovery;
- Photorec;
- GetDataBack.
Все эти программы довольно эффективны. Правда, они серьезно отличаются друг от друга интерфейсом. Но алгоритм работы у всех схож. Поэтому обращаться с таким софтом несложно. Кроме того, мы подробно расскажем о том, как с помощью разных утилит восстановить информацию с отформатированной флешки.
При этом заметим, что в сети вы найдете и другие программы для восстановления. Многие из них платные. При желании можете воспользоваться ими. Только помните, что они порой оказываются менее эффективными по сравнению с бесплатными программами, которые вы легко скачаете из интернета.
[email protected] File Recovery
Хорошая утилита, которая работает с разными файловыми системами – HFS+, NTFS, FAT и пр. При этом она проста в управлении:
- Скачиваем и запускаем прогу.
- В левой части выбираем карту памяти, с которой и будем работать.
- После кликаем в верхней части окна на кнопку QuickScan.
- Появится структура носителя. Удаленные файлы будут помечены белым цветом.
- Просто выделяем данные, которые нужно восстановить, и жмем на Restore.
- Всплывет окно. В нем указываем директорию для сохранения. Кликаем на кнопку Recover.
- Останется лишь немного подождать, а потом найти восстановленные файлы в указанной ранее папке.

Отметим, что с помощью программы [email protected] File Recovery можно работать с разными носителями – микро сд, USB-флешки, жесткие диски ПК и ноутбуков. Это еще один плюс утилиты. Если же говорить о минусах, то к ним можно отнести англоязычный интерфейс и то, что бесплатная версия имеет ограничение по объему данных, которые вы восстанавливаете.
Как восстановить удаленные файлы с помощью Recuva?
Еще одна топовая утилита по восстановлению информации после форматирования. Распространяется бесплатно. Пользоваться ей чуть сложнее, чем [email protected] File Recovery, но у большинства трудностей возникнуть не должно:
- Запускаем программу.
- Выбираем носитель.
- Указываем тип файлов, которые нужно «реанимировать». Есть возможность выбрать между картинками, музыкой, документами и пр. Если на флешке были самые разные данные, то рекомендуем поставить галочку напротив «Прочее».
- Следующий этап – указываем место расположения утерянных файлов. То есть флешку или карту памяти, подключенную к устройству.
- В следующем окне ставим галочку и активируем опцию «Включить углубленный анализ». За счет чего система найдет больше файлов, подлежащих восстановлению.
- Приступаем к поиску. То есть жмем «Начать».
- Как только программа закончит искать файлы, появится окно. В нем нас интересуют данные, подсвеченные зеленым цветом. Именно их, скорее всего, удастся восстановить. Кстати, красные файлы – утерянные, а желтые – поврежденные.
- Так что выделяем файлы, отмеченные зелеными кружочками. В самом низу жмем кнопку «Восстановить».
- Появится окно, в котором вводим папку для сохранения. Желательно, чтобы это была не флешка.
Recuva – отличная утилита. Правда, и она не поможет вам, если после форматирования носитель активно использовался, а на него записывались новые файлы.

Восстанавливаем данные с флешки через утилиту Photorec
Программа имеет довольно специфический интерфейс. В некоторых версиях он напоминает командную строку. Поэтому многие пользователи ее игнорируют. К слову, совершенно напрасно. Photorec помогает восстанавливать разные данные. В том числе, после форматирования. Однако рекомендуем использовать именно PhotoRec 7.0. Эта модификация более простая и понятная в использовании.
- Открываем утилиту.
- Выбираем накопитель. Указываем файловую систему.
- Жмем кнопку Browse и задаем путь для сохранения восстановленных данных.
- Можно кликнуть и на «File Formats». Тем самым, выбрав, какие именно файлы программа должна восстановить.
- После всех манипуляций жмем Search и ждем какое-то время.
- Восстановление происходит автоматически. Причем в ту папку, которую вы выбрали ранее. Тогда как другие программы, в отличие от Photorec, сначала найдут файлы, доступные к восстановлению, и спросят подтверждения процедуры. Так что учитывайте эту особенность утилиты.

Поможет ли программа R-Studio вернуть удаленные файлы после форматирования?
Как восстановить данные с помощью этой утилиты? Давайте разберем по пунктам:
- После запуска в основной панели выбираем съемный диск, с которого будем «возвращать» данные. Жмем кнопку «Сканировать».
- Далее можно указать определенный тип файлов. К примеру, вам необходимо восстановить только фото. Так как остальная информация, которая хранилась на флешке до форматирования, вам не нужна. Тогда кликаем на пункт «Известные типы файлов» (справа). Затем делаем выборку.
- Закончили со всеми настройками. Жмем «Сканировать». На панели дисков под выбранной флешкой отобразится раздел «Extra Found Files. Переходим в него.
- Здесь появится каталог с восстановленными данными. Отмечаем галочками файлы, которые нужно сохранить. Нажимаем на «Восстановить».
Краткий обзор утилиты Easy Recovery для восстановления файлов после форматирования
Нельзя сказать, что это самая удобная и эффективная утилита из всех перечисленных. Однако она выделяется понятным интерфейсом и русифицированным меню. Как восстановить флешку и все содержимое после форматирования, используя эту прогу? Просто придерживайтесь следующего алгоритма:
- Первым делом запускаем утилиту.
- Выбираем тип носителя. В перечне будут доступны жесткий диск, карты памяти, оптические диски и т. п.
- Далее указываем, что произошло с данными. То есть, были ли они удалены или отформатированы.
- Сверяем заданные параметры. Жмем «Продолжить».
- Ожидаем окончание процесса сканирования.
- После чего слева отобразится файловая структура флешки. Все данные будут разложены по папкам в соответствии с типом файла. Те, которые можно восстановить, будут выделены зеленым цветом.
- Теперь нужно сохранить найденные файлы. Поэтому выделяем их, кликаем вспомогательной кнопкой мыши и выбираем «Сохранить…». Остается лишь указать папку для сохранения восстановленной информации.
Учимся работать с RS File Recovery
Следующая в нашем обзоре программ для восстановления данных на флешке после форматирования утилита под названием RS File Recovery. Возможно, это не самый удобный и популярный «мастер». Во многом из-за того, что в бесплатной версии программы нельзя сохранять найденные файлы. Однако некоторых пользователей это не смущает. Поэтому с удовольствием расскажем, как с помощью этой утилиты восстановить данные после форматирования карты памяти или флешки.
- Запускаем программу.
- В левой части кликаем на нужный носитель.
- Далее отмечаем пункт «Глубокий анализ». Иначе в режиме «Нормального сканирования» многие файлы, которые были удалены при форматировании, могут не найтись.
- Выбираем тип информации для восстановления. Рекомендуем просто поставить «Все файлы».
- Затем мастер восстановления предложит указать и дополнительные критерии. К примеру, можно сузить поиск по размеру файлов или дате.
- Запускаем сканирование. Дожидаемся его окончания. В результате отобразится список найденных файлов. Выбираем то, что хотим восстановить. Жмем «Далее».
- Программа попросит лишь подобрать место для сохранения данных. Может и потребовать ввести купленный предварительно лицензионный ключ.
Как восстановить данные с флешки, используя GetDataBack?
Работать с этой утилитой несложно. Все аналогично описанным выше программам. Хотя если вам нужна детальная инструкция, то мы расскажем о каждом шаге восстановления данных:
- Открываем GetDataBack.
- Выбираем тип носителя информация. Все доступные диски будут отображаться слева.
- Следующий шаг также стандартный. Нужно указать тип файловой системы флешки. После чего жмем «Далее».
- На экране появится отчет по просканированному носителю. Все найденные файлы будут расположены «по полочкам». Чем-то это напомнит Проводник Windows.
- Помечаем данные, которые нужно восстановить. Через правую кнопку мыши открываем окно. Выбираем пункт «Сохранить».
- Последний этап – указываем путь для сохранения восстановленных файлов.
Для справки!Можно ли восстановить данные с флешки через стандартные средства Windows? Да. Например, с помощью встроенной утилиты CHKDSK и командной строки. Правда, такими инструментами лучше пользоваться, когда носитель не подвергался форматированию, а допустим на нем появились системные ошибки, мешающие отображению файлов.
Источник: http://orgtech.info/vosstanovlenie-fleshki-posle-formatirovaniya/
PhotoRec
Изначально предлагалась только консольная версия программы, но затем появилось и седьмое графическое издание. Это значительно упростило работу с утилитой со стороны новичков и обычных пользователей.
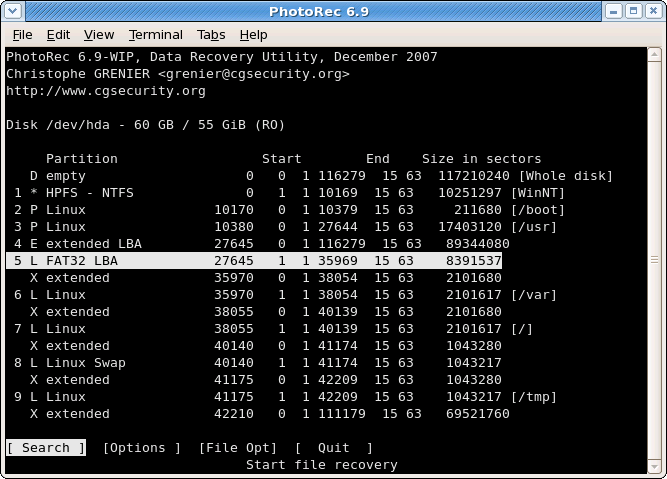
Photo Recover
Что интересно, эту программу разрабатывали как инструмент для восстановления карт памяти на фотоаппаратах и видеокамерах. Но затем, по мере развития, функционал затронул обычные флешки, жёсткие диски.
Распространяется бесплатно, поддерживает работу со всеми популярными операционными системами. Это не только Windows, но также и MacOS, Linux.
Чтобы восстановить данные, необходимо:
- извлечь из архива содержимое;
- запустить файл с расширением exe;
- выбрать носитель для восстановления;
- указать место для сохранения реанимированных данных.
Привлекает факт бесплатности программы. При этом работает она не хуже, чем множество платных конкурентов.
Источник: http://nastroyvse.ru/devices/raznoe/kak-vosstanovit-dannye-fleshki-posle-formatirovaniya.html
Часто задаваемые вопросы
Это сильно зависит от емкости вашего жесткого диска и производительности вашего компьютера. В основном, большинство операций восстановления жесткого диска можно выполнить примерно за 3-12 часов для жесткого диска объемом 1 ТБ в обычных условиях.
Если файл не открывается, это означает, что файл был поврежден или испорчен до восстановления.
Используйте функцию «Предварительного просмотра» для оценки качества восстанавливаемого файла.
Когда вы пытаетесь получить доступ к диску, то получаете сообщение диск «X: не доступен». или «Вам нужно отформатировать раздел на диске X:», структура каталога вашего диска может быть повреждена. В большинстве случаев данные, вероятно, все еще остаются доступными. Просто запустите программу для восстановления данных и отсканируйте нужный раздел, чтобы вернуть их.
Пожалуйста, используйте бесплатные версии программ, с которыми вы можете проанализировать носитель и просмотреть файлы, доступные для восстановления.
Сохранить их можно после регистрации программы – повторное сканирование для этого не потребуется.
Источник: http://recovery-software.ru/flash-drive-recovery/how-to-recovery-flash-drive.html
Pandora Recovery
Полностью бесплатная программная разработка, неоднократно помогавшая пользователям вернуть утраченные в результате форматирования или повреждения носителя данные.
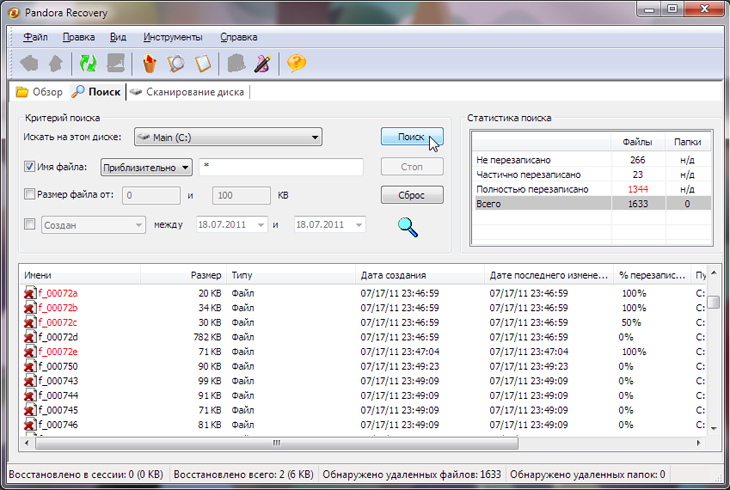
Pandora Recovery
Одна из лучших в своём сегменте, по мнению целого ряда юзеров. Простая в работе. В утилиту встроен удобный и функциональный мастер восстановления. Для новичка идеальный выбор.
Но есть определённый недостаток. Как и предыдущая программа, эта утилита давно не получала обновления. Но даже это не мешает нормально работать на компьютерах с операционными системами от Windows 10 до Windows 7.
Источник: http://nastroyvse.ru/devices/raznoe/kak-vosstanovit-dannye-fleshki-posle-formatirovaniya.html




