Не все пользователи задумываются над корректностью установки и удаления программ. От правильности выполнения этих процедур зависит срок работы Windows 7.
Дополнительная информация
 Эта статья содержит пошаговые инструкции.
Эта статья содержит пошаговые инструкции.
Источник: http://support.microsoft.com/ru-ru/topic/windows-7-правильное-удаление-программ-8c95f23f-5627-8b73-ef98-565cff984446
Алгоритм удаления программ с компьютера
- Перейдите в Панель управления из меню Пуск
Переход в Панель управления из меню Пуск
- Установите режим просмотра в режим «Категория» (1) и перейдите по ссылке «Удаление программы» (2)
Подраздел Удалить программу в Панели управления
- Появится список программ, в котором нужно найти удаляемую программу. Список программ выводится по алфавиту. Найдите программу и выделите ее щелчком левой клавиши мыши. Я собираюсь удалять программу «СОЛО на клавиатуре» и выделяю ее щелчком мыши.
Список установленных на компьютере программ
- Нажмите кнопку «Удалить/Изменить» на панели инструментов.
Кнопка удаления программы
- После этого запустится мастер удаления программы. У каждой программы алгоритм удаления разный, поэтому нужно внимательно читать, что пишут в диалоговых окнах. В моем случае в диалоговом окне нужно подтвердить удаление.
Мастер удаления программы
- После этого может появится еще несколько вопросов. Читайте и нажимайте кнопки в соответствии с вашими потребностями. Например, программа может спросить о необходимости оставить профили настроек программы. Если вы в дальнейшем планируете повторно установить удаляемую программу, то профили можно оставить.
Источник: http://zen.yandex.ru/media/complaneta/kak-udalit-programmu-s-kompiutera-standartnymi-sredstvami-windows-7—video-5aa4a59ec3321b7084901c76
Удаление программы через настройки Windows 7
Нажмите на кнопку «Пуск».
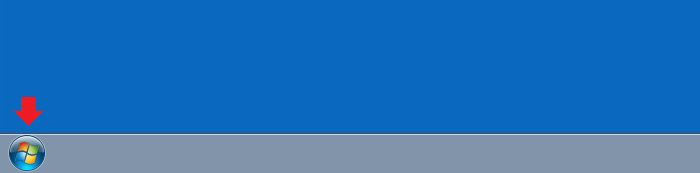
Кликните по строке «Панель управления».
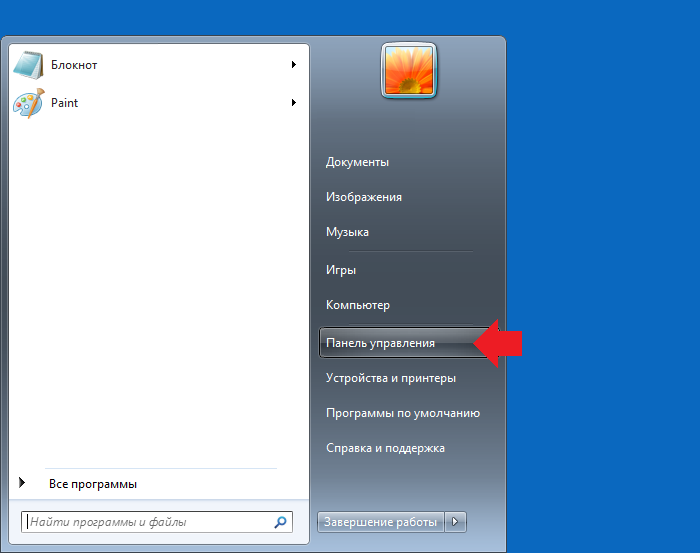
Здесь выберите «Крупные значки», после чего найдите пункт «Программы и компоненты» и нажмите на него.
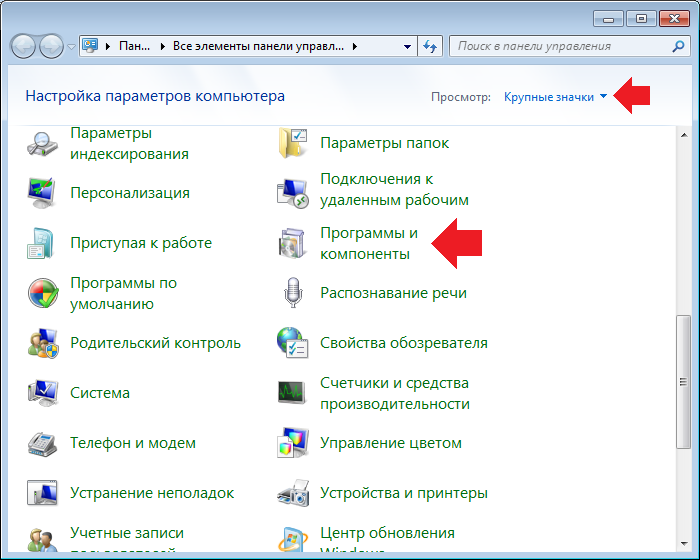
Найдите приложение для удаления, кликните по нему правой клавишей мыши и выберите «Удалить» или «Изменить/удалить».
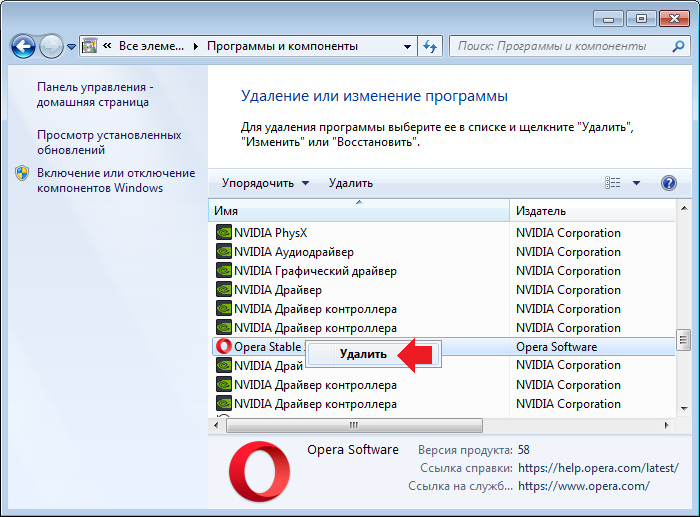
Нажимаете на кнопку «Удалить», после чего приложение будет удалено.
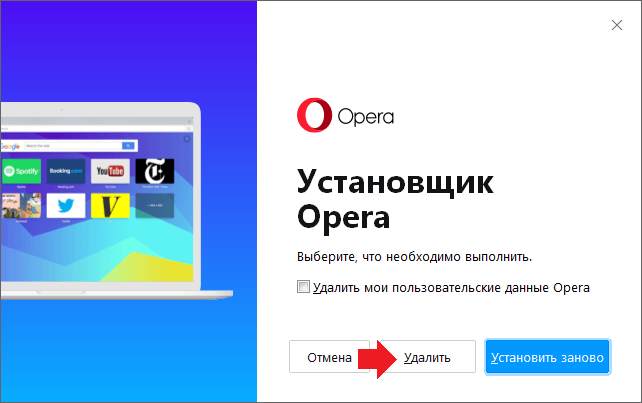
Источник: http://siteprokompy.ru/kak-udalit-programmu-s-kompyutera-vindovs-7-polnostyu/
Как удалить программу в Windows 7
Откройте меню Пуск и выберете пункт Панель управления:

В опции Просмотр установите значение Категория и нажмите на кнопку Удаление программы:

На экране отобразится список всех установленных приложений на компьютере. Выберете утилиту, которую вы хотите удалить. В нашем случае это будет GOM Player. Нажмите на кнопку Удалить или Удалить/Изменить:

Появится окно удаление программы. Следуйте всем действиям и подсказкам на экране:


Если у вас не получилось удалить программу, а на экране появилось сообщение «Закройте все окна и повторите попытку снова», то в этом случае необходимо закрыть все активные окна и процессы утилиты.
Для этого нажмите одновременно сочетание клавиш Ctrl + Alt + Delete и выберете в списке пункт Запустить диспетчер задач:

Во вкладке Процессы выберете процесс, который связан с программой. В нашем случае это GOM.exe, который отвечает за запуск GOM Player. Нажмите на кнопку Завершить процесс и подтвердите свое действие:

После этого снова попробуйте удалить программу.
Источник: http://mydiv.net/arts/view-Kak-polnostyu-udalit-programmu-s-kompyutera-Windows.html
Удаление программы через собственные модули
Шаг 1. Используя «Пуск» войдите в список «Все программы».

Через «Пуск» входим в список «Все программы»
Шаг 2. Отыщите папку приложения, которое нужно удалить, и раскройте ее.

Находим папку приложения, которое нужно удалить
Шаг 3. Запустите модуль удаления, как правило, он будет носить имя «Uninstal…».

Запускаем модуль удаления
Важно! В зависимости от настроек операционной системы, возможность установки или удаления программ может быть доступна только администраторам, или всем пользователям. В соответствии с этим, Windows либо запросит нужный пароль, либо выведет запрос на подтверждение действий.

Запрос на ввод пароля
Шаг 4. В случае запроса подтверждения деинсталляции от модуля, следует ответить согласием.

Отвечаем согласием на подтверждение деинсталляции
Шаг 5. Дождитесь окончания процесса.

Ждем окончания процесса
Шаг 6. Закройте диалоговое окно деинсталляции.

Закрываем диалоговое окно деинсталляции
Источник: http://pc-consultant.ru/rabota-na-komp-yutere/kak-udalyat-programmy-na-windows7/
Удаление программного обеспечения с помощью функции Удаление программ в Windows 7
Для удаления программ и компонентов программного обеспечения с жесткого диска в Windows 7 выполните следующие действия.
-
Нажмите кнопку
Пуск

и выберите пункт
Панель управления
.
-
В разделе Программы нажмите кнопку Удалить программу.
Откроется окно Удалить или изменить программу.
Рис. : Удаление или изменение программы
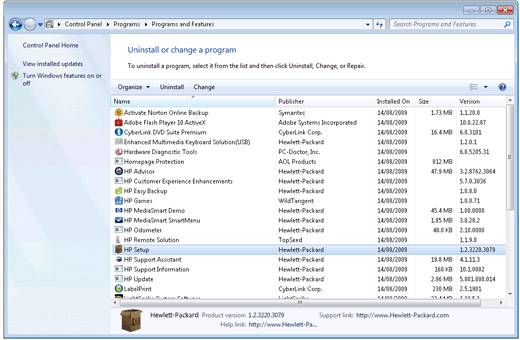
-
Выберите программу, которую следует удалить.
-
Нажмите Удалить или Удалить/Изменить над списком программ.
-
Прочтите сообщения, которые могут появляться в ходе удаления программного обеспечения, и ответьте на них.
Источник: http://support.hp.com/ru-ru/document/c01892428
Способ 1
Удалять программ можно следующим образом. Открываем меню Пуск, нажимаем “Все программы” и там ищем то приложение, которое необходимо удалить. Отрываем папку с программой и ищем там файл Удалить,Uninstall, или Деинсталлировать и запускаем его.
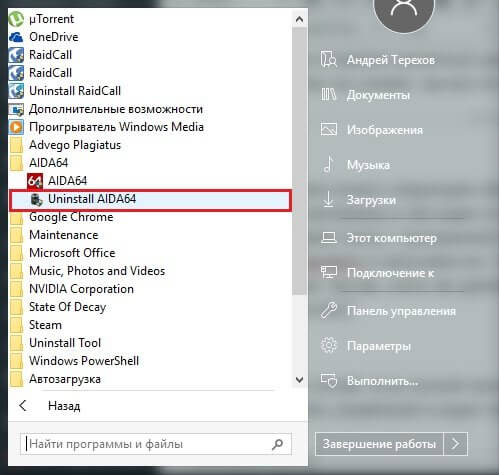 Способ конечно простой, но как по мне не эффективный, так как, опять же удаляется не все, поэтому рассмотрим следующие способы.
Способ конечно простой, но как по мне не эффективный, так как, опять же удаляется не все, поэтому рассмотрим следующие способы.
Источник: http://computerinfo.ru/kak-pravilno-udalyat-programmy-v-windows-7/
Чистим компьютер при помощи функции «Удаление или изменение программы»

Чтобы воспользоваться этой возможностью необходимо:
- Во-первых, перейти в «Пуск».
- Во-вторых, открыть «Панель управления».
- В-третьих, найти в ней раздел «Программы».
- Сделать нажатие на «Удалить программу».
Перед вами откроется список утилит, в котором нужно найти ту, которую хотите удалить. Выделяем ее и нажимаем команду «Удалить». В этом процессе будут появляться сообщения. Которые проверят вас на правильность принятого решения. Читайте их и отвечайте на вопросы.
Источник: http://osnovy-pc.ru/windows-7-2/kak-udalit-programmu-s-vindovs-7/
Симптомы
Как удалить неиспользуемые или ненужные программы в Windows 7, а также все связанные с ними файлы, параметры и записи реестра?
Источник: http://support.microsoft.com/ru-ru/topic/windows-7-правильное-удаление-программ-8c95f23f-5627-8b73-ef98-565cff984446
Когда программы нет в списке
Если же вы не нашли удаляемую программу в списке установленных на компьютере, это значит, что программа не устанавливалась на компьютер, а просто распаковывалась из архива в какую-то папку. То есть, программа не прописывалась в реестр операционной системы.
В этом случае нужно найти программу на своем компьютере и просто удалить папку с ней с компьютера. Найти такую программу проще всего с помощью ярлыка:
- Просто щелкните по ярлыку правой клавишей мыши и выберите пункт «Расположение файла». Если такого пункта нет, то можно перейти в «Свойства» ярлыка и там нажать кнопку «Расположение файла».
Контекстное меню ярлыка
- Откроется папка, в которой располагаются все файлы программы. В верхней части окна будет отображен путь к папке с программой. Просто перейдите в папку на уровень выше и удалите каталог с программой.
Путь к папке с программой
Источник: http://zen.yandex.ru/media/complaneta/kak-udalit-programmu-s-kompiutera-standartnymi-sredstvami-windows-7—video-5aa4a59ec3321b7084901c76
Решение
Программа удаления
Для установки и привязки в системе почти все современные приложения для Windows 7 используют программу установки, такую как установщик Windows.
Установщик Windows — это служба установки и настройки для Windows. Она также упрощает удаление уже установленных программ. Ни при каких условиях не следует просто удалять папку с приложением, чтобы удалить его, так как при этом в системе может остаться множество файлов и записей, которые могут нарушать стабильность ее работы.
1. Чтобы удалить приложение, используйте программу удаления, предоставленную Windows 7. Для начала щелкните значок Windows.

2. В правой области щелкните элемент Панель управления.

3. В разделе «Программы» щелкните элемент Удалить программу.

4. Windows выводит список программ, установленных с помощью установщика Windows. Выберите удаляемую программу, щелкнув ее.

5. Щелкните расположенный сверху элемент Удалить/Изменить.

6. В следующем поле сообщения подтвердите удаление, нажав кнопку Да.

7. Windows запускает процесс удаления. После завершения отображается сообщение о состоянии, которое можно подтвердить, нажав кнопку ОК.

Нужна дополнительная помощь?
Источник: http://support.microsoft.com/ru-ru/topic/windows-7-правильное-удаление-программ-8c95f23f-5627-8b73-ef98-565cff984446
Нет времени читать? Смотрите видео:
Вот так просто удаляются программы с компьютера.
Источник: http://zen.yandex.ru/media/complaneta/kak-udalit-programmu-s-kompiutera-standartnymi-sredstvami-windows-7—video-5aa4a59ec3321b7084901c76
Удаление программы Windows 7 с помощью стороннего приложения
Используем CCleaner — бесплатную программу для домашнего использования, которая в том числе позволяет удалять установленные приложения.
Запускаете.
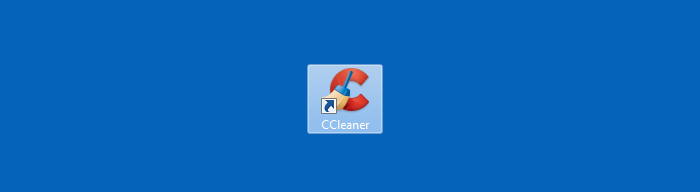
Открываете вкладку «Сервис».
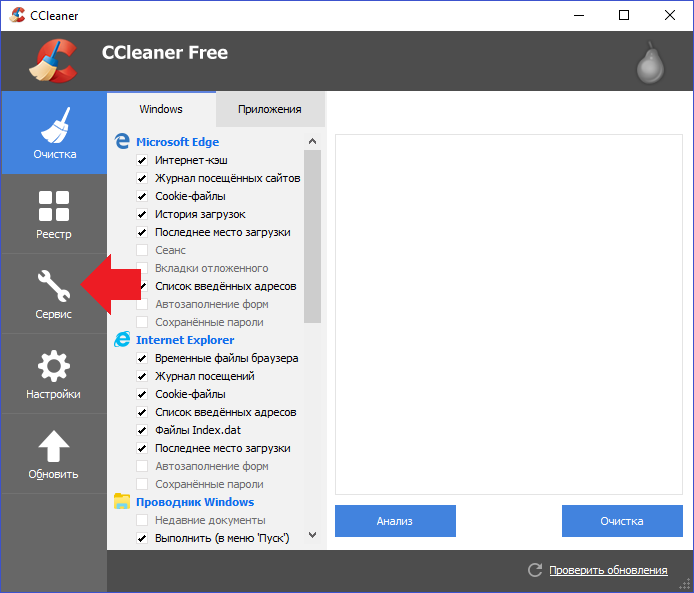
Нажимаете на приложение, которое надо удалить, затем кликаете по кнопке «Деинсталляция».
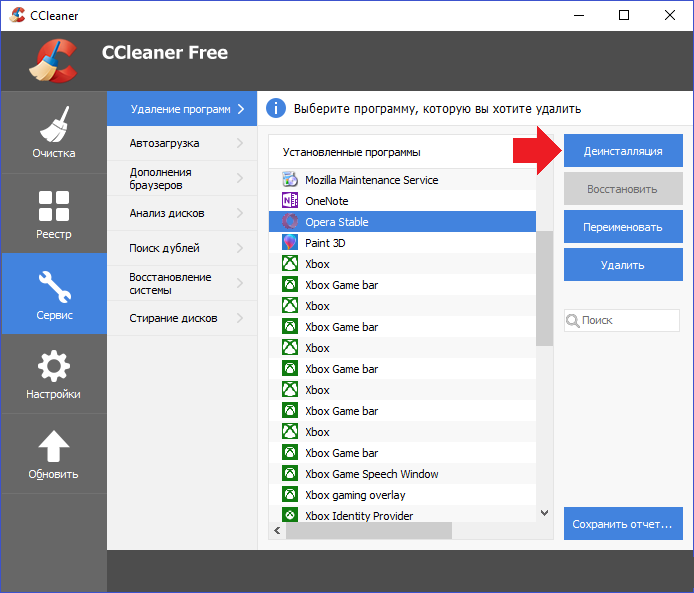
Подтверждаете удаление приложения.
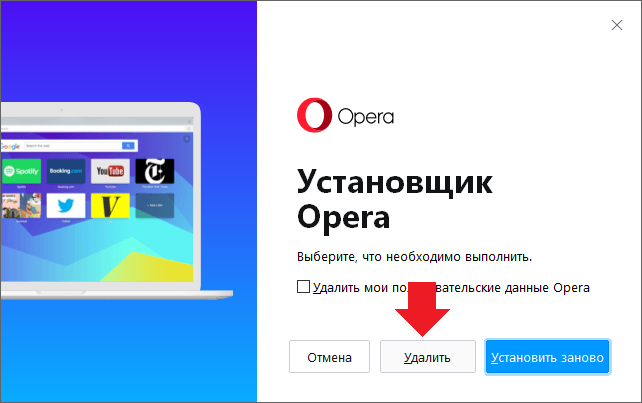
Какой способ использовать, решать вам.
Источник: http://siteprokompy.ru/kak-udalit-programmu-s-kompyutera-vindovs-7-polnostyu/




