Читайте, как без потери данных деактивировать и снова активировать учётную запись пользователя в Windows 10. Рассмотрим несколько способов. Выберите для себя удобный.
Как временно отключить учетную запись через утилиту управления
В Windows 10 Pro или Enterprise вы можете использовать утилиту управления компьютером для управления различными аспектами учетной записи, включая возможность ограничения доступа к учетной записи.
- Откройте Пуск.
- Найдите Управление компьютером и щелкните верхний результат, чтобы открыть консоль.
Совет: вы также можете использовать сочетание клавиш Win + X и выбрать «Управление компьютером».
- Найдите следующий путь:
Служебные программы → Локальные пользователи и группы → Пользователи
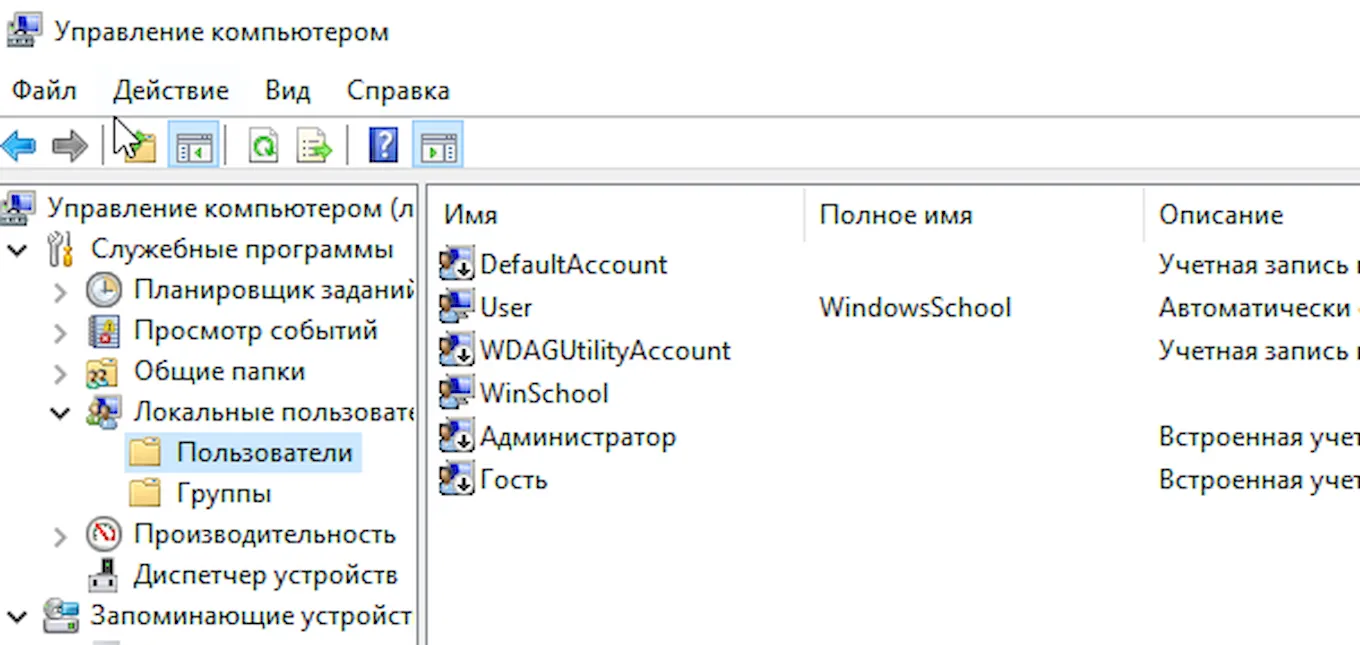
- Дважды щелкните учетную запись, которую вы хотите отключить. (Если учетная запись пользователя использует учетную запись Microsoft, обратите внимание, что имя будет содержать только первые пять букв адреса электронной почты. Если вы хотите, чтобы учетная запись использовала пользовательское имя, вы можете обратиться к этому руководству.
- На вкладке «Общие» установите флажок Отключить учетную запись.
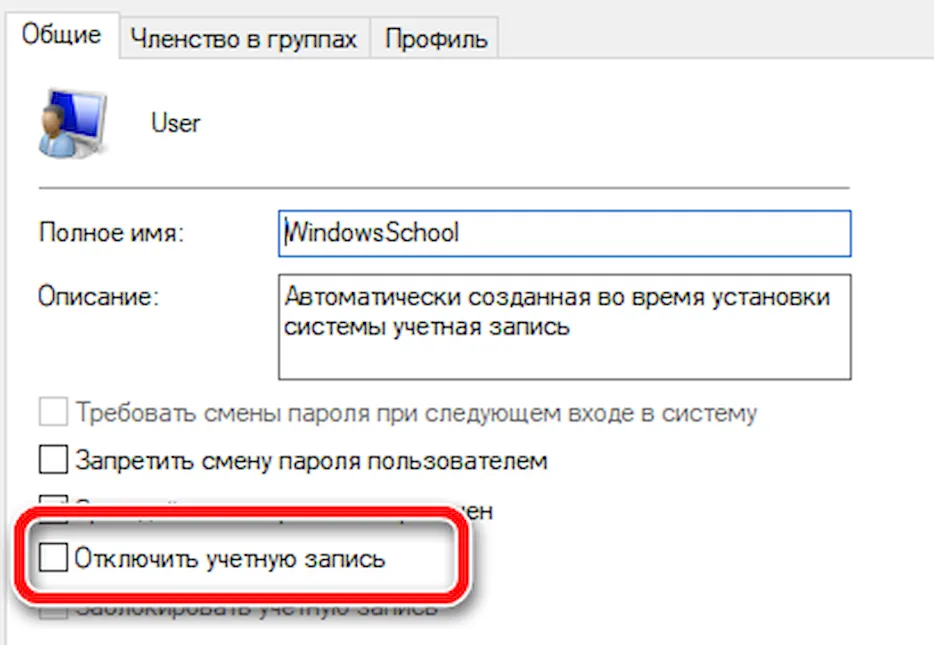
- Нажмите Применить и ОК.
После выполнения этих действий учетная запись больше не будет доступна и не будет отображаться в качестве доступной учетной записи на экране входа.
Если вы хотите отменить изменения, чтобы снова включить учетную запись, просто следуйте тем же инструкциям, но на шаге № 5 обязательно снимите флажок Отключить учетную запись.
Источник: http://windows-school.ru/blog/kak_vremenno_zablokirovat/2019-11-19-488
Блокировка через меню Пуск
Неудивительно, что в меню «Пуск» есть возможность заблокировать компьютер. Просто кликните по иконкен меню «Пуск», выберите имя своей учётной записи и нажмите «Заблокировать».

Источник: http://winnote.ru/security/3256-kak-zablokirovat-kompjuter-s-windows-10.html
Отключение учётной записи пользователя Windows 10 через Управление компьютером
Данный способ предусматривает работу с разделом Локальные пользователи и группы в оснастке Управление компьютером. Если у вас Windows 10 Домашняя (Core), этот вариант вам не подойдёт. В ней нет такого раздела.
Источник: http://wp-seven.ru/instruktsii/tips/windows-10-tips/kak-otklyuchit-ili-vklyuchit-uchyotnuyu-zapis-polzovatelya-v-windows-10.html
1. Политика паролей
Нажмите сочетание кнопок на клавиатуре Win+R и введите gpedit.msc,чтобы открыть редактор групповых политик. Далее перейдите «Конфигурация компьютера» > «Конфигурация Windows» > «Параметры безопасности» > «Политики учетных записей» > «Политика паролей». Далее сможем настроить политики:
- Минимальный срок действия пароля — Если задать 10 дней, то с течением времени система предложит изменить старый пароль. Значение не может быть выше, чем максимальное.
- Минимальная длинна пароля — Если задать 10 знаков, то пользователь не сможет создать простой пароль вида одного числа «1», ему предстоит придумать минимальный 10-значный и выше пароль.
- Пароль должен отвечать требованиям сложности — Позволит задать правила для создания сложного пароля, заставляя создать пароль с латиницей, цифрами, символами, верхним и нижним регистрами.
- Требовать историю паролей — Эта административная политика позволяет нам указать количество новых уникальных паролей, которые должны использоваться в учетной записи, прежде чем мы сможем повторно использовать старый пароль.
Вы можете нажать справа на любую политику два раза мышкой и в свойствах перейти во вкладку «Объяснение».
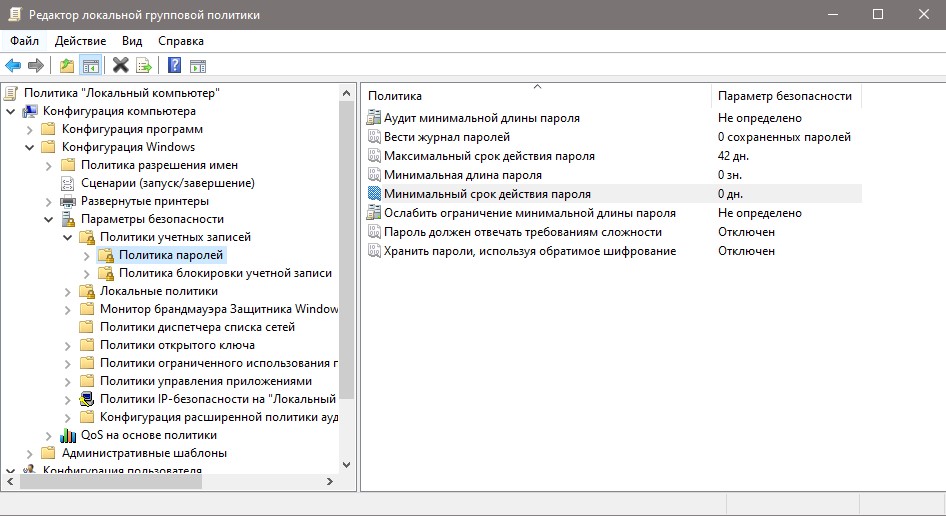
Источник: http://mywebpc.ru/security/nastrojka-zashhity-uchetnoj-zapisi-windows-10/
Отключаем профиль человека в Виндовс 10 используя Управление компьютером
Этот метод основан на работе в разделе «Локальные пользователи…» в подразделе «Управление компьютером».
Важно: — если вы применяете Виндовс 10 Домашний, то данный метод не для вас. В этой вариации Windows 10 просто не существует подобный раздел.
- Входим в вашу учетную запись;
- Нажимаем на «увеличительное стекло» рядом с «Пуском», в строку поиска вводим «Управление…»;

- Открываем данное приложение и заходим в список учётных записей;

- Далее, нужно два раза нажать на отключаемый профиль;
- В открывшемся окошке ставим галочку над командой «Отключить учетную…». После этого, нажмём «Применить» и Ок;

Источник: http://info-kibersant.ru/otklyuchit-uchetnuyu-zapis-windows-10.html
Способы установки для ноутбука
Установленный код доступа предотвращает просмотр персональных данных без вашего разрешения будь то фотографии или рецепт вина, но не спасет от изощренных хакеров.
Есть несколько способов, как поставить пароль на компьютер виндовс 10. При этом запрос на ввод комбинации букв и цифр будет появляться при входе в учетную запись. Также запрос может появляться во время начала загрузки операционной системы, если защита установлена на уровне в BIOS или UEFI.
Более надежной защитой считается шифрование локального диска, например, с помощью утилиты BitLocker. Такой метод не позволит сбросить личный шифр без знания персонального кода.
У пользователей всегда есть выбор, как запаролить компьютер windows 10.
Источник: http://kompy.guru/safety/parol-windows-10
Сочетание клавиш Windows + L
Это самый простой и быстрый способ заблокировать Windows 10. Достаточно запомнить это несложное сочетание.
Почти на каждом ПК с Windows 10 есть клавиша, отмеченная значком Windows. Нажмите комбинацию Windows + L, чтобы мгновенно заблокировать систему.
После этого вы попадёте на экран блокировки, фон которого становится размытым при вводе пароля. Как сделать фон чётким, рассказано в нашей статье «Как убрать размытие на экране блокировки Windows 10».
Источник: http://winnote.ru/security/3256-kak-zablokirovat-kompjuter-s-windows-10.html
Как блокировать учетную запись Windows 10 в командной строке
Если вам удобнее пользоваться командами или ваше устройство работает под управлением Windows 10 Home, вы можете использовать командную строку, чтобы отключить или включить учетную запись Windows 10.
- Откройте командную строку.
- Введите следующую команду, чтобы получить список всех доступных учетных записей, добавленных на ваш компьютер, и нажмите Enter: net user
- Введите следующую команду, чтобы отключить учетную запись и нажмите Enter : net user username /active:no
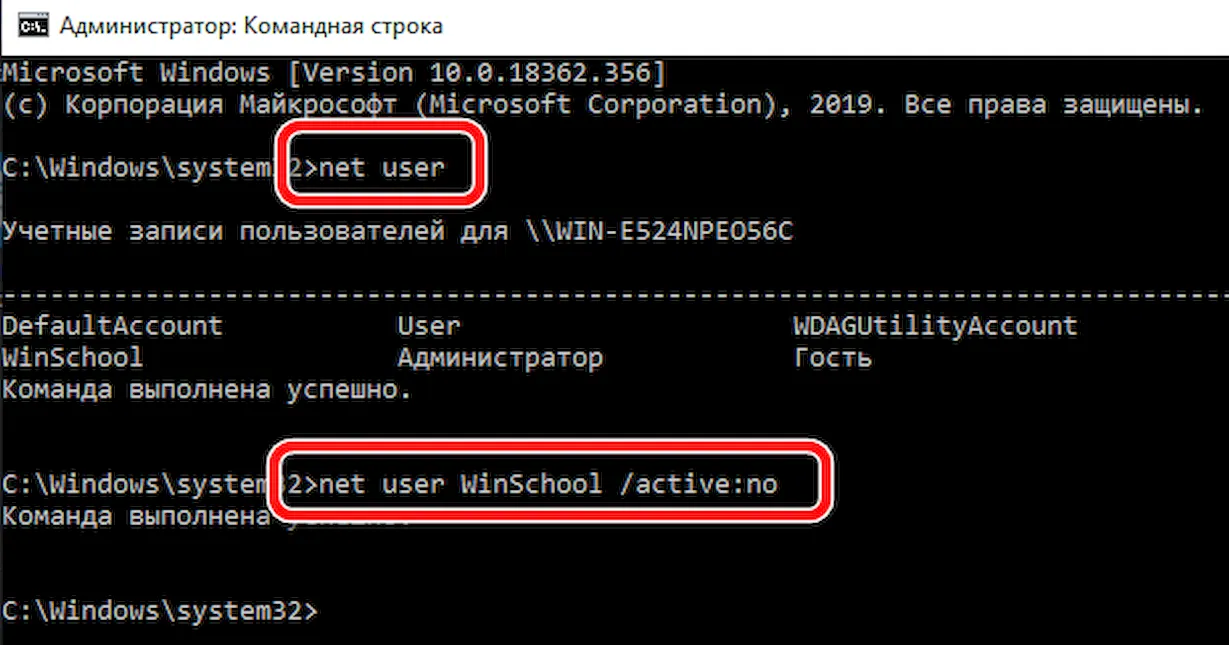
В приведенной выше команде замените username именем учетной записи, доступ к которой вы хотите ограничить.
После выполнения указанных действий отключенная вам и учетная запись больше не будет доступна и не будет отображаться на экране входа.
В любой момент вы можете снова включить учетную запись Windows 10, используя те же инструкции, но на шаге № 5 используйте команду net user username /activate:yes.
В то время как мы ориентируем это руководство для Windows 10, вы можете использовать те же инструкции для отключения или включения учетной записи в Windows 8.1 и Windows 7.
Источник: http://windows-school.ru/blog/kak_vremenno_zablokirovat/2019-11-19-488
Команда в окне поиска
Аналогично можно заблокировать Windows 10, если ввести эту же команду в окне поиска:
Rundll32.exe user32.dll, LockWorkStation

После нажатия клавиши «Ввод», команда будет выполнена и вы увидите экран блокировки.
Источник: http://winnote.ru/security/3256-kak-zablokirovat-kompjuter-s-windows-10.html
Блокировка через ярлык на рабочем столе
Если вы предпочитаете блокировать свой компьютер одним щелчком мыши, можете делать это через ярлык.
Для этого щёлкните правой кнопкой мыши на рабочем столе, наведите указатель мыши на «Создать» и выберите «Ярлык».

В появившемся окне создания ярлыка введите следующую команду в текстовое поле:
Rundll32.exe user32.dll, LockWorkStation

Нажмите «Далее». Осталось присвоить ярлыку любое имя и кликнуть «Готово».
Созданный ярлык появится на рабочем столе (можете перенести его в любое другое место). Дважды щёлкните по нему, чтобы заблокировать компьютер с Windows.
Источник: http://winnote.ru/security/3256-kak-zablokirovat-kompjuter-s-windows-10.html
Мобильные устройства
Windows 10 разрабатывалась также для установки на планшеты и мобильные устройства. Его настройки ничем не отличаются от стационарных устройств. Только версия mobile более облегченная.
На планшетах есть выбор ввода пароля. В первом случае — это классическое окно с аватаркой и строкой ввода. Во втором случае — это графический интерфейс. Какой выбрать метод ввода для входа в винд, зависит от предпочтений пользователя. А способы установки пароля для мобильной версии ничем не отличаются от методов для стационарного компьютера.
Originally posted 2018-04-07 11:54:25.
Источник: http://kompy.guru/safety/parol-windows-10
Настройка в параметрах экранной заставки
Можно настроить компьютер на автоматическую блокировку после включения экранной заставки.
Для этого откройте приложение «Параметры» и перейдите по пути «Персонализация» → «Экран блокировки» → «Параметры заставки».
Активируйте флажок «Начинать с экрана входа в систему». Кнопками со стрелками установите количество минут, затем нажмите «Применить».
Источник: http://winnote.ru/security/3256-kak-zablokirovat-kompjuter-s-windows-10.html




