Скачать CCleaner на русском языке последних версий для Windows, Android и Mac OS: описание программы и функциональных возможностей
Шаг 1: освобождение Локального диска
Если файлы с папками стали медленно открываться, система тормозить, а программы виснуть, то первое, на что нужно смотреть, это свободное место на Локальном диске C.
Перегруженный диск может выдавать ошибки, так как программам необходимо записывать свои модули в память. Поэтому на диске должно быть как минимум 5-6 Гб свободного места.
1. Откройте «Этот Компьютер» и посмотрите, сколько свободного места на системном Локальном диске (обычно он под буквой C).

2. Если на нем свободно меньше 5 ГБ, перенесите все тяжелые папки и файлы на другой Локальный диск.
Что переносить:
- Файлы и папки с Рабочего стола.
- Всё из папки Документы.
- Всё из папок Изображения, Музыка, Видео.
Перенести их можно через обычную операцию вырезать/вставить: правой кнопкой мыши по файлу (папке) – Вырезать – перейдите в другой Локальный диск (например, D) – Вставить.
3. Почистите папку «Загрузки» – обычно туда сохраняется все, что вы скачиваете из интернета. Лишние файлы и папки удалите, а нужные перенесите в другой Локальный диск (не системный).

На заметку. На системном диске находится Windows. И там же обычно находятся папки Документы, Изображения, Музыка, Видео, Загрузки. А еще Рабочий стол. И многие пользователи именно в этих местах хранят свою информацию.
Получается, если в этих папках есть важные файлы (для работы, учебы, жизни), то все они находятся на системном диске. А это мало того, что мешает работать Windows, так еще и небезопасно. Поэтому первое, что нужно сделать, это перенести всё важное на другой Локальный диск.
Диск, на котором находится система, очень уязвим. Именно на него нацелены вирусы, и именно он в первую очередь страдает при проблемах с компьютером.
Источник: http://derudo.ru/clean_pc.html
Порядок чистки системы
Для полного понимания действий стоит сразу огласить порядок проведения процедуры очищения операционки ноута от мусора:
- Наведение порядка на рабочем столе (удаления лишних и неиспользуемых ярлыков, их упорядочение).
- Проверка загруженных с интернета файлов в специальной папке для скачивания (очистка от торрентов, архивов, инсталляторов и других расширений информации).
- Уничтожение программ, которые уже давно не используются и не будут использоваться (одноразово инсталлированное ПО и т.п.).
- Выполнение чистки жесткого диска (удаление временных файлов, кэша, браузерных данных и другого).
- Применение специализированного ПО (CCleaner для очищения реестра).
- Удаление программ и утилит из автозапуска.
Это основные шаги, каждый из которых положительно влияют на разгон операционной системы на ноутбуке.

Источник: http://vsenotebooki.ru/nastroika/neskolko-sposobov-pochistit-noutbuk-chtoby-ne-tormozil
Зачем это нужно?
- Бесполезный софт не только занимает пространство на накопителе, но и может негативно влиять на работу системы в целом, особенно, когда его слишком много. Последствия от появления подобных программ на ноутбуке могут быть разнообразными:
- снижение производительности;
- перегрев;
- возникновение системных ошибок;
- внеплановые перезагрузки и прочие сбои.
Читайте также: Как выбрать хороший недорогой ноутбук по 4 критериям — советы от профессионалов
Источник: http://moyo.ua/news/kak-udalit-nenuzhnye-prilozheniya-s-noutbuka-2-sposoba.html
Чистящие средства для оргтехники
Предлагаем чистящие средства для компьютерной техники, позволяющие быстро и эффективно освободить от пыли и пятен монитор, клавиатуру, мышь, корпуса приборов. При длительном и интенсивном использовании оборудования санитарную процедуру необходимо проводить регулярно, чтобы сохранить его работоспособность и соблюсти нормы охраны труда. Поэтому в офисы специализированные препараты рационально приобретать оптом.
Ассортимент чистящих средств для цифровой техники разбит на товарные группы.
- Салфетки на основе, вискозы, микрофибры, целлюлозы, крепированной бумаги, нетканого полотна, спайнпейса хорошо стирают грязь с поверхностей. Тарированы в тубы и плотно закрывающиеся пачки. Влажные салфетки не нуждаются в использовании гелей или распылителей.
- Спреи могут быть универсальными или предназначенными для определенных поверхностей. Для частого применения лучше выбрать крупный флакон, доступны емкости от 200 до 400 мл.
- Очищающая пена используется с салфетками из микрофибры.
- Гель для оптики эффективно удалит грязевую пленку с монитора или линзы.
- Пневматический распылитель предназначен для глубокой очистки труднодоступных мест. Рабочее вещество подается под давлением.
Читать полностью
Можно приобретать чистящие средства комплектами, включающими препарат и салфетку для приведения в порядок офисной техники. Материалы подобраны для наиболее эффективного взаимодействия.
Подпишитесь на рассылку и платите меньше!
Источник: http://komus.ru/katalog/tekhnika/ofisnaya-tekhnika/chistyashhie-sredstva/c/9579/
Корзина
Я не зря оставил данную главу именно тут, ведь далее мы будем чистить комп «по полной». Поэтому я советую зайти в корзину, посмотреть список файлов. Если вам какие-то из них будут нужны, то выделите их и нажмите на «Восстановить выделенные объекты». После этого кликаем «Очистить корзину».
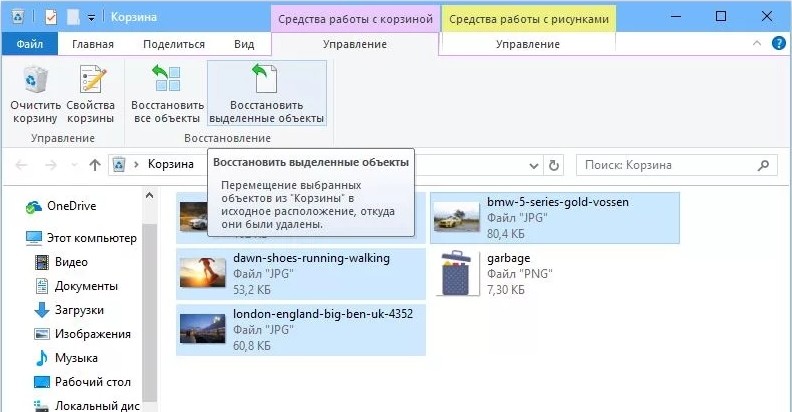
Источник: http://wifigid.ru/raznye-sovety-dlya-windows/ochistit-kompyuter-ot-musora
Очистка системы сторонним ПО
Не одна система была переустановлена после рискованных оптимизаций непроверенным софтом. Для чистки и настройки ОС существует немало программ, однако не стоит рисковать и пользоваться сомнительными вариантами.
CCleaner — пожалуй, самая надежная и известная утилита по очистке системы. Для наших целей хватит бесплатной базовой версии. Будьте внимательны при установке и обновлении программы: современное freeware ПО любит подсунуть в инсталлятор дополнительный мусор. CCleaner имеет русский интерфейс и дружелюбное меню. Пройдемся по пунктам, которые помогут освободить место и оптимизировать ПК.

На вкладке «Стандартная очистка» внимательно выбираем, что будем чистить, и нажимаем «Анализ». Новичкам стоит довериться в этом деле выбору программы.
Важно! Если после чистки не хотите вбивать заново пароли в браузере, снимите галки с «Автозаполнение форм» и «Сохраненные пароли» в соответствующем меню. Тут же можно очистить интернет-кэш.

Проверив полученный на удаление список, нажимаем «Очистку».

Переходим к следующей вкладке «Реестр», нажимаем «Поиск проблем» и «Исправить выбранное». Лишнего программа не удалит, а самым нерешительным предложит сохранить резервную копию. Чистка реестра не освободит много места, но поможет избавиться от «хвостов» ранее удаленных программ.

Во вкладке «Инструменты»нас интересуют три подменю. «Запуск» позволит отключить некоторые программы из автозагрузки и ускорить запуск ОС. Для этого требуется наличие определенного опыта. Выпилить из автозагрузки, например, агента Mail.ru не помешает, а вот отрубать звуковые драйвера или антивирус не нужно.

«Анализ дисков» покажет, какие файлы занимают пространство на накопителе.

Вкладка с говорящим названием «Поиск дублей» найдет повторные файлы, но решение об удалении каждого дубликата необходимо принимать самому. Как правило, такая работа занимает немало времени.

Для оптимизации ПК в один клик можно воспользоваться вкладкой «Проверка здоровья».

Практика показывает, что применение вышеперечисленных методов хотя бы раз в месяц позволяет содержать ПК в порядке. Эти же действия помогут привести в чувство даже самые медленные и захламленные компьютеры.
Источник: http://club.dns-shop.ru/blog/t-93-programmnoe-obespechenie/27919-kak-pochistit-komputer-ot-musora-i-nenujnyih-failov/
Использование CCleaner для очистки
Программа CCleaner – отличный инструмент для очистки компьютера от различного мусора без удаления Windows . Для скачивания доступна бесплатная версия программы.
После скачивания дистрибутива надо установить CCleaner следуя советам «Мастера установок». Когда программа установится ее можно запустить и перейти к очистке компьютера. Для этого выполняются следующие этапы:
Источник: http://composs.ru/kak-polnostyu-ochistit-kompyuter/
Видеоинструкция
Также предлагаем просмотреть видео, в котором автор наглядно пказывает работу с одним из способов очистки ПК.
Источник: http://zagruzi.top/instruktsii/kak-pochistit-pk-ili-noutbuk-chtoby-on-ne-tormozil.html
Преимущества
- Есть версии для разных операционных систем;
- Низкие системные требования;
- Перед очисткой можно сделать анализ, который покажет, сколько места на компьютере будет освобождено.
Источник: http://ccleaner-all.ru/
Шаг 4: чистка от пыли
Часто причиной того, что компьютер тормозит и глючит является вовсе не системный мусор, а вполне себе бытовой. Внутренние части могут быть банально загрязнены пылью.
Симптомы такие:
- Компьютер шумит
- Греется
- Самопроизвольно выключается
Если есть хотя бы один симптом, и вы не чистили компьютер от пыли как минимум год, то пора это сделать. Причем это касается как стационарных ПК, так и ноутбуков.
Из-за пыли внутренние детали перегреваются и не могут нормально работать. В первую очередь это касается процессора. Из-за этого могут быть тормоза в программах и играх. Кроме того, в будущем это может привести к поломке ПК.
Узнать, если ли проблема, можно даже не разбирая компьютер. Достаточно установить бесплатную утилиту HWMonitor и посмотреть температуру процессора и видеокарты.

Нормальная температура процессора:
- Для стационарного компьютера: Intel 30-65, AMD 40-70.
- Для ноутбука: Intel 50-70, AMD 55-80.
Почистить компьютер можно и самостоятельно по инструкциям интернета. На ютубе есть даже видео по разбору и чистке конкретных моделей ноутбуков.
Но такая чистка будет неполноценной, потому что важно еще и поменять термопасту. А без должного опыта сделать это непросто, да и большая вероятность что-то запороть. Лучше обратиться в компьютерный сервис: эта услуга называется «Профилактика», стоит 10-15$ и выполняется за пару часов.
Источник: http://derudo.ru/clean_pc.html
Настройка автозагрузки
Чтобы ноутбук запускался быстрее, необходимо настроить список автозагрузки. Для этого зайдите в «Диспетчер задач» и откройте вкладку «Автозагрузка». Выберите позиции с высоким влиянием на запуск отключите их через контекстное меню.
Источник: http://zen.yandex.ru/media/oshelper/kak-pochistit-noutbuk-ot-nenujnyh-programm-i-failov-vruchnuiu-5dad992f2beb4900ada0acb2
Увеличиваем место на диске С
Рекомендовано, чтоб всегда было свободно место на диске С не менее 30 ГБ. Это необходимо для корректной работы системы и на случаи обновлений, резервных копий и т.д.
Увеличить место на диске С за счет другого диска довольно просто и чтоб не делать миллион скриншотов я предлагая посмотреть небольшое видео:
Источник: http://webhalpme.ru/kak-ochistit-disk-c-ot-musora/
Дефрагментация
Все файлы на жестком диске хранятся в различных кластерах из-за своего большого размера. При этом запись осуществляется не всегда в соседние кластеры. Расположение данных в разных кластерах уменьшает скорость работы компьютера, поэтому кластеры надо периодически упорядочивать. Это процедура носит название дефрагментация диска.
Для выполнения этого процесса необходимо открыть «Панель управления»:
- выбрать пункт «Дефрагментация и оптимизация дисков»;
- выбирать диск, который подвергнется дефрагментации;
- нажать кнопку «Оптимизировать».

Далее будет проводится операция по окончании которой дефрагментация будет завершена. Эта процедура повторяется со всеми томами.
Источник: http://composs.ru/kak-polnostyu-ochistit-kompyuter/
Чистим ПК от пыли
Вступление
Данное действие является чаще всего профилактикой и не часто устраняет уже имеющиеся проблемы, но если не осуществлять данные действия вообще, то пыль может способствовать дальнейшему выходу из строя внутренних компонентов компьютера.
Пыль на интерфейсах охлаждения способствуют меньшей эффективности и дальнейшему нагреву материнской платы, видеокарты и процессора. Как вам известно, данные комплектующие стоят достаточно дорого, и их поломка влетит вам в копеечку.
Похожая статья уже была на страницах блога, но касалась только ноутбуков. Если вы пользуетесь мобильным устройством, то перейдите и прочитайте именно ту статью, так как здесь мы будем рассматривать именно обслуживание стационарного компьютера. Как самому почистить от пыли ноутбук. Так же там рассмотрен вопрос замены термопасты, так что обязательно к прочтению.
Нам же, для очистки потребуется снять левую боковую крышку системного блока.

Выше я вам представил фото из личного архива, в котором мне принесли ПК на обслуживание. Даже не разбирающийся человек сразу увидит немалое количество пыли внутри корпуса.
Переходим к делу
Чтобы правильно выполнить очистку, не повредив и не сломав ничего, требуется:
- Отключить компьютер от сети
- Снять статическое электричество с себя
- Пыль вытирать сухой микрофиброй или бумажными салфетками. Очистку производить только техническим спиртом или бензином Галоша.
- Первый пункт не требует комментариев – это ваша безопасность и исключает удары током.
- Второй требуется для того, чтобы внутренние компоненты не были повреждены физическим явлением, называемым как «Статическое электричество». Для этого требуется либо прикоснуться к заземленному аппарату. Инструкций в сети очень много.
- Третий же тоже достаточно понятен. Ни в коем случае не используйте воду, которая проводит электричество, а также может вызывать коррозию на внутренних компонентах.
Пользуясь этими простыми принципами, очистите все внутренности от пыли. Тщательное внимание уделите вентиляторам и кулерам. Если есть возможность использовать сжатый воздух – используйте.
И последнее: никогда не доводите свои компьютеры до состояния как из помойки. Для наглядного примера я нашел еще одно фото из своего личного архива, на котором запечатлен один из ПК, принесенный мне на ремонт
.

Пыль проникла даже под кулер процессора. Разумеется, грелся такой ПК куда выше нормы. Относитесь к своему железному другу так же, как и к квартире, машине и тогда он прослужит вам куда дольше.
Источник: http://osnovy-pc.ru/kompyutery/kak-pochistit-kompjuter/
Есть ли недостатки?
- В версии «FREE» нет автоматического обновления (для тех, кому лень каждый раз скачивать новый выпуск си клинер — есть платная лицензия «PRO»).
Скачать CCleaner с официального сайта Piriform (русскую версию) можно по следующим ссылкам:
- Для Windows
- Для Android
- Для Mac OS
- Последняя версия: 5.82 (FREE)
- Совместим с Windows 10, 8, 7, XP
- Язык: русский (RUS)
- Сообщить о нерабочей ссылке
- Последняя версия: 1.22
- Совместим с Android 4.0.3 и выше
- Язык: русский (RUS)
- Сообщить о нерабочей ссылке
- Последняя версия: 1.18
- Совместим с Mac OS X 10.6 и выше
- Язык: русский (RUS)
- Сообщить о нерабочей ссылке
Источник: http://ccleaner-all.ru/
Использование CCleaner
Напоследок, воспользуемся приложением CCleaner, которое позволяет комплексно избавляться от ненужных файлов. С его помощью вы сможете:
- удалить историю и кэш браузера;
- избавиться от временных файлов;
- исправить ошибки реестра;
- убрать лишний софт из автозагрузки;
- деинсталлировать ненужные программы;
- провести очистку и дефрагментацию диска.
Можно сказать, что CCleaner собирает в себе все средства для очистки компьютера от ненужных данных в рамках одной программы. Пользователь детально настраивает все области очистки, поэтому можно не опасаться самодеятельности утилиты и удаления нужных файлов.
Источник: http://zen.yandex.ru/media/oshelper/kak-pochistit-noutbuk-ot-nenujnyh-programm-i-failov-vruchnuiu-5dad992f2beb4900ada0acb2




