Современную игровую сборку не хочется представлять без разгона. Студии рисуют графику с заделом на передовые графические ускорители, а производители железа будто специально выпускают поколение за поколением ровно под эти игры, не оставляя пользователям запаса прочности хотя бы на несколько лет.
Разгон видеокарты от nVidia (по шагам)
ШАГ 1: загрузка утилиты
Вообще, для разгона видеокарты нам понадобиться увеличить частоты у ее:
- памяти (Memory Clock);
- шейдерных блоков (Shader Clock);
- графического ядра (видео-чипа / GPU Clock). Обычно, его частота указывается в описании карты (например, 954 МГц у GeForce GT 710).

Описание типовой видеокарты
Увеличить частоты можно с помощью разных утилит, но наиболее просто это делается в nVidia Inspector. Она предназначена только для видеокарт от nVidia! В установке не нуждается, загруженный архив достаточно просто извлечь и запустить файл nvidiaInspector.exe.

Запуск утилиты
ШАГ 2: настройка nVidia Inspector
После запуска утилиты nVidia Inspector пред вами предстанет окно с параметрами вашей видеокарты. Это уже неплохо, значит утилита «видит» и распознает карту и можно идти дальше.
Рассмотрим весь процесс разгона в nVidia Inspector по шагам:
- для начала запустите нужную вам игру и утилиту для просмотра FPS (Fraps, например). Это позволит воочию «увидеть» что даст нам разгон (в своем примере взял игру Civilization 4). После, посмотрев FPS, сверните игру (Alt+Tab);
- далее в правом нижнем углу окна nVidia Inspector нажмите кнопку «Show Overclocking» (стрелка-1 на скриншоте ниже);
- должно появиться доп. окно справа. В нем есть три заветные ползунка: GPU Clock, Memory Clock, Shader Clock (частота видеочипа, памяти, шейдеров соответственно);
- теперь сдвиньте ползунки Memory Clock и Shader Clock вправо на 5-10% (Memory: было 800 — стало 880 MHz; Shader: было — 1560, стало — 1700 MHz);
- нажмите кнопку «Apply Clock» (стрелка-4 на скрине ниже).

NVIDIA Inspector — увеличиваем частоты
Примечание: GPU Clock увеличивается автоматически при изменении Shader Clock. Увеличивать частоты более чем на 15% — как правило, нет смысла.
В помощь! Как правильно считать проценты.
Собственно, всё! Частоты мы подняли и видеокарта теперь должна работать пошустрее. В моем тесте получилось выжать из GeForce GT 440 еще около 12% к FPS (было 107, стало 120). Разумеется, значения эти примерные, и в каждой игре производительность может сильно меняться (т.е. в одной FPS вырастет на 5%, в другой — на 25%)!

До разгона — 107 кадров (скриншот из игры Civilization IV)

После разгона 120 кадров (скриншот из игры Civilization IV)
Кстати, после перезагрузки компьютера — утилита NVIDIA Inspector запущена не будет, а значит частоты будут сброшены на дефолтные. Чтобы при каждой загрузке Windows — утилита запускалась автоматически и разгоняла видеокарту — необходимо добавить ее в автозагрузку. См. ссылку ниже.
? В помощь!
Как добавить / удалить программу из автозагрузки —>
ШАГ 3: тесты и до-настройка
Разумеется, частоты у видеокарты повышать можно не до бесконечности (в среднем 5-15%). У каждой видеокарты — своя граница (определяется экспериментально ☝), после которой она начинает работать не стабильно: в игре могут появиться искажения в графике (артефакты), ошибки, подвисания. В общем-то, это сразу заметно!
Важно! При разгоне, обычно, требуется несколько итераций, чтобы подобрать наиболее высокие и безопасные частоты. Кстати, обратите внимание на один момент: при повышении частот — будут повышаться и температуры, и видеокарта может начать перегреваться!
Вообще, чтобы протестировать стабильность работы видеокарты — рекомендую воспользоваться утилитой FurMark. Она за 5-10 мин. хорошо нагрузит карту и позволит одновременно наблюдать и за температурой, и за FPS, и за частотами.
? В помощь! Тестирование видеокарты (температура/ FPS / частоты) — https://ocomp.info/stress-test-videokartyi.html#__FurMark

FurMark — стресс-тест в действии (крутится бублик)
? Дополнение!
Температура видеокарты: как ее узнать, допустимые и критические значения t-ры — https://ocomp.info/temperatura-videokartyi-normal.html
ШАГ 4: за счет чего еще можно увеличить FPS в играх
Вообще, многие пользователи ошибочно считают, что только за счет разгона можно существенно ускорить игру и поднять FPS. На самом деле есть еще пару важных моментов (которые могут дать куда больший результат)!
? 1) Настройки драйвера видеокарты
От драйвера и настроек зависит очень многое. Поэтому, во-первых, порекомендовал бы проверить обновлен ли он у вас, и все ли необходимые игровые компоненты установлены в Windows (сделать это проще всего с помощью утилиты Driver Booster).

Обновить всё — игровые компоненты, звуковые и игровые устройства и пр. / Driver Booster
Во-вторых, обратите внимание, что в панели управления видеодрайвером (не только у nVidia) в параметрах 3D можно выставить приоритет для карты: на производительность или качество изображения. Если ползунок полностью выкрутить на производительность — удается добавить еще 5-15% FPS (причем, на глаз разница в качестве изображения может быть и незаметна!).

Панель управления NVIDIA
Ну и, в-третьих, есть ряд параметров, изменив которые в ручном режиме можно «снизить» качество изображения (выдаваемое видеокартой), зато выиграть еще несколько процентов. См. ссылку ниже…
В помощь! Как повысить производительность видеокарты NVIDIA в играх: настройка видеодрайвера — https://ocomp.info/kak-povyisit-proizvoditelnost-videokart-nvidia.html
? 2) Настройки игры
Кроме настроек видеокарты обратите также внимание на параметры игры. Изменив ряд настроек — можно существенно ускорить ее. Я порекомендовал бы «поиграться» в первую очередь с:
- разрешением игры (чем меньше — тем больше FPS и плавнее картинка);
- качеством текстур;
- тенями, детализацией воды, тумана, дальностью горизонта;
- детализацией ландшафта;
- вертикальной синхронизацией (в некоторых играх лучше отключить).

Настройки графики для WOW Legion
Часто бывает, что, отключив тени и изменив дальность горизонта — количество FPS удваивается (без всякого разгона!). Конечно, у каждой игры свои особенности, которые лучше искать на специализированных форумах.
Вот такие пироги… ?
*
Дополнения по теме приветствуются…
Удачи!
?
Полезный софт:
-

- Видео-Монтаж
Отличное ПО для создания своих первых видеороликов (все действия идут по шагам!).
Видео сделает даже новичок!
-

- Ускоритель компьютера
Программа для очистки Windows от «мусора» (удаляет временные файлы, ускоряет систему, оптимизирует реестр).
Источник: http://ocomp.info/razognat-videokartu-nvidia.html
Разгон видеокарты и связанные с ним риски
Разгон видеокарты — это изменение некоторых штатных параметров ее работы, вследствие чего увеличивается ее производительность (в среднем на 5-20%). Во многих случаях
разгон
позволяет пользователю комфортно играть в компьютерные игры, которые на стандартных настройках его
видеокарта
не «вытягивает». Следовательно, благодаря разгону можно сэкономить денег, отложив или вообще отказавшись от приобретения более производительной видеокарты.
Но не все так просто, как кажется на первый взгляд. Есть у этого всего и обратная сторона. Дело в том, что видеокарта в разогнанном состоянии более подвержена вероятности выхода из строя. Приступая к разгону, вы должны четко осознавать, что своими действиями
вы можете повредить аппаратную часть компьютера
. Прибегать к разгону следует, если ради увеличения производительности видеокарты вы готовы рискнуть.
С другой стороны, если к
разгону
подойти с умом и не пытаться выжать из видеокарты слишком много, этот риск становится не значительным.
Необходимо учитывать, что при разгоне увеличивается мощность электроэнергии, потребляемая видеокартой. Перед разгоном желательно убедиться, что сила тока блока питания по линии +12В с запасом превышает потребности видеокарты. В противном случае блок питания может стать причиной нестабильной работы компьютера.
Об оценке соответствия блока питания требованиям компьютера
читайте здесь
.
В статье рассматривается один из способов
разгона видеокарт серии GeForce
. Чтобы сделать статью более наглядной, автор построил ее в форме описания разгона «подопытной» видеокарты GeForce GTS 450. Аналогичным образом можно разгонять любую карту от nVidia GeForce. Ниже расположены изображения с описанием всех необходимых действий.
Если у вас графический адаптер от ATI (Radeon), читать статью смысла нет.
Чтобы разогнать видеокарту пользователю нужно увеличить следующие параметры ее работы:• частота графического ядра;• частота памяти;• частота шейдерных блоков.Для обеспечения стабильности работы с новыми параметрами придется также немного повысить напряжение питания видеокарты. Углубляться в описание указанных параметров не будем. Кому интересно — читайте о них здесь.
Источник: http://chaynikam.info/razgon_videokarti_geforce.html
Подготовка к разгону
Первое, что нужно сделать — почистить системный блок от пыли. Напрямую это не сказывается на производительности видеокарты, но позволяет снизить температуру. Это важно, так как при разгоне мы будем постоянно следить за температурными показателями. См. также: как узнать температуру видеокарты в Windows 10.
Второй важный момент — мощность блока питания. Он должен быть с запасом. Если в характеристиках видеокарты указано, что рекомендуемый блок питания — 400 Вт, а на компьютер установлен ровно такой же или даже меньше, то после разгона возможно появление зависаний из-за нехватки энергии.
Убедитесь, что блок питания выдержит работу с разогнанной видеокартой
Третий момент — параметры электропитания. Выставляем в «Панели управления» сбалансированный режим или высокую производительность.
Включаем сбалансированный режим электропитания
При повышении производительности графического адаптера будет повышаться его тепловыделение. Возможно, для охлаждения станет недостаточно одного кулера. В таком случае придётся задуматься об апгрейде системы охлаждения. Однако заранее покупать ничего не нужно — с этими параметрами мы определимся уже по ходу разгона видеокарты.
Источник: http://zen.yandex.ru/media/tehnichka/razgoniaem-videokartu-nvidia-geforce-5fe99b6be5cdbc6a968182a5
Зачем гнать видеокарту
Так, оверклокинг превратился из разгона комплектующих в настройку комплектующих. Это так, потому что свежие модели видеокарт имеют ограничения, которые не снимаются штатными безопасными способами. А в рамках этих ограничений мы можем только управлять поведением карты, но не можем добраться до предельных возможностей кремния.
Новые видеокарты сильно напичканы автоматикой, которая берет полный контроль над управлением мощностью. Хваленый турбобуст Nvidia устроен таким образом, что максимальная частота графического чипа ограничена лишь температурными условиями. Ниже температура — выше стабильная частота. Выше температура — ниже частота. Цифры меняются порогами, где прописаны соотношения частот и вольтажей.
С AMD ситуация повторяется. Только вместо температурных рамок алгоритм ставит ограничение на энергопотребление. То есть, чем выше ватты, тем ниже частота. И все же, с радеонами разгон еще имеет отголоски прошлого, когда ограничение в частоте и вольтаже ставил кремний, а не прошивка. Только для этого нужно редактировать биос карты, зашивать новые соотношения частот и вольтажей.
Более того, производители комплектующих научились «плохому» и теперь разгоняют железки еще на конвейере. Например, RTX 2070 Super в исполнении Palit имеет базовую частоту выше заводской почти на 100 МГц. В нормальных температурных рамках частота и вовсе колеблется в пределах 1950–2050 МГц. Больше из этих карт не выжать, поэтому задача современного оверклокера — заставить турбобуст удержать стабильную частоту как можно выше. Ну и подкрутить память, у которой запас по мегагерцам не тронут заводом.
Источник: http://club.dns-shop.ru/blog/t-99-videokartyi/40492-kak-razognat-videokartu-vse-na-maksimum/
Вступление
Даже режим самоизоляции не остановит нас в проведении экспериментов с компьютерными железками разной степени древности и никчемности. На этот раз в руках у меня оказалась видеокарта из практически офисного сегмента (во всяком случае, вытащил я ее из офисного компьютера), или «тоже своего рода игровая видеокарта» — NVIDIA GeForce 9500 GT, причем, в худшем исполнении — всего с 512 мб DDR2 памяти.

Как мы можем заметить, видеокарта имеет активное охлаждение, а это значит, что разгону она поддается и отсутствие дополнительного питания нас не остановит.
анонсы и реклама
Самая дешевая 3060 в Ситилинке, дешевле нет нигде
3070 Ti дешевле 100тр, цена вдвое снижена с анонса
-85 000р на 3070: новый обвал цен на видеокарты
-76 000р на 3080 Gigabyte в Ситилинке
В ДВА раза подешевел 10Tb Seagate
-90 000р на MSI RTX 3080 в Ситилинке
<b>RTX 3060 Ti за копейки</b> в XPERT.RU
<b>Более чем в ДВА раза упала цена 6Tb WD Purple</b>
-21 000р на 8Tb Seagate в Ситилинке
Итак, давайте же разберем эту видеокарту, чтобы оценить потенциал ее системы охлаждения, а заодно заменить термопасту.
Источник: http://overclockers.ru/blog/e1nher1/show/36008/nekrokloking-prevraschaem-nvidia-geforce-9500-gt-v-igrovuju-videokartu-ili-maksimalnyj-razgon-zatychki
Навигация по серии статей посвященным разгону:
- Что такое оверклокинг?
- Разгон процессора (Интел и АМД)
- Лучшая термопаста для процессора
- Как разогнать оперативную память через БИОС?
- Разгон видеокарты (вы находитесь тут)
Источник: http://digital-boom.ru/hardware/razgon-videokarty-nvidia-geforce-i-amd-radeon-afterburner.html
Выполнение подготовки к процессу разгона
Сначала обязательно обновляются драйвера текущей видеокарты, самые новейшие версии которых могут быть загружены с сайта Nvidia или AMD. Так, использование самых последних выпущенных версий станет гарантий стабильной и длительной работы видеокарты. Также часто обновленные драйверы повышают эффективность выполненного разгона.
Также рекомендуется скачивание программы температурного мониторинга, которая позволит выполнить своевременную остановку разгона до тех пор, пока кристалл не приблизился к критическим отметкам. Такой программой может стать GPU-Z.
Также обязательно пригодится современная утилита под названием Futuremark 3DMark 11, с помощью которой оценивается производительность работы графической используемой подсистемы.
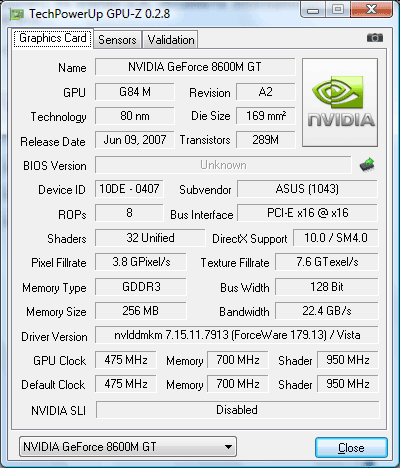
Источник: http://programmy.pro/kak-razognat-videokartu-nvidia-geforce/
RivaTuner скачать
Утилита способна оценить работоспособность видеокарты и разогнать её с помощью большого выбора специфических инструментов и настроек на низком уровне. Проводит мониторинг, разблокировку блоков графических процессов, настройку системы охлаждения и скорости движения вентиляторов. Пользователь может не только получить доступ к параметрам OpenGL и Direct3D, но и провести тонкие настройки каждого ПО от уровня «дров» до доступа к оборудованию. Также РиваТюнер имеет встроенный редактор реестра, интерпретатор патч-скриптов и уникальную систему диагностики. Имеет понятное русскоязычное меню.
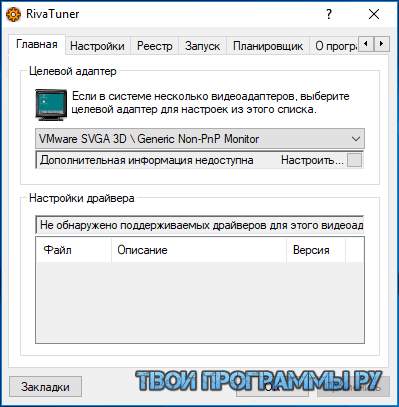

Источник: http://club.cnews.ru/blogs/entry/luchshie_programmy_dlya_razgona_videokarty
Как узнать, поддерживает ли процессор виртуализацию
Услышав слово «виртуализация», одни пользователи ничего не представляют, так как не имеют понятия, что это такое. У других возникают ассоциации с гостевой операционной системой, установленной на виртуальную машину, например, через Virtual Box. Увы, виртуализация имеет …

Источник: http://te4h.ru/razgon-videokarty-nvidia
Как ускорить работу видеокарты NVidia?
В некоторых случаях дело совсем не в ГП, а если и в нем, то далеко не всегда необходим разгон. К примеру, высохшая термопаста значительно ухудшает теплообмен, что приводит к быстрому перегреву радиатора и, как следствие, процессора.
Для того чтобы ускорить работу своего видеоадаптера, вовремя занимайтесь чисткой от пыли и заменой термической пасты, примерно 1 раз в год. Современные ГП можно разгонять через BIOS, но в настоящее время это еще довольно «сырой» способ, поэтому он подходит далеко не всегда, да и новичок вряд ли сможет справиться с этим. А вот увеличение скорости работы программным методом очень даже под силу любому пользователю. Но независимо от выбранного подхода нужно помнить, что если ГП сгорит вследствие неграмотного разгона, гарантийному обслуживанию это изделие уже не подлежит.
Источник: http://qwazer.ru/majning/razgon-nvidia.html
Как разогнать видеокарту AMD Radeon
Большинство видеокарт AMD Radeon можно разогнать от 6 до 12%, а если повезёт, то и больше. Главное при этом – ничего не испортить, а для этого нужно знать, как разогнать видеокарту AMD Radeon HD или Vega.

Подготовительный этап для разгона видеокарты AMD:
- Запустите MSI Afterburner
- Перетяните ползунок Power Limit в крайнее правое значение
- Повысьте частоту вращения кулера видеокарты, войдите в меню настроек и выберите закладку «Кулер» и включите «Программный пользовательский авторежим». Мышкой установите верхнюю точку на графике в положение 100% напротив 70 градусов.
Инструкция по разгону видеокарты AMD Radeon HD или Vega

Для наилучшего результата, постепенно увеличивайте частоты памяти и ядра видеокарты. Просто повторите несколько раз цикл из четырёх этапов:
- Прибавьте частоту
- Примените изменения
- Проверьте стабильность в FurMark или любой тяжелой игре около часа
- Сохраните изменения при удачном исходе (отсутствие сбоев и артефактов)
- При неудачном результате снижаем частоту и повторяем проверку
А сейчас рассмотрим подробнее первый этап:
- Увеличиваем частоту “Core Clock” с шагом 50 Mhz, обратно двигайтесь с шагом 5 Mhz. От стабильной частоты отнимите ещё 5 Mhz.
- Увеличиваем частоту “Memory Clock” с шагом 100 Mhz, обратно двигайтесь с шагом 10 Mhz. От стабильной частоты отнимите ещё 10 Mhz.
Надеюсь вы разобрались, как разогнать видеокарту AMD Radeon HD или Vega, а если возникли вопросы – напишите в комментариях ниже.
Источник: http://delpc.ru/kak-razognat-videokartu-nvidia/
ASUS GPU Tweak
Логично предположить, что ASUS GPU Tweak может использоваться на ноутбуках соответствующего бренда. Производители потрудился над соответствующим программным обеспечением, поэтому пользователь получает удобный и оптимизированный продукт, с использованием которого у него точно не возникнет проблем.

Здесь доступно выполнять ручные корректировки, использовать игровой или тихий режим, а также воспользоваться оптимальными установками, заданными производителем. Также можно настроить работу программы так, чтобы она прекращала разгон, если не используются игры или приложения, где требуется высокий уровень графики.
NVIDIA Inspector
Нельзя назвать эту программу лучшей, она больше похожа на GPU Z – программу для работы с видеокартой, которая обеспечивает пользователя информацией о ее работе, износе, температуре, частоте и прочих важных параметрах.

Но в отличие от ГПУ-Зет, NVIDIA Inspector предлагает легкую корректировку в работе видеоадаптера. На картинке демонстрируется, что с помощью утилиты можно настроить частоту процессора, частоту память и напряжение. Но необходимо самостоятельно следить за температурой, чтобы компоненты не перегревались и стабильно работали.
Обратите внимание! NVIDIA Inspector – бесплатная программа, для корректной и полноценной работы которой не требуется активатор или загрузка крякнутой версии. Если на каком-то сайте предлагается активированная или крякнутая версия, не стоит взаимодействовать с этим подозрительным источником. Активаторы и кряки сами по себе являются незаконными утилитами, а если загружать их с непроверенных сайтов это в несколько раз увеличивает опасность.
Из недостатков, NVIDIA Inspector в последнее время не обновляется разработчиком. Поэтому с теми картами, что вышли совсем недавно, она не будет работать стабильно. Но на старые видеоадаптеры, которые выпускались 3-4 года назад, программа отлично «ложится», равно как демонстрирует пользователю важные сведения о работе адаптера в режиме реального времени.
Источник: http://qwazer.ru/majning/razgon-nvidia.html
После разгона видеокарты
После
разгона
температурный режим работы видеокарты существенно изменяется в сторону повышения, что может сказаться на состоянии охлаждения остальных устройств компьютера. Кроме видеокарты в системном блоке находятся другие «греющиеся» компоненты —
центральный процессор
,
чипсет материнской платы
и др. Поэтому после разгона хотя бы на первых порах желательно
тщательно отслеживать температуру всех основных устройств компьютера
.
Например, можно использовать бесплатную программу
SpeedFan
.
• SpeedFan
:
⇒ Подробнее о программе | скачать
Если температура какого-нибудь устройства компьютера окажется слишком высокой, необходимо позаботиться об улучшении циркуляции воздуха в корпусе системного блока, установив дополнительные кулеры (вентиляторы) на вдув и (или) выдув.
Нужно также иметь ввиду, что повышенная температура компьютера или отдельных его устройств может быть вызвана выходом из строя или засорением пылью их системы охлаждения. Порядок устранения указанных проблем описан на нашем сайте в
статье о чистке и смазке кулеров
.
Источник: http://chaynikam.info/razgon_videokarti_geforce.html
Лучшие кулеры для процессора Intel Core i5-10400F
Процессор Intel Core i5-10400F — это отличное решение для игр. Он построен на базе 14 нм техпроцесса, но всё же имеет хорошую энергоэффективность. На текущий момент i5-10400F является одним из самых бюджетных 12-поточных процессоров. В …
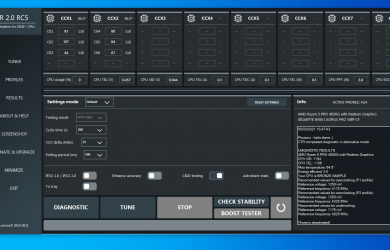
Источник: http://te4h.ru/razgon-videokarty-nvidia
Тестирование эффективности разгона в играх
В тестировании как обычно будут принимать участие две игры своего времени — S.T.A.L.K.E.R.: Тень Чернобыля и Crysis.
К сожалению, типичная попытка тестирования любых других игр того времени выглядит как-то так:

Та же самая проблема, что и с видеокартой GTX 260.
Ничего не остается, как проверить эффективность разгона в тех играх, которые способны запуститься.
S.T.A.L.K.E.R.: Тень Чернобыля был протестирован на максимальных настройках графики в «классическом» для того времени разрешении 1280×1024. В качестве рендера было выбрано статическое освещение.
Видеокарта со стоковыми характеристиками выдала следующие результаты:
Видеокарта в разгоне смогла продемонстрировать пусть и небольшую, но прибавку в производительности:

Прибавка в статике составила скудные 9%.
Давайте же переместимся к графику FPS, чтобы пронаблюдать разницу в динамике.
В качестве тестового отрезка был выбран 30-секундный проход по дороге вдоль деревни новичков.

Разница с разогнанным вариантом действительно есть, хоть и слабо заметна. Но стоит похвалить видеокарту 9500 GT, так как она продержалась молодцом и не опустилась ниже 30 кадров.
Crysis же был протестирован на средних настройках графики в разрешении 1280×720.
Видеокарта со стоковыми характеристиками продемонстрировала следующие результаты:

Видеокарта в разгоне показала более явную прибавку в производительности. чем это было в прошлой игре.

Прибавка в статике составила почти 14%.
Давайте же переместимся к графику FPS, чтобы пронаблюдать разницу в динамике.
В качестве тестового отрезка был выбран 30-секундный проход в самом начале игры по побережью через небольшую деревушку и с выходом в джунгли.

Разница между видеокартой в стоке и ее разогнанным вариантом чуть более ощутима и частота кадров при разгоне не падает ниже 40.
Но стоит заметить, что как при тестировании в Crysis, так и при тестировании в S.T.A.L.K.E.R.: Тень Чернобыля, под конец теста наблюдается момент, когда разница между стоковой видеокартой и видеокартой в разгоне сводится если не к нулю, то к погрешности. Вполне возможно, что при увеличении пропускной способности памяти этого момента могло бы и не быть, а сам прирост производительности от такого комплексного разгона был бы немного выше, в сравнении с тем, что удалось получить лишь от разгона GPU.
Источник: http://overclockers.ru/blog/e1nher1/show/36008/nekrokloking-prevraschaem-nvidia-geforce-9500-gt-v-igrovuju-videokartu-ili-maksimalnyj-razgon-zatychki





