Появление синего окна смерти при загрузке системы windows или её работе является распространённой неприятностью для пользователей компьютера под этой операционной системой. Проблема может возникнуть в любой момент работы, и для её устранения нужно разобраться с причинами синего экрана смерти.
Определение термина
Blue screen of death (bsod) — общее название сообщений о критических ошибках ОС Window
Описание основных причин

Синий экран смерти – название сообщения о том, что возникла критическая ошибка, из-за которой системе пришлось останавливать свою работу в аварийном режиме. Многие считают, что это означает полную гибель техники. Но нет, любую ситуацию можно исправить.
Некорректная работа драйверов – проблема, с которой сталкивается большая часть пользователей. Но есть причины и других разновидностей:
- Сбои в приложении.
- Работа вирусов.
- Ошибки, связанные с BIOS.
- Неправильный разгон.
- Оборудование перегрелось.
- Возник конфликт между разными компонентами ноутбука.
- Неисправность аппаратного характера.
Необходимо помнить о том, какой код был характерен для ошибки. Это помогает понять быстрее, к какой разновидности относится проблема, если синий экран не даёт работать дальше.
Источник: http://tehnofaq.ru/chto-delat-esli-u-noutbuka-poyavilsya-goluboj-ili-sinij-ekran/
Почему появился синий экран
«Синий экран смерти» (BSOD) представляет собой сообщение о критической ошибке, обнаружение которой привело к аварийному завершению работы системы (в данном случае рассматриваем Windows). Являясь средством диагностики проблемы, BSOD воспринимается многими как смерть системы. Но это неверно: практически все ошибки могут быть устранены.
В 70% случаев причиной появления синего экрана при загрузке ноутбука является некорректная работа драйверов. Но есть и другие причины:
- Аппаратная неисправность.
- Конфликт компонентов ноутбука.
- Перегрев оборудования.
- Последствия неправильного разгона.
- Ошибка в BIOS.
- Действие вирусов.
- Сбой приложений.
Как видите, причины носят как аппаратный, так и программный характер. Чтобы точно определить источник проблемы, необходимо запомнить (сфотографировать) код ошибки.

По коду вы быстро найдете причину в интернете и, соответственно, сможете принять необходимые меры по устранению неполадки.
Источник: http://remont-telephonov.ru/notebooks/articles/pri-vklyuchenii-poyavlyaetsya-sinij-ekran.html
Если удается запустить Windows
С помощью указанных ниже средств и методов можно откатить систему до более раннего состояния и проверить, установлены ли последние обновления.
Источник: http://support.microsoft.com/ru-ru/windows/устранение-stop-ошибок-ошибки-типа-синий-экран-в-windows-7-4460e54f-ca4c-df7e-1c75-e4fa492ff7d2
Службы операционной системы
Виндовс часто слишком навязчива, но она создана таким образом, чтобы пользователь мог максимально просто решать возникающие проблемы. Если возник синий экран смерти на ноутбуке, можно применить в качестве таблетки разработанные для этого службы. В настройках устройства необходимо найти «безопасность» и «устранение неполадок». Пролистав перечень до надписи «синий экран» кликаем по «запустить устранение неполадок». Винда сама найдет причину сбоя и исправит ее.
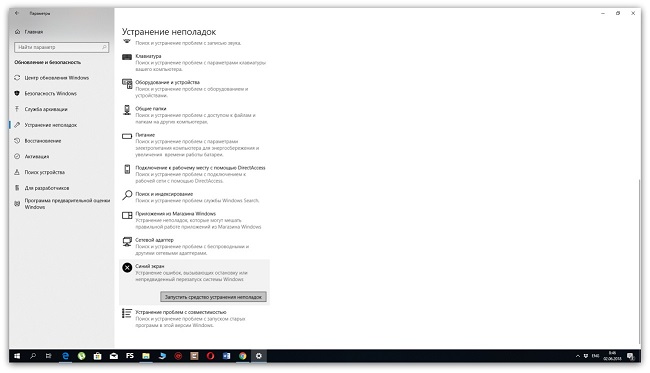
В старых ОС данную утилиту можно найти во вкладке «центр безопасности и обслуживания» — «обслуживание». В списке будут указаны все ошибки и возможные угрозы, а также есть предложения по их устранению. Запускаем и ждем пока система все наладит.
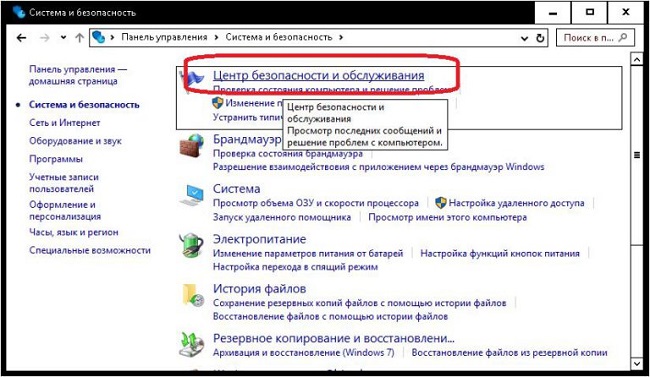
Источник: http://tehnika.expert/cifrovaya/noutbuk/sinij-ekran-smerti.html
Устранение неисправностей
Сначала надо открыть «Диспетчер задач». Для этого используют стандартные решения. Пользователь выбирает меню «Файл». Затем переходит к Новой Задаче, и к Проводнику. В водной строке пишут команду explorer.exe.
Если подобное решение сразу не помогает – осуществляют перезагрузку устройства, с помощью клавиши F8. После этого появляется загрузочное меню, где больше всего интересует вариант с «Безопасным режимом». Его выбирают клавиатурой, даже если синий экран появлялся раньше.
Остаётся нажать Enter, чтобы система была своевременно перезагружена. Проверяют, исчезла проблема или ещё остаётся. Снова в безопасный режим входят, если предыдущие действия оказались безрезультатными.
И далее пытаются совершить такие действия:
- Очистка ноутбука от всех приложений, установленных ранее.
- Удаление драйверов, которые были установлены недавно.
- Сканирование дисков в попытке найти вирусы.
Когда загрузка компьютера заканчивается чёрным экраном, ни на что не реагирующим – действия будут аналогичными.
Источник: http://tehnofaq.ru/chto-delat-esli-u-noutbuka-poyavilsya-goluboj-ili-sinij-ekran/
Черный экран в начале загрузки
Он может указывать на серьезную неисправность аппаратного типа, что влечет за собой ремонтные работы. Какие же могут быть причины?
- Перегревание чипсета, приводящее к сбоям в работе южного и северного мостов;
- Вышла из строя видеокарта. При этом система может загружаться, Вы будете слышать звуки, но на экране — только «тьма». Для стационарного ПК можно попробовать подключить заведомо рабочий видео адаптер. С ноутбуком всё сложно – придётся нести его в сервис.
- Нарушена работа лампы подсветки дисплея, или же поврежден / отключен шлейф. Возможно, Вы проводили чистку лэптопа и случайно повредили (отключили) кабель, идущий от материнской платы к экрану. Способ проверки очень прост – подсоедините к ноуту внешний монитор. Если он работает, значит проблема не в этом.
- Сбой в оперативной памяти. Рекомендую полностью отключить ПК от сети, снять крышку и попробовать вытащить планки ОЗУ из слотов. Просмотреть, нет ли на них следов окисления. Затем вставить их аккуратно на место и запустить компьютер.
 Для некоторых производителей лэптопов (к примеру, HP) характерна следующая ситуация: черный экран и мигает Caps Lock.
Для некоторых производителей лэптопов (к примеру, HP) характерна следующая ситуация: черный экран и мигает Caps Lock.
Оказывается, так задумано для диагностики неисправностей. Вот расшифровка «сигналов» по количеству миганий:
- 1 – проблема с процессором;
- 2 – повреждена система ввода / вывода (не включается БИОС);
- 3 – неисправность оперативки;
- 4 – не работает графическая карта (или контроллер);
- 5 – сбой чипсета;
- 6 – BIOS не может пройти проверку на подлинность.
Если же появляется черный экран с надписями на английском языке, то часто это связано с отказом жесткого диска. Система попросту не видит его. Чтобы проверить эту версию, необходимо зайти в BIOS. В большинстве случаев это достигается нажатием клавиш F2 / F12 / Del в самом начале загрузки ПК.
В Биосе следует проверить, видит ли компьютер HDD. Эта информация отображается на главном окне. Вы должны увидеть название диска напротив SATA.

Если там ничего не указано, значит следует:
- Либо отнести ноут на сервис;
- Либо самостоятельно разобрать его, проверить качество подключения, снять диск и подсоединить его к заведомо работающей системе.
Источник: http://it-tehnik.ru/novice/notebook-start-problems.html
Как исправить проблему
Устранение подобных ошибок не предполагает каких-то суперсложных для выполнения манипуляций. И при желании с поставленной задачей вполне реально справиться даже без помощи специалиста.
Несмотря на то, что перечисленные баги имеют разный характер и причины, алгоритм их решения лежит в одной плоскости, подразумевая выполнение следующих шагов:
- обновление драйверных установок;
- внеплановый апдейт текущей версии ОС;
- проведение антивирусного сканирования;
- проверка SSD на ошибки;
- проверка памяти.
Обычно проведения перечисленных манипуляций оказывается более чем достаточно для избавления от BSOD. Однако успешное решение одной проблемы не является поводом для оптимизма. Системных ошибок очень много, и каждая из них может приключиться в любой момент, будучи спровоцированной малейшим сбоем в работе устройства, к чему обязательно нужно быть подготовленным.
Источник: http://routerbit.ru/prilozheniya/noutbuk-sinij-ekran-s-nadpisyami.html
Профилактика появления синего экрана
Избежать появления экрана смерти можно выполняя следующие рекомендации:
Если данное руководство оказалось полезным – поделитесь им в соцсетях.
Источник
Источник: http://rusrokers.ru/pri-zapuske-vindovs-siniy-ekran-i-perezagruzka-na-noutbuke/
Включение — выключение
Я неоднократно сталкивался с подобным явлением, когда после запуска ПК кулер включается на 2 секунды и выключается. Если вентилятор запускается, то причина не в системе охлаждения, а в блоке питания или поврежденной батарее.
Для ноутбука попробуйте снять аккумулятор и подсоединить кабель напрямую. Всё должно заработать. В стационарном варианте придется пробовать подключать другой блок (рабочий).
Возможна и другая ситуация: не слышен шум вентилятора, и система автоматически «глохнет». Это явно указывает на неработающий кулер, что приводит к активации защитного механизма.
Источник: http://it-tehnik.ru/novice/notebook-start-problems.html
Порядок действий для устранения ошибки
Когда с кодом ошибки всё стало ясно – приступают к прямым действиям, направленным на устранение проблемы.

Следующие методы давно проверены на практике владельцами разных ноутбуков:
- Удаление драйвера из приложений, установленного последним.
- Использование антивируса для сканирования системы.
- Перезапуск. Это способствует выходу в нормальную рабочую конфигурацию.
- Использование функции «восстановления системы». Что делать, если она не работает – отдельный вопрос.
Для устранения аппаратных неполадок инструкция будет несколько другой:
- Сначала проверяют, сколько свободного места осталось на жёстком диске компьютера.
- Желательно выполнить полную дефрагментацию и проверку на предмет наличия битых секторов.
- Все системные платы и модули отделяют от своих гнёзд, чтобы выполнить повторное подключение.
- Проверяют, насколько надёжно соединены коммутирующие кабели.
Рекомендуется проводить полную чистку ноутбука. При любых подозрениях модули меняются. Тестирование ячеек ОЗУ тоже нельзя назвать лишним действием для тех, кому интересно, как убрать синий экран.
Источник: http://tehnofaq.ru/chto-delat-esli-u-noutbuka-poyavilsya-goluboj-ili-sinij-ekran/
Синий экран без надписей
Иногда пользователь может наблюдать синий экран вообще без надписей. При этом может двигаться курсор. Фактически – это аналог BSOD. Если он пустой, то найти код ошибки все же можно. Для этого стоит заглянуть в C:WINDOWSMinidump. Это своего рода место, где сохраняется информация о сбоях, и в нем будут содержаться коды ошибок. Дальнейшие действия аналогичны предложенным выше вариантам. Если по указанному адресу папка не найдена (она обычно скрыта, и следует включить отображение скрытых папок) делаем так:
- «Система и безопасность» открываем вкладку «Система». Нас интересуют ее дополнительные параметры.
- Открываем «загрузка и восстановление». В параметрах данной вкладки отмечаем «записать событие в журнал».
- Ниже следует поставить «малый дамп памяти».
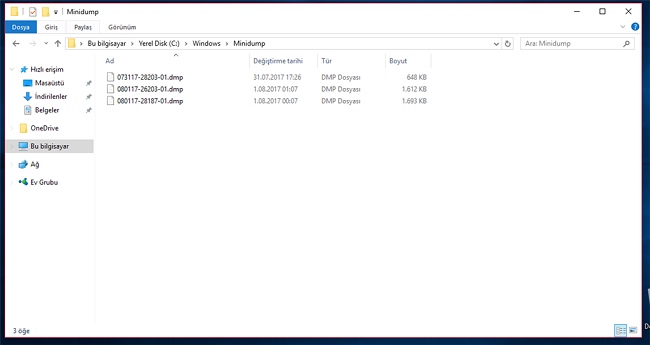
После очередного сбоя появится папка minidump, в которой сохраняются документы с полезной информацией.
Источник: http://tehnika.expert/cifrovaya/noutbuk/sinij-ekran-smerti.html
Откат драйвера, помощь при восстановлении системы
Но для этого требуется заранее создать точку, при которой работа ещё оставалась стабильной. Обычно выбирают определённую дату, которая получает название «контрольной». Тогда упрощается возврат к конфигурации, остающейся в действии на тот момент.
Установочный носитель обязателен для выхода в нормальный режим. При его наличии выполняются такие действия:
- Диск или флешку вставляют в ноутбук.
- Перезагружают устройство, при новом запуске зажимая клавишу F11. Тогда появится Boot Menu.
- Затем в списке выбирают носитель, из которого производится Восстановление системы на ноутбуке, что это – разберётся каждый.
Дальнейшие действия должны соответствовать подсказкам, которые даёт сама операционная система. После этого начинается стандартный откат к версии, которая некоторое время назад функционировала стабильно.
Что нужно делать для защиты от проблемы дальше?

Следующие рекомендации помогут устранить проблемы при дальнейшей эксплуатации:
- Системный раздел HDD всегда должен иметь достаточно свободного места. Обычно красным оттенком выделяют нехватку.
Некоторые данные просто удаляются, если всё заполнено. Регулярные проверки антивирусами тоже помогают избавляться от лишних компонентов.
- Помогают регулярные обновления операционных систем. Для этого применяют только официальные сервера от Microsoft. Новые обновления направлены на исправление ошибок, существовавших ранее. Они позволяют и убрать синий экран на любом устройстве.
- Драйвер сам можно откатить до более поздней или ранней версией, если ошибка связана конкретно с этим устройством.
- Иногда синие экраны связаны с тем, что к компьютеру подключили новое устройство. Обычно так случается по причинам несовместимости с операционной системой текущей версии. Для исправления ситуации достаточно зайти на официальный сайт производителя, чтобы скачать драйвер последней версии.
- Обязательно использовать только стандартные настройки BIOS. Неправильное выставление параметров тоже не самым лучшим образом влияет на работоспособность систем.
- Синие экраны появляются из-за проблем, связанных с оперативной памятью. Можно скачать специальные программы, чтобы выполнить тестирование.
- Неисправности бывают связаны с битыми секторами у жёсткого диска, либо другими его неисправностями. Здесь тоже помогают встроенные инструменты, либо сторонние скачанные программы.
- Составляющие компьютера не должны перегреваться. Лучше регулярно смазывать кулера, прочищать внутренности.
- Отдельно следят за правильным подключением всех кабелей, комплектующих.
- Переустановка Windows тоже работает, но её применяют только в крайних случаях.
Главное – чтобы использовалось только лицензионное ПО. Тогда меньше вероятность, что придётся разбираться, почему при включении ноутбука синий экран.
Источник: http://tehnofaq.ru/chto-delat-esli-u-noutbuka-poyavilsya-goluboj-ili-sinij-ekran/
О вирусах
Обычно это вредоносные коды и другие элементы, целенаправленно воздействующие на систему. Они часто переписывают системные файлы и заменяют их своими собственными файлами. Для проверки берут системный сканер, но многие ситуации требуют более мощных инструментов. Kaspersky Rescue Disk – одна из бесплатных утилит, которую можно назвать оптимальным решением. Она загружается ещё до того, как система начинает свою работу. После этого при включении ноутбука синий экран появляться не должен.
Источник: http://tehnofaq.ru/chto-delat-esli-u-noutbuka-poyavilsya-goluboj-ili-sinij-ekran/
О вирусах
 О вирусах
О вирусах
Вирусы довольно часто становятся проблемой сбоев и появления синего экрана. И чтобы избежать этого момента достаточно будет воспользоваться утилитой Kaspersky Rescue Disk. Она бесплатная и гарантировано позволит достичь благоприятного результата. После полной чистки системы от вирусов ноутбук должен запуститься без каких-либо проблем.
Источник: http://anout.ru/sinij-ekran-na-noutbuke-kak-ispravit/
Лучшие ноутбуки по мнению покупателей
Ноутбук Apple MacBook Air 13 with Retina display Late 2018 на Яндекс Маркете
Ноутбук Xiaomi Mi Notebook Air 13.3″ 2018 на Яндекс Маркете
Ноутбук Lenovo ThinkPad Edge E480 на Яндекс Маркете
Ноутбук Acer SWIFT 3 (SF314-54G) на Яндекс Маркете
Ноутбук Acer ASPIRE 7 (A717-71G) на Яндекс Маркете
Источник: http://tehnika.expert/cifrovaya/noutbuk/sinij-ekran-smerti.html
Где можно устранить неисправность?
Не пытайтесь самостоятельно восстановить свой телефон. Если стандартная перезагрузка и «хард ресет» не помогают, не разбирайте смартфон в надежде найти что-либо интересное внутри. Часто попытки неквалифицированного вмешательства в конструкцию девайса оборачиваются серьёзными неприятностями. Отнесите телефон в сервисный центр – это самый верный способ разрешения проблемной ситуации.
Инженеры сервисного центра Mobilap Repair более 7 лет занимаются ремонтом мобильных устройств. За годы работы мастерами были разрешены тысячи проблемных ситуаций. Колоссальный опыт работы позволяет быстро и эффективно устранять поломки любой сложности. Mobilap Repair проводит замену вышедших из строя деталей оригинальными экземплярами. Принимаем оплату только после успешно завершенного ремонта. Ремонтировать с нами не только приятно, но и выгодно! Предоставим гарантию на ремонт сроком до 1 года.
Источник: http://sapadm.ru/voprosy-i-problemy/noutbuk-lenovo-sinij-ekran-chto-delat.html
При некорректной установке обновлений
Иногда проблема возникает в связи с тем, что обновления установлены некорректно, либо загружены не до конца. Не важно, включён автоматический поиск нужных компонентов, или установка производилась в ручном режиме.
В этом случае открывают Панель управления и смотрят, какие обновления устанавливались последними. Придётся каждый раз удалять компонент отдельно, а потом заново ставить. И каждый раз операционная система требует перезагрузки. Спустя некоторое время есть большая вероятность найти элемент, с которым и связана такая проблема, как синий экран смерти на ноутбуке.
Если не хочется тратить время на ручное решение проблемы – допустим откат системы до одной из предыдущих версий. Но если установка обновлений автоматическая – то при следующем запуске они снова будут интегрированы в систему.
Но можно просто выяснить, какое приложение дало сбой в первый раз. Чтобы потом избежать ошибок.
Источник: http://tehnofaq.ru/chto-delat-esli-u-noutbuka-poyavilsya-goluboj-ili-sinij-ekran/
Ремонт устройства дома
Прежде всего, нужно уяснить для себя, что у вас имеется возможность починить смартфон в домашних условиях только в том случае, если на нем нет серьезных физических повреждений (конечно, если дело не в батарее). Однако дефекты, связанные с контактами или каким-то чипом невооруженным глазом очень сложно обнаружить, поэтому рекомендуем начинать проверку айфона с вычисления ошибок системного характера.
Ниже приведены способы починки смартфонов IOS и Android, которые в большинстве случаев подойдут для обеих этих операционных систем.
Полный перезапуск системы
Первым делом, если вы увидели синий экран на телефоне, рекомендуем перезагрузить устройство особым способом: при отображении синего экрана на смартфоне, зажмите одновременно клавиши «Home» и «Питание», после чего дождитесь полной перезагрузки айфона. То же касается, если синий экран появился и на Андроид (скажем, вы можете выполнить эти же действие на устройствах LG G3 и Xiaomi, синий экран на которых вас беспокоит).
В результате вы должны увидеть обычную загрузку ОС телефона. Если после этих действий вы всё так же видите на своем iPhone 5S или LG G3 синий экран и перезапуск не дала никаких результатов – переходите к следующему этапу.
Полное обесточивание айфона
На следующем этапе дождитесь, пока ваш айфон или Андроид не будет полностью разряжен при включенном синем дисплее. Далее, поставьте телефон заряжаться, используя зарядное устройство, которое шло в комплекте со смартфоном при покупке (это очень важный момент). Когда телефон будет заряжен, включите его. Есть большая вероятность, что после этого синий экран на айфоне исчезнет.
Использование резервных копий
Следующее, что рекомендуем вам сделать – это восстановить систему, использовав резервную копию файлов, хранящуюся в iTunes (актуально лишь для айфонов). У смартфонов на базе Андроид несколько иная технология создания и хранения резервных копий файлов, однако, и там этом вполне реально сделать.
Скажем, на телефоне Xiaomi, синий экран на котором не позволяет корректно использовать смартфон, копия файлов создается через приложение MyPhone Explorer, в которой после подключения смартфона и открытия его файлов через данную утилиту, нужно выбрать вкладку «Разное» и нажать по «Создать резервную копию…». После этого файл с бэкапом данных будет храниться на компьютере в указанной вами директории. В этой же программе можно выполнить и восстановление файлов.

Конечно, существуют и другие программы, но большинство из них работает по такому же принципу, как и MyPhone Explorer. Можете поискать их в Интернете, если вам интересно.
Единственный минус этого метода заключается в том, что у вас может не быть такой копии, вследствие чего восстанавливать систему будет не из чего. Поэтому когда с вашим телефоном будет всё в порядке, позаботьтесь о том, чтобы у вас была в наличии резервная копия данных вашего iPhone или любого другого смартфона, которым пользуетесь.
Сброс настроек системы
Сброс системы – это 90% того, что проблема исчезнет. Однако огромным недостатком такого метода будет полное удаление контактов, изображений, музыки, видео и других файлов, которые хранятся на телефоне. Здесь, конечно, следует снова обратиться к вышеупомянутым резервным копиям, где вы можете хранить все нужные файлы на время сброса настроек. Однако синий экран на айфоне или Андроид не всегда позволяет это сделать.
Ранее мы уже делали статьи, как сбросить настройки к заводским на Андроид и как полностью сбросить настройки в айфоне. Переходите по нужной ссылке, если не знаете, как это делать.
Источник: http://sapadm.ru/voprosy-i-problemy/noutbuk-lenovo-sinij-ekran-chto-delat.html




