Загрузочные флешки не всегда требуются в конкретный момент, а вот свободный носитель информации лишним не будет — с этой целью и возвращают их к обычному виду.
Возвращение флешки к обычному состоянию
Первое, что необходимо отметить — банального форматирования будет недостаточно. Дело в том, что во время превращения флеш-накопителя в загрузочный, в недоступный пользователю сектор памяти записывается специальный служебный файл, который нельзя стереть обычными методами. Данный файл заставляет систему распознавать не реальный объем флешки, а занятый образом системы: например, только 4 Гб (образ Windows 7) из, допустим, 16 Гб (фактическая емкость). Вследствие этого форматировать можно только эти 4 гигабайта, что, само собой, не подходит.
Решений у данной задачи существует несколько. Первое — использовать специализированное ПО, предназначенное для работы с разметкой накопителя. Второе — воспользоваться встроенными средствами Windows. Каждый вариант хорош по-своему, поэтому давайте же их рассмотрим.
Обратите внимание! Каждый из нижеописанных способов предполагает форматирование флешки, что вызовет удаление всех имеющихся на ней данных!
Способ 1: HP USB Disk Storage Format Tool
Небольшая программа, созданная для возвращения флешкам работоспособного состояния. Она и поможет нам решить сегодняшнюю задачу.
- Подключайте вашу флешку к компьютеру, затем запускайте программу. Первым делом обратите внимание на пункт «Device».

В нем необходимо выбрать подключенную перед этим флешку.
- Дальше — меню «File System». В нем надо выбрать файловую систему, в которую будет отформатирован накопитель.

Если колеблетесь с выбором — к вашим услугам статья ниже.
Подробнее: Какую файловую систему выбрать
- Пункт «Volume Label» можно оставить без изменений — это смена имени флешки.

Отметьте вариант «Quick Format»: это, во-первых, сэкономит время, а во-вторых, сведет к минимуму возможность появления проблем при форматировании.

Проверьте настройки еще раз. Удостоверившись, что выбрали нужное, нажимайте кнопку «Format Disk».

Запустится процесс форматирования. Он займет время около 25-40 минут, так что запаситесь терпением.
По окончании процедуры закрывайте программу и проверьте накопитель — он должен вернуться в обычное состояние.
Просто и надежно, однако некоторые флешки, особенно производителей второго эшелона, могут не распознаваться в HP USB Disk Storage Format Tool. В таком случае используйте другой способ.
Способ 2: Rufus
Сверхпопулярная утилита Руфус используется в основном для создания загрузочных носителей, но способна и вернуть флешке обычное состояние.
- Запустив программу, первым делом изучите меню «Устройство» — там нужно выбрать вашу флешку.

В списке «Схема раздела и тип системного интерфейса» ничего менять не нужно.
- В пункте «Файловая система» надо выбрать одну из трех доступных – для ускорения процесса можно выбрать NTFS.

Размер кластера тоже лучше оставить по умолчанию. - Вариант «Метка тома» можно оставить без изменений или поменять имя флешки (поддерживаются только английские буквы).

Важнейший шаг – отметка особых опций. Итак, у вас должно получиться так, как показано на скриншоте.

Пункты «Быстрое форматирование» и «Создать расширенную метку и значок устройства» должны быть отмечены, а «Проверить на плохие блоки» и «Создать загрузочный диск» — нет!
Проверьте настройки еще раз, а затем запускайте процесс нажатием на «Старт».

По окончании восстановления обычного состояния отключите флешку от компьютера на несколько секунд, потом подключайте снова – она должна распознаваться как обычный накопитель.
Как и в случае с HP USB Disk Storage Format Tool, в Руфус дешевые флешки китайских производителей могут не распознаваться. Столкнувшись с такой проблемой, переходите к способу ниже.
Способ 3: Системная утилита diskpart
В нашей статье о форматировании флешки с помощью командной строки можно узнать об использовании консольной утилиты diskpart. Она обладает более широким функционалом, чем встроенное средство форматирования. Есть в числе ее возможностей и те, что пригодятся для выполнения нашей сегодняшней задачи.
- Запускайте консоль от имени администратора и вызовите утилиту diskpart, введя соответствующую команду и нажав Enter.

Введите команду list disk.

Здесь нужна предельная точность – ориентируясь по объему диска, следует выбрать необходимый накопитель. Чтобы выбрать его для дальнейших манипуляций, напишите в строке select disk, а в конце через пробел добавьте номер, под которым в списке находится ваша флешка.

Введите команду clean – это полностью очистит накопитель, удалив в том числе и разметку разделов.

Следующий шаг – набрать и ввести create partition primary: это пересоздаст уже корректную разметку на вашей флешке.

Далее следует пометить созданный том как активный – напишите active и нажимайте Enter для ввода.

Дальнейшее действие – форматирование. Для старта процесса введите команду format fs=ntfs quick (основная команда форматирует накопитель, ключ «ntfs» устанавливает соответствующую файловую систему, а «quick» — быстрый тип форматирования).

После успешного завершения форматирования пропишите assign – это нужно сделать для назначения имени тома.

Его можно сменить в любой момент после окончания манипуляций.
Подробнее: 5 способов сменить имя флешки
Для того чтобы корректно завершить процесс, введите exit и закрывайте командную строку. Если вы все сделали правильно, ваш флеш-накопитель вернется в работоспособное состояние.

Несмотря на свою громоздкость, этот способ хорош почти стопроцентной гарантией положительного результата в большинстве случаев.
Описанные выше методы наиболее удобны для конечного пользователя. Если вам известны альтернативы – будьте добры, поделитесь ими в комментариях.
 Мы рады, что смогли помочь Вам в решении проблемы.
Мы рады, что смогли помочь Вам в решении проблемы.  Опишите, что у вас не получилось.
Опишите, что у вас не получилось.
Наши специалисты постараются ответить максимально быстро.
Помогла ли вам эта статья?
ДА НЕТ
Источник: http://lumpics.ru/how-convert-bootable-flashdrive-back-to-normal/
Форматирование для возврата USB накопителя к исходному состоянию
Во многих случаях, когда речь идет о загрузочной флешке сравнительно небольшого объема со стандартными дистрибутивами Windows 10, 8.1 или Windows 7, для возврата её в обычное состояние достаточно выполнить простое форматирование. Но не всегда (о чем в следующей части инструкции), а потому, прежде чем использовать этот метод, рекомендую выполнить следующие шаги:
- Нажмите клавиши Win+R на клавиатуре, введите diskmgmt.msc в окно «Выполнить» и нажмите Enter (Win — клавиша с эмблемой Windows).
- В нижней части окна управления дисками найдите вашу флешку и посмотрите: содержит ли она один единственный раздел и никаких дополнительных разделов или незанятого пространства (скриншот слева) или более одного раздела, а также раздел и незанятое пространство (скриншот справа).

Если на флешке всего один раздел, можно смело её форматировать в нужную вам файловую систему в проводнике (правый клик по накопителю — форматировать) или прямо в «Управлении дисками», нажав правой кнопкой по разделу и выбрав пункт «Форматировать».
Всё что вам нужно будет сделать — выбрать файловую систему (тут может быть полезным: NTFS или FAT32 — что правильнее выбрать для флешки). После форматирования накопитель перестанет быть загрузочным и станет обычным съемным накопителем, как и раньше.
Если же на флешке присутствует более одного раздела, или раздел и незанятое пространство, переходим к следующей части инструкции.
Источник: http://remontka.pro/revert-bootable-usb-to-normal/
Утилита HP USB Disk Storage Format Tool
Очень простая фирменная утилита от компании HP, которая выполняет глубокое форматирование и избавляет накопитель от всевозможных ошибок. Софт представляет собой portable-версию и поддерживает только английский язык, но это не страшно, потому что интерфейс здесь очень простой, да и функционал узкоспециализированный. Запускать утилиту нужно от имени администратора, иначе при попытке форматирования флешки вы увидите ошибку.

После запуска программы вы увидите небольшое окно. В нем, в графе «Device» нужно выбрать один из подключенных накопителей. Затем укажите тип желаемой файловой системы после процесса реанимации. В графе «Volume label» укажите имя устройства, которое будет отображаться в операционной системе. Желательно выполнять тщательное форматирование, оставив пункт «Quick Format» пустым.
После всех указанных настроек нажмите «Start». Вы увидите предупреждение, которое говорит о том, что все данные с накопителя будут стерты. Поэтому заранее скопируйте с флешки все файлы, которые вам нужны.

Время завершения операции зависит от множества факторов и обычно составляет от 5 до 40 минут. Быстрое форматирование (галочка напротив пункта «quick format») ускоряет процесс форматирования, но не дает гарантии, что накопитель больше не будет конфликтовать с разным ПО и железом. Шкала, отображающая прогресс форматирования может останавливаться на месте. Не пугайтесь и в любом случае дождитесь окончания процесса. В некоторых случаях HP USB Disk Storage Format Tool не спасает накопитель от ошибок. Поэтому, мы рекомендуем попробовать и другие утилиты, которые нацелены на восстановление исходного состояния флешки.
Источник: http://ichip.ru/sovety/ekspluataciya/kak-vernut-fleshku-iz-zagruzochnoy-v-obychnuyu-684562
Виды файловых систем
Один из самых популярных вопросов среди пользователей – какую файловую систему выбрать при форматировании флешки? Тут есть два варианта:
- Корпорация Microsoft и многие пользователи утверждают, что флешка должна быть отформатирована в FAT32 (File Allocation Table). Существенное ограничение данной системы заключается в том, что она позволяет работать только с файлами размером до 4 ГБ.
- Существует и другая система – NTFS (New Technology File System), которая умеет работать с более “тяжелыми” документами, размер которых превышает 4 ГБ.
Давайте разбираться, какая из перечисленных версий правильная (и в каких случаях):
- Установка Windows 10 возможна только с флешки с системой FAT32 на новых ПК и ноутбуках, в которых применяется стиль размещения разделов на жестком диске GPT (GUID Partition Table), а также, материнская плата вместо устаревшего BIOS управляется UEFI.
- В то же время классические BIOS не поддерживают GPT и работают со стандартом MBR (Master Boot Record). В этом случае флешка должна иметь систему NTFS.
Источник: http://mywindows10.ru/formatirovanie-zagruzochnoy-fleshki/
Стандартная проблема
Обычно загрузочная флешка определяется компьютером как накопитель с не фактическим объёмом, а тем, который занимает образ операционной системы. При вызове контекстного меню мы не увидим пункта «форматировать», но даже если он и появится, форматировать мы будем всё те же каких-нибудь 190 Мб, вместо реальных четырёх или более гигабайт. Поэтому этот способ нам не подходит. Мы же рассмотрим два основных способа оживления нашего устройства: через специальную программу и через встроенные возможности Mac OS.
ВАЖНО. Все манипуляции с предложенной программой будут работать и для других. Для второго способа необязательно иметь установленную Mac OS, можно воспользоваться виртуальной машиной.
Источник: http://nastroyvse.ru/devices/raznoe/kak-iz-zagruzochnoj-fleshki-sdelat-obychnuyu.html
Стандартное форматирование флешки
Алгоритм действий следующий:
- Вставить флешку в USB-порт
- Открыть «Мой компьютер» или «Проводник»
- Нажать правой кнопкой мыши на значке USB-диска
- Выбрать пункт «Форматировать»
- Задайте настройки и нажмите кнопку «Начать»
Скриншоты:

Источник: http://windows-setup-usb.ru/kak-otformatirovat-fleshku-2-sposoba
Можно ли из загрузочной флешки сделать обычную?
Сделать любой носитель обычным, если он до этого был загрузочным, можно совершенно элементарно. Но перед выполнением операций такого типа необходимо четко понимать, в чем состоит принцип использования загрузочного устройства. Как считают многие пользователи, самая главная проблема состоит в том, что на любом носителе в процессе создания устройства для старта вместо операционной системы создается специальный скрытый раздел, в котором и записан сам загрузчик. Сначала срабатывает он, а только потом управление передается всем тем программным компонентам, которые присутствуют на накопителе.
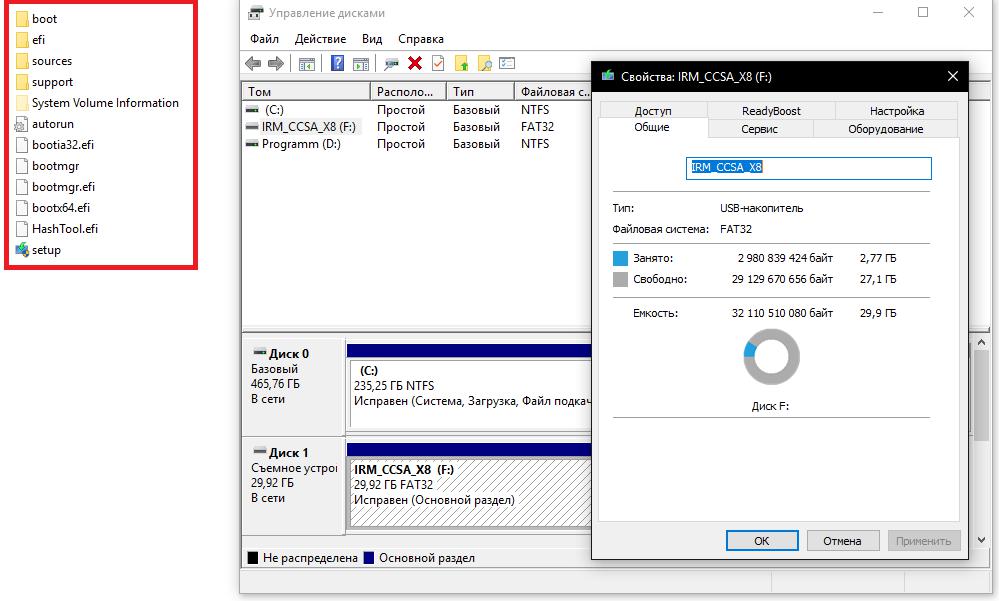
Некоторые, правда, полагают, что можно просто удалить все те объекты, которые отображаются в файловом менеджере и на этом закончить. Как оказывается, этого явно недостаточно, поскольку общая емкость накопителя в результате все равно будет меньше.
Источник: http://fb.ru/article/431189/kak-iz-zagruzochnoy-fleshki-sdelat-obyichnuyu-prosteyshie-sposobyi
Чиним с помощью программы
Мы будем использовать приложение HP USB Disk Storage Format Tool, для этих же целей подойдут Partition Magic или Acronis Disk Direct. Принцип работы тот же самый, мы переформатируем флешку в нужный формат: FAT, FAT32 или NTFS, например. Замысловатого ничего нет, находим и скачиваем программу, запускаем её и перед нами появляется вот такое окошко.
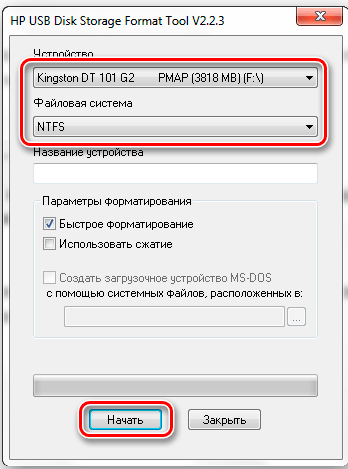
- В первом поле «Device» выбираем нашу флешку.
- В поле «File system» выбираем ту файловую систему, которая вам необходима. Если вы не до конца представляете, что вам нужно, то выбирайте NTFS. Если ваш компьютер или ноутбук не очень новые, то, возможно, они не смогут прочесть NTFS, пробуйте в таком случае FAT или FAT
- Volume label — смена имени накопителя.
- Обязательно ставим галочку на быстром форматировании (Quick Format), иначе форматирование затянется надолго. В зависимости от мощности компьютера полное форматирование может продлиться полчаса, чуть более или менее.
- Жмём кнопку «Start», подтверждаем начало обработки, ждём пару минут и довольствуемся результатом.
Источник: http://nastroyvse.ru/devices/raznoe/kak-iz-zagruzochnoj-fleshki-sdelat-obychnuyu.html
Форматирование USB-флешки
Теперь, когда мы разобрались с тем, какую файловую систему выбрать, давайте перейдем к способам форматирования USB-накопителя.
Метод 1: применение стандартных инструментов ОС
- Вставляем флешку (объем – желательно от 8 ГБ и больше) в USB-порт, предварительно скопировав с нее все необходимые документы, т.к. в процессе форматирования они будут стерты.
- Открываем Этот компьютер. Находим USB-накопитель, щелчком правой кнопки мыши по нему вызываем контекстное меню, в котором выбираем пункт “Форматировать”.

- Откроется окно форматирования:
- для параметра “Файловая система” указываем требуемый вариант;
- пишем метку тома (на свое усмотрение) для большего удобства в его дальнейшей идентификации;
- отмечаем опцию “Быстрое (очистка оглавления)”;
- щелкаем кнопку “Начать”.

- Появится небольшое окно, предупреждающе о том, что все данные на флешке будут стерты. Подтверждаем выполнение операции нажатием кнопки OK.

- Процесс форматирования должен закончиться достаточно быстро. По завершении система оповестит нас об этом.

- Теперь можно использовать данный носитель для создания (записи) образа операционной системы.
Метод 2: использование сторонних программ
Для реализации этого метода сперва потребуется скачать переносную версию программы под названием “Rufus” (сайт разработчика – rufus.ie, установка не требуется). Далее выполняем следующие шаги:
- Запускаем программу, подтвердив свое согласие на внесение изменений на нашем устройстве. После этого будет запрос подтверждения на автоматическую проверку обновлений. В большинстве случаев этого не требуется, поэтому можно выбрать вариант – “Нет” и выполнять данную процедуру в ручном режиме при необходимости.

- В открывшемся окне программы:
- выбираем устройство – наш USB-диск;
- в параметре “Метод загрузки” указываем “Незагрузочный образ”;
- выбираем схему раздела и целевую систему (если предлагается выбор);
- вводим метку тома;
- выбираем файловую систему на основе схемы раздела и целевой системы;
- Нажимаем на надпись “Показать расширенные параметры форматирования”, после чего отмечаем среди появившихся опций – “Быстрое форматирование”.
- значения остальных параметров можно оставить по умолчанию;
- жмем кнопку “СТАРТ”.

- Подтверждаем выполнение операции и свое согласие на стирание данных с флешки.

- После успешного выполнения форматирования в статусе мы увидим надпись “Готов”. После этого окно программы можно закрыть.

Источник: http://mywindows10.ru/formatirovanie-zagruzochnoy-fleshki/
Форматирование флешки в программе Rufus
Скачать Rufus 2.16 можно на этой странице. Программа Rufus для создания загрузочного USB-диска Windows удобна тем, что при записи флешки из образа, предварительно форматирует её в автоматическом режиме.

Поэтому, чтобы упростить себе задачу, рекомендую создавать установочную флешку именно в этой программе.
Прежде чем приступать к форматированию, убедитесь, что вся нужная информация скопирована. При форматировании флешки, все файлы и документы удаляются с устройства.
Реклама:
Источник: http://windows-setup-usb.ru/kak-otformatirovat-fleshku-2-sposoba
Как отформатировать загрузочную флешку
Загрузочная флешка — это обычное запоминающее устройство, на котором хранятся файлы операционной системы. То есть флешка заменяет собой установочный файл с ОС. В случае, когда уже не нужна загрузочная флешка и вы хотите сделать её “обыкновенной” необходимо её отформатировать. Для этого вы можете воспользоваться способами описанными выше для глубокого форматирования флешки или быстрого. Второй вариант редко срабатывает, глубокая очистка флешки тоже может не сработать. Некоторые пользователи советуют в строке “метка тома” удалить название внешнего накопителя и записать новое. Если и этот вариант не сработал, то понадобятся сторонние приложения, например, Acronis и Partition Manager.
Источник: http://blog.comfy.ua/chto-znachit-otformatirovat-fleshku_a0-33/
Эпилог
Что же касается советов напоследок, отдельно стоит сказать, что в случае форматирования применительно ко всем описанным методам не всегда целесообразно использовать быструю очистку. В некоторых случаях, чтобы быть полностью уверенным в том, что доступный объем будет восстановлен, имеет смысл применять полное форматирование. Времени это, конечно, займет намного больше, зато в случае наличия ошибок и поврежденных секторов даст стопроцентный результат, причем даже без выполнения проверок используемых накопителей.
Источник: http://fb.ru/article/431189/kak-iz-zagruzochnoy-fleshki-sdelat-obyichnuyu-prosteyshie-sposobyi




