Устранение различных проблем в работе веб-камеры, например, видео не отображается в ПО для веб-камеры.
Как подключить веб-камеру через USB
Это сделать очень просто: нужно взять кабель и вставить разъем в специальное гнездо в системном блоке. Обычно он имеет такой же вид, как на фотографии ниже.

Кабель с USB-разъемом подключаем в USB-порт системного блока или ноутбука
Справка! Важно помнить, что камеры могут подключаться либо по USB 2.0, либо по USB 3.0. Это говорит о том, что первое устройство не будет конфликтовать ни с каким протоком, а вот второму необходим только соответствующий протокол. При отсутствии поддержки USB 3.0 со стороны материнской платы подключиться будет нельзя.
Источник: http://pc-consultant.ru/periferiya-i-oborudovanie/kompjuter-ne-vidit-veb-kameru-cherez-usb-chto-delat/
Неисправность
Первым делом необходимо подключить web-камеру к другому компьютеру и проверить работоспособность. Если устройство заработало, то переходите к третьему пункту. Если веб-камера по-прежнему не обнаружена, самое время проверить драйверы. Также стоит осмотреть провод и саму камеру на видимые внешние повреждения.
Источник: http://zen.yandex.ru/media/id/5b3b86e764a96200a9029258/vebkamera-ne-naidena-ili-ne-obnarujena—chto-delat-5b3e0a70cad5ee00b2f7140d
Перед началом работы
Прежде чем приступить к решению проблемы, выполните указанные ниже действия:
-
Проверьте наличие обновлений. Нажмите Пуск, а затем выберите Параметры > Обновление и безопасность > Центр обновления Windows > Проверить наличие обновлений. Если отображается параметр Просмотреть необязательные обновления, выберите его, чтобы посмотреть, имеются ли обновления для вашей камеры. Разрешите установку доступных обновлений, а затем после завершения установки перезапустите устройство.
-
Перезапустите компьютер. Если вы не перезапускали устройство после прекращения работы камеры, вам следует это сделать. Нажмите Пуск, а затем выберите Выключение > Перезагрузка. Пробуждение устройства из спящего режима отличается от перезапуска.
-
Протестируйте камеру с помощью приложения «Камера». Нажмите Пуск, а затем выберите «Камера» в списке приложений. Если появится запрос на разрешение доступа к камере, выберите «Да». Если камера работает в приложении «Камера», проблема может быть связана с приложением, которое вы пытаетесь использовать.
Открыть приложение «Камера
Если камера по-прежнему не работает, выполните следующее. Чтобы получить наилучшие результаты, попробуйте использовать возможные варианты устранения проблемы в указанном порядке.
Поиск выключателя или кнопки камеры на устройстве
У некоторых ноутбуков и переносных устройств есть физический выключатель или кнопка, отключающая и включающая камеру. Если она отключена, устройство не распознает установленную камеру. Если на компьютере есть выключатель или кнопка, включите ее перед использованием камеры.
Источник: http://support.microsoft.com/ru-ru/windows/камера-не-работает-в-windows-10-32adb016-b29c-a928-0073-53d31da0dad5
Проверьте ваши настройки
Предоставьте разрешение вашим приложениям
Если вы недавно обновили Windows 10, может потребоваться предоставить разрешение приложениям на использование камеры. В более поздних версиях Windows 10 у некоторых приложений нет доступа по умолчанию к камере.
Чтобы разрешить устройству доступ к камере, нажмите Пуск, а затем выберите Параметры > Конфиденциальность > Камера. Если в области Разрешить доступ к камере на этом устройстве параметр Доступ к камере для этого устройства отключен, нажмите Изменить и включите Доступ к камере для этого устройства.
Разрешить доступ к камере на этом устройстве
Примечание: Если доступ к камере для устройства отключен и вы не можете нажать Изменить, вам потребуется, чтобы администратор устройства включил для вас доступ к камере.
Прежде чем какое-либо приложение сможет получить доступ к камере, включите доступ к камере для приложений в своей учетной записи пользователя. Включите параметр Разрешить приложениям доступ к камере.
После разрешения доступа к камере перейдите в раздел Выбрать приложения Microsoft Store, которые могут получать доступ к камере и включите доступ к камере для нужных приложений. В этом списке отображаются только приложения, установленные из Microsoft Store.
Если вы установили приложение из Интернета, с диска, USB-накопителя или его установил для вас ИТ-администратор, это может быть приложение, не связанное с Microsoft Store. Для проверки найдите параметр Разрешить классическим приложениям доступ к камере и убедитесь, что он включен. Многие приложения для видеоконференций, такие как Microsoft Teams, являются классическими приложениями, для которых требуется включить этот параметр.
Инструкции по настройке параметров конфиденциальности камеры в Windows 10 см. на странице сообщества Windows (на английском языке).
Проверьте антивирусную программу
Найдите параметры антивирусной программы, блокирующие доступ к камере или управляющие разрешением на использование камеры. Чтобы получить помощь, посетите веб-сайт компании-разработчика антивирусной программы.
Источник: http://support.microsoft.com/ru-ru/windows/камера-не-работает-в-windows-10-32adb016-b29c-a928-0073-53d31da0dad5
Проверка исправности драйверов
В большинстве случаев неисправность веб-камеры кроется именно в неработоспособности драйверов. В первую очередь пользователь должен перезагрузить свой ПК и посмотреть на состояние веб-камеры. Данный простой способ помог уже многим юзерам, несмотря на свою быстроту в исполнении.
Если эти действия привели к тому же результату, стоит воспользоваться следующим методом:
- Пользователь должен нажать правой кнопкой мыши меню «Пуск» и найти там «Диспетчер устройств».

Нажимаем правой кнопкой мыши меню «Пуск», находим и открываем «Диспетчер устройств»
Справка! Для вызова меню достаточно нажать клавиши «Win+X».
- Если данного пункта нет, то можно зайти в «Панель управления» через тоже меню «Пуск», кликнув на него правой кнопкой мыши.

Нажимаем правой кнопкой мыши меню «Пуск», находим и открываем «Панель управления».png
- В этом окне имеется несколько разделов, пользователю необходим блок «Система и безопасность».

В режиме «Просмотр» выставляем «Категория», открываем раздел «Система и безопасность»
- Он содержит 8 полезных вкладок, в данном случае нужно кликнуть на «Система».

Открываем подраздел «Система»
- С левой стороны появится список, где можно настроить удаленный доступ, защитить систему, ознакомиться с дополнительными параметрами системы и зайти в «Диспетчер устройств». Нужно кликнуть по пункту, который стоит первым в списке.

С левой стороны списка кликаем левой кнопкой мышки по «Диспетчер устройств»
- Появится список, в перечне которого необходимо отыскать «Устройства обработки изображений». Часто пользователи не могут отыскать такой раздел. В данном случае нужно обратить внимание на «Другие устройства». Кликнув на эту вкладку, откроется список с неизвестными устройствами.

Кликаем по стрелочке рядом с пунктом «Устройства обработки изображений»

Раскрываем пункт «Другие устройства» двойным кликом мышки
- Правым щелчком мышки вызвать контекстное меню устройства. Во вкладке «Свойства» можно точно понять, что это за составляющие ПК.

Правым щелчком мышки вызываем контекстное меню устройства, кликаем по строке «Свойства»
- Также в открывшемся списке можно нажать на опции «Обновить драйверы» или «Обновить конфигурацию оборудования», что приведет к избавлению от проблемы.

Нажимаем на «Обновить драйверы»
- Выбрать вариант установки автоматический или вручную. Выбрав автоматический поиск больше ничего делать не нужно. Ожидайте пока завершится процесс поиска, и закройте окно.

Нажимаем «Закрыть»
Справка! В большинстве случаев автоматический поиск драйверов не помогает, лучше воспользоваться установкой вручную.
При выборе ручной установки:
- кликните по кнопке «Обзор», откройте путь к папке с драйверами, кликните «Далее»;

Нажимаем на кнопку «Обзор», открываем файл с драйверами
- или кликните «Выбрать драйвер из списка уже установленных драйверов»;

Нажимаем по ссылке «Выбрать драйвер из списка уже установленных драйверов»
- выделите левой кнопкой мышки драйвера или выберите «Установить с диска», затем жмите «Далее».

Выбираем драйвера из списка или «Установить с диска», жмем «Далее»
Источник: http://pc-consultant.ru/periferiya-i-oborudovanie/kompjuter-ne-vidit-veb-kameru-cherez-usb-chto-delat/
USB-соединение — потеря сигнала
Если веб-камера подключена через USB-разъем, это может быть причиной неисправности. Попробуйте подключить устройство через разные USB-разъемы — возможно, некоторые вышли из строя. В случае, если проблем не решена, переходим к следующим методам.
Источник: http://zen.yandex.ru/media/id/5b3b86e764a96200a9029258/vebkamera-ne-naidena-ili-ne-obnarujena—chto-delat-5b3e0a70cad5ee00b2f7140d
Требуется дополнительная помощь?
Дополнительные сведения об основах использования камеры см. в разделе Как использовать приложение «Камера».
Поищите ответы на форумах
Если предложенные выше решения не работают, попробуйте поискать обсуждение похожих проблем на форуме Сообщества Microsoft, посвященном приложению «Камера Windows». Если вы не найдете решение, опубликуйте сведения о своей проблеме и зайдите позже, чтобы просмотреть ответы.
Отправьте отзыв
Если вы попробовали действия, описанные в этой статье, и не нашли решение проблемы, используйте Центр отзывов о Windows, чтобы сообщить об ошибке. Это поможет корпорации Майкрософт найти основную причину данной проблемы.
Укажите сведения о том, что вы делали или опишите действия, которые вы выполняли, когда произошла ошибка. Используйте параметр Воссоздать эту неполадку при отправке отзывов в Центре отзывов.
Открыть Центр отзывов
Справку по отправке отзывов в Центре отзывов см. в разделе Отправка отзывов в Майкрософт с помощью приложения «Центр отзывов».
Источник: http://support.microsoft.com/ru-ru/windows/камера-не-работает-в-windows-10-32adb016-b29c-a928-0073-53d31da0dad5
Статьи по теме
-
Отсутствует альбом камеры в Windows 10.
-
Импорт фотографий и видео с телефона на компьютер
Источник: http://support.microsoft.com/ru-ru/windows/камера-не-работает-в-windows-10-32adb016-b29c-a928-0073-53d31da0dad5
Системные разрешения для веб-камеры
Еще одна распространенная причина, почему веб-камера не показывает изображение – в системе не выбрано устройство по умолчанию. Реализуется это весьма просто.
Инструкция:
- Через ПКМ по Пуску открываем «Панель управления».
- Следуем на страницу «Устройства и принтеры».
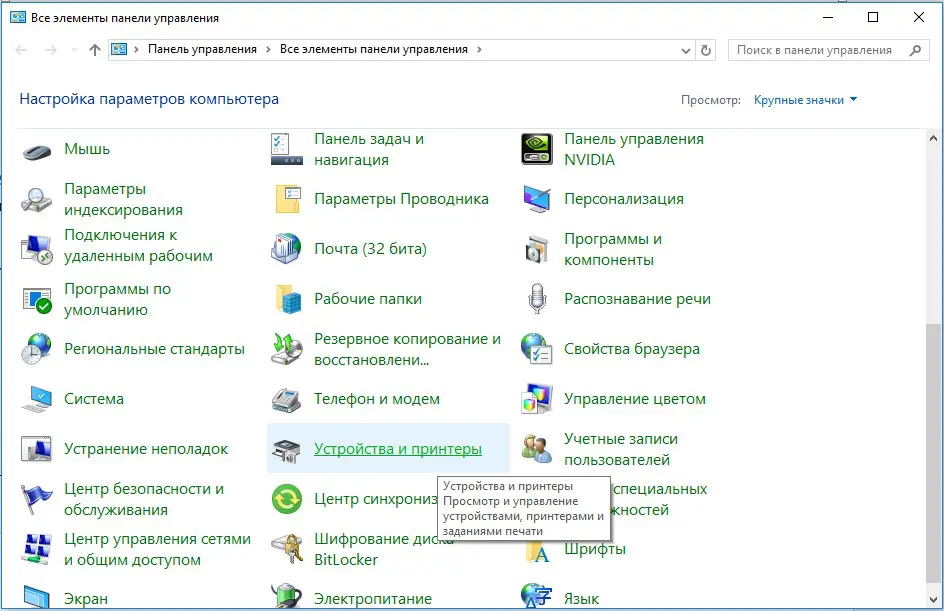
- Находим веб-камеру, кликаем по ней ПКМ и выбираем «Установить это устройство по умолчанию».
Еще важно проверить, в Windows 10 выдано разрешение на использование веб-камеры для нужных программ.
Как узнать:
- Нажимаем Win + I или через Пуск открываем «Параметры».
- Переходим в раздел «Конфиденциальность».
- Идем на страницу «Камера».
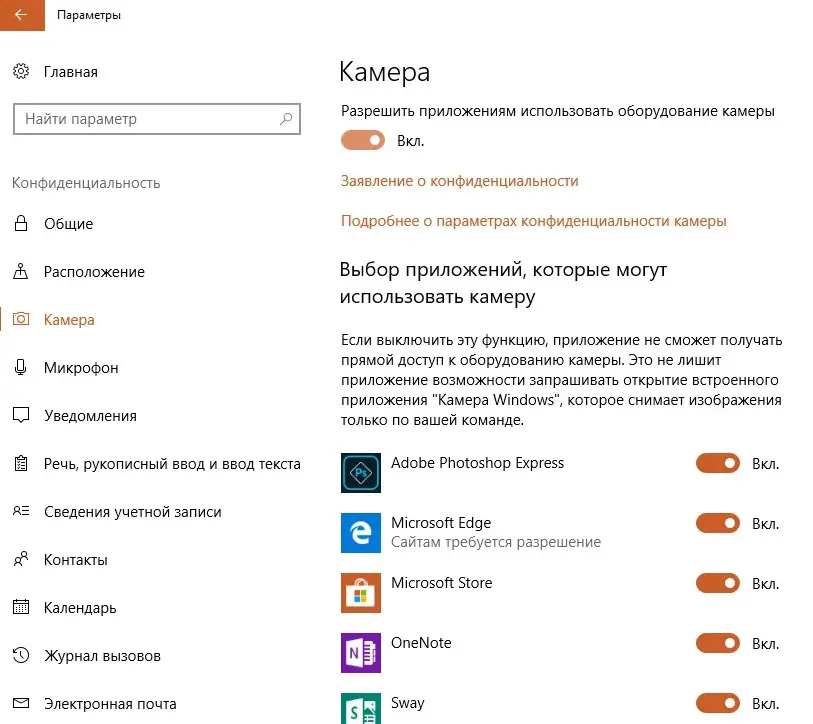
Сейчас любые проблемы с физическими или программными неполадками веб-камеры должны быть исправлены. Мы учли все распространенные причины сбоев и показали способы их устранения, поэтому надеемся, что неполадки больше нет.

Андрей
Остались вопросы по теме?
Задать вопрос
Источник: http://tvoykomputer.ru/ne-rabotaet-veb-kamera-v-windows-7810-kak-reshit-problemu/
Настройка беспроводных моделей
Признайтесь, вы вряд ли будете в восторге от того, что к большинству веб-камер нужно протягивать дополнительный USB-кабель, который превращает и без того запутанный клубок проводов с задней стороны компьютера в переплетение макарон. Чтобы избежать этого, можно потратиться на беспроводную модель. Она более стильно выглядит, да и путаницы никакой не будет.
Как правило, беспроводные веб-камеры для компьютера в какой-то особой настройке не нуждаются. Работают они посредством Wi-Fi соединения, так что любой современный компьютер без проблем подхватит сигнал. Но! Если вы по незнанию купили беспроводную модель для своего старого компьютера, вам точно понадобится Wi-Fi-адаптер, который чаще всего представляет собой PCI-плату, вставляемую в соответствующий слот на материнской плате.
Разумеется, есть USB-модели, но мы не советуем использовать их вместе со старыми компьютерами, так как они физически не в состоянии обеспечить адекватную скорость передачи данных. Чтобы установить веб-камеру на компьютер в этом случае, необходимо понимать, что проблемы с качеством изображения и синхронизацией могут зависеть от вашего роутера. Если видео идет «рывками», а то и вовсе пропадает, попробуйте переместить роутер в пределы прямой видимости.

Источник: http://fb.ru/article/133252/kak-nastroit-veb-kameru-na-kompyutere-chto-delat-esli-kompyuter-ne-nahodit-ili-perestal-videt-veb-kameru
11. Проверьте, отключена ли камера в диспетчере устройств Windows 10
Чтобы снова включить ее, откройте Диспетчер устройств и щелкните стрелку слева от Камеры, чтобы отобразить все ваши веб-камеры. Если на самом значке камеры присутствует маленькая стрелка, это означает, что она отключена. Вы можете снова включить ее, щелкнув правой кнопкой мыши и выбрав «Включить».
Чтобы открыть Диспетчер устройств, найдите его в поле поиска на панели задач Windows 10.
Источник: http://my-class.ru/veb-kamera-ne-vidit-kak-nastroit/




