Подробное описание основных действий, которые следует предпринять, когда дисковод «не видит» дисковые накопители в компьютере на Windows 7.
Что можно предпринять, если дисковод не видит CD/DVD-диски
Разобраться в особенностях проблемы
Прежде всего я порекомендую взять несколько дисков: CD-R, DVD-R, DVD+R, DVD-RW и др. (как записанные самостоятельно, так и купленные в магазинах). Дальше поочередно вставьте их в DVD-привод и попытайтесь прочесть с них информацию.
Если у вас пишущий дисковод — также попробуйте записать информацию на парочку дисков.
Суть данного действия: узнать характер проблемы, определить, связана ли проблема с одним конкретным диском, или с определенным типом дисков (скажем, привод может видеть CD, но не видеть DVD-диски).

Тип компакт диска (DVD-R, CD-RW)
Думаю, прежде чем тратить деньги на новый привод (который не всегда решит проблему), гораздо разумнее потратить полчасика на «разбор полетов»…
*
При проблемах видимости со многими дисками
Как уже сказал выше, дисковод может либо не видеть DVD-диски, либо CD, либо вообще никакие. Все причины невидимости дисков можно разделить на два типа (так проще с ними разбираться):
- либо пришел в негодность сам привод (лазер в нем), отошел шлейф, люфтит гнездо и пр. Т.е. проблема связана с аппаратной составляющей;
- либо проблема связана с ПО.
*
Как определить, есть ли аппаратная проблема:
- если у вас есть установочный диск с Windows или любой другой загрузочный (например, с антивирусными программами и пр.), попробуйте его вставить в привод и перезагрузить ПК.
Если с него запустится установка Windows и ПК его увидит — почти наверняка проблема связана с ПО (в помощь статья: Как настроить BIOS для загрузки с диска CD/DVD));
- если дисковод вообще не реагирует ни на какие ваши действия — откройте корпус системного блока и посмотрите, подключены ли к нему шлейфы, попробуйте пере-подключить их.
Нередко, когда кабель питания отходил и дисковод не работал. Тоже самое относится, кстати, и к ноутбукам — попробуйте вынуть дисковод из гнезда, почистить от пыли, протереть спиртом контакты и заново произвести установку;
- обратите внимание на то, а определяется ли дисковод в BIOS. Если BIOS не видит дисковод, не определяет и не показывает его модель, название, скорее всего, ваш привод «накрылся»… О том, как войти в BIOS.

Привод определяется в BIOS!
- кстати, характерным симптомом поломки привода является тот факт, что он перестает видеть диски определенного типа. Т.к. для чтения CD и DVD используются разные лазеры, то поломка, как правило, касается сначала одного типа дисков.
*
Если проблема аппаратная
1) Как уже рекомендовал выше, обратите внимание на шлейфы. Если есть возможность, попробуйте подключить дисковод к другим шлейфам и проверить, будет ли он работать.
2) Чаще всего проблема кроется в грязи и пыли, которая попала на лазер и теперь он не может считывать информацию с диска. Для его очистки, можно попробовать различные специальные чистящие диски и жидкости.
Например, есть диски со щеточками, когда такой диск раскручивается в приводе, то щеточка смахивает пыль, что благоприятно сказывается на работе привода.

Чистящий диск (на нем есть небольшая щеточка)
3) Также почистить привод можно, если вручную его разобрать и продуть, например, с помощью баллончика со сжатым воздухом. Однако, не каждый привод можно разобрать, да и не так это просто.
Можно попробовать просто открыть лоток и через него продуть привод баллончиком. Очень редко, но помогает.
4) Что насчет ремонта — то сейчас подобные дисководы, насколько я знаю, никто не ремонтирует (нерентабельно). При поломках — их просто меняют на новые.
Если сами не знаете, как заменить привод (или какой купить взамен) — обратите внимание на внешние устройства, их без проблем можно подключать к обычному USB порту.
5) Кстати, сейчас есть в продаже очень дешевые внешние DVD-приводы (как пишущие, так и читалки). Они здорово могут выручить, когда вдруг внезапно потребовалось поработать с CD/DVD форматом.
? Совет!
Очень дешевые DVD-приводы можно найти в китайских магазинах.

Внешний USB 3.0 привод DVD-RW
*
Если проблема программная
1) Удаление (отключение) мешающих работе программ
Для начала рекомендую вспомнить (обратить внимание) когда появилась проблема, после установки какой программы.
Чаще всего, проблема связана с программами для эмуляции CD/DVD-приводов (это такие программы, как Alcohol 120%, Daemon Tools, Nero, Ultra ISO, Clone CD и т.д.).

Panda заблокировала всё…
Иногда, некоторые антивирусы могут блокировать чтение дисков, предполагая, что там есть угрозы (и пока диск не будет полностью проверен — вам прочесть его не дадут!). Например, раньше этим славилась Panda Titanium при выставлении максимального уровня защиты.
Совет: удалите на время тестирования DVD-привода софт, создающий виртуальный дисковод. Кроме этого, отключите (или удалите) антивирус.
2) Попробовать откатить систему (если есть точки восстановления)
Если у вас есть точка восстановления в Windows (а все системы, кроме Windows 10, делают их по умолчанию) — попробуйте восстановить систему. О том, как это делается, можете ? узнать в этой статье.
3) Попробовать обновить/заменить драйверы
Нередко проблема связана с драйверами. Чтобы переустановить текущий драйвер, зайдите в ? диспетчер устройств (нажмите сочетание кнопок Win+Pause, в меню слева увидите ссылку на диспетчер), и раскройте вкладку «DVD-дисководы…».
Найдите в этой вкладке свое устройство и удалите его.

Удаление устройства — диспетчер устройств
Далее нажмите в верхнем меню диспетчера устройств кнопку «Обновить конфигурацию оборудования». Дисковод должен найтись автоматически и драйвер снова будет установлен.

Обновить конфигурацию устройств
Как правило, такой простой способ позволяет восстановить нормальную работу привода.
Кстати, обратите внимание на вкладку «IDE ATA/ATAPI контроллеры»: в ней есть несколько ATA Chanel. Откройте свойства каждого ATA Chanel и проверьте, везде ли задействован DMA. Если где-то нет, поставьте галочку и сохраните настройки.

Свойства — дополнительные параметры — Задействовать DMA
*
4) Переустановить ОС Windows
Бывает и так, что никакие ухищрения не позволяют восстановить работу Windows: могут быть испорчены некоторые системные файлы, что-то удалено, завирусовано и т.д. В некоторых случаях, чем найти причины и решение, что не так с системой, гораздо быстрее переустановить ее…
В помощь!
Как переустановить Windows 10 (без потери данных) — пошаговая инструкция
*
При невидимости конкретного диска
Как правило, такие не читаемые диски уже изрядно исцарапаны. При их вставке, нередко, когда компьютер подвисает, пытаясь прочесть с них информацию. Пример одного из таких дисков представлен на фото ниже.

На поверхности диска заметны царапины
*
1) Попробуйте использовать другой CD/DVD-привод
Если вам очень нужна информация с носителя, первое, что порекомендую — это воспользоваться другим приводом (желательно DVD-RW, т.к. у пишущих приводов чувствительнее считывание информации). Нередко, когда один привод не видит диск, а другой способен считать с него все данные.
Если диск читается на отличном приводе — сразу же сделайте копию с этого диска. Т.к. может так стать, что в следующий раз вы уже его не прочтете…
В помощь!
Как создать образ ISO: 1) с диска; 2) из файлов и папок
*
2) Попробуйте аккуратно протереть диск
Для этого в продаже есть спец. средства. Благодаря такой протирки можно «загладить» часть царапин и читаемость диска несколько повысится.

Протирка диска
*
3) Воспользуйтесь специальными программами
Для чтения плохих дисков есть спец. утилиты, например, Bad Copy или Unstoppable Copier. Они несколько раз попытаются считать не отвечающий участок (сектор), и в худшем случае — просто «забьют» его нулем (а не зависнут, как Windows).

Unstoppable Copier — пример окна программы
Если дело имеем с видео, музыкой, картинками — то скорее всего, у вас просто будет «немая» секунда в видео или потеряется часть картинки. Не так плохо, как потеря всей информации.
Если на диске архивы программ, игр — то последствия самые печальные, такие вот «забитые» нулями участки — не позволят вам установить оные приложения (т.е., по сути, они будут испорчены!).
В помощь!
1) После восстановления файлов они не открываются. Можно ли как-то просмотреть эти фото, видео, документы?
2) 10 бесплатных программ для восстановления удаленных данных: файлов, документов, фото.
*
Последний совет…
Ну и последнее, что хотелось бы отметить: сейчас в сети можно найти абсолютное большинство файлов (будь то старые игры или фильмы, какие-то программы и т.д.), которые, возможно, вы хотите прочесть с «невидимого» диска.
И если речь не идет о чем-то уникальном и специфическом, возможно стоит потратить несколько минут на поиски информации в интернете, чем на ремонт и «пляски» вокруг DVD-привода? Скорее всего, сможете найти файлы даже в лучшем качестве!
*
По теме у меня на этом пока всё…
Конструктивная критика и дополнения — приветствуются в комментариях!
Всего доброго!
Первая публикация: 06.03.2018
Корректировка: 14.10.2020
Полезный софт:
-

- Видео-Монтаж
Отличное ПО для создания своих первых видеороликов (все действия идут по шагам!).
Видео сделает даже новичок!
-

- Ускоритель компьютера
Программа для очистки Windows от «мусора» (удаляет временные файлы, ускоряет систему, оптимизирует реестр).
Источник: http://ocomp.info/privod-ne-vidit-disk.html
Почему дисковод не видит диск?
Если вы столкнулись с вопросом, что делать если дисковод не читает диск, то, прежде всего, необходимо определится с причинами, по которым дисковод не распознаёт диск. Разделим весь список причин на аппаратные и программные.
Аппаратные причины
К аппаратным причинам того, что ваш дисковод не видит диск, я бы отнёс следующее:
- Привод не подключён или подключён не корректно;
- Физическое повреждение диска. На диске после длительного или неосторожного использования появились царапины, благодаря которым считываемость информации с CD/DVD диска существенно упала. Последнее также бывает в ситуации, когда на поверхности диска собралось много пыли;

Считать с такого диска информацию будет невозможно
- Засорение пылью СД (ДВД) проигрывателя, исчерпание ресурса его работы (износ), выход из строя электрической платы привода, умирающий лазер и так далее;
- Повреждение шлейфа СД (ДВД) или разъёмов для данного шлейфа на материнской плате или в самом приводе;
- Неисправность материнской платы ПК (южный мост, дорожки и так далее).
- Данный диск не поддерживается данным приводом. Бывают случаи, что DVD-диски пробуют считать в CD-ROM, что, конечно же, ни к чему не приводит.
Программные причины
После того, как мы разобрали аппаратные причины, давайте определимся с программными причинами того, почему привод не читает диск. Я бы назвал такие причины:
- Конфликт с виртуальными дисками (на компьютере установлены программы-менеджеры виртуальных дисков уровня Alchohol 120%, Nero, Daemon Tools и ряд аналогов);
- Проблема с драйверами (некорректная работа драйверов, их устаревшие версии и так далее);
- СД (ДВД) привод программно отключён в БИОС.
Источник: http://pomogaemkompu.temaretik.com/1106558050688043111/diskovod-ne-vidit-disk-chto-delat/
Немного об устройстве оптического дисковода и принципах записи данных
Оптический диск состоит из пластиковой подложки, на которую нанесен тонкий слой металла (например, алюминия, серебра, золота и т.д.) под защитным слоем лака. Информация записывается с помощью лазерной головки на спиральные дорожки во время вращения диска в приводе — от центра к краю.
По количеству использования диски разделяют на одноразовые (запись производится только один раз) и многоразовые (можно перезаписывать). У последних слой металла толще, что позволяет несколько раз менять его структуру.
Информация записывается в двоичной системе, что более привычно для любого компьютера. На подложке различают так называемые питы (углубления), которые поглощают свет и определяются как ноль, и ленды — возвышения, которые отражают излучение лазера и закодированы как единица. Именно с помощью единиц и нулей кодируется вся информация на компьютере — будь то оптический диск, флешка, винчестер или твердотельный накопитель.
 Все оптические диски имеют одинаковый диаметр (за исключением мини-дисков, которые меньше). В зависимости от толщины работающего с ними луча различают три основных разновидности компакт-дисков. Чем тоньше луч, тем больше информации вмещается на диске.
Все оптические диски имеют одинаковый диаметр (за исключением мини-дисков, которые меньше). В зависимости от толщины работающего с ними луча различают три основных разновидности компакт-дисков. Чем тоньше луч, тем больше информации вмещается на диске.
- CD. Не более 700 Мб. Сегодня практически нигде не используются.
- DVD. 4,7 Гб у однослойных и чуть более 8 Гб у двухслойных. Несмотря на то, что такой тип начинает морально устаревать (еще бы, 2020 год на дворе), эти диски продолжают использоваться в компьютерной индустрии.
- Blu-ray. До 23 Гб на однослойном и до 46 Гб на двухслойном. Не теряют актуальности, продолжая использоваться в домашних кинотеатрах для записи фильмов в высоком качестве.
Последний тип почти не пересекается с ноутбуками: Blu-ray приводами производители их не комплектуют. А вот пишущие DVD-приводы все еще активно продвигаются производителями. Пожертвовать ими могут в угоду компактности и снижению веса, но в основном на рынке представлены лэптопы с оптическим приводом.
Дефекты диска как причина нечитаемости данных
Процесс записи и чтения информации на оптический диск завязан на законах физики и механики, а значит, всегда могут возникнуть непредвиденные обстоятельства. Одна из причин, почему ноутбук не видит диски в дисководе — дефект самого диска.
Металлический слой, если диск положить в хорошо освещаемом месте, то со временем выгорает на солнце. Разница между лендами и питами, необходимая, чтобы их распознать, фактически нивелируется. В этом случае вы уже ничего не сделаете — такой диск не подлежит восстановлению.
Бытует миф, что специальные платные программы, с помощью которых можно прочитать нечитаемые диски, способны справиться с проблемой. Это заблуждение. Возможность считывания информации с выгоревшего диска зависит от головки оптического привода и только от нее. Если лазер не видит разницы между канавкой и горкой — никакие утилиты уже не помогут.
Второй дефект, боле распространенный — царапины и потертости на лаковом слое. Они становятся причиной искажения излучения лазера, вследствие чего данные считываются некорректно. Если состояние диска не сильно запущенное, то его еще можно реанимировать.
Для этого нужно с помощью автополироля или аналогичного состава отполировать лаковую поверхность над металлической подложкой до идеального состояния, убрав потертости и шероховатости. Метод сработает, если царапины не слишком глубокие.
 Можно считать информацию с диска, у которого немного отщерблен краешек. Если трещина перекрывает область с записанной дорожкой, то просчитать можно будет только некоторые файлы. Если там один большой файл (например, видеозапись), он распознается ноутбуком как поврежденный.
Можно считать информацию с диска, у которого немного отщерблен краешек. Если трещина перекрывает область с записанной дорожкой, то просчитать можно будет только некоторые файлы. Если там один большой файл (например, видеозапись), он распознается ноутбуком как поврежденный.
Диски с продольной трещиной от центра к краю не читаются. Более того: не стоит даже ставить его в дисковод — он может рассыпаться прямо внутри, так что придется извлекать обломки из дисковода. Существует риск повредить лазерную головку.
Источник: http://vsenotebooki.ru/remont/noutbuk-ne-vidit-diski-v-diskovode-chto-delat-esli-ne-chitaet-dvd-na-windows-7-10
Диагностика проблемы
Первое, что необходимо сделать, если подключенный USB диск не отображается в файловом менеджере Windows, необходимо проверить инструмент Управление дисками.
Для того, чтобы открыть Управление дисками в Windows 8/10, кликните правой кнопкой мыши на меню Пуск и выберите «Управление дисками». В Windows 7, нажмите комбинацию клавиш Windows + R чтобы открыть диалоговое окно «Выполнить» и введите в нём команду diskmgmt.msc.
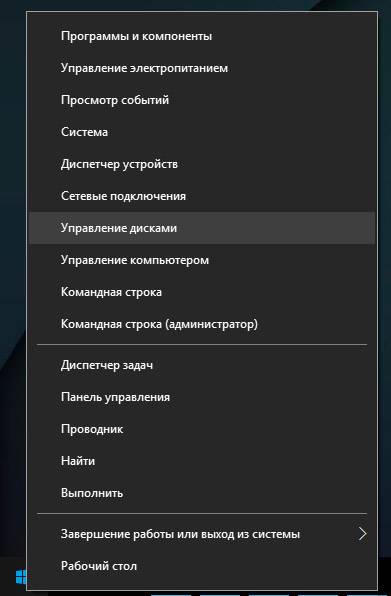
Проверьте список дисков в окне Управление дисками и найдите USB диск, который не определяется. Он должен отображаться здесь, даже в случае его отсутствия в папке «Этот компьютер», и совпадать по размеру. Иногда он определяется как «Съёмное устройство», но не всегда.
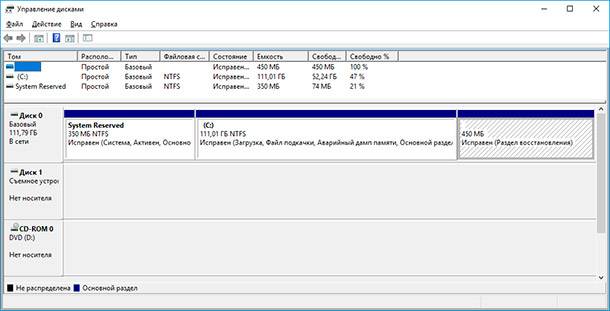
Если вы не видите ваш диск или флешку даже в Управлении дисками, то попробуйте сделать следующее:
- Включите диск, если есть такая функция. Некоторые внешние жесткие диски имеют отдельный кабель питания или включаются с помощью отдельной, предназначенной для этого клавиши.
- Подключите устройство к другому USB порту. Отключите флешку от данного USB порта и подключите к другому. Возможно один из USB портов вашего компьютера вышел из строя.
- Подключите устройство к компьютеру без USB-хаба. Если флешка подключена к компьютеру через удлинитель или USB-хаб, попробуйте отключить её от него и подключить к компьютеру напрямую. Возможно причина именно в хабе.
- Попробуйте другой компьютер. Подключите флешку к USB порту другого компьютера, и посмотрите определяется ли она им. Если устройство также не определяется другим компьютером, то скорее всего проблема именно в нём.
Источник: http://iclubspb.ru/fleshka-vstavte-disk/
Возможные причины
Самой распространенной причиной является дефект самого диска, однако в ряде случаев проблема кроется глубже, а именно:
- неисправность привода;
- неполадки в работе операционной системы;
- имеющиеся сбои в работе драйверов.
Решение этих проблем и стоит рассмотреть детальнее.
Источник: http://pc-consultant.ru/zhelezo/diskovod-ne-vidit-disk/
Решение
Для каждого из следующих методов, нажмите на заголовок, и он откроется, чтобы показать вам больше информации:
Источник: http://support.microsoft.com/ru-ru/topic/ваш-диск-cd-или-dvd-не-распознается-windows-или-другими-программами-64da3690-4c1d-ef04-63b8-cf9cc38ca53e
Устранение проблемы
- Первым делом попробуйте выполнить перезагрузку устройства.
- Если не помогло, попробуйте выполнить очистку диска при помощи салфетки из микрофибры и раствора. Раствор можно купить в специализированном на компьютерной технике магазине, или сделать в домашних условиях, смешав 1 к 1 спирт и обычную воду.

Проверьте, работает ли диск на других устройствах. Это полностью откинет неисправность диска, или же наоборот выявит главную причину.Может быть, что диск был записан на высокой скорости, это значительно снижает качество. Попробуйте записать заново, выбрав скорость поменьше, вполне возможно, что это устранит проблему.Выполните очистку самого привода при помощи щёточки.
Уделите внимание качеству соединения шлейфов и разъёмов.
Источник: http://shpargalkomp.ru/diskovod-ne-chitaet-diski.html
Почему дисковод перестал читать диски
Причин этому может быть много, начиная от проблем с диском и заканчивая полным выходом из строя дисковода. Тем не менее, все причины можно распределить по двум категориям, на аппаратные и программные проблемы.
Аппаратные проблемы связаны с неполадками в оборудовании. К этой категории можно отнести следующие проблемы:
- Причиной может стать сам диск, его изношенность бывает настолько сильна, что никакой дисковод его не сможет прочитать.
- Дисковод может перестать воспринимать диски и вследствие его загрязненности. За все время работы, внутри компьютера скапливается большое количество пыли, которая может попасть в привод и осесть на считывающей головке.
- Отошедшие соединительные провода так же отразятся на работоспособности устройства.
Это наиболее распространенные аппаратные проблемы, определить, что из этого привело к сбою можно только «хирургическим» путем, то есть надо влезать в системный блок.
С диагностированием программных проблем намного проще. Если неполадки появились после установки какого либо ПО, то тут можно говорить о несовместимости программного обеспечения.
Источник: http://subcoder.ru/ne-obnaruzen-cd-dvd-rom-drajv/
3. Дисковод ноутбука не видит диск. Что делать?
Кроме механической неисправности,могут происходить сбои в операционной системе. Если считывающий прибор распознает диски с информацией, как чистые, обновите драйвера. Для этого заходим в Диспетчер устройств, удаляем контроллеры и перезагружаем ноутбук. После включения ПК самостоятельно инсталлирует программный софт и перезапустится.
В случае когда ничего не помогло – скачайте на флешку драйвера с официального сайта производителя техники.
Обратите внимание: нормальной работе дисковода препятствуют виртуальные эмуляторы наподобие alcohol или daemon tools. Деинсталлируйте подобные программы и удалите контроллеры считывающего устройства.
Источник: http://pronoutbuki.ru/remont-noutbuka-svoimi-rukami/ne-rabotaet-diskovod-na-noutbuke/
Метод 2: Проверьте настройки BIOS и драйверы микросхем
-
Проверить диск активирован в BIOS. Системы BIOS различаются в зависимости от устройства. Если вы не знаете, как проверить настройки диска в BIOS вашего устройства, обратитесь к производителю вашего устройства.
-
Кроме того, проверить с производителем компьютера, если диск пришел с ним, или производитель диска, если он был приобретен отдельно, что драйверы чипсета для устройства являются текущими.
Если ваша проблема не решена, попробуйте следующий метод.
Источник: http://support.microsoft.com/ru-ru/topic/ваш-диск-cd-или-dvd-не-распознается-windows-или-другими-программами-64da3690-4c1d-ef04-63b8-cf9cc38ca53e
Программы для решения проблем с чтением и записью дисков дисководом
В вопросе, почему привод не видит диск, нам также могут помочь специальные программы Я бы отметил Microsoft Fixit – программу для исправления различных программных ошибок в ОС Виндовс. А также Recuva, Unstoppable Copier, PhotoRec и Bad Copy – программы, которые попробуют считать с повреждённого диска нужную вам информацию.

Используем Microsoft Fit It для чтения повреждённых дисков
Для обновления драйверов вашего привода стоит также воспользоваться такими программами как DriverPack Solution, Driver Booster Free, Slim Drivers и другими подобными им, которые позволяют установить самые свежие драйвера к вашим устройствам. Обновление драйверов диска на самые свежие может помочь в решении проблемы с чтением дисков дисководом.
Источник: http://pomogaemkompu.temaretik.com/1106558050688043111/diskovod-ne-vidit-disk-chto-delat/
4. Привод рабочий, но отключен в БИОСе
Надо зайти в BIOS и включить привод. Строка, отвечающая за включение, выглядит так: «CD-ROM. ENABLED» и «DVD-ROM. ENABLED».
Источник: http://pronoutbuki.ru/remont-noutbuka-svoimi-rukami/ne-rabotaet-diskovod-na-noutbuke/
Особые советы для пользователей Windows 10
Если на вашем ПК стоит Виндовс 10 и для вас также актуальна проблема при которой дисковод не видит диск, тогда кроме описанных мной выше советов попробуйте сделать следующее:
- Запустите командную строку от имени администратора (нажмите клавиши Win+X, выберите пункт «Командная строка (администратор)»), и там введите:
reg.exe add «HKLMSystemCurrentControlSetServicesatapiController0» /f /v EnumDevice1 /t REG_DWORD /d 0x00000001
Нажмите ввод, а затем перезагрузите вашу систему;
- Используйте программу DVD Drive (Icon) Repair. Установите данный продукт, запустите, нажмите на кнопку «Repair DVD Drive», дождитесь результата, а затем перезагрузите компьютер.
Источник: http://pomogaemkompu.temaretik.com/1106558050688043111/diskovod-ne-vidit-disk-chto-delat/
Удалить программы и приложения
Пользователи часто скачивают различные программы и приложения, создающие виртуальные приводы. По этой причине дисковод может не видеть диск. Если у пользователя имеются такие программы как «Nero» или «Daemon Tools» (это далеко не полный перечень), то рекомендуется данное программное обеспечение удалить. В эту же группу входят «Alcohol 120», «CDBurnerXP».
Примечание! Специалисты не рекомендуют прибегать к средствам ОС Виндовс. Лучше всего скачать приложения, которые были разработаны именно для этих целей. Одним из таких является «Unistall Tool».
- Данную программу нужно скачать с официального источника, после чего запустить. Потребуется вкладка «Деинсталлятор». Там нужно отыскать то приложение, которое создает виртуальные диски. В качестве примера выбрана программа «CDBurnerXP». Нужно кликнуть на выбранное приложение мышкой и найти пункт «Деинсталляция».

В программе «CDBurnerXP» выбираем «Деинсталляция»
- Возникнет окно, которое запросит подтверждение на выбранные действия. Если юзер выбрал нужную программу, необходимо нажать «Да».

Нажимаем «Да»
- Как только удаление завершится, мастер удаления запустит сканирование оставшихся файлов и папок, а также элементов реестра.

Окно сканирования оставшихся файлов и папок
- Если после сканирования приложение отыщет те элементы, которые не удалены, то выдаст их перечень и предложит удалить. Соответствующую кнопку можно нажать здесь же.

Нажимаем «Удалить»
- Как только удаление остатков завершится, появится окно, уведомляющее об успешно проделанной процедуре. Юзер должен кликнуть «Закрыть», тем самым завершая процесс удаления.

Нажимаем «Закрыть»
После проделанных действий дисковод должен увидеть диск.
Источник: http://pc-consultant.ru/zhelezo/diskovod-ne-vidit-disk/
Третий способ
В данном способе мы выполним удаление некоторых настроек CD/DVD:
- Запустите реестр с помощью команды regedit (вводим в окно «Выполнить»).
- Следуем по ветке HKEY_LOCAL_MACHINESYSTEMCurrentControlSetControlClass{4D36E965-E325-11CE-BFC1-08002BE10318}
- В данной ветке есть два параметра: LowerFilters и UpperFilters. Их нужно удалить. Если вы увидите присутствие параметра UpperFilters.bak, то ни в коем случае его не трогаем.
- Перегружаем компьютер.
Вот и все на сегодня. Мы выполнили несколько эффективных действий по возвращению CD/DVD привода.
Источник: http://routerbit.ru/gadzhety/vindovs-ne-vidit-diskovod.html
Как прочитать потёртый диск
Когда с приводом всё в порядке, но есть поцарапанный диск, который очень нужно прочитать, то попробуйте шлифануть диск мягкой тканью. Шлифовать обязательно от центра к краям! Этим мы зашлифуем самые опасные – продольные царапины, т.к. они совпадают с дорожками. Я как то пробовал специальное приспособление для зачистки дисков, но не почувствовал никакой пользы, лучше своими руками ?
Чтобы с дефектного диска прочитать хотя бы что-то, есть специальные программы, например платный Bad Copy или бесплатный Unstoppable Copier. Программы по много раз с различными параметрами пытаются прочитать сбойный сектор, и если ничего не получается просто пропускают его и идут дальше. Таким способом можно сохранить всё что можно. Как правило, для аудио и видео потери не заметны. В бонусном видео под статьёй я записал как прочитать старый диск с помощью программы Unstoppable Copier.
Надеюсь, я сэкономил вам время на поиск подходящей информации или деньги на покупку нового привода. Если всё получилось или, наоборот, не получилось оставляйте комментарий, обсудим!
Источник: http://it-like.ru/dvd-privod-ne-chitaet-diski/
Решение проблемы средствами программы MicrosoftFixit
Иногда после очередной переустановки операционной дисковод перестает открывать только DVD диски, при этом CD диски открываются по-прежнему нормально.
Подобное так же не означает, что дисковод «умер», ведь до переустановки он функционировал исправно. Самое главное, что решается этот вопрос при помощи бесплатной и эффективной программы MicrosoftFixit.dvd.Run . Скачать программу можно по ссылке:
Окно результатов устранения неполадок
После чего откроется окно содержимого носителя или же запустится диалоговое окно, содержащее несколько доступных вариантов действия с диском. Если ничего из перечисленного не произошло, то откройте диск вручную посредством ярлыка Мой компьютер. Таким образом, программа MicrosoftFixit с легкостью решает проблему отказа чтения DVD или CD дисков.
А если и это не помогло, то уже можно задумываться о покупке нового дисковода. Для большего понимания и оптимального выбора нового привода, рекомендуется проконсультироваться со специалистами.
Источник: http://subcoder.ru/ne-obnaruzen-cd-dvd-rom-drajv/
Признаки аппаратной неполадки
Устройство способно выйти из строя по различным причинам. Иногда это бывает эксплуатационный износ головок или иных компонентов аппаратной части, пыль и другие причины. Однако в этих ситуациях, типично прекращение считывания носителей любых типов, если же перестал читаться лишь один тип, то дело, вероятно, в другом (за редким исключением).
Со стороны воспроизведения
Как же диагностировать неполадку и примерно определить, что собственно случилось? Есть несколько характерных признаков:
- Если открывается VD, но не запускается CD или наоборот, то проблема, вероятнее всего, в сломавшемся или только начавшем изменять функциональность лазере;
- Устанавливая носитель в дисковод, пользователь слышит, как он шумит, скорость раскручивания то растет, то падает, в некоторых случаях также слышен скрежет – повреждена линза (износилась, запылилась и т. д.);
- Если проблема, описанная выше, происходит только с каким-то одним определенным носителем, то дело в неисправности его самого, а привод, вероятно, в порядке;
- Достаточно исправно определяются лицензионные диски, но совсем не определяются нелицензионные.
Это признаки, которые могут проявиться со стороны чтения дисков. Они не единственные. Но именно такие встречаются наиболее часто.
Со стороны записи

Отдельный вариант – признаки неисправности дисковода, определяемые при записи на носитель информации. Со стороны записи неполадки проявляются так:
- Диск не записывается вовсе;
- Данные записываются в начале, но затем процесс прерывается;
- Данные вроде бы записались, система показывает, что процесс завершен (иногда слишком быстро), но такой носитель потом не открывается ни на одном другом устройстве;
- Запись произошла или была прервана, но получившийся диск теперь невозможно отформатировать, очистить, использовать снова.
Те, кто часто используют функцию записи, отмечают, что при неисправности аппаратной части, проблемы с записью появляются раньше, чем с воспроизведением. То есть диски перестают записываться, но еще исправно читаются. Это позволяет вовремя заняться ремонтом.
Источник: http://subcoder.ru/ne-obnaruzen-cd-dvd-rom-drajv/




