Как разбить диск на разделы. Как создать загрузочную флешку. Отключение Secure Boot. Как установить и настроить Windows 7. Настройка выбора ОС по умолчанию.
Что нужно сделать для установки Windows 10 второй системой с Windows 7
Перед установкой второй операционной системы на компьютер, необходимо выполнить подготовительные мероприятия. Сам процесс пройдет в несколько последовательных шагов, необходимо выполнить следующие действия:
- Скачать оригинальный образ Windows 10.
- Создать загрузочную флешку или DVD диск с Windows.
- Создать раздел на жестком диске для установки второй ОС.
- Установить Windows 10 рядом с Windows
Далее в инструкции мы рассмотрим все этапы установки второй операционной системы на компьютере с современным UEFI BIOS, жесткий диск которого имеет таблицу разделов GPT. На нашем ПК установлена 64-битная версия Windows 7, поддерживающая новый интерфейс БИОС.
Источник: http://vellisa.ru/installing-windows-10-second-system-to-windows-7
Выбор носителя

В моем случай сбой был некритичным, так как вся информация на SSD была доступна с загрузочной флешки. А вот случись отказ SSD с крахом файловой системы, то последствия были бы куда печальнее. Надо заметить, что раз в день у меня создается бэкап важных файлов на отдельный диск, но делается он вечером, и есть вероятность потерять всю дневную работу при сбое.
Поэтому, в идеале, запасную ОС надо ставить на отдельный накопитель, желательно на SSD. У многих пользователей ПК при апгрейдах освобождаются SSD небольшого объема, на 120-250 Гб, и вот такой SSD идеально подойдет на роль носителя запасной Windows.

Если SSD только один, но в связке с HDD — это тоже вполне рабочий вариант, но под запасную Windows надо выделить дополнительный небольшой раздел, и ниже я расскажу почему. Конечно, на работу Windows 10 на HDD в 2021 году больно смотреть, но ради надежности можно потерпеть, или выбрать запасной ОС Windows 8.1, которая работает на HDD вполне сносно.
С другой стороны, бюджетные SSD сегодня стоят копейки, и вполне можно позволить себе дополнительный SSD для безотказности ПК, например — SmartBuy Revival 3 на 120 Гб.

Самый худший вариант по надежности — один накопитель, разделенный на два раздела для разных Windows, но даже такой вариант поможет вам избежать многих проблем и усилить безотказность системы.
Источник: http://overclockers.ru/blog/Zystax/show/48130/nastraivaem-dve-nezavisimyh-windows-10-na-odnom-pk-dlya-absoljutnoj-nadezhnosti-i-bezotkaznosti
Как установить 2 виндовса на 1 компьютер
С помощью программы Virtual Box
 Как установить 2 виндовса на 1 компьютер с помощью программы VirtualBox
Как установить 2 виндовса на 1 компьютер с помощью программы VirtualBox
Назначение этой программы — создать виртуальный компьютер, на который можно установить любую другую операционку. Для виртуального компа выделяется часть ресурсов. Например если у вас два ядра процессора, то одно можно отдать виртуальному. Если 2 и боле Гигов памяти, то 1 или больше можно предоставить в распоряжение виртуалки. В общем под каждую операционку создаётся своя виртуальная среда.
Скачать последнюю версию VirtualBox можно здесь.
Программа позволяет в автоматическом режиме выбрать необходимые параметры настройки для любой ОСи. Русский интерфейс поможет разобраться как её настраивать. После настройки, выбранную операционку устанавливаете как обычно. Для использования дополнительной операционной достаточно запустить VirtualBox и выбрать нужную, если их несколько. Потом можно переключаться между основной и дополнительной. Так как дополнительная работает в окне VirtualBox. Фактически доступ имеется одновременно к обоим операционкам.
Этот способ годится только для работ непосредственно с дополнительной ОС. Например ознакомления, снятия ролика о новой ОС, проведение экспериментов, испытание драйверов или программ и т.д. Можно установить несколько операционок и потом запускать их по очереди в окне. Подходит этот способ больше тем кто занимается испытаниями и описанием новых ОСей, и программ.
Достоинства этого способа:
- Можно быстро устанавливать и удалять любое количество самых разных операционок;
- Есть доступ к обоим операционным одновременно, так как вторая работает в окне;
Недостатки:
- Если у вас на компе установлена основная операционная 32 разрядная, то установить 64 разрядную уже не получится, не зависимо от процессора;
- Для серьёзной работы дополнительные виндовсы не годятся, так как используют только часть ресурсов и соответственно имеют ограничения. Следовательно они работают значительно медленнее чем основная;
- Приложения запускать на вторых виндовсах можно, но тоже в ограниченных пределах и соответственно в замедленном режиме.
- В случае выхода из строя основной операционной вторую запустить невозможно.
Я думаю этого вполне достаточно, чтобы оставить этот способ для экспериментов, как он и предназначен.
Как установить 2 виндовса на 1 компьютер если только один жёсткий диск
Один жёсткий диск на компьютере это достаточно распространённая, стандартная ситуация. Решение здесь достаточно простое. Заключается оно в том, что на накопителе необходимо создать два раздела для операционок. Оба желательно что бы были основными. И третий раздел для данных. Желательно создать все тома во время установки первой ОС. Первую систему устанавливаете в первый том. Установщик оторвёт от первого тома кусок в 100 МБ и создаст резерв для системы. Поэтому реально первая операционная установится во второй раздел. А вторая должна будет устанавливаться в третий. Как показано на рисунке ниже.
 Два основных раздела для ОС на одном диске
Два основных раздела для ОС на одном диске
ВАЖНОЕ Правило для установки разных виндовсов
Существует одно важное правило:
Если вы устанавливаете две разные винды, например win XP и win 7 или вин 7 и вин 10, то следует установить сначала более старую версию и только потом боле новую. В противном случае новая не позволит установить старую.
Вторую винду устанавливаете как обычно, только в следующий свободный раздел. Когда дойдёте до выбора типа установки, выберите «Полная установка». Иначе виндовс на первом винчестере может просо обновиться. А нам этого не надо.
 Как установить 2 виндовса на 1 компьютер — Выберите тип установки → Полная установка
Как установить 2 виндовса на 1 компьютер — Выберите тип установки → Полная установка
После инсталляции, у вас появится меню для выбора загружаемой ОСи.
 Меню для выбора windows XP или windows 7
Меню для выбора windows XP или windows 7
Меню доступно в самом начале загрузки компьютера ещё до начала загрузки виндовса. На первой картинке меню для выбора windows XP или windows 7.
 Меню для выбора windows 7 или windows 7
Меню для выбора windows 7 или windows 7
На чёрном фоне вы видите диспетчер загрузки от windows 7. У виндовса XP от практически такой же. Для вин 8 — 10 диспетчер загрузки выглядит немного по другому:
 Меню для выбора виндовс 8.1 или 10
Меню для выбора виндовс 8.1 или 10
Полученная система работает следующим образом:
- Процессор обращается к жёсткому диску для загрузки ОСи.
- В бот-секторе накопителя обнаруживает ссылку на диспетчер загрузки, расположенный в зарезервированном разделе.
- Запускает диспетчер загрузки систем.
- На экране вы видите меню.
- Выбираете нужную операционную и нажимаете кнопку «Enter».
Далее загрузка идёт обычным способом.
Настройки меню выбора ОС
Меню впоследствии можно настроить из любой виндовс. Изменить название пунктов меню, указать какая операционная должна загружаться автоматически, при включении компьютера, и через сколько секунд ожидания.
Для этого откройте «Панель управления», нажмите ссылку «Система и безопасность», а там – «Система». В левой части окна нажмите ссылку «Дополнительные параметры системы». Выберите вкладку «Дополнительно» и нажмите кнопку «Параметры» в разделе «Загрузка и восстановление». Выберите, какая ОС будет загружаться автоматически по умолчанию и через какое время.
Достоинства этого способа:
- Есть меню для выбора ОС;
- Каждая виндовс не зависит от другой;
- Виндовсы полно-функциональны и используют все ресурсы. Следовательно работают на всю мощность и максимально быстро в зависимости от настроек;
- Повышенная надёжность.
Недостатки:
- Необходимо соблюдать определённую последовательность инсталляции ОС;
- Нет возможности быстрого переключения между установленными виндовсами;
- В случае выхода носителя из строя, вторая виндовс становится тоже недоступной;
Как установить 2 виндовса на 1 компьютер если имеется два жёстких диска
Ситуация с двумя жёсткими дисками ещё более надёжная и более быстродействующая. Повышенная надёжность заключается в том, что виндовсы устанавливаются на разные носители. И более не зависят друг от друга вообще, ни как. Выход из строя одного накопителя не влияет на работоспособность другого.
Для двух дисковой системы есть два варианта инсталляции дополнительной windows.
Зависимая установка второго виндовса
Зависимая она получается потому, что зависит от первой установленной windows. Второй виндовс должен быть не старше первого. Иначе новый не позволит установить старую ОС.
И так, вы подключаете второй винчестер. Дополнительную ОС устанавливаете на второй носитель, который будет называться «Диск1». Как показано на картинке ниже.
 Зависимая установка второго виндовса на второй диск
Зависимая установка второго виндовса на второй диск
Этот накопитель так же разбиваете на два раздела: системный и для данных. Системный раздел должен быть обязательно основной. Выбираете «Полная установка». Далее продолжаете установку как обычно.
В результате инсталляции получаете ситуацию похожую на ту когда был только один диск. То есть при включении компа у вас появляется меню для выбора ОСи. Только теперь дополнительный windows будет загружаться не из второго раздела диска1, а из первого раздела диска2.
Достоинства сложившейся ситуации:
- Есть меню для выбора загрузки;
- Каждая виндовс не зависит от другой;
- ОСи полно-функциональны и используют все ресурсы. Следовательно работают на всю мощность и максимально быстро в зависимости от настроек.
- Система становится ещё более надёжной и быстрой, так как виндовсы разнесены на разные носители.
Недостатки:
- Необходимо соблюдать определённую последовательность инсталляции ОС.
- Нет возможности быстрого переключения между установленными виндовсами;
Независимая установка второго виндовса
Из названия этой части становится понятно, что вторая устанавливаемая windows ни от чего не зависит. Такая ситуация возможна, когда виндовсы ничего не знают друг о друге. Реализовать её можно так. После подключения другого диска, вы отключаете первый. Устанавливаете новый виндовс как обычно, так как будто он будет один.
После инсталляции другой ОСи, подключаете первый диск. У вас теперь два равнозначных носителя, но нет меню. По умолчанию виндовс будет загружаться с первого. Чтобы загрузить второй виндовс необходимо зайти в BIOS и в разделе загрузка выбрать другой жёсткий диск. Только и всего. Поскольку это делать придётся не часто, то проблемы это не составит.
Достоинства это метода:
- На любой дик можно установить любую windows не зависимо от того, что было установлено раннее;
- Каждая виндовс абсолютно не зависит от другой;
- ОСи полно-функциональные и используют все ресурсы. Следовательно работают на всю мощность и максимально быстро в зависимости от настроек.
- Система ещё более надёжная, так как виндовсы разнесены на разные диски и абсолютно не зависимые.
Недостатки:
- Выбор загружаемой Оси происходит в биосе, путём выбора носителя, что не очень удобно;
- Нет возможности быстрого переключения между установленными виндовсами;
Источник: http://testiruemvse.ru/kak-ustanovit-2-vindovsa-na-1-kompyuter.html
Подход к установке
Технология установки системы осталась такой же, как и в Windows 8 или 8.1. В существующем разделе диска с достаточным количеством свободного места создается файл VHD/VHDX. С «ведущей» операционке он монтируется как самостоятельный раздел, на который можно поставить дополнительную систему (Windows 10 в том числе). В итоге загрузка операционки осуществляется с «виртуального» раздела, который основной системой видится как обычный файл на жестком диске.
Источник: http://windowss10.ru/instructions-and-tips/ustanovka-windows-10-vtoroj-sistemoj.html
Подготовка к установке
Если на вашем компьютере уже есть несколько разделов (Локальные диски C, D, E), то данный этап можно смело пропускать. Например, если «десятка» у вас стоит на «C», то «семерку» лучше всего ставить на «D». Для этого отформатируйте диск, предварительно сделав резервные копии важных данных. 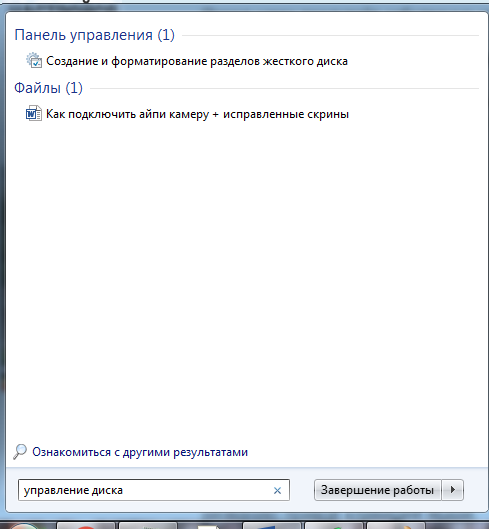
Если на компьютере только один раздел (Локальный диск C), то необходимо создать дополнительный. Для этого:
1. запустите системную утилиту «управление дисками» через меню «пуск»;
2. выберите диск, объем свободной памяти которого будет использован для дополнительного раздела;
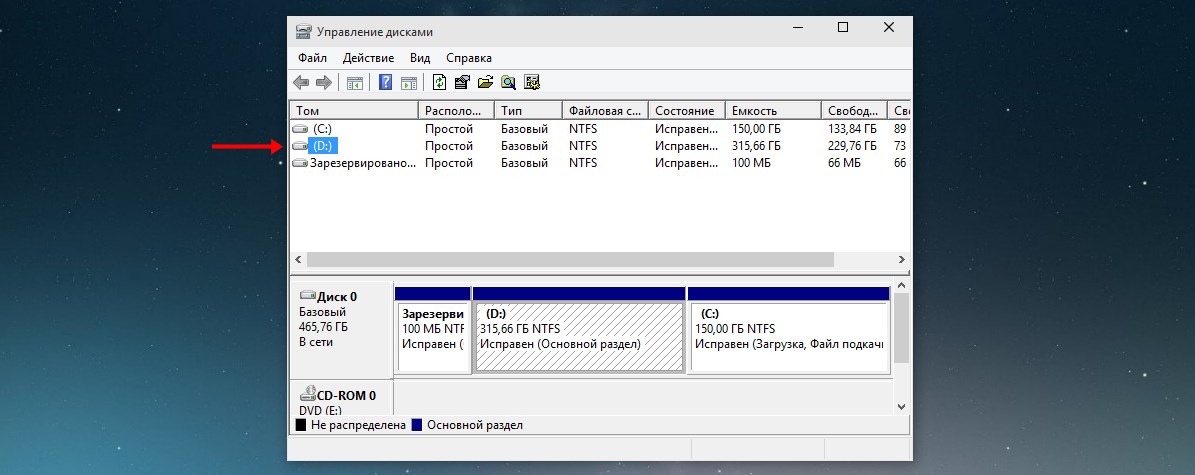
3. в контекстном меню выберите «сжать том»;
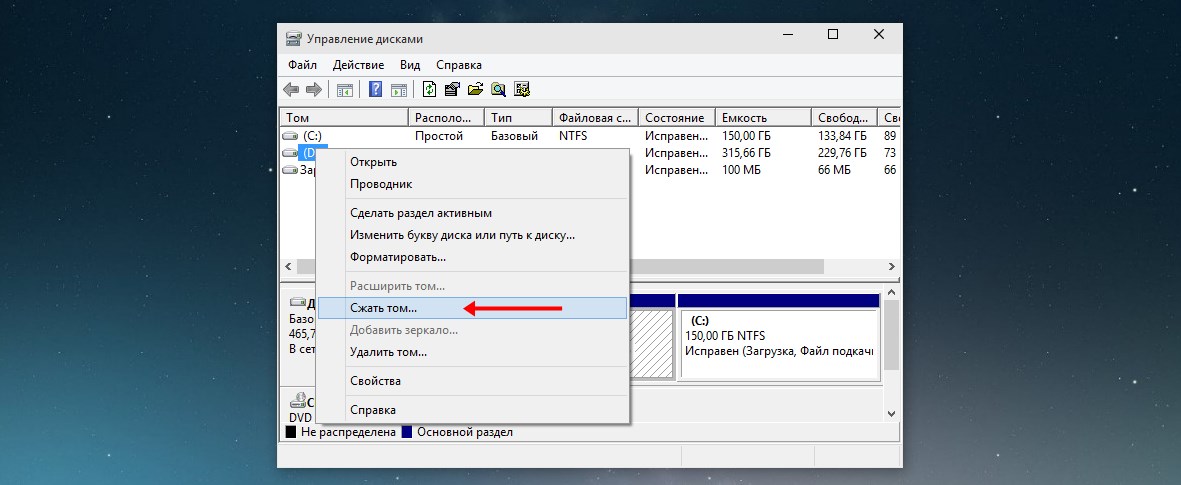
4. как только утилита закончит анализ и сжатие свободного пространства, введите размер будущего раздела (он не должен превышать максимальный доступный);
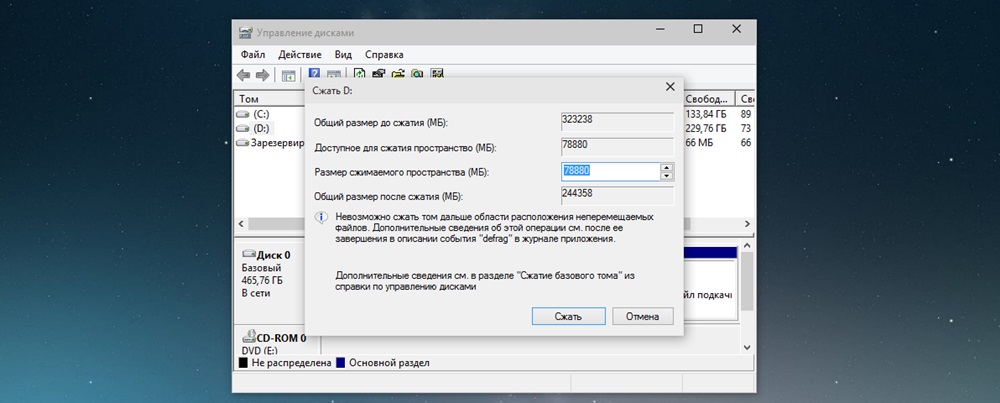
5. после того, как вы нажмете «сжать» появится новое, «не распределенное дисковое пространство»;
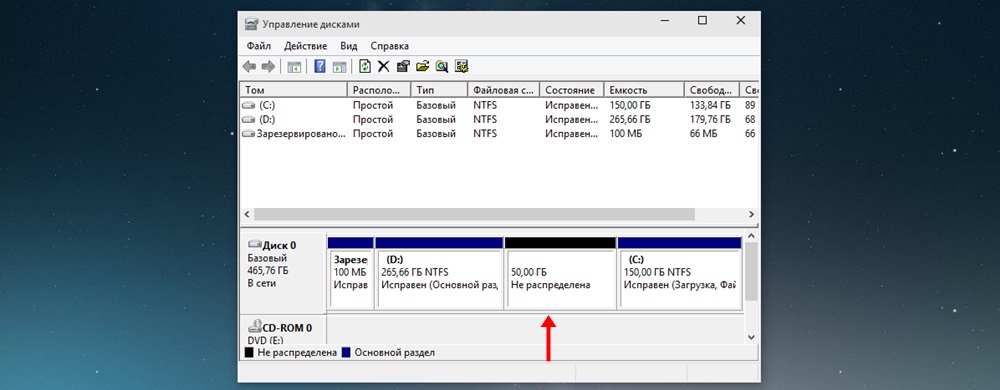
6. кликните по нему и нажмите «создать простой том»;
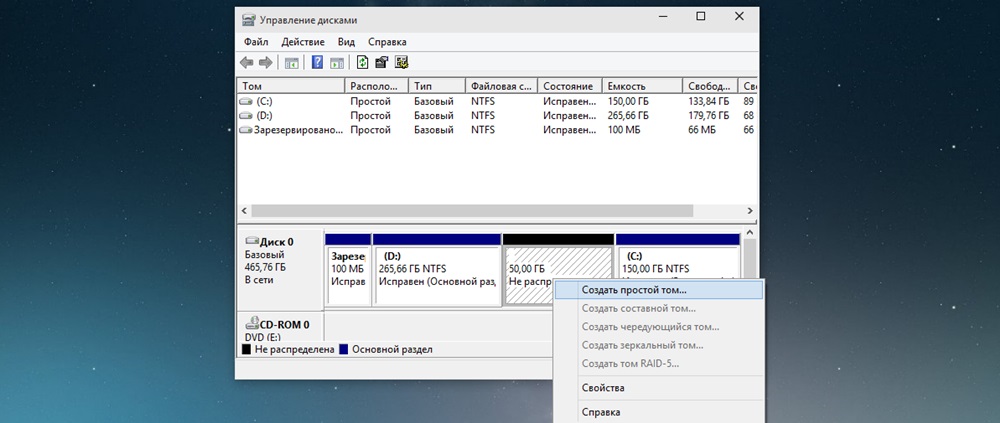
7. здесь будет предложено определить новому разделу количество памяти (например, если вы хотите создать из него несколько дисков);
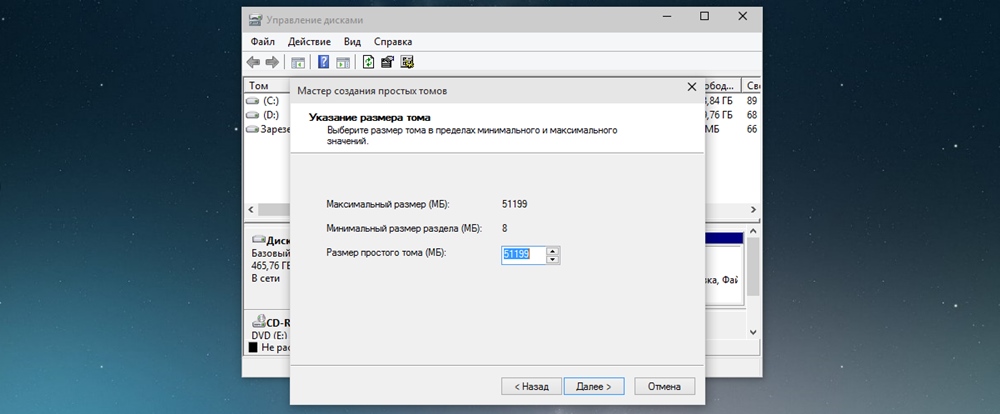
8. назначьте ему новую букву и отформатируйте (все параметры по умолчанию).
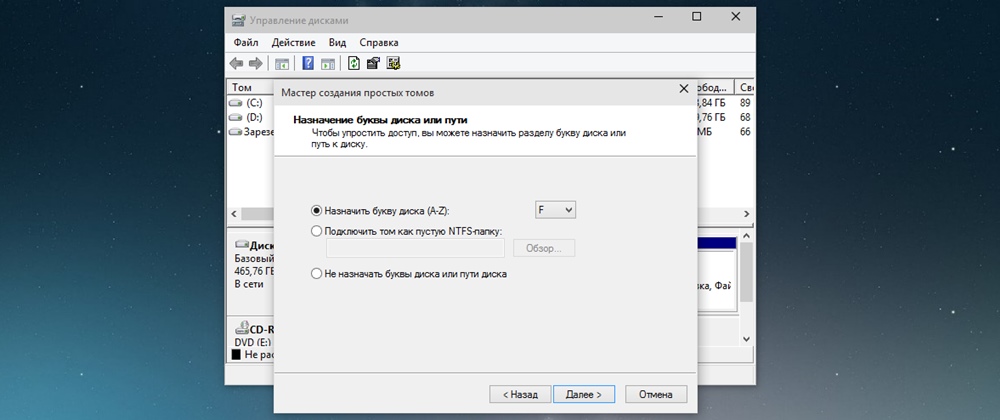
Теперь диск готов к установке нескольких операционных систем.
Далее руководство делится на две части:
- для тех, кто хочет установить Windows 7 второй системой на «десятку».
- для тех, кто хочет установить Windows 10 второй ОС на «семерку».
Источник: http://windxp.com.ru/1007-kak-windows-7-ustano.htm
Создание загрузочной флешки или установочного DVD диска
Сначала необходимо получить операционную систему Windows 10, которую можно бесплатно скачать по ссылке с официального сайта Microsoft: https://www.microsoft.com/ru-ru/software-download/windows10. С помощью средства Media Creation Tool происходит скачивание образа ОС на компьютер.
Пользователь может сразу создать загрузочную флешку в Media Creation Tool, или сохранить файл образ системы в формате «.ISO», чтобы затем записать образ на оптический DVD диск, или записать на USB флешку, при помощи другой программы.
Некоторые пользователи используют образ Windows, полученный из других источников. Поэтому им придется создать загрузочную флешку с поддержкой UEFI и GPT, используя стороннее программное обеспечение.
Источник: http://vellisa.ru/installing-windows-10-second-system-to-windows-7
Настройка файловой системы
У меня сейчас в ПК имеются два SSD, на 120 Гб и 1 ТБ, и жесткий диск на 2 ТБ под файлы. SSD на 120 Гб используется для основной Windows, на втором SSD выделен раздел в 48.8 Гб под запасную Windows.

Системы абсолютно независимы и, чтобы загрузиться в другую — надо вызвать меню загрузки в BIOS. Но в таком виде вторая Windows, сейчас расположенная на диске H:, уязвима не только для вирусов, троянов и шифровальщиков, но и для действий пользователя или сбоев основной Windows.

Есть просто решение проблемы — убрать букву у логического диска, в данном случае — у H:. И диск станет недоступен для обычных программ и распространенных вредоносов. Убираем букву и диск исчезает из системы.


То же самое стоит проделать и в запасной Windows, убрав букву у логического диска основной ОС.
Источник: http://overclockers.ru/blog/Zystax/show/48130/nastraivaem-dve-nezavisimyh-windows-10-na-odnom-pk-dlya-absoljutnoj-nadezhnosti-i-bezotkaznosti
Подготовка загрузочного носителя
На этом этапе нет абсолютно никаких сложностей.

Источник: http://siblimo.ru/kak-ustanovit-windows-10-vtoroy-sistemoy-i-nichego-ne-slomat/
Создание раздела для установки Windows 10
На компьютере нужно найти место для новой операционной системы. Для этого подойдет другой жесткий диск, если на ПК имеется несколько дисков. Можно использовать существующий несистемный раздел жесткого диска. Распространен вариант, когда на HDD есть только один системный раздел.
Рассмотрим последний случай. Нам нужно создать раздел на жестком диске для установки Windows 10 второй системой. Для этого, понадобится войти в оснастку «Управление дисками».
Начиная с версии Windows 10 1903, Майкрософт ужесточила системные требования к размеру диска. Для нормальной работы и выполнения обновлений, на диске, предназначенном для «десятки», должно быть минимум 32 ГБ пространства.
Если на вашем компьютере имеется раздел, куда вы можете установить вторую операционную систему, создавать новый раздел не нужно. Позаботьтесь о копировании важных данных, находящихся на диске (разделе), на который будет установлена Windows 10, чтобы не потерять информацию. В процессе установки системы все данные на этом разделе будут уничтожены.
Если на ПК нет раздела для установки второй ОС, выполните следующие действия:
- Нажмите на клавиши «Win» + «R».
- В диалоговом окне «Выполнить» введите команду: «diskmgmt.msc» (без кавычек), нажмите на клавишу «Enter».
В окне «Управления дисками» отображаются диски компьютера.

- Выделите системный диск «C:», в контекстном меню нажмите на пункт «Сжать том…».

- В открывшемся окне нужно выбрать размер сжимаемого пространства. Введите необходимый размер для создаваемого раздела, нажмите на кнопку «Сжать».

На создаваемом диске должно быть достаточно места для файлов ОС, программ и других данных. На этом примере, для Windows 10 я выбрал все доступное для сжатия пространство, принимая во внимание общий размер локального диска «C:». На вашем ПК будут совсем другие соотношения.
- После применения настройки, в окне оснастки «Управление дисками» появится нераспределенное пространство.

Нам потребуется создать новый том (раздел диска) из этого пространства.
- Щелкните правой кнопкой мыши по нераспределенному пространству диска.
- В открывшемся контекстном меню нажмите на «Создать простой том…».

- На компьютере запустится Мастер создания простых томов. В окне «Указание размера тома» нажмите на кнопку «Далее».

- В окне «Назначение буквы диска или пути» необходимо выбрать букву для нового раздела. Операционная система предлагает первую свободную букву алфавита. Если хотите, можете выбрать другую букву для создаваемого диска (раздела).

- В окне «Форматирование раздела», в параметре «Метка тома» я рекомендую набрать «Windows 10». В этом случае, во время установки операционной системы, вам не нужно будет гадать, на какой раздел следует установить «десятку».

- Откроется окно «Завершение мастера создания простого тома», в котором потребуется нажать на кнопку «Готово».
На жестком диске компьютера появился новый раздел «Windows 10», куда мы установим вторую операционную систему.

Источник: http://vellisa.ru/installing-windows-10-second-system-to-windows-7
Настройка BIOS ноутбука (отключение Secure Boot)
Дело в том, что если вы планируете установить второй системой Windows 7 — то это нельзя сделать, если не отключить Secure boot в BIOS ноутбука.
Secure boot — это функция UEFI, которая предотвращает запуск не авторизованных ОС и ПО во время включения и запуска компьютера. Т.е. грубо говоря, защищает от всего не знакомого, например, от вирусов…
В разных ноутбуках Secure Boot отключается по разному (есть ноутбуки, где его вообще нельзя отключить!). Рассмотрим вопрос более подробно.
1) Сначала нужно войти в BIOS. Для этого, чаще всего, используются клавиши: F2, F10, Delete. У каждого производителя ноутбуков (и даже ноутбуков одного модельного ряда), кнопки разные! Кнопку входа нужно нажимать несколько раз сразу после включения устройства.
Ремарка! Кнопки для входа в BIOS для разных ПК, ноутбуков: https://pcpro100.info/kak-voyti-v-bios-klavishi-vhoda/
2) Когда войдете в BIOS — ищите раздел BOOT. В нем нужно сделать следующее (на примере ноутбука Dell):
- Boot List Option — UEFI;
- Secure Boot — Disabled (отключено! Без этого установить Windows 7 не получиться);
- Load Legacy Option Rom — Enabled (поддержка загрузки старых ОС);
- Остальное можно оставить, как есть, по умолчанию;
- Нажать кнопку F10 (Save and Exit) — это сохранить и выйти (внизу экрана у вас будут указаны кнопки, которые нужно нажать).

Secure Boot выключено (disabled).
Ремарка! Более подробно об отключении Secure Boot можете прочитать в этой статье (там рассмотрено несколько разных ноутбуков): https://pcpro100.info/kak-otklyuchit-secure-boot/
Источник: http://pcpro100.info/windows-7-vtoroy-sistemoy-k-10/
Синхронизация программ и данных

А вот папки, в которых будет вестись работа, надо сделать общими для обеих систем. Для этого можно просто изменить расположение системной папки «Изображения», к примеру, с SSD диска С: на HDD E:, в моем случае. И при перезагрузке в запасную Windows вы увидите свои скриншоты на обычном месте.
Набор софта в обеих системах должен обеспечивать возможность сразу начать работу. А главное на сегодня — браузер, нужно синхронизировать. Синхронизировав историю, вы сможете быстро восстановить рабочую сессию.

Источник: http://overclockers.ru/blog/Zystax/show/48130/nastraivaem-dve-nezavisimyh-windows-10-na-odnom-pk-dlya-absoljutnoj-nadezhnosti-i-bezotkaznosti
Выбор версий Windows и настройка запасной Windows

Здесь все на ваш вкус, но лично мне уже дискомфортно «перепрыгивать» из Windows 10 в Windows 7. Уж слишком разные они стали за последние годы, и сравнение в удобстве использования явно не в пользу Windows 7. Запасная Windows должна быть сразу готова к работе, поэтому автоматические обновления должны быть отключены. Обновлять будете периодически, когда будет время.
Я бы рекомендовал поставить две одинаковые версии Windows для максимального комфорта, чтобы вас не отвлекало ничего, ни изменение ссылок в меню «Параметры», ни даже другие кнопки на панели задач.
Источник: http://overclockers.ru/blog/Zystax/show/48130/nastraivaem-dve-nezavisimyh-windows-10-na-odnom-pk-dlya-absoljutnoj-nadezhnosti-i-bezotkaznosti




