Узнаем, что такое временные файлы, зачем они нужны на компьютере, и как очистить кэш браузера, разберем инструкции для веб-обозревателей: Яндекс.Браузера, Chrome, Opera, Firefox, Safari, Internet Explorer и Microsoft Edge.
Инструкция
Существует несколько способов очистки памяти браузера Опера, мы же рассмотрим наиболее простые и быстрые. Для удобства восприятия разобьем дальнейшее повествование на несколько логических блоков.
Системный подход
Разработчики предусмотрели возможность очистки кэша силами встроенного инструментария. Для претворения задуманного в жизнь достаточно:
- Запустить Оперу и перейти в раздел пользовательских настроек (клик ЛКМ по главной кнопке в левом верхнем углу интерфейса).
- В новом окне перейти на вкладку «Дополнительно – Безопасность».
- Кликнуть на кнопку «Очистить историю посещений».
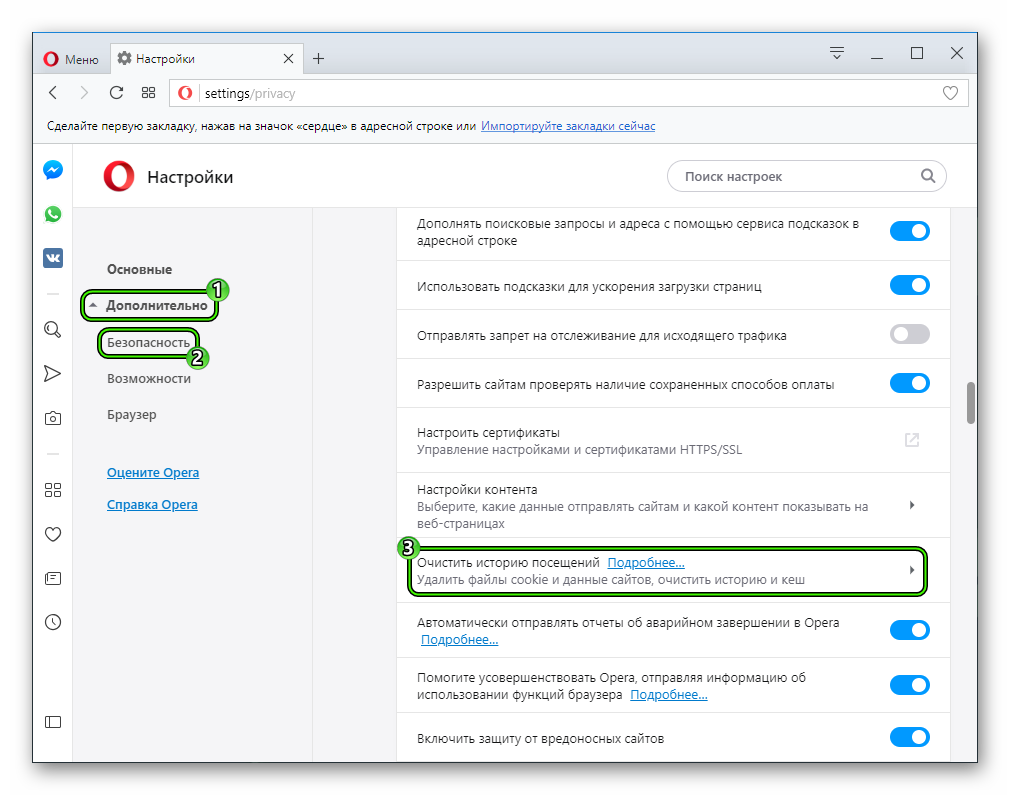
- Установить настройки так, как показано на скриншоте.
- Нажать на «Удалить данные».
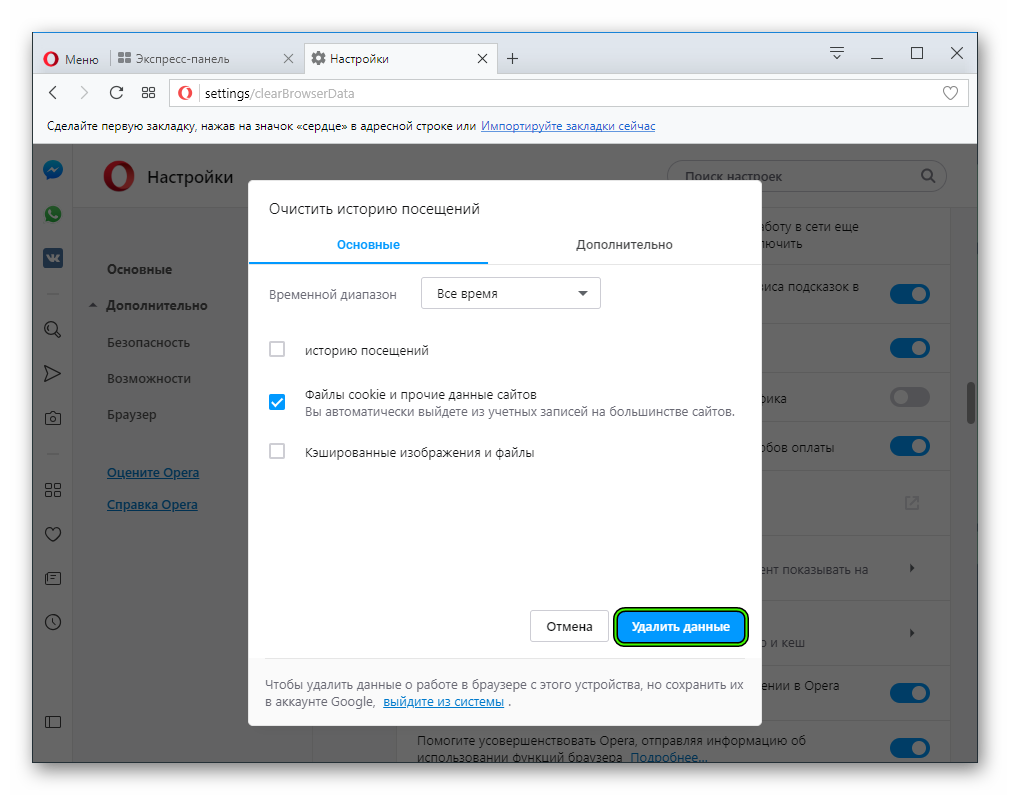
Попасть на ту же страницу чистки выйдет и иным путем. Достаточно вставить в адресную строку opera://settings/clearBrowserData, а затем нажать на Enter.
Ручная методика
Этот способ потребует несколько больше времени, но также не отличается сложностью. Последовательность шагов уже представлена ниже:
- Полностью закрываем интернет-обозреватель на компьютере/ноутбуке.
- Вызываем в Windows окно «Выполнить» через сочетание клавиш Win + R.
- Вставляем туда строку %userprofile%\AppData\Local\Opera Software\Opera Stable.
- Далее, жмем на «ОК».
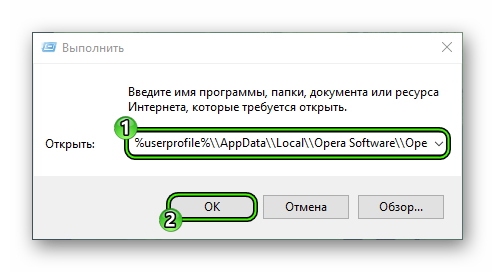
- Целиком удаляем каталог Cache.
Источник: http://operaru.ru/faq/how-to-clear-cache-in-opera
Чистка кеша через браузер
Чтобы очистить временные файлы браузера, зайдите в его настройки. Для этого сделайте следующее:
| Рекомендуем!InstallPack | Стандартный установщик |
|
|---|---|---|
| Официальный дистрибутив opera | ||
| Тихая установка без диалоговых окон | ||
| Рекомендации по установке необходимых программ | ||
| Пакетная установка нескольких программ |
opera.com/ru рекомендует InstallPack, с его помощью вы сможете быстро установить программы на компьютер, подробнее на сайте.
- Нажмите на значок меню, расположенный в верхнем левом углу. В открывшемся списке перейдите в настройки.

- В окне настроек перейдите в раздел «Дополнительно» и нажмите на пункт «Безопасность». Отобразятся все функции, предназначенные для конфиденциального использования программы. В перечне найдите раздел «Очистить историю посещений» и щелкните по стрелочки, которая находится напротив справа.

- В выпадающем списке появятся дополнительные настройки, где вы можете выбрать временной промежуток и параметры очистки. Затем нажмите на кнопку «Удалить данные».

Во вкладке «Дополнительно» можно более тонко настроить пункты для удаления. В том числе данные контента, пароли и другие данные для входа.
Источник: http://1opera-download.ru/help/kak-ochistit-kehsh-brauzera-opera
Шаг 1
В панели инструментов нажмите на «Меню» или, если не видите этой надписи, нажмите на значок «Opera» в верхнем левом углу экрана.

Источник: http://help.megagroup.ru/ochistka-kesha-v-brauzere-opera
Что такое кэш
Кэш — это раздел, в котором хранятся временные файлы системы, браузера, программ и других выполняемых служб. В основном в нем хранятся временные файлы установщиков программ, результаты вычислений, сохраненные веб страницы, пароли, обновления и другие подобные данные.
Во время долгой работы за компьютером, каждый пользователь может столкнуться с проблемой его замедления, а в критических ситуациях может заметить сообщение с предложением очистить системный диск.
Особенно ощутимо это сказывается на владельцах устаревших компьютеров, у которых место на жестком диске ограничено.
Вот для того, чтобы компьютер работал быстрее и надежнее, нужно время от времени чистить его от системного мусора. Своевременная очистка решает множество проблем, в числе которых, замедление компьютера, ошибки при открытии веб страниц, устаревшие записи службы DNS и т.д.
Источник: http://neumeka.ru/clear_cache.html
Какие браузеры будем рассматривать?
Мы с вами будем рассматривать самые популярные из них, которые используются на данный момент. Давайте подробнее расскажу про них:
| Название | Платформы | Описание |
| Google Chrome | Windows, MacOS, Linux | Веб-браузер от компании Google. Является очень популярным, быстрым и зарекомендовавшим себя. |
| Яндекс | Приложение, разработанное отечественной компанией «Яндекс», которое основано на движке браузера Chrome. | |
| Mozilla Firefox | Очень популярный продукт, который является очень гибким из-за наличия большого количества возможностей для кастомизации, а также огромного магазина расширений. | |
| Opera | Отличная программа, которая очень полюбилась пользователям еще с 1995 года. На данный момент имеет большое количество дополнительных возможностей внутри приложения, а также возможность использования бесплатного VPN. | |
| Internet Explorer | Windows | Стандартный веб-браузер от компании Microsoft, который по стандарту предустановлен на операционные системы Windows. В данный момент активно заменяется новым продуктом под названием Edge. |
| Safari | MacOS | Стандартный продукт от компании Apple, предустановленный на операционную систему компании. |
Наверняка одним из этих приложений пользуетесь и вы. Давайте пойдем по порядку.
Источник: http://osnovy-pc.ru/brauzery/kak-ochistit-kesh-brauzera/
Удаление вручную
Есть способ очистки кеша и черед проводник Windows. Он немного сложнее, но надежнее. В этом случае, вы можете контролировать процесс и выбирать определенные файлы для удаления.
К этому методу стоит прибегать только в тех случаях, если другие не помогли. Будьте внимательны при удалении папок, чтобы не удалить нужные данные и не нарушить работу браузера.
Разберем, где находится кеш браузера:
- В меню приложения перейдите в пункт «Справка» и нажмите на строку «О программе».

- В появившемся окне вы увидите путь к кешу на локальном диске. Обратите внимания, что данные располагаются в скрытых папках, которые не отображаются в обычном режиме. Чтобы найти нужную директорию, в настройках операционной системы сделайте видимыми скрытые файлы и папки.

- Скопируйте адрес и вставьте его в строку поиска в проводнике. Все папки и файлы, которые находятся в директории временных данных, удалите.
Таким образом, вы удалите всю ненужную информацию, которая может быть причинам нехватки места на жестком диске. Периодически необходимо делать очистки Opera Cache, потому что в автоматическом режиме этого не происходит.
Источник: http://1opera-download.ru/help/kak-ochistit-kehsh-brauzera-opera
Как почистить кэш в Opera вне браузера
- Чтобы не очищать кеш через браузер, можно воспользоваться вариантом стороннего удаления. Для этого в браузере Опера кликаем по «Меню», затем «О программе». Находим путь к кэшу в окне.
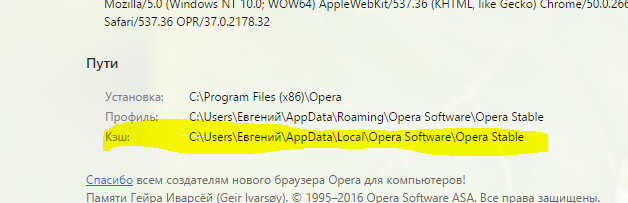
- Копируем этот путь, заходим в «Проводник» и вставляем из буфера обмена в поле для перехода в папку.
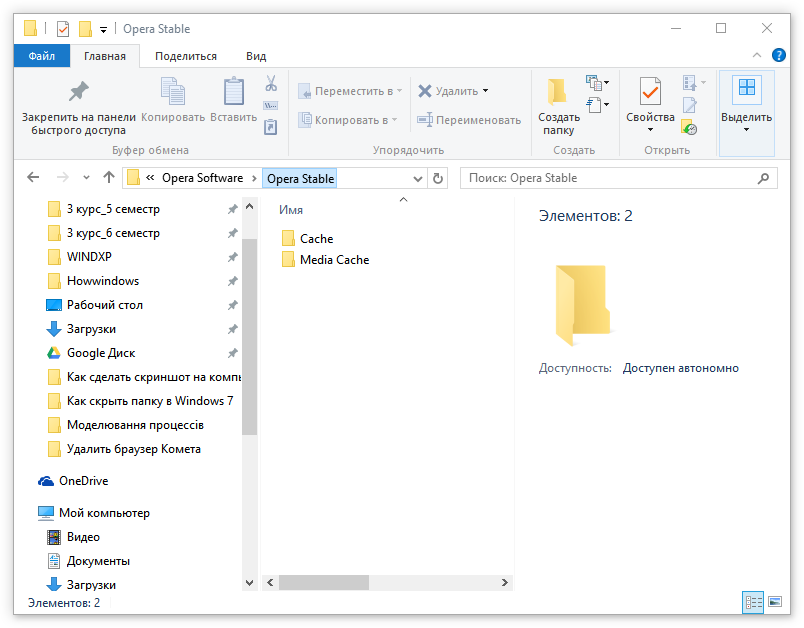
- Выделяем все папки, которые вы обнаружите по пути и удаляйте их полностью комбинацией клавиш Shift+Del.
Эти два способа безоговорочно помогут вам почистить кэш в Опере быстро. Рекомендуем пользоваться первым способом, чтобы нечаянно не удалить системный файл браузера. Так вы обезопасите себя от краха работы обозревателя, который может случиться в любой момент, обычно, самый неподходящий для этого. Очищать кеш рекомендуется не чаще, чем раз в месяц, так вы точно не повлияете на работу Оперы. Не забывайте регулярно обновлять программу.
Похожие записи

Cookies — как включить в IE | Opera | Chrome | Mozilla
Сколько всего связано с этими cookies-файлами – начиная от сохранения истории и заканчивая тем, что сохраняются данные, которые позволяют автоматически авторизоваться на любом сайте, где вы ранее вводили логин и пароль. Если вы хотите, чтобы…

Как посмотреть сохраненные пароли в браузере Opera?
Любой браузер, который можно сказать в интернете, обладает разнообразным функционалом, в том числе хранением данных и паролей. Однако, разные разработчики делают особенные пути к паролям и найти их интуитивно не так просто. Исключением не…

Как очистить кэш в популярных браузерах (Opera, Mozilla Firefox и Google Chrome)
Когда вы сидите подолгу в интернете и начинаете замечать, что компьютер немного тормозит, причиной “притормаживания” может стать переполненный кэш вашего браузера. Дело в том, что при открытии любой страницы браузером, она автоматически…
Источник: http://howwindows.ru/pc/kak-pochistyt-cache-v-opera/
Возможные проблемы
Иногда в процессе очистки могут возникнуть некоторые неприятности. В особенности такое случается, если вы пытались самостоятельно очистить кэш, но допустили ошибку на одном из этапов. Рассмотрим распространенные неполадки среди пользователей.
Файлы в кэш памяти не удаляются
Бывает, что удаляемые ресурсы используются рабочим приложением. В таком случае они не могут быть удалены. Чтобы справиться с проблемой, вам необходимо открыть диспетчер задач, выбрать работающий процесс остановить его и запустить очистку заново. Теперь все должно пройти в соответствии с правилами.
Не удаляется кэш браузера
Бывает, что некоторые файлы браузера также используются во время удаления. По этой причине кэш не может быть очищен. В таком случае рекомендуется закрыть приложение. Все процессы будут остановлены, что позволит очистить кэш.
Источник: http://windowsguide.ru/guides/как-почистить-кэш-компьютера-на-windows/
Чистка кэша в Mozilla Firefox
Для того, чтобы почистить кэш в браузере Mozilla Firefox нажмите «Открыть меню» — «Журнал» — «Удалить историю». Или просто нажмите комбинацию клавиш Ctrl+Shift+Del чтобы сразу войти в это меню.

В открывшимся окне выберите пункт «Удалить всё» и поставьте галку напротив пункта «Кэш». В этом случае удалиться только кэш Mozilla Firefox. Для удаления всего сохраненного выберите все галки.

После нажатия кнопки «Удалить сейчас» кэш браузера Mozilla Firefox и история посещений (если вы это выбрали) удалится.
Источник: http://computernotes.ru/programmy/kak-ochistit-kesh-brauzera.html
Чистим эскизы файлов
Эскизы файлов – миниатюрные дубликаты фото и видео форматов, они отображаются на самом файле при установленном виде крупных значков. Очень полезно, если в папке имеется много фотоматериала, для быстрой загрузки и предварительного просмотра. Очистить его очень просто:
- Следуем за действиями: Пуск – Все программы – Стандартные – Служебные – Очистка диска.
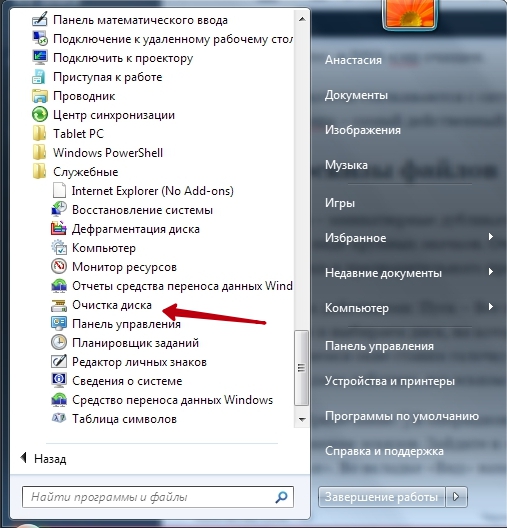
- Запускаем и выбираем диск, на котором установлена операционная система.
- В появившемся окне ставим галочку на пункт «эскизы».

- Подтверждаем действие, все эскизы были очищены.
Примечание: В операционной системе Windows XP имеется возможность отключить функцию сохранения эскизов. Зайдите в «Мой компьютер», во вложении «Сервис» нажимаем кнопку «Свойства папки». Во вкладке «Вид» находим в списке строку «Не кэшировать эскизы» и ставим на неё флажок. Подтверждаем изменения.
Источник: http://nastroyvse.ru/opersys/win/kak-ochistit-kesh-na-kompyutere-noutbuke.html
Удаляем кэш восстановления системы
Если что-то в операционной системой пошло не так, ее всегда можно восстановить, что безусловно, является огромным плюсом “десятки”. Для этого система кэширует все настройки и данные, которые будут использоваться для восстановления, а это может занимать приличное место на диске.
Здесь у нас есть несколько вариантов:
- удаление точек восстановления;
- уменьшение выделяемого под восстановление ОС места (важно, чтобы его было достаточно для корректной работы функции);
- отключение функции восстановления.
Для реализации данных мер выполняем следующие действия:
- Открываем Панель управления, например, через панель Поиска.

- В режиме просмотра “Крупные значки” (или мелкие) кликаем по апплету “Восстановление”.

- В открывшемся окне жмем по пункту “Настройка восстановления системы”.

- В открывшемся небольшом окошке во вкладке “Защита системы” жмем кнопку “Настроить”.

- На экране отобразится окно с параметрами восстановления системы. Здесь мы можем выбрать один из двух вариантов: включить или отключить защиту. В первом случае требуется задать процент от дискового пространства (минимум – 1%), который будет использоваться функцией защиты системы (восстановления). Второй вариант (отключение) выбирать нежелательно.
 В нижней части окна представлена кнопка для удаления всех точек восстановления. Если выполнено это действие, после него желательно создать точку восстановления, чтобы иметь возможность откатить систему к нормальному состоянию, если в дальнейшем что-то пойдет не так.
В нижней части окна представлена кнопка для удаления всех точек восстановления. Если выполнено это действие, после него желательно создать точку восстановления, чтобы иметь возможность откатить систему к нормальному состоянию, если в дальнейшем что-то пойдет не так.
Источник: http://mywindows10.ru/ochistka-kesha/
Ответы на частые вопросы
Не получается удалить файлы в папке с кэшом
Очищая вручную или с помощью сторонних приложений временные файлы, вы скорее всего столкнетесь с ситуацией, когда несколько файлов удалить не получится. Такое происходит т.к. системные процессы что-то вычисляют в режиме реального времени и файл занят эти приложением. Не пугайтесь это вполне нормальная ситуация, и спустя некоторое время файл заменится новым, а старый вы сможете удалить.
После удаления кэша исчезли важные данные
По умолчанию такой ситуации возникнуть не должно, т.к. система не допустит помещение во временную папку ваши документы или данные. Это может произойти в случае неправильных настроек или сбое в работе программы, потому на всякий случай перед очисткой пролистайте список файлов для удаления.
Не удаляется история в браузере
Ситуация схожая с удалением файлов, такое происходит редко, но в некоторых случаях файл в истории может быть задействован в браузере, потому не может быть моментально удален.
Автор: Илья Курбанов
Редактор: Илья Кривошеев
Источник: http://neumeka.ru/clear_cache.html
Чистка корзины
В программе есть также и корзина, но она никакого отношения к кэшу не имеет и находится в разделе «Закладки».
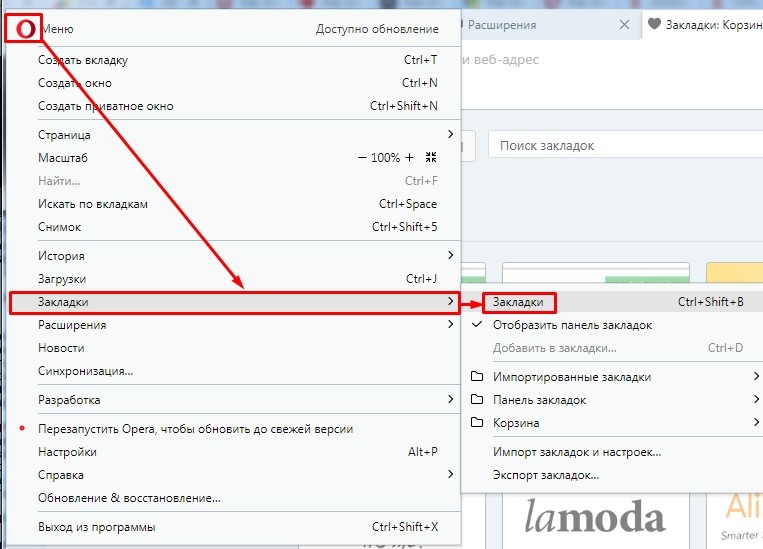
Если открыть данный раздел, то вы увидите все удаленные закладки. Их также можно уничтожить, нажав на кнопку «Очистить корзину».
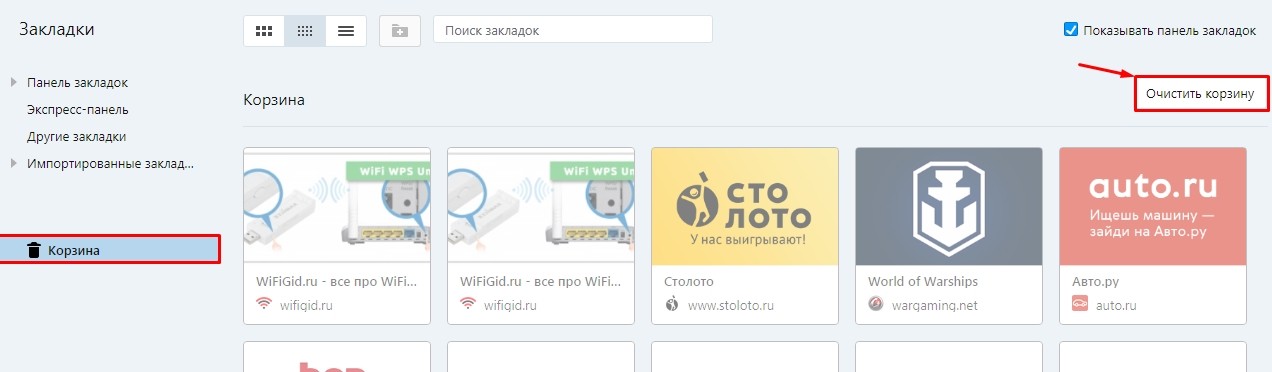
Источник: http://wifigid.ru/poleznoe-i-interesnoe/ochistit-kesh-v-opere




