Что такое ярлык. Как создать ярлык файла или папки. Как создать ярлык интернет — страницы. Инструкция для начинающих пользователей компьютера.
Минусы хранения файлов на рабочем столе

Желание пользователей хранить файлы на рабочем столе вполне понятно. Так они находятся на расстоянии одного клика, но существует ряд недостатков, которые сводят на нет упомянутое выше преимущество этого способа:
- Отсутствие защиты файлов. Как отмечает портал PC World, работа функции восстановления системы не затрагивает некоторые каталоги операционной системы, и в их числе папка «Документы». Файлы, хранящиеся на рабочем столе, напротив, зависят от восстановления системы, и это может привести к неожиданным исчезновениям файлов.
- Отсутствие резервных копий файлов. Многие инструменты для создания резервных копий файлов по умолчанию игнорируют файлы на рабочем столе. Да, большинство программ позволяют изменить их настройки и добавить рабочий стол в резервную копию при необходимости, но в случае забывчивости вы можете лишиться всех ваших важных файлов.
- Беспорядок, беспорядок, беспорядок. Начинается все с нескольких документов, но со временем коллекция файлов на рабочем столе увеличивается на несколько десятков музыкальных композиций, изображений, программ, архивов и т.д. Согласитесь, что найти нужный файл в таком беспорядке будет не просто.
Источник: http://windowstips.ru/derzhite-fajly-na-rabochem-stole-poprobujte-tri-bolee-effektivnyx-sposoba-xraneniya-fajlov
Что можно посоветовать
? ШАГ 1
Обратите внимание, есть ли хоть один значок (папка, файл) на рабочем столе (?). Если нет вообще ничего — вероятно кто-то отключил отображение значков на рабочем столе (возможно вы сами по ошибке: случайно нажав пару раз мышкой, пока экран был выключен…).

Пример проблемы
Чтобы исправить ситуацию, рекомендую сделать следующее:
- кликнуть правой кнопкой мыши по рабочему столу;
- в меню «вид» включить опцию «отображать значки рабочего стола» (если она у вас была включена — то выключите ее и снова включите!);
- задействуйте опцию «упорядочить значки автоматически» (это полезно в тех случаях, когда ваши папки и значки оказались за границей экрана из-за смены разрешения (например, после запуска ряда игр…)).

Упорядочить значки автоматически
Если значки и папки на столе не появятся — попробуйте также перезапустить проводник. Для этого нажмите Ctrl+Alt+Del и откройте диспетчер задач — в нем нужно найти «проводник», нажать на нем ПКМ, и выбрать функцию «перезапустить»… ?

Перезапустить проводник
*
? ШАГ 2
По умолчанию проводник не показывает скрытые файлы и папки (а таковыми они могут стать, например, даже после некорректной антивирусной проверки…).
Чтобы уточнить этот момент — нажмите Win+R и используйте команду control folders в меню «Выполнить». Далее у вас появятся настройки проводника — в меню «Вид» включите отображение скрытых файлов и папок. ?

Показывать скрытые файлы и папки
После, необходимо открыть системную папку C:UsersalexDesktop (вместо «alex» — имя вашей учетной записи), в которой хранятся все элементы рабочего стола.
Как видите из моего примера ниже — на самом рабочем столе ничего не отображается, а вот в каталоге «Desktop» — все файлы и папки целы…

Проводник — открыли рабочий стол
Кстати, весьма неплохим решением может стать файловый менеджер, например, Total Commander (ссылка на офиц. сайт).

Total Commander — открыли рабочий стол
*
? ШАГ 3
В Windows 10 есть спец. папка, которая «хранит» историю всех документов, с которыми вы работали. Чтобы посмотреть ее — нажмите Win+R, и в окно «Выполнить» введите команду shell:recent.

shell:recent — недавние документы
Далее перед вами появится папка «Недавние документы». Посмотрите, нет ли среди списка файлов и каталогов тех, которые вы искали. Если вы накануне работали с ними — ОС Windows «помнит» о них, и вы сможете их открыть и пересохранить в новом месте…

Документы, с которыми недавно работали
? В помощь!
Как посмотреть недавно открытые файлы в ОС Windows 10 (никак не могу найти вчерашний документ…)
*
Также порекомендовал бы проверить ? корзину, и воспользоваться ? поиском файлов (см. скриншот ниже).

Результаты поиска / проводник Windows 10
*
? ШАГ 4
Из-за ошибок файловой системы часть папок и файлов может стать «не читаемой», в т.ч. и те, которые хранились на рабочем столе… (чаще всего, подобное возникает в следствии некорректного выключения ПК, например, когда резко «пропадает» электричество…).
Примечание: в этом случае всё же, обычно, папки и файлы видны, просто часть из них перестает открываться. Однако, проверить диск не помешает (а вдруг…).
Делается это просто: в «моем компьютере» необходимо открыть свойства нужного диска.

Свойства диска — мой компьютер
После, в меню «Сервис» нажать по кнопке «Проверить» (см. скрин ниже ?).

Меню сервис — проверить диск
Через 1÷10 мин. появится отчет о том, были ли ошибки, устранены ли они, и всё ли в порядке…

Ошибки не обнаружены
*
? ШАГ 5
Если всё вышеприведенное не принесло результатов — вероятно искомые файлы и папки были удалены (возможно случайно и по ошибке, возможно вирусами…).
Попробуйте посмотреть свойства папки «Рабочий стол» (?) — во вкладке «Предыдущие версии», возможно, сохранилась копия каталога…

Предыдущие версии
*
Если копий не оказалось — можно посоветовать воспользоваться ? спец. утилитами для восстановления файлов (они могут просканировать диск и «вернуть» к жизни часть информации…).
Тема эта несколько обширна, поэтому порекомендовал бы воспользоваться одной моей предыдущей заметкой, ссылка на нее ниже. ?
? В помощь!
Пример восстановления файлов и фото с MicroSD карты памяти — читать заметку

Несколько вариантов восстановления / утилита для восстановления файлов R.Saver
*
Комментарии по теме — приветствуются!
Успехов!
?
Полезный софт:
-

- Видео-Монтаж
Отличное ПО для создания своих первых видеороликов (все действия идут по шагам!).
Видео сделает даже новичок!
-

- Ускоритель компьютера
Программа для очистки Windows от «мусора» (удаляет временные файлы, ускоряет систему, оптимизирует реестр).
Источник: http://ocomp.info/propali-papki-s-rabochego-stola.html
Расположение ярлыков по Рабочему столу
Как изменить местоположение иконок? Щёлкните правой мышкой по свободному месту Рабочего стола. Появится меню дополнительных действий. Выставляя галочки по Имени, Размеру, Типу, вы можете группировать ярлыки по этим характеристикам, начиная с верхней левой части экрана.

Другое дело, удобно ли это? Наверное, да. Для тех, у кого много ярлыков на Рабочем столе. Но лично я не терплю хлам даже виртуальный, так что такая структура для ярлыков для меня лишняя. Но вы теперь знаете о возможностях вашего Рабочего стола.
Источник: http://computer76.ru/2014/07/21/tags/
Базовые принципы хранения информации
Перед тем, как приступить к наведению порядка на компьютере, нужно определить для себя базовые принципы для упорядочивания хранения данных.
Все объекты необходимо распределить на категории, в дальнейшем все новые объекты должны распределяться по ранее созданным категориям. Структура хранения данных должна отвечать следующим требованиям:
- создаваемая структура должна быть удобной и максимально понятной;
- изменения не должны быть хаотичными;
- необходимо поддерживать порядок в выбранной структуре хранения данных.
В результате с компьютера будут удалены ненужные и лишние файлы (так как файлы часто дублируются), освободится место на ПК, повысится продуктивность работы.
Источник: http://vellisa.ru/kak-navesti-poryadok-na-kompyutere
Определение порядка хранения данных
Правильное распределение информации на жестком диске повышает надежность компьютера. В большинстве случаев, дисковое пространство компьютера распределяется следующим образом: на системном локальном диске «С» установлена операционная система Windows, программы, другие важные данные, необходимые для работы системы, а второй локальный диск используется для хранения пользовательских данных.
Для чего нужны два раздела? Для большей безопасности и надежности работы. Система и данные должны быть разделены.
В случае краха системы, вы не потеряете данные, которые находятся на другом локальном диске (диск «D»). Потому что после переустановки системы, будут потеряны только данные на системном диске «С», все остальное сохраниться в целостности и сохранности.
Поэтому на компьютере желательно иметь два или более локальных дисков (например, диски «C» и «D»). На диске «D» имеет смысл хранить свою личную информацию: музыку, фильмы, фотографии, учебные материалы, дистрибутивы программ и т. п.
Перед распределением данных, обратите внимание на следующее: на системном диске всегда должно хватать места для работы операционной системы и программ, установленных на компьютере. Не забывайте о будущем (вдруг вы установите приложения, занимающие много места на диске), и о том, чтобы на системном диске оставалось свободное место (минимум 10-15%) необходимое для оптимальной работы операционной системы Windows. В противном случае, после заполнения свободного пространства на диске, серьезно замедлится работа компьютера.
На системном диске «С» находятся папки «Документы» (Мои документы), «Рабочий стол», «Загрузки», в которых порой храниться большой объем информации. Эти каталоги можно перенести на другой раздел жесткого диска. Лично я этого не делаю, а только контролирую содержимое этих папок. Я не храню файлы в папке «Загрузки», а переношу загруженные файлы в места постоянного хранения.
После установки на компьютер приложения для облачного хранилища, папка хранилища по умолчанию расположена на диске «С». Если вы используете синхронизацию, все данные «облака» будут на системном диске.
Если объем облачного хранилища большой, оптимальное решение: перенести папку облачного хранилища на другой локальный диск компьютера. В этом случае, ваши данные из «облака» не будут занимать место на системном диске.
На своем компьютере я перемещаю папки облачных хранилищ на другие разделы. Прочитайте статью о том, как перенести Яндекс.Диск на другой локальный диск.
На диске «D» моего компьютера находится папка Яндекс.Диск, размером более 200 ГБ, а на диске «E» находится папка Cloud Mail.Ru, объемом 1000 ГБ. Эти папки синхронизированы с облачными хранилищами, в них находятся важные для меня данные. Папки находятся на компьютере, поэтому я имею постоянный доступ к этим файлам, и даже в случае выхода из строя жесткого диска, я не потеряю важную информацию, потому что благодаря синхронизации она сохранится в «облаке».
В данный момент, на моем компьютере установлены два жестких диска: на первом жестком диске расположены два Локальных диска «С» и «D», а на втором жестком диске – один Локальный диск «E».
Диски используются следующим образом:
- Локальный диск «С» (системный диск).
- Локальный диск «D» (хранилище файлов).
- Локальный диск «E» (хранилище файлов).
После того, как вы определитесь с дисками компьютера, удалите дубликаты файлов.
Источник: http://vellisa.ru/kak-navesti-poryadok-na-kompyutere
Используйте несколько дисковых разделов

Одна компьютерная мудрость гласит: «Никогда не храните файлы на том же разделе, на котором установлена операционная система». Расположение рабочего стола в файловой системе находится на одном разделе с операционной системой. Почему это важный совет? Потому что нельзя держать все яйца в одной корзине.
Давайте предположим, что вам «посчастливилось» подхватить компьютерный вирус или другое вредоносное ПО. Вирус может стереть только файлы, относящиеся к операционной системе, но может затронуть и весь раздел, который содержит операционную систему. Потеряв операционную систему, вы потеряете и все свои файлы.
Но если вы установите Windows на раздел C:, а свои файлы вы поместите на раздел D:, то все они будут в безопасности, даже если раздел C: будет очищен. Однако имейте в виду, что в случае повреждения физического жесткого диска будут затронуты все его разделы.
Одно из дополнительных преимуществ наличия отдельных разделов заключается в возможности переустанавливать Windows без потери своих файлов.
Источник: http://windowstips.ru/derzhite-fajly-na-rabochem-stole-poprobujte-tri-bolee-effektivnyx-sposoba-xraneniya-fajlov
Удаление дубликатов файлов
Удаление дубликатов поможет отсеять ненужные копии файлов, с компьютера будут удалены лишние данные. Во многих программах для очистки компьютера есть модули для поиска и удаления дубликатов. Для удаления дубликатов файлов можно воспользоваться специализированными программами, например, Auslogics Duplicate File Finder.
Источник: http://vellisa.ru/kak-navesti-poryadok-na-kompyutere
Как убрать символ ярлыка со значка?
Не понимаю, кому он мешает. Но если так хочется, воспользуйтесь программами сторонних разработчиков, это самый безопасный способ. Рекламировать не буду, их много. Наберите в поисковой строке вашего любимого поисковика вопрос «как убрать значок ярлыка». Не хочется ничего качать? Давайте научу, как это сделать самому. Для этого придётся сбегать в реестр. Наберём
Пуск — Выполнить – regedit (для Windows XP)Пуск – Найти программы и файлы– regedit (для Windows 7)
Пройдём по ветке:
HKEY_CLASSES_ROOT > lnkfile
И удалите параметр IsShortcut. Перезагрузитесь.
 Существует ещё несколько интересных трюков, с помощью которых можно усовершенствовать операции с ярлыками . Например, добавить комментарий к ярлыку, который будет высвечиваться при наведении мыши или установить сочетание клавиш, нажатием на которые можно быстро получить доступ к программе или папке, куда этот ярлык ссылается. То есть тот же эффект, что и после двойного щелчка левой мышкой. Все эти функции доступны в том же контекстном меню. Итак, правой клавишей мыши по ярлыку – Свойства…
Существует ещё несколько интересных трюков, с помощью которых можно усовершенствовать операции с ярлыками . Например, добавить комментарий к ярлыку, который будет высвечиваться при наведении мыши или установить сочетание клавиш, нажатием на которые можно быстро получить доступ к программе или папке, куда этот ярлык ссылается. То есть тот же эффект, что и после двойного щелчка левой мышкой. Все эти функции доступны в том же контекстном меню. Итак, правой клавишей мыши по ярлыку – Свойства…
Окно, которое будет выскакивать при наведении мыши, так и называется – Комментарий… Пишите, что хотите.
Источник: http://computer76.ru/2014/07/21/tags/
Используйте Библиотеки Windows

Каждая версия Windows поставляется с директорией под названием «Мои документы». В Windows 7 она была переименована в «Библиотеки» и пришла в компании с несколькими «приятелями»: «Видео», «Музыка», «Документы» и «Изображения». Это и есть библиотеки, и вы, наверное, видели их раньше, но по каким-то причинам никогда не использовали, не так ли? Вам стоит пересмотреть свое решение.
По правде говоря, эти библиотеки являются особенными. Они не просто каталоги; они коллекции нескольких каталогов. В любую библиотеку вы можете добавить различные каталоги. Таким образом, содержимое всех добавленных каталогов будет отображаться в этой библиотеке. Например, если свои видео вы держите в различных папках, вы можете связать их с библиотекой «Видео». Затем, когда вы перейдете в эту библиотеку, вы увидите все эти файлы в одном месте.
Источник: http://windowstips.ru/derzhite-fajly-na-rabochem-stole-poprobujte-tri-bolee-effektivnyx-sposoba-xraneniya-fajlov
Корзина файлов на рабочем столе
При удалении файла или папки они на самом деле не удаляются сразу, а попадают в корзину. Это хорошо, поскольку если вы передумаете и решите, что вам нужен удаленный файл, можно его вернуть. Дополнительные сведения см. Восстановление файлов из корзины.

Если вы уверены, что удаленные элементы больше не понадобятся, можно опустошить корзину. При этом элементы удаляются окончательно, а дисковое пространство освобождается. Дополнительные сведения см. Окончательное удаление файлов из корзины.
Источник: http://windows-school.ru/publ/winfaq/osnovy_windows/rabochij_stol_obzor_upravlenija_nastrojka/2-1-0-32
Распределение файлов и папок
После того, как вы определились с местами хранения файлов на компьютере, потребуется распределить файлы и папки по дискам. Сначала перемещайте и сортируйте понятные для себя данные, а то, что пока не понятно, оставьте на завершающий этап распределения.
На диске для хранения файлов создайте папки с понятными названиями, например, «Музыка», «Видео», «Фото», «Документы» и т. д. В этих папках будут созданы другие папки для сортировки файлов по определенным критериям.
Создайте жесткую иерархию папок для того, чтобы четко понимать, где что у вас находится.
Допустим, на вашем компьютере есть много фотографий, видео, музыки. Перенесите на диск, который вы будете использовать в качестве хранилища, все мультимедиа файлы.
В папку «Фото» будут помещены отдельные фото и папки с фотографиями. Сгруппируйте снимки по определенным критериям, например, времени съемки, поместите фото в папки, названные по определенным параметрам, например, в папку «Отдых на море в таком-то году». К папкам с фотографиями я советую всегда добавлять даты, для того, чтобы вы легко могли найти нужные фотографии.
В папку «Музыка» поместите все музыкальные файлы, которые следует распределить в категории (папки) по именам исполнителей, по названию альбома, по музыкальным жанрам и т. д., в зависимости от своих предпочтений.
Подобным образом поступите с фильмами, документами, другими файлами. В процессе разбирательства, вы найдете много ненужных файлов, которые не стоит хранить на компьютере.
Пример распределения папок на моем компьютере. На диске «E» создано несколько папок с понятными названиями. В папке «Музыка» находится несколько папок с аудио файлами, среди них папки «Дискотека 80-х» и «Зарубежные исполнители». В папке «Зарубежные исполнители» находятся папки, имеющие названия по именам исполнителей и названием групп.
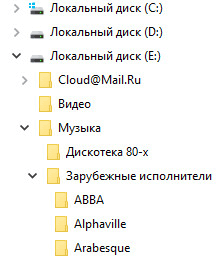
Файлы программ распределены в папки, названные в соответствии с определенными категориями.

Подобная логичная структура поможет легко и быстро найти нужный файл или папку.
Источник: http://vellisa.ru/kak-navesti-poryadok-na-kompyutere
Нужен быстрый доступ к файлам?
Иногда удобство одерживает верх над практичностью. Многие предпочитают держать файлы на рабочем столе, потому что так у них есть немедленный доступ к ним. Пойдя на один небольшой компромисс, вы может сохранить это удобство. Ответ заключается в использовании ярлыков.
Создать ярлык так же просто, как перетащить файл с помощью мыши. И даже если ярлык будет уничтожен, сам файл никуда не денется.
Но почему бы не пойти еще дальше? Просто щелкните правой кнопкой мыши на ярлыке любого файла и выберете «Закрепить на панели задач». Эта функция также удобна, если не больше, как и традиционное хранение ярлыков на рабочем столе, и я пользуюсь этим изо дня в день.
Источник: http://windowstips.ru/derzhite-fajly-na-rabochem-stole-poprobujte-tri-bolee-effektivnyx-sposoba-xraneniya-fajlov
Ярлыки для быстрого вызова приложений
А вот эта функция является недокументированной, однако может оказаться полезной для создания ярлыков для быстрого вызова некоторых функций Windows. Не думаю, что вы будете использовать команды Rundll32 ежедневно, но пригодиться некоторые могут.
Суть такова: каждая из описываемых команд указывает проводнику Windows на ту или иную функцию системы. Создав ярлык с такой командой и дважды по нему щёлкнув мышкой, вы избавляете себя от порой бесчисленных переходов и поисков в дебрях системы.
Например. Создайте на Рабочем столе новый ярлык:

и в поле наименования укажите команду:
rundll32.exe keymgr.dll,KRShowKeyMgr
Теперь по нажатии на ярлык система сразу перекинет вас в менеджер сохранения имён и паролей:

Источник: http://computer76.ru/2014/07/21/tags/
Наведение порядка в программах
Обратите внимание на программное обеспечение своего компьютера, удалите все ненужные программы и игры. Посмотрите почтовые ящики электронной почты, возможно, там потребуется произвести чистку.
Наведите порядок в браузерах. Удалите ненужные расширения. Разберитесь с закладками: проверьте закладки (бывает, что сайты прекращают свое существование), сгруппируйте или удобно для себя распределите закладки в окне визуальных закладок. Если у вас много закладок в браузере, сгруппируйте закладки в отдельные папки с краткими понятными названиями на панели закладок.
Источник: http://vellisa.ru/kak-navesti-poryadok-na-kompyutere




