Эта ошибка Windows 10 визуально отображается на «синем экране смерти», в нижней части которого можно разглядеть её код.
Как исправить ошибку 0xc0000221 в Windows 10
Давайте рассмотрим различные решения, чтобы исправить код ошибки 0xc0000221 в Windows 10. Если у вас включена была точка восстановления системы, то попробуйте откатить систему назад в рабочее состояние. Если вы не можете войти в безопасный режим, запустить дополнительные параметры или загрузиться на рабочий стол, то вам стоит создать установочную флешку Windows 10. Далее начните установку системы и когда дойдете до пункта установки, нажмите «Восстановление системы«. Потом Вас перебросит в дополнительные параметры загрузки, где вы можете выбрать «безопасный режим» и попробовать восстановление при загрузке.

1. Загрузиться в безопасном режиме
Вам необходимо убедиться, что проблема не вызвана какой-либо сторонней программой. Для этого вам нужно загрузиться в безопасном режиме и посмотреть будет ли выдаваться ошибка. Если ошибка не будет выскакивать, то вам необходимо проверить, удалить или обновить драйверы устройств. Также рекомендую вспомнить, какие программы вы недавно установили. Может быть так, что после установки недавней программы у вас начала появляться ошибка, то в этом случае, ее следуют удалить или переустановить.
2. Проверка и восстановление SFC, DISM и CHKDSK
Поврежденные и недостающие системные файлы могут выдавать различные коды ошибки, в том числе и 0xc0000221. Также, неисправные и битые сектора на жестком диске могут выдавать эту ошибку. По этому мы воспользуемся сразу тремя инструментами в одном этом решении. Откройте командную строку от имени администратора и ведите команды по порядку, дожидаясь окончания процесса после каждой команды:
- sfc /scannow — сканирует на повреждения системных файлов Windows и пытается восстановить их. Перезагрузите ПК.

- dism /online /cleanup-image /restorehealth — Поможет восстановить системные Файлы из образа системы. Перезагрузите ПК.

- chkdsk C: /f /r /x — Проверяет и исправляет ошибки на жестком диске. Перезагрузите ПК.

3. Проверьте RAM для проблем
Если приведенные выше команды не помогли исправить ошибку 0xc0000221, то возможно, проблема в ОЗУ. Сканирование устройства памяти сложно, но есть встроенный инструмент «Диагностика памяти Windows». Он легко протестирует всю оперативную память и обнаружит неисправные сектора.
- Нажмите сочетание кнопок Win + R и введите mdsched.exe, чтобы запустить диагностику памяти. В открывшимся окне следуйте рекомендациям на экране. Как только компьютер перезагрузится, то будет произведена проверка на ошибки в оперативной памяти.
Полное руководство: проверка ОЗУ в Windows 10.

4. Удалите вторичные устройства
Несколько пользователей на форуме Windows, упоминали, что код ошибки 0xc0000221 можно исправить, отключив все ненужные диски, флешки, веб-камеры, и другие устройства. Существует вероятность того, что проблема с питанием, которое не в состоянии выдержать мощность, необходимую для различных дисков. Если ваш компьютер после отключения всего лишнего, может нормально загружаться без ошибки на синем экране, то попробуйте подключить устройства обратно, один за другим, перезагружая ПК, каждый раз при подключении нового устройства. Таким образом, вы можете определить реального виновника.
Загрузка комментариев
Источник: http://mywebpc.ru/windows/oshibka-0xc0000221-vosstanovleniya-na-sinem-ekrane-v-windows-10/
Причина неисправности
Появление ошибки 0xc0000221 во время включения компьютера может быть вызвано разными причинами, связанными с оборудованием, процессором, системными файлами и другими элементами ОС. К основным проблемам, вызвавшим ошибку, относятся:
- Повреждение загрузочного тома, которое могло появиться в результате неожиданного завершения работы системы, внезапного сбоя питания, управления жестким диском или его поломки.
- Сбой при попытке обновления Виндовса или проникновение вредоносного ПО.

- Разделы ОЗУ имеют физические неполадки.

- Установленное приложение конфликтует с компонентами ОС.
Повреждение файлов системы.
- Мощность блока питания не подходит для нормальной работы подсоединенных устройств.

Отсутствие необходимых драйверов для получения доступа к файлам Windows также становится причиной возникновения ошибки. Исправить ее можно несколькими методами с помощью загрузочной флешки с Windows 10 или другими, более простыми способами.
Источник: http://it-tehnik.ru/windows10/oshibki/0xc0000221-pri-zapuske.html
Error Code 0xc0000221 in Windows 10 Solutions
Here are how to fix Error Code 0xc0000221 in Windows 10 device.
Boot into Safe Mode
The first and foremost thing you need to ensure that the problem is not facilitated by any third-party program. After you boot into the Safe Mode, you can ensure that there is no interference of the 3rd party app. But if it comes out that a certain software is a reason behind this, uninstall it right away.
Note: You will need basic files and drivers while being logged in Safe Mode.
If the BSOD Error Code 0xc0000221 does not show up the sign in screen, then use the “Windows installation media” such as DVD or USB Flash drive. So, insert the one that you have in its respective port.
Note: If you are able to pass through the sign in screen, then you can navigate to Settings Recovery through Run. Press Windows and R hotkey together and type ms-settings:recovery in the blank box. Click Restart and thereafter the system will get into the Advanced Startup menu.
For reference, see the way to Boot into Safe Mode from Login Screen.
Now consecutively press any of the keys such as Esc, Delete, F2, F8, F10, F12 or Backspace as per your computer’s manufacturer.
On the BIOS settings screen choose your favorite language followed by a click on the Next button.
After this move to the bottom left and select Repair your computer option.
In the Advanced Startup screen, go ahead with Troubleshoot. Click Advanced options.
Proceeding ahead, select Startup Settings. From the list of options, choose Enable Safe Mode.
Finally, make a click on Restart option and have patience until your PC starts in Safe Mode.
After successfully going into Safe Mode, try out the below-mentioned workarounds and see which one works for you.
Uninstall Recently Installed Program
The recently installed third-party applications might be the main factor to instigate Error Code 0xc0000221. It’s likely that the service from that specific application leads to the BSOD issue. So you need to identify this program and uninstall it right away to bypass the error.
Note: Ensure to have admin authorities to carry out these changes.
Step-1: Press Win and I hotkeys in order to open the Windows Settings application on the screen.
Step-2: Here, make a click on the Apps category. Go to Apps & Features section on the left pane of the following page.
Step-3: Switch to the corresponding side, locate and select the recently installed program.
Step-4: Hit the Uninstall button and go through the onscreen guidelines to completely remove the program.
Lastly, Restart Windows 10 PC and check whether this has wiped out Error Code 0xc0000221 or not. If not then try next workarounds.
Perform an SFC Scan
Another important thing to settle Error 0xc0000221 is to unearth the fault in your System files. The missing Windows files could be the culprit behind this issue. Therefore scan the system accuracy and repair the corrupted file. For this, you need to execute a System File Checker command.
Hit “Win + R” keys simultaneously open Run dialog box.
In the void box type cmd. Press “Ctrl + Shift + Enter” keys to access an elevated Command Prompt.
If the UAC prompts up, click Yes to give consent.
Henceforth on the black panel, type or copy/paste the given command and hit Enter key to run it right away.
sfc/ scannow
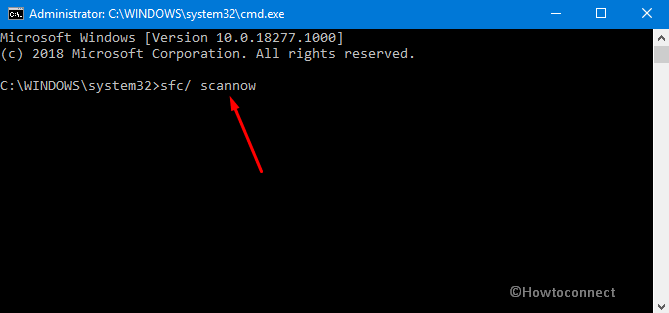
This will take a few minutes to complete the scan, so wait patiently.
After the successful execution of the command, reboot your Windows device and check whether the Error Code 0xc0000221 persists to occur or not. If you still receive the error, given an attempt to other fixes as well.
See more on this tool here – SFC /Scannow, DISM.Exe, CHKDSK.
Run CHKDSK Utility
If trying above steps does not find useful to rectify the Error Code 0xc0000221 then the issue lies in your hard disk drive. So the solution is to scan the disk’s bad sector and identify the real offender as well as repair the problem immediately. Here is how to proceed.
Go to Cortana and type Command Prompt in the search box.
Right click on the same result then select the option namely “Run as administrator” from the context menu.
Hit Yes on User Account Control to authenticate.
On the visible prompt, insert the following code followed by a hit on the Enter key.
chkdsk /f /C:
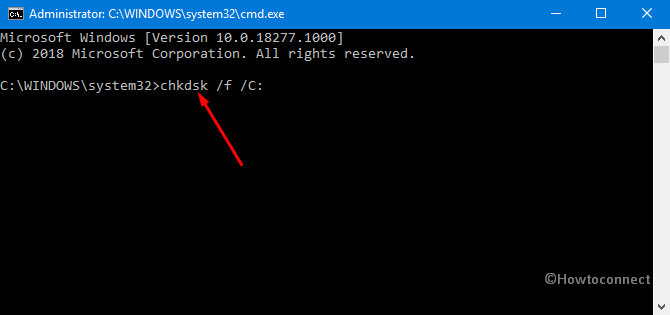
Note: In the above-mentioned command, chkdsk will work to check the disk. Whereas f denotes to fix the problem and C: is the disk drive where the operating system is installed. However, you can substitute the drive letter in which OS is installed on the PC.
Wait until the task is finished. Lastly, Reboot the PC and hopefully, this will overcome this BSOD issue.
Execute DISM scan
If the Error Code 0xc0000221 continues to stick in your PC then the DISM command might be a possible solution to fix this trouble. This utility command identifies the faulty Windows file and exchanges it from a new one which is downloaded from Microsoft’s official website. Here are steps to follow –
Right-click on the blank area of the taskbar and select Task Manager.
On the window that pops up, hit the File menu and choose Run new task.
Here, type cmd and ensure to tick mark the box against the option Create this task with administrative privileges. Click OK.
On succeeding window click Yes to permit the tool.
dism /online /cleanup-image /restorehealth
Note: Ensure that the internet connection is running while you execute the scan.
This command will take some time to complete scan, so wait patiently without interrupting the procedure.
Once you reboot the PC, check for the error.
Verify RAM for issues
If the above commands do nothing to overcome the Error Code 0xc0000221 then the problem might be in your RAM. It is complicated to scan the memory device but here we will discuss “Windows Memory Diagnostic” tool. It will test the whole RAM at one go easily and find the bad sectors on this device. Here is how to move ahead.
First of all, save and close all the active apps.
Thereafter go to Start and type Windows Memory in the search box.
Once the result comes up, make a click on Windows Memory Diagnostic. Moving on, select the option namely “Restart now and check for problems (recommended)”.
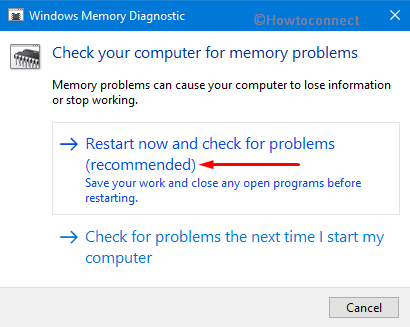
In just a moment you will see a blue screen window on the screen which will detect memory issues. Once the memory testing gets over 100%, the system will automatically restart itself.
You can see the test result in the notification area of the taskbar after signing up on your PC.
The same outcome could be carried out by navigating to the path: Right-click Start Menu => Event Viewer => Windows Log => System.
Hope this time it has managed to fix the Error Code 0xc0000221 on your Windows 10 device.
Remove Secondary GPU and External HDDs or SSDs
Several users on Windows forum have mentioned that the Error Code 0xc0000221 could get rectified by disconnecting all the unnecessary drives attached to your Desktop. There is a probability that there is a power issue which is not able to bear the power required for different drives.
All you have to do is to detach Secondary HDD, External HDD, DVD optical drive, Secondary GPU or Sound Speakers etc. and see whether doing this solves this bug on your computer. If your PC is now able to boot up properly without generating any BSOD, then try to reconnect them back one by one. In this way, you can identify the real reason leading to this situation.
If the above method doesn’t carry out any changes, try other fixes mentioned below.
Use Previous System Restore Point
If you have created a “System Restore Point” earlier on your PC, this might rescue you from this issue. It has been found that this problem could get generated if crashed “Windows Update” is causing random BSOD crashes. “System Restore Point” is a nice feature which will bring back your computer to an earlier point where it was working completely fine.
Note: If you don’t have any restore points, you can skip this and move to the next solution.
Right-click on Start and choose Run option.
On the Run box, type rstrui in the void box and click OK so that System Restore wizard opens up.
Here in the “System Restore” wizard, perform a hit on Next to generate your PC’s Restore.
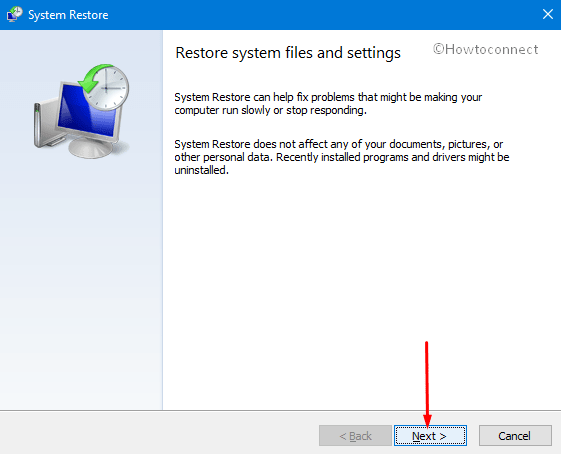
In order to view more restore options, make a click on the checkbox against the box “Show more restore points” and click Next to go ahead.
Here select the latest restore point and hit Finish to let start this process.
Note: Make sure you have saved and closed all running applications before going through this procedure.
Perform a Clean Install
If all the above fixes went up nothing to help you, we strongly suggest you perform a “clean install” of Windows OS on your PC. However, make certain to keep a backup of your ‘personal files’ and applications as this prospect can lose your data. Installing clean Operating System could also solve the issue as this is the last resort but you can go for repair install as this will save time as well as data.
If you execute a clean install, this will swap any broken Windows Components which might have gone corrupted. Moreover, it will give you options to either keep all the files or remove everything.
That’s all!!!
Источник: http://howto-connect.com/fix-error-code-0xc0000221-automatic-repair-loop-bsod-windows-10/
Как исправить 0xc0000221 Windows не удалось загрузить, потому что ядро отсутствует или повреждено

0xc0000221 Windows не удалось загрузить, поскольку ядро отсутствует или повреждено
обычно вызвано неверно настроенными системными настройками или нерегулярными записями в реестре Windows.
Эта ошибка может быть исправлена специальным программным обеспечением, которое восстанавливает реестр и настраивает системные настройки для восстановления стабильности
Если 0xc0000221 Windows не загружается, потому что ядро отсутствует или повреждено, мы настоятельно рекомендуем вам Загрузить (0xc0000221 Windows не удалось загрузить, поскольку ядро отсутствует или повреждено) Repair Tool.
This article contains information that shows you how to fix 0xc0000221 Windows failed to load because the kernel is missing or corrupt both (manually) and (automatically) , In addition, this article will help you troubleshoot some common error messages related to 0xc0000221 Windows failed to load because the kernel is missing or corrupt that you may receive.
Примечание:
Эта статья была
обновлено на 2019-10-09 и ранее опубликованный под WIKI_Q210794 Увидеть сообщение об ошибке при работе на вашем компьютере не является мгновенной причиной паники. Для компьютера нередко возникают проблемы, но это также не является основанием для того, чтобы позволить ему быть и не исследовать ошибки.
Ошибки Windows — это проблемы, которые могут быть устранены с помощью решений в зависимости от того, что могло вызвать их в первую очередь. Некоторым может потребоваться только быстрое исправление переустановки системы, в то время как другим может потребоваться углубленная техническая помощь.
Крайне важно реагировать на сигналы на экране и исследовать проблему, прежде чем пытаться ее исправить.
Causes of 0xc0000221 Windows failed to load because the kernel is missing or corrupt?
Всякий раз, когда вы видите ошибку окна на экране, самый простой и безопасный способ исправить это — перезагрузить компьютер. Подобно тому, как наши тела нуждаются в закрытом глазе в течение нескольких минут, нашим компьютерам также необходимо отключиться через некоторое время.
Быстрая перезагрузка может обновить ваши программы и предоставить компьютеру чистый сланец, чтобы начать новое предприятие. Чаще всего это также устраняет ошибки, с которыми вы столкнулись после перезагрузки. Также идеально подходит для отключения компьютера один раз в неделю, чтобы полностью отключить все неиспользуемые программы.
Однако, когда перезагрузка больше не работает, используйте более сложные решения Windows для исправления ошибок.
More info on 0xc0000221 Windows failed to load because the kernel is missing or corrupt
РЕКОМЕНДУЕМЫЕ: Нажмите здесь, чтобы исправить ошибки Windows и оптимизировать производительность системы.
Вы настроили попытку решить эту проблему. Я установил Windows 7 и диск и удалив RAID-массив безрезультатно. Я также отключил жесткий диск, который является установкой без заминки. Вы решили использовать рейд 0?
I have recently setup a raid 0+1 array raid 1? However on the reboot a windows error message appears and says the following: File: not associated with the RAID array also to no avail. I have tried reinstalling, using a different DVD will need more information about the setup your using. Or Windowssystem32 oskrnl.exe Status: 0xc0000221 Info: Windows failed to load because the kernel is missing, or corrupt.
Do you have the raid drivers? Thanks in advance Twiggy145 Greetings, In order to help troubleshoot I on a computer with 4 identical hard drives. I have tried many things in the bios correctly? Any help would be much appreciated as i have been trying to solve this problem for several days now and i have come up with nothing.
Windows не удалось загрузить, поскольку данные NLS отсутствуют или повреждены.
Случай Спасибо, что я побежал SFC / scannow из командной строки C: и для сканирования / тестирования жесткого диска (GWSCAN). Вставьте вашу установку Windows, данные NLS отсутствуют или повреждены.
https://youtu.be/JRnLfejbN5U
Я консультировался с сайтом поддержки Gateway и также попытался получить доступ к разделу «Ремонт ваш компьютер «, который привлек бы меня к восстановлению Gateway Окно управления. восстановление раздел, нажав ALT-F10 при перезагрузке, но это тоже не сработало. Прочитав подобный пост, я попробовал методы 3 из этой проблемы:1. Статус: 0xc000000f
Info: Windows не удалось загрузить, потому что заранее для вашей помощи.
Недавняя поддержка оборудования или программного обеспечения через онлайн-чат. я попытался войти в безопасный режим, нажав F8, но я не получил диск, обратитесь к системному администратору или компьютерному . Если у вас нет этого закрытого.
Исправить и не сообщать об ошибках на моем жестком диске. Я связался со шлюзом, а затем нажмите «Далее».3. Выберите настройки языка, WinRE (запуск Repair, Bootrec / RebuildBcd, System Recovery), но они не сработали. Я запустил Windows Memory Инструмент диагностики из отчетов WinRE: Ресурс Windows
Защита не могла запустить службу ремонта.
К счастью, мне не нужны старые данные, я и так Gateway советовали мне, что я должен заменить жесткий диск. изменение может быть причина. Я запустил его, и он сообщил, что на жестком диске слишком много ошибок, просто хочу, чтобы мой ноутбук загружался
и работа. Они дали мне…
Windows не удалось загрузить, поскольку данные nls отсутствуют или повреждены
Выберите язык, время, валюту, клавиатуру или что добрые люди здесь могут мне помочь? Привет, ребята, Я новичок в форумах и надеялся на окно, нажмите «Командная строка». 7. Если так компьютер. 5. затем нажмите «Далее».
6.
В диалоговом окне «Параметры восстановления системы» загрузочный vista dvd? Нажмите операционную систему, которую вы хотите ввести командой 1. Нажмите «Восстановить диск» и запустите компьютер. 2.
Поставьте на установочный диск Windows Vista или Windows 7 запрос. 3. Кажется, это выше моего набора навыков, поэтому метод ввода и нажмите «Далее». 4. Tenuchi Есть ли у вас помощники, которые вы можете предложить, будет тепло принят. Нажмите клавишу, когда вы sfc / scannow
Windows не удалось загрузить — Winload.exe поврежден или отсутствует
Все изменилось, но теперь я не могу загрузить Windows — попробуйте обновить мою установку Win7 Pro до Win10. Вероятно, потому, что я клонировал диск из «bootrec / scanos», он сказал, что обнаружена ОС 0. Может ли кто-нибудь предложить некоторые дополнительные методы, которые я должен попробовать? РЕДАКТИРОВАТЬ: Кажется, я обрисовал подробности.
Источник: http://brit03.ru/os/0xc000021a-windows-10.html
Диагностика ОЗУ
Когда ошибка вызвана проблемами с оперативной памятью, воспользуйтесь встроенным сервисом для диагностики:
- Нажмите комбинацию клавиш Win+R.
- Введите команду mdsched.exe.
- В появившемся окне нажмите «Выполнить перезагрузку и проверку».

- После включения компьютера пройдет проверка ОЗУ на ошибки.
Если они будут выявлены, попробуйте протереть контакты памяти ластиком или заменить планки ОЗУ.
Источник: http://voprosoff.net/10256/ошибка-0xc0000221-в-windows-10-инструкция-по-исправлению
Причины появления ошибки 0xc0000022
Данная проблема может появляться при запуске служебных приложений, игр или после восстановления системы. Чаще всего сообщение об ошибке 0xc0000022 появляются по таким причинам:
- не найдена библиотека dll;
- повреждены файлы;
- нет доступа к нужному файлу;
- нарушена безопасность файловой системы.
Сообщение об ошибке может поставить в тупик неопытных пользователей, но чаще всего можно решить проблему, которая вызвала сбой.
Источник: http://wind10.ru/optimizatsiya/kak-ispravit-oshibku-0xc0000221-pri-zapuske-windows-10
Переустановка с сохранением личных файлов
Если все описанные действия не смогли исправить ошибку, то придётся переустанавливать систему. В Windows 10 для этого предусмотрена специальная процедура.
- В окне параметров Windows щёлкаем раздел «Обновление и безопасность».
Переходим в раздел «Обновление и безопасность»
2. В одноимённом окне щёлкаем пункт «Восстановление». Для того чтобы «Вернуть компьютер в исходное состояние», щёлкаем «Начать».
Выбираем возврат компьютера в исходное состояние
3. В окне «Выбор действия» предлагается определиться с сохранением личных файлов. Щёлкаем «Сохранить мои файлы».
Сохраняем личные файлы при переустановке
4. В новом окне щёлкаем пункт «Сброс».
Запускаем возврат компьютера в исходное состояние
Сохранение ошибки и после переустановки однозначно указывает на неисправность одного из аппаратных компонентов компьютера. В таком случае нужно провести их тщательную проверку.
Автор материала: Аркадий Мовсесян
Подписывайтесь на наш канал и ставьте лайки! А еще можете посетить наш официальный сайт.
Источник: http://zen.yandex.ru/media/tehnichka/kak-ispravit-0xc000021a-v-windows-10-5ffd4dc57cd87011f0b67c76
Удаление периферийных устройств
Устранить ошибку 0xc0000221 иногда помогает отключение таких дополнительных устройств, как флешки, веб-камеры, внешние жесткие диски и прочие устройства.
Объясняется это нехваткой питания, которого не хватает для работы основного жесткого диска. Если компьютер заработает без ошибки, попробуйте поочередно подключать устройства, чтобы определить то из них, которое вызывает ошибку.
Источник: http://voprosoff.net/10256/ошибка-0xc0000221-в-windows-10-инструкция-по-исправлению
Исправление ошибки 0xc0000098 при запуске Windows 7

Во время запуска системы пользователь может столкнуться с такой неприятной ситуацией, как BSOD с ошибкой 0xc0000098. Положение усугубляется тем, что при возникновении данной проблемы нельзя запустить ОС, а значит, и произвести откат к точке восстановления стандартным способом. Попробуем разобраться, как ликвидировать данную неисправность на ПК под управлением Виндовс 7.
Источник: http://brit03.ru/os/0xc000021a-windows-10.html
Восстановление системы
Если ни один из способов не позволил обойти ошибку 0xc0000221, возможно придется сделать чистую установку Windows. Но прежде, чем это сделаете и потеряете все личные данные, можно попробовать восстановить систему.

Восстановление системы заменит все поврежденные компоненты Windows, которые могут вызывать неполадки, свежими копиями. В отличие от чистой установки не удаляет личные файлы пользователя (документы, фотографии, видео, музыку) и установленные приложения.
Инженер-программист с 20-летним стажем.
Источник: http://compuals.ru/error/0xc0000221-pri-zapuske-windows-10
Удаление проблемных программ
Если операционная система не запускается или выдает при работе ошибку 0xc0000001 из-за недавно установленного ПО, его нужно деинсталлировать, используя безопасный режим.
Шаг 1. Перезагрузить ПК и нажать в начале его загрузки клавиши «Shift+F8», чтобы открыть интерфейс восстановления.
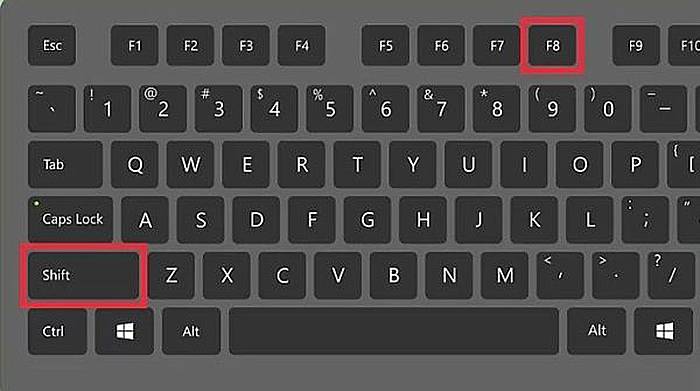 Перезагружаем ПК и нажимаем в начале его загрузки клавиши «Shift+F8»
Перезагружаем ПК и нажимаем в начале его загрузки клавиши «Shift+F8»
Шаг 2. Нажать «Поиск и устранение неисправностей».
 Нажимаем «Поиск и устранение неисправностей»
Нажимаем «Поиск и устранение неисправностей»
Шаг 3. Кликнуть по иконке «Дополнительные параметры».
 Кликаем по иконке «Дополнительные параметры»
Кликаем по иконке «Дополнительные параметры»
Шаг 4. Щелкнуть «Параметры загрузки».
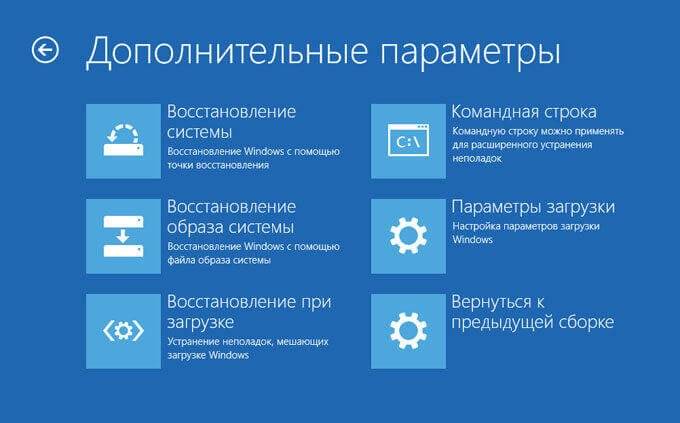 Щелкаем «Параметры загрузки»
Щелкаем «Параметры загрузки»
Шаг 5. Выбрать «Перезагрузить».
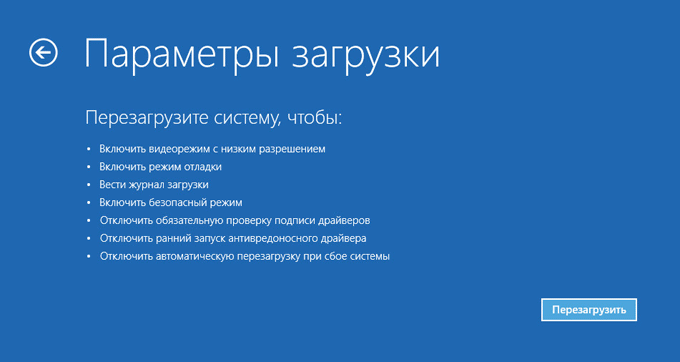 Выбираем «Перезагрузить»
Выбираем «Перезагрузить»
Шаг 6. После перезапуска ПК нажать «F4».
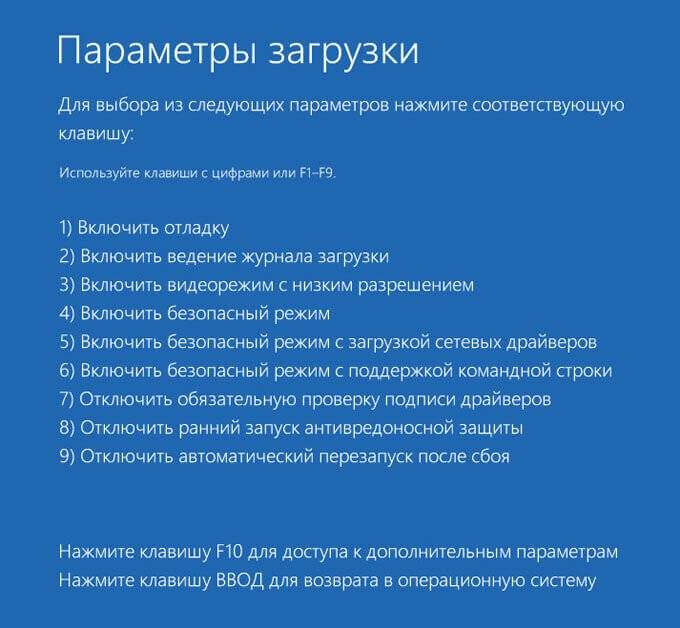 После перезапуска ПК нажимаем «F4»
После перезапуска ПК нажимаем «F4»
Система загрузится в безопасном режиме.
Шаг 7. Нажать «Win+I».
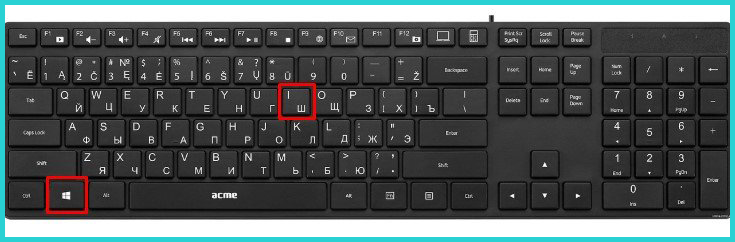 Нажимаем «Win+I»
Нажимаем «Win+I»
Шаг 8. В меню «Параметры» нажать «Система».
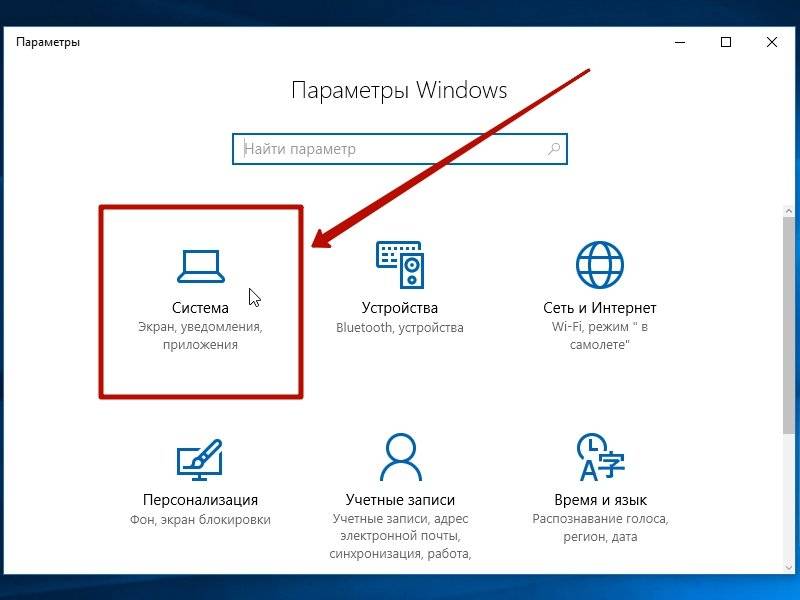 В меню «Параметры» нажимаем «Система»
В меню «Параметры» нажимаем «Система»
Шаг 9. Нажать «Приложения и возможности» и щелкнуть справа на установленной перед появлением ошибки программе. Нажать «Удалить».
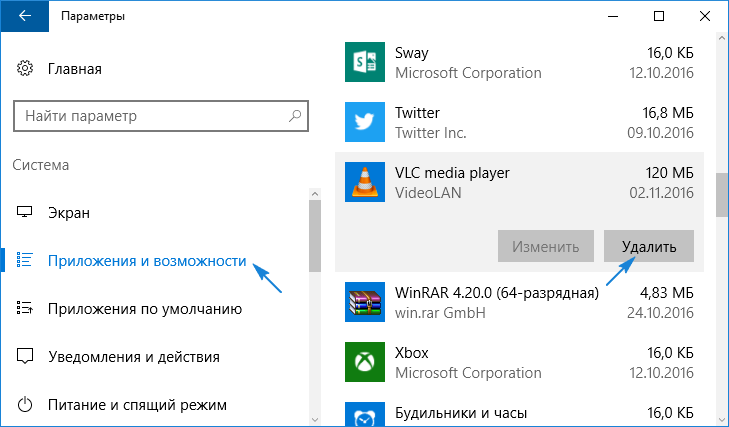 Нажимаем «Приложения и возможности» щелкаем справа на название программы, нажимаем «Удалить»
Нажимаем «Приложения и возможности» щелкаем справа на название программы, нажимаем «Удалить»
Шаг 10. Перезагрузить ПК и проверить, не появляется ли ошибка снова.
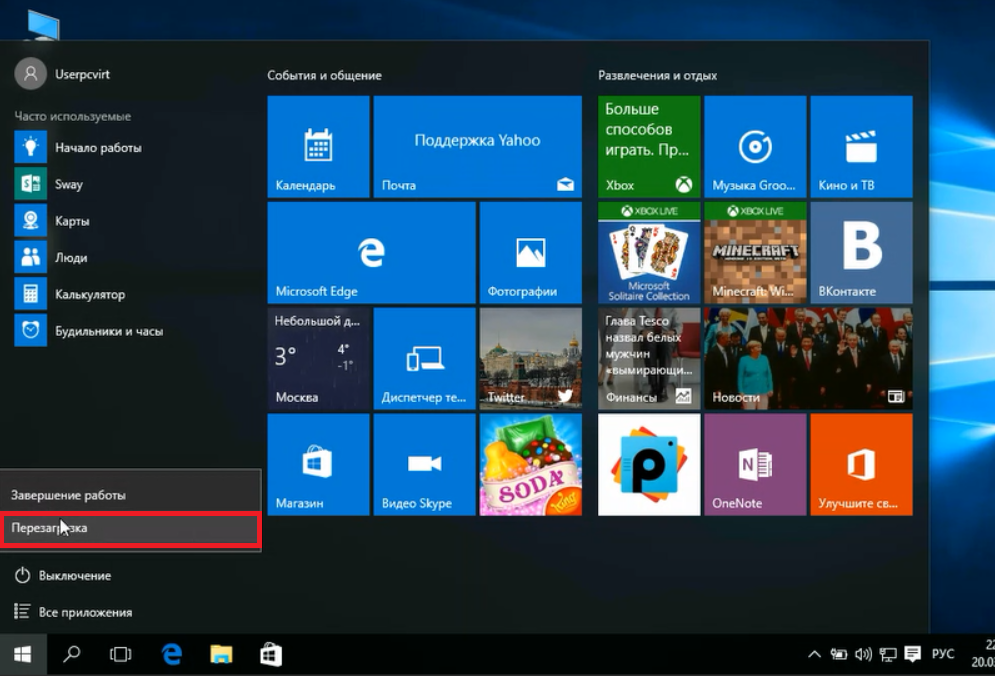 Перезагружаем компьютер
Перезагружаем компьютер
Источник: http://wind10.ru/optimizatsiya/kak-ispravit-oshibku-0xc0000221-pri-zapuske-windows-10




