Как провести форматирование флешки без потери данных. Несколько способов, реализованных с помощью штатных инструментов и сторонних программ.
Как поменять NTFS на FAT32 без потери данных
Хочу сказать, что ещё совсем недавно не существовало программы, способной произвести конвертирование новой файловой системы в старую без удаления информации на накопителе и приходилось его просто форматировать, но на сегодняшний день существует программа Aomei Ntfs2Fat32 Pro Edition 2.0, от знаменитого разработчика AOMEI Software, которая поможет нам сделать это без подобных неприятностей.
- Необходимо заметить, что конвертер Aomei Ntfs2Fat32 Pro Edition 2.0 встроен в дисковый менеджер AOMEI Partition Assistant Standard Edition(о коем на нашем сайте написано множество статей) и если он установлен на вашем компьютере, то ничего не нужно скачивать дополнительно, просто запустите AOMEI Partition Assistant и нажмите на кнопку «NTFS to FAT32 Converter».
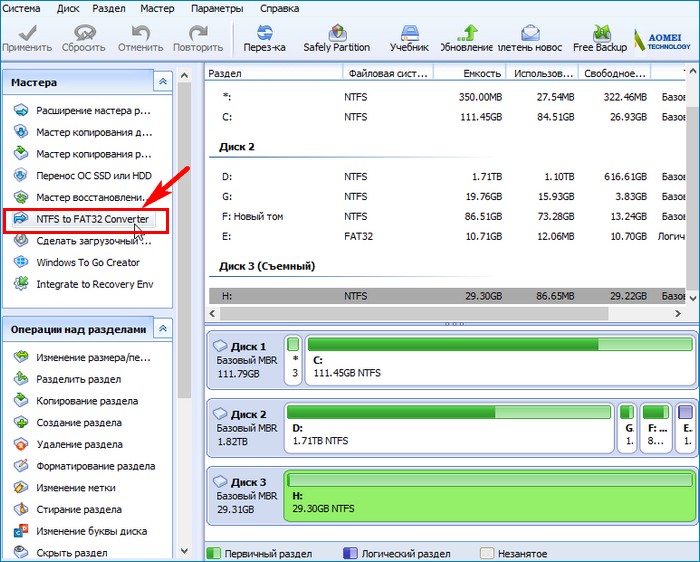
Итак, имеем подсоединённую к нашему ПК флешку NTFS (объём 32 Гб), её и будем конвертировать в FAT32 без потери данных.
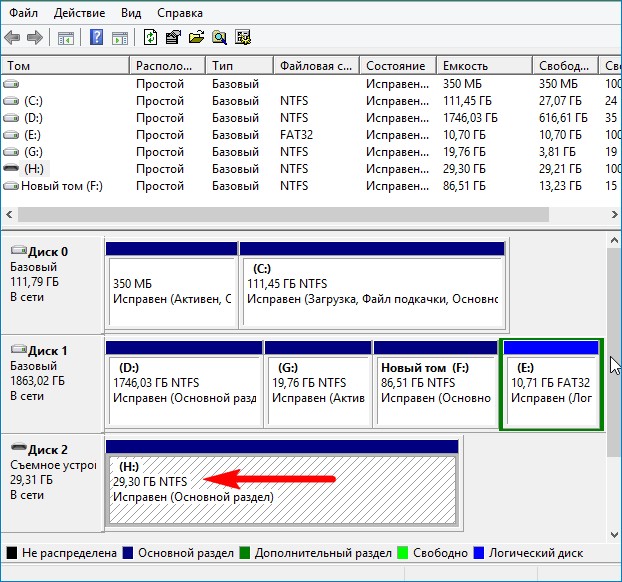
На флешке имеются файлы.
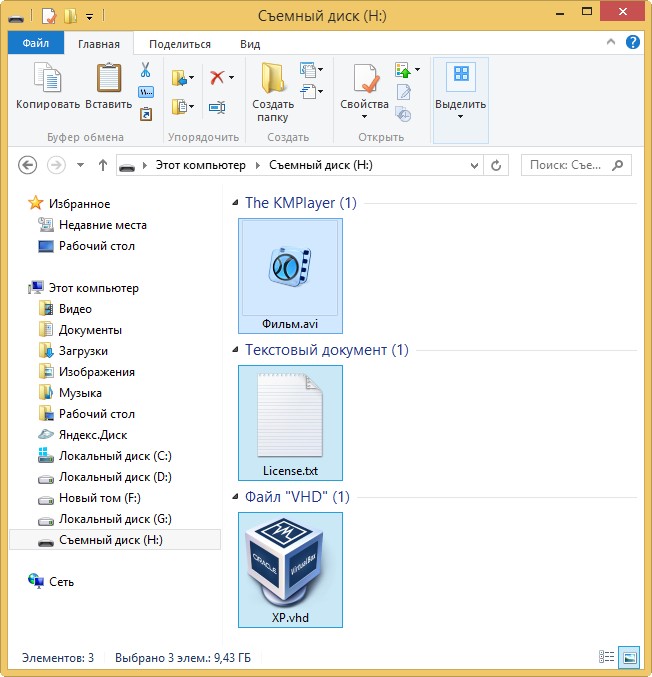
Переходим по ссылке, жмём Download.
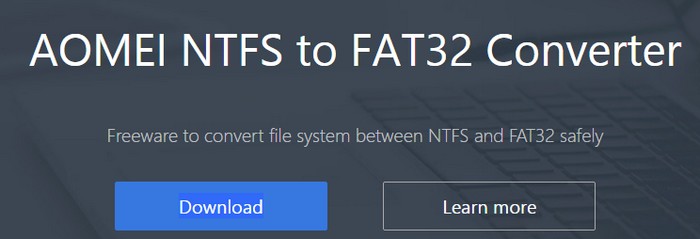
Жмём DOWNLOAD NOW и с
качиваем программу Aomei Ntfs2Fat32 Pro Edition 2.0.
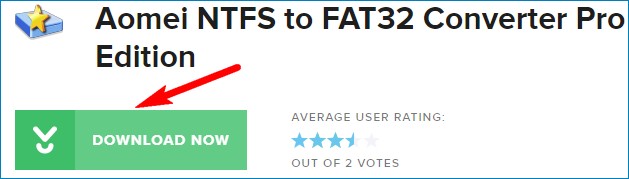
Запускаем установщик N2F_Pro.exe
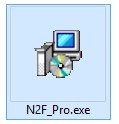
Программа Aomei Ntfs2Fat32 Pro Edition 2.0 установилась на наш ПК. Запускаем её.
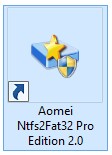
Отмечаем пункт «NTFS to FAT32 Converter» и жмём «Next».
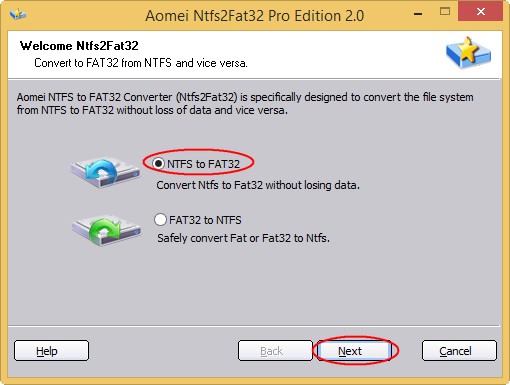
Выделяем левой мышью нашу флешку.
«Next».
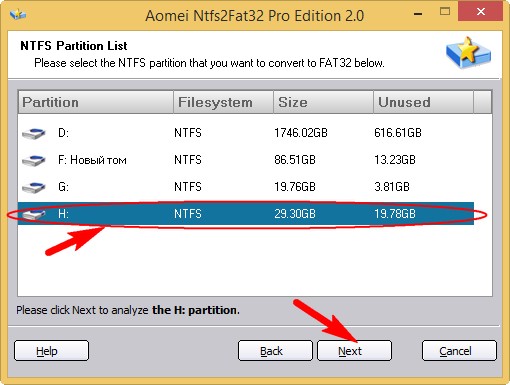
Proceed.
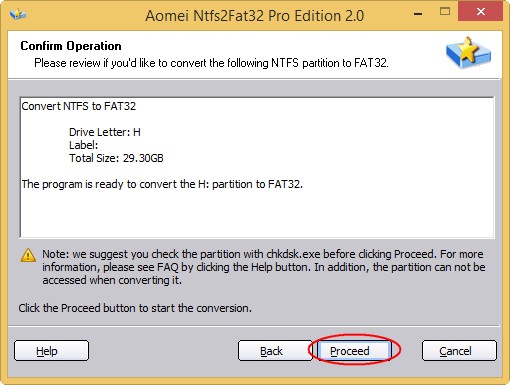
Да.
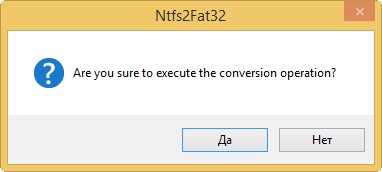
Вот всё, наша флешка конвертирована в файловую систему FAT32 без удаления файлов.
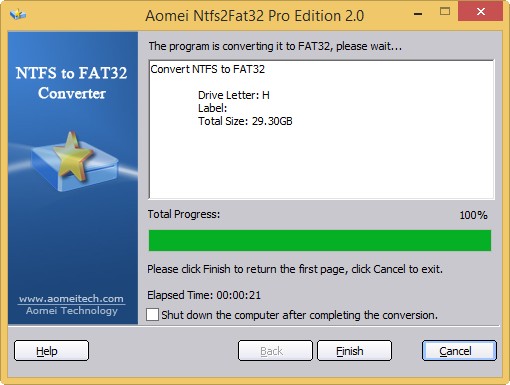
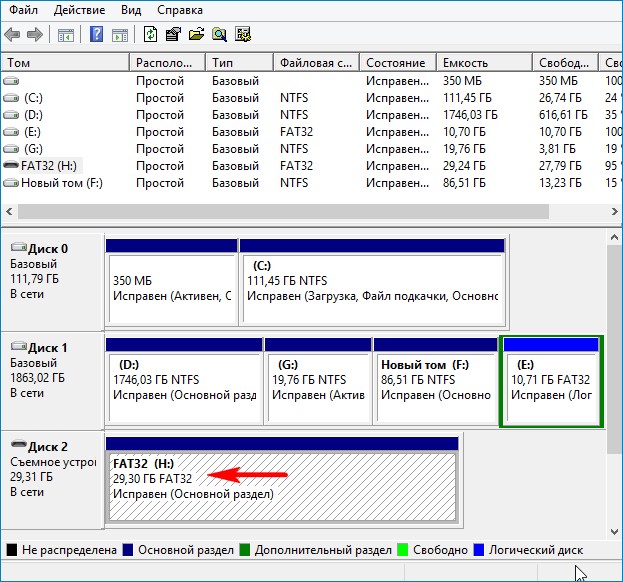
Статья на эту тему: Как отформатировать флешку в FAT32
Метки к статье: Разметка диска AOMEI Partition Assistant
Источник: http://remontcompa.ru/hard-disk/1552-kak-pomenyat-ntfs-na-fat32-bez-poteri-dannyh.html
Инструкция по смене файловой системы без потери данных в Windows 10
Для начала вам необходимо точно убедиться, какая файловая система установлена на вашем диске: для этого подключите его к ПК, зайдите в Мой компьютер, кликните по нужному устройству правой кнопкой мыши и выберите пункт Свойства.
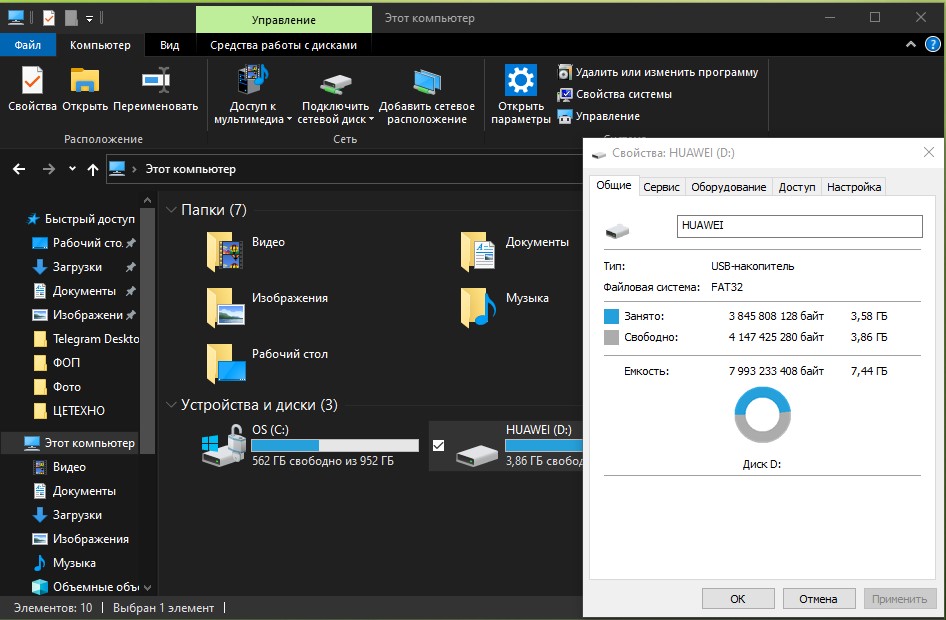
Как видим в данный момент у нас файловая система FAT32, что хорошо для той же магнитолы, но если мы говорим про использование накопителя как устройства для просмотра больших видео, это далеко не лучший вариант. Во-первых, потому, что большинство телевизоров просто напросто не увидит устройство. Во-вторых, фильм размером более 4 ГБ у вас просто не получится туда загрузить.
Для того, чтобы загрузить на носитель большой файл, идеально подойдет формат NTFS, т.к. в случае с ним вы ограничиваетесь лишь емкостью накопителя, да и медиаустройства работают с данной файловой системой с большим удовольствием и значительно быстрее считывают данные. Беда лишь в том, что, если мы нажмем на опцию «форматировать», то все данные будут утеряны. К счастью, базовые возможности Windows 10 позволяют решить данную проблему без потери данных.
Процедура смены файловой системы через командную строку Windows 10
Для начала запустите командную строку из меню Пуск от имени администратора. Для этого кликните на кнопку правой клавишей мыши и выберите соответствующий пункт.
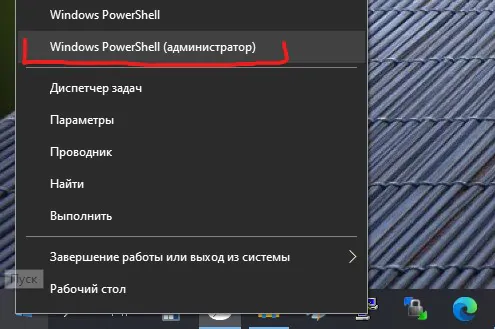
Далее, перед сменой файловой системы, проверим диск на ошибки, для этого введем команду chkdsk D: /f (вместо буквы D введите букву диска который собираетесь проверить).
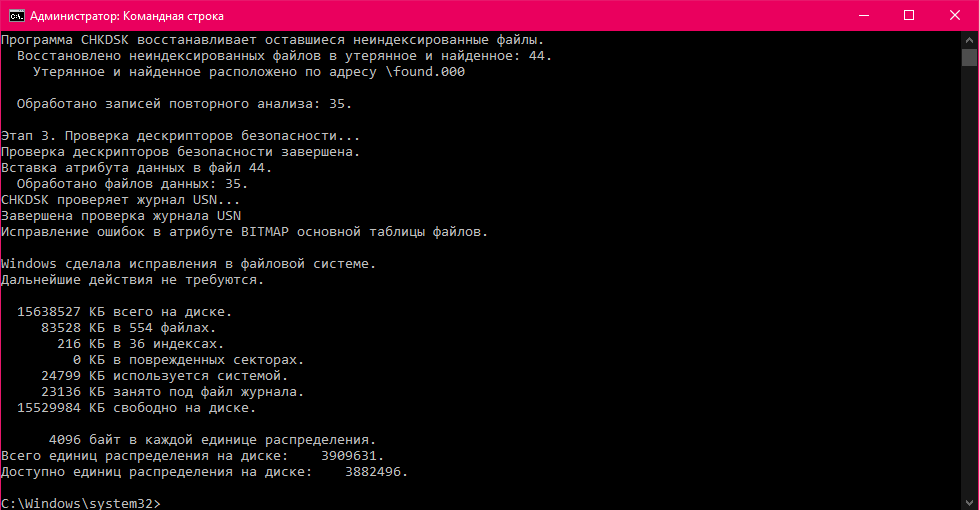
Теперь приступим к конвертации файловой системы диска с сохранением всех данных. Для этого снова откройте командную строку от имени администратора, как показано в пункте выше, введите команду convert D: /FS:NTFS. Не забудьте изменить букву D на нужную вам, иначе рискуете преобразовать системный накопитель.
На этом наша инструкция подошла к концу, берегите свои данные и до новых встреч на страницах сайта!

Внимание! Если вы хотите получить совет по вопросам, связанным с покупкой и эксплуатацией гаджетов, выбором железа и ПО, советуем оставить заявку в разделе «Скорая помощь«. Наши авторы и эксперты постараются ответить как можно быстрее.
Читайте также:
- Как удалить браузер Microsoft Edge из Windows 10, если система не позволяет этого сделать
- Советы: как продлить время автономной работы смартфона
- Как выбрать процессор для ноутбука и чем отличаются мобильные CPU?
- 5 простых советов: как создавать пароли и управлять ими
- Мобильный Google Chrome на стероидах: включаем 5 скрытых функций, которые делают браузер лучше
Источник: http://root-nation.com/ru/soft-all/howto-ru/ru-menyaem-fs-fleshki-hdd-ssd-bez-poteri-dannyx-win10/
Почему GPT лучше
Представим книгу с парой тысяч страниц. Она существует в двух исполнениях: авторский оригинал и готовый продукт от издательства. Первый вариант — это хаотичный набор сочинений и рукописей, где из опознавательных знаков есть только номера страниц, да и то не всегда. Во втором варианте получилась готовая книга с красивым переплетом, подробным содержанием, правильной нумерацией и разбивкой на главы и абзацы. MBR и GPT делают с диском и информацией то же самое, что издательство делает с книгой. Это примитивное описание того, что делает разметка с дисковым пространством.

Теперь представим, что есть бумажный вариант книги (MBR), а есть — электронный (GPT) с интерактивным содержанием, активными ссылками и закладками, если говорить на техническом языке. Конечно, электронная книга будет удобнее для современного пользователя, особенно, если у него есть читалка на электронных чернилах. Она сама запомнит, где вы остановились, подскажет, сколько еще осталось читать, и покажет словарное значение незнакомых терминов. А еще она удобнее в использовании, так как держать в руках настоящие 2000 страниц — это уже что-то из разряда тяжелой атлетики.
GPT, как электронная книга, облегчает жизнь диску и юзеру. Это поддержка дисков большого объема, возможность создавать много Primary-разделов, расширенные возможности шифрования и отказоустойчивость. Ведь все помнят, как Windows XP слетала после резкой перезагрузки или выключения методом «выдернуть из розетки». После такого помогала только полная переустановка системы. Современная Windows 10 просто запустит средство восстановления, покрутит кружочек и включится в работу как ни в чем не бывало. В этом отчасти есть заслуга GUID Partition Table.
Источник: http://club.dns-shop.ru/blog/t-101-ssd-nakopiteli/40953-kak-konvertirovat-mbr-disk-v-gpt-bez-poteri-dannyih/
Причины возникновения ошибки «RAW»
Ошибка «RAW» чаще всего возникает при подключении жесткого диска во время загрузки системы или при попытке просканировать носитель встроенной утилитой «chkdsk» из командной строки.
Как правило, такая ошибка выглядит следующим образом:

Если подключение внешнего носителя происходит в работающей операционной системе, она автоматически выдаст сообщение о необходимости отформатировать накопитель в нужной файловой системе.

Важно! Форматирование вернет нормальную работоспособность диска, но все хранящиеся файлы будут удалены. На данном этапе восстановление информации возможно, но присутствует риск утери части файлов.
Основными причинами возникновения подобных ошибок являются:
- Повреждение файловой системы в результате неправильно извлечения накопителя (игнорирование функции «Безопасное извлечение диска»).
- Повреждение файловой системы из-за поражения накопителя вирусным ПО.
- Появление «битых» секторов на винчестере, которые повредили файловую систему и сделали накопитель нечитаемым.
- Переустановка операционной системы, использующей другую файловую систему.
- Неправильные настройки политики групповой безопасности.
- Наличие нестандартных символов в именах файлов.
- Физические повреждения соединительных кабелей или тела диска.
- Невозможность распознавания флешек, которые использовались для записи трансляций в телевизоре, или других устройствах, с необычной файловой системой, нечитаемой Windows.
Источник: http://recovery-software.ru/blog/convert-raw-to-ntfs.html
Классический restart
Как бы банально не звучало, но простая перезагрузка порой помогает вернуть файловую систему из RAW в NTFS. Это связано с временным сбоем. Если этот способ не помог, идем дальше.
Источник: http://windowstips.ru/failovaya-sistema-raw-ili-kak-vernut-ntfs
Немного о файловых системах и их различиях
Линейка ОС Windows с момента выхода использует для работы файловую систему FAT. Ее более продвинутой версией является FAT32. Вслед за ней идет NTFS, появившаяся в Windows XP.

Различия данных представителей файловых систем заключается в ограничении на размеры размещённых файлов и разделов. FAT16 может использовать до 2 Гб, FAT32 — до 4 Гб для файла и 8ТБ для тома. Более современная NTFS может управлять файлами и разделами до 16 эксабайт. Однако в ней имеется ограничение на длину пути, которая должна быть не больше 255 символов.
Компания Apple использует файловую систему HFS+ для своей техники. В ней также имеется ограничение на длину имени пути или файла в 255 символов. Это стоит помнить при автоматическом создании документов или их сохранении. Размеры файлов и разделов могут быть до 8 000 петабайт.
Linux-дистрибутивы используют линейку файловых систем ext. Последняя ее версия — ext4, реализуемая до сих пор с 2008 года.

Интересно, что Linux-системы могут спокойно работать с файловыми системами FAT, FAT32 и NTFS. А вот среда Windows даже не видит разделов ext и производных без дополнительного софта.
Источник: http://fb.ru/article/322722/formatirovanie-fleshki-cherez-komandnuyu-stroku-bez-poteri-dannyih
Преобразовать NTFS в FAT32 без потери данных с помощью Aomei Ntfs2Fat32
1. Перейдите на сайт Aomei, скачайте и установите приложение Aomei Ntfs2Fat32: на самой странице нажмите на Download => на следующей странице Download Now => запустите скачанный файл => в появившемся окне нажмите на “Next” => поставьте точку в поле “I accept the agreement” => Next =>Next => OK => Next => Install => Finish.
2. Запустите установленное приложение Aomei Ntfs2Fat32 => поставьте точку в поле “NTFS to FAT32 ” и нажмите на “Next”.

3. Выберите из списка диск, который нужно преобразовать и нажмите “Next”.

4. Подтвердите преобразование выбранного вами диска нажав на “Proceed” и “Да”.

5. Нажмите на “ОК” и “Finish”. Закройте приложение, выбранный вами диск уже преобразован.

На сегодня всё, если у вас есть дополнения или вы знаете другие способы – пишите комментарии! Удачи Вам ?
Источник: http://vynesimozg.com/kak-konvertirovat-ntfs-v-fat32-bez-poteri-dannyx-v-windows/
Изменение настроек безопасности
В некоторых случаях доступ к диску может быть заблокирован настройками безопасности, которые можно изменить в свойствах раздела.
Чтобы исправить такую проблему, достаточно:
Шаг 1. Зайти в папку «Мой компьютер», найти неработающий раздел, нажать по нему правой кнопкой мыши и выбрать пункт «Свойства».
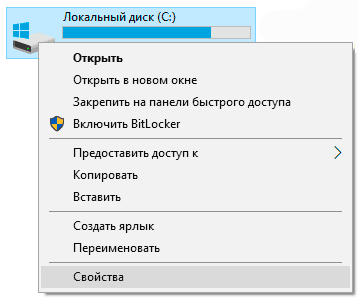
Шаг 2. В открывшемся меню, выбираем пункт «Безопасность» и проверяем, разрешен ли доступ к данному разделу для текущей учетной записи пользователя.
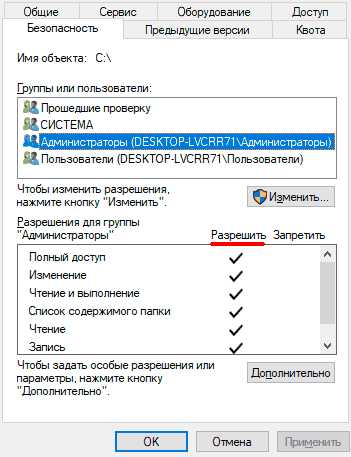
Если по каким-то причинам для учетной записи недоступен просмотр и чтение раздела, их можно настроить, нажав кнопку «Изменить» и выбрав необходимые настройки в открывшемся окне.
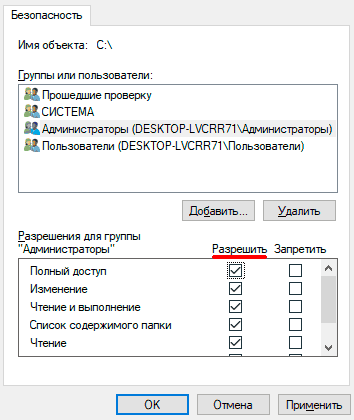
Источник: http://recovery-software.ru/blog/convert-raw-to-ntfs.html
Как отформатировать SD карту
На телефоне
Важно! Форматирование флешки телефона уничтожит на ней все данные. Не забудьте перенести важную информацию с SD карты на компьютер или другое устройство.
1. Зайдите в «Настройки» телефона. В разделе «Устройства» откройте «Хранилище и USB-накопители».

2. Снизу будет показан съемный накопитель — выберите его.

3. Откроется карта памяти (microsd). Нажмите на значок «три точки» в правом углу и войдите в «Настройки».

4. В меню настроек нажмите «Форматировать».

5. Откроется предупреждение, что вся информация будет безвозвратно удалена. Если готовы приступить, нажмите «Очистить и отформатировать».

На компьютере
Не всегда получается отформатировать карту памяти через телефон средствами Android (iOS). Тогда ее нужно извлечь из телефона и вставить в устройство чтения SD карт — картридер.
- Скачиваем SD Card Formatter на сайте sdcard.org.
- После запуска утилита автоматически определит тип устройства и объем.
- Нажимаем «Format» и карта памяти будет отформатирована.

Источник: http://derudo.ru/format_usb.html
Аппаратное обеспечение
Хорошо, если для работы с дисками есть рабочий компьютер, а система на нем пока не тронута шаловливыми руками пользователя и работает исправно. Тогда достаточно скачать нужную программу и работать. Но если диск в системе один и что-то пошло не так, придется доставать бубен, загрузочную флешку и придумывать велосипед.
Или искать другой настольный компьютер, в который разрешат «вживить» жесткий диск под восстановление. Если это ноутбук или моноблок, то подключить к ним внутренний жесткий диск без специальных устройств не получится. Для этого можно использовать контроллеры SATA – USB.

Для пущего интереса мы будем проводить эксперименты по конвертированию загрузочных секторов через такой адаптер, как на фото.
Источник: http://club.dns-shop.ru/blog/t-101-ssd-nakopiteli/40953-kak-konvertirovat-mbr-disk-v-gpt-bez-poteri-dannyih/
Антивирусы вернут NTFS
Проверьте систему на вирусы. В помощь придут такие как:
- MALWAREBYTES – trial версия работает полноценно на протяжение 14 дней, скачать можно с официального сайта.
https://ru.malwarebytes.com/premium; - Dr.Web CureIt! – бесплатна для использования дома, загрузить можно с сайта разработчика, перейдя по линку.
https://free.drweb.ru/download+cureit+free.
Исключив вирусную атаку, и если не удалось вернуть нормальную файловую систему, переходим к дальнейшим инструкциям.
Источник: http://windowstips.ru/failovaya-sistema-raw-ili-kak-vernut-ntfs
Восстановление файловой системы через командную строку
Вернув ценные файлы при помощи RS Partition Recovery, пользователь может попробовать восстановить файловую систему диска при помощи встроенной утилиты chkdsk.
Важно! Хотя разработчики и говорят про относительную безопасность такого восстановления, бывали случаи, когда после выполнения нижеуказанных действий, пользователи теряли часть или всё данные с проблемного раздела. Именно поэтому мы рекомендуем сначала провести восстановление при помощи RS Partition Recovery, что позволит иметь работающие резервные копии ценной информации.
В зависимости от того, какой диск получил статус RAW, существует два основных метода решения проблемы.
Первый, когда RAW диском стал несистемный раздел и Windows загружается нормально.
Если это Ваш случай, следует выполнить такие действия:
Запускаем командную строку от имени администратора и вводим команду «chkdsk E: /f» (в нашем случае RAW диск носит имя «Е»).

Здесь проверка может либо сразу исправить систему, или выдать ошибку о невозможности чтения диска.
Если с Вами приключился второй вариант, следует ввести команду «sfc /scannow».

Если Windows не загружается, стоит выполнить запуск с загрузочной флешки или диска восстановления, после чего выбрать пункты «Восстановление системы», «Дополнительные параметры», «Командная строка» и провести аналогичные действия.

Если диск не удается восстановить, но у пользователя появились резервные копии ценных файлов, достаточно отформатировать проблемный разделв каталоге «Мой компьютер». Для этого следует нажать по разделу правой кнопкой мыши, выбрать пункт «Форматировать» и провести форматирование в нужной файловой системе, которую сможет распознать текущая версия Windows.
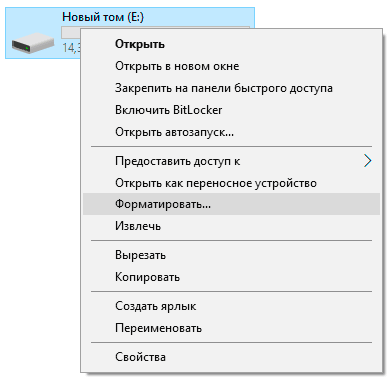
После форматирования, носитель будет полностью очищен (все файлы будут уничтожены!), но его можно будет использовать в обычном режиме.
Источник: http://recovery-software.ru/blog/convert-raw-to-ntfs.html
Часто задаваемые вопросы
Это сильно зависит от емкости вашего жесткого диска и производительности вашего компьютера. В основном, большинство операций восстановления жесткого диска можно выполнить примерно за 3-12 часов для жесткого диска объемом 1 ТБ в обычных условиях.
Если файл не открывается, это означает, что файл был поврежден или испорчен до восстановления.
Используйте функцию «Предварительного просмотра» для оценки качества восстанавливаемого файла.
Когда вы пытаетесь получить доступ к диску, то получаете сообщение диск «X: не доступен». или «Вам нужно отформатировать раздел на диске X:», структура каталога вашего диска может быть повреждена. В большинстве случаев данные, вероятно, все еще остаются доступными. Просто запустите программу для восстановления данных и отсканируйте нужный раздел, чтобы вернуть их.
Пожалуйста, используйте бесплатные версии программ, с которыми вы можете проанализировать носитель и просмотреть файлы, доступные для восстановления.
Сохранить их можно после регистрации программы – повторное сканирование для этого не потребуется.
Источник: http://recovery-software.ru/blog/convert-raw-to-ntfs.html




