Как сделать скриншот на компьютере или ноутбуке быстро и просто? Мы выбрали 10 способов, которые помогут вам делать снимки экрана на любой версии Windows
Открытие приложения «Ножницы»
|
В Windows 10 |
Нажмите кнопку Пуск , затем в поле поиска рядом с панелью задач введите ножницы и выберите Ножницы из списка результатов. |
|
В Windows 8.1 и Windows RT 8.1 |
Проведите пальцем от правого края экрана и нажмите Поиск (если используется мышь, поместите указатель в правый нижний угол экрана, переместите его вверх и выберите Поиск), в поле поиска введите ножницы, а затем в списке результатов выберите приложение Ножницы. |
|
В Windows 7 |
Нажмите кнопку » Пуск «, а затем в поле поиска введите ножницы , а затем в списке результатов выберите инструмент «ножницы «. |
Источник: http://support.microsoft.com/ru-ru/windows/использование-приложения-ножницы-для-захвата-снимков-экрана-00246869-1843-655f-f220-97299b865f6b
Как сделать скриншот на компьютере
Проще всего сделать скрин стандартными средствами Виндовс.
к оглавлению ↑
Создание скриншотов стандартными средствами Виндовс
Вы постоянно видите на клавиатуре кнопку с надписью PrtSc.
Некоторые клавиатуры могут содержать другое название этой клавиши — PrtnScrn», PrtScn или Print Screen.
Это не столь важно, так как функцию они выполняют одну и ту же.

Расположение клавиши Print Screen на клавиатуре
Если вы еще с ней не сталкивались — знайте, что именно она отвечает за создание экранных снимков.
Нажмите на кнопку «Принтскрин» для создания скриншота.
Не пугайтесь, что никаких видимых изменений не произошло.
Снимок экрана монитора создан и помещен в буфер обмена вашего компьютера. Вам останется только извлечь его оттуда.
В случае использования ноутбука понадобится воспользоваться комбинацией клавиш Fn + PrtSc.
Это от того, что ноутбуки, чаще всего, располагают урезанным вариантом клавиатуры.
Из-за этого многие функции на них доступны в сочетании с дополнительной клавишей Fn.

Клавиши для создания скрина на клавиатуре ноутбука
к оглавлению ↑
Вставка и сохранение снимка экрана
Для того, чтобы помещенный в буфер обмена снимок можно было увидеть — сохраните его отдельным файлом.
Запустите на компьютере какой-нибудь стандартный редактор (например, Paint) и воспользуйтесь комбинацией клавиш Ctrl + V.
С ее помощью происходит вставка содержимого буфера в рабочее окно редактора.

Сочетание клавиш для вставки скрина
После того, как изображение будет вставлено в редактор — нажмите одновременно клавиши Ctrl + S для его сохранения.
В диалоговом окне «Сохранить как» — придумайте имя файла и сохраните в нужном формате
Если вам нужен скриншот не всего экрана, а только активного окна (окна открытой на данный момент программы) — используйте на клавиатуре сочетание клавиш Alt + Print Screen.
При использовании ноутбука нажмите клавиши Alt + Fn + PrtScrn.
Мы рассмотрели одну из возможностей как сделать скриншот экрана на компьютере.
Рассмотрим эту возможность на различных операционных системах Виндовс.
к оглавлению ↑
Источник: http://computer-setup.ru/10-sposobov-sdelat-skrinshot-na-kompyutere
Как сделать скриншот или снимок экрана компьютера
На стандартной клавиатуре имеется клавиша «Print Screen» — расположена, как правило, немного правее блока клавиш F1-F12.
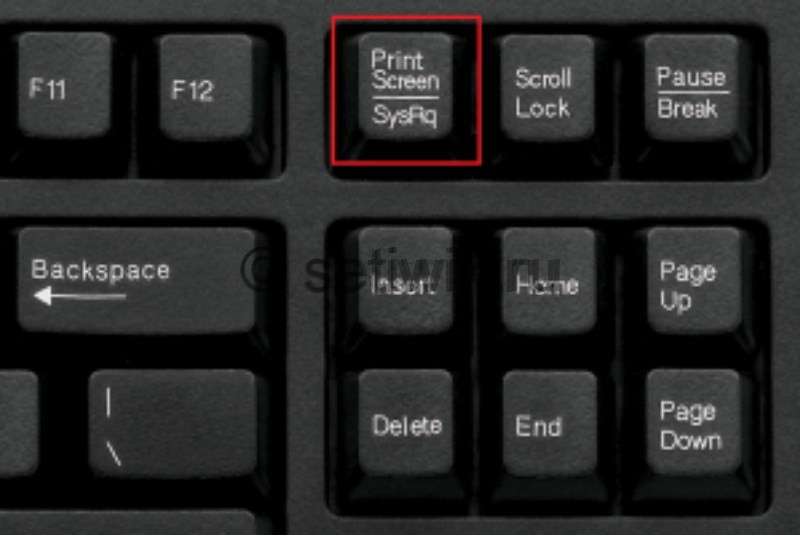 Как сделать скриншот экрана на компьютере
Как сделать скриншот экрана на компьютере
При нажатии на эту клавишу происходит копирование экрана компьютера в буфер обмена. Специальную память компьютера, предназначенную для временного хранения информации и ее вставки.
На ноутбуке расположение клавиши «Print Screen» зависит только от фантазии производителя — он может спрятать её в любое место, а так же назначить на одну из клавиш с нажатием модификатора (например, «Fn+Insert»), или вообще не предусмотреть (как на большинстве нетбуков). Для тех, у кого на клавиатуре отсутствует клавиша «Print Screen» — полезная информация в конце статьи (в разделе о программе Joxi).
Итак, при нажатии на клавишу «Print Screen» на компьютере без установки специальных программ происходит запись картинки экрана в буфер обмена. Визуально этот процесс никак не отображается, поэтому пользователю кажется, что ничего не произошло. Однако, если открыть любую программу, умеющую работать с картинками – Paint, Photoshop, или даже MS—Word, и нажать комбинацию клавиш «Ctrl+V» (или выбрать «Вставить» в меню программы), изображение из буфера обмена будет вставлено в текущую программу, и Вы увидите свой скриншот. В дальнейшем Ваш скриншот можно отредактировать:
- Обрезать лишнее.
- Изменить размер.
- Добавить надписи и стрелочки.
- Сохранить на диск.
Описанный способ подходит тем кому надо делать скриншот раз в год. А для тех, кому часто приходится делать скриншоты — существуют специальные программы.
Источник: http://setiwik.ru/kak-sdelat-skrinshot-jekrana-na-kompju/
Что такое скриншот
Прежде, чем сделать скриншот на компьютере, нужно понять, что это такое.
Скриншот – это снимок экрана, который сохраняет изображение на мониторе в настоящий момент. Скриншот является демонстрацией экрана.
Можно сделать снимок всего экрана, либо же вырезать какую-либо часть, например, центральное изображение. Если вы смотрите Ютуб и захотели сохранить изображение какого-либо момента, то вам не понадобится верхняя часть с рамкой браузера или нижняя часть панелями браузера и Windows.
Если вы никогда не пользовались скриншотом, то можете посмотреть пример скриншота.
Вот так он выглядит.

Как сделать скриншот на компьютере, расскажем очень скоро.
Источник: http://killer-antiplagiat.ru/blog/kak-sdelat-skrinshot-na-kompyutere
Встроенные программы
Снимок экрана (macOS)
Где найти. Через поиск, или нажмите Shift+Command+5.
Что умеет. Делает скриншот всего экрана, выделенной области, окна браузера или меню экрана. По умолчанию сохраняет снимки на рабочий стол.
Есть таймер, который задерживает снимок на 5 или 10 секунд. Такая функция полезна, когда нужно снять выпадающие меню и системные сообщения.
Утилита позволяет отредактировать изображение: перевернуть, добавить надписи и выделить главное.
Ножницы (Windows 10)
Где найти. Через поиск или в меню «Пуск» — «Стандартные Windows».
Что умеет. Делает снимок экрана, активного окна или выбранной области. Из особенностей — позволяет выделить как прямоугольную область, так и область произвольной формы.

Выделение в форме сердечка. Скриншот окна программы сделан с помощью клавиш Alt+PrSc
У инструмента «Ножницы» есть таймер для задержки снимка до 5 секунд.
Полученный снимок открывается в редакторе, где есть перо и маркер для выделений. Отменить изменения нельзя, что неудобно. Поэтому если нужно отредактировать скрин, лучше открыть его в Paint (это делается прямо из меню «Ножниц»).
Готовое изображение сохраняется в JPG или PNG.
Команда Windows 10 грозится в одном из следующих обновлений заменить инструмент «Ножницы» на утилиту «Набросок на фрагменте экрана». Чтобы получить к ней доступ, нажмите Win+Shift+S. Здесь нет таймера и возможности снять активное окно, зато есть отмена в редакторе.

Меню инструмента «Набросок на фрагменте экрана»
Источник: http://unisender.com/ru/blog/sovety/skrinshot/
Захват фрагмента
В инструменте «ножницы» выберите режим. В более ранних версиях Windows щелкните стрелку рядом с кнопкой «создать». Затем, когда вы выберете нужный вид фрагмента, вы увидите, что все экранные изменения слегка видны серым цветом. После выбора любого элемента на экране выберите область экрана, которую требуется захватить.

Источник: http://support.microsoft.com/ru-ru/windows/использование-приложения-ножницы-для-захвата-снимков-экрана-00246869-1843-655f-f220-97299b865f6b
Как сделать скриншот без программ?
Для того, чтобы получить снимок экрана без использования программ, необходимо одновременно нажать клавиши “Win + Print Screen”.

После чего скриншот, без звуковых и визуальных эффектов, автоматически сохранится в формате PNG по адресу: «Этот компьютер» → «Изображения» → «Снимки экрана».
Можно перейти в эту папку для того, чтобы отредактировать, скопировать или отправить картинку.
Не забудьте придумать каждому фото уникальное название, иначе получится вот такое безобразие:

Источник: http://guidecomputer.ru/kak-sdelat-skrinshot/
Мобильная платформа
На Android скрины экрана делаются при помощи комбинации кнопок «Выключение» + «Звук вниз». На Samsung Galaxy это комбинация клавиш «Домой» и блокировки. На некоторых устройствах есть функция создания снимков при помощи жестов.
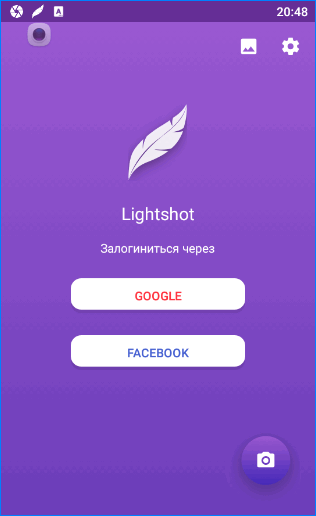
Для платформы доступно пару десятков приложений в Google Play. Попробуйте рассмотренный ранее Lightshot — функции аналогичные браузерной и Windows версии.
Способов перевести содержимое окна Яндекс.Браузера в графический файл много: инструменты операционной системы, специализированное ПО, плагины для веб-обозревателя. Все со своими особенностями и недостатками. Выбирать следует, исходя из личных предпочтений и необходимых функций.
Источник: http://yandx-browser.ru/faq/how-to-take-a-screenshot-in-yandex-browser/
Яндекс Диск
Скриншоты можно создавать и в установленном на компьютере облачном сервисе Яндекс Диск.
- На рабочем столе открываем значок «(Этот) компьютер» и щёлкаем папку Яндекс Диск.

- В контекстном меню его значка на панели задач щёлкаем «Сделать скриншот».

- Появившимся «крестиком» очерчиваем необходимую область экрана. При необходимости изменяем созданный скриншот инструментами появившегося встроенного редактора.

При создании скриншотов в Яндекс Диске действуют следующие горячие клавиши:
- Print Screen – скриншот всего экрана;
- Alt+ Print Screen – скриншот окна;
- Ctrl+ Shift + 1 – скриншот области.
Источник: http://kkg.by/kak-sdelat-screenshot-na-kompyutere-windows/
Где найти скриншоты
В той папке, которую выбирали при сохранении. Лучше хранить скриншоты в папке «Изображения».
Источник: http://samsung.com/ru/support/computing/how-to-take-a-screenshot-on-a-windows-computer-or-laptop/
Как сделать красивый и полезный скриншот
1. Не мельчите. Важные элементы, ради которых делается скриншот, должны быть заметны и понятны без лупы и пристального разглядывания.
2. Отсекайте лишнее. Ярлыки, посторонние окна и вкладки браузера отвлекают от сути. Старайтесь убирать из кадра такие вещи или хотя бы обрезайте и размывайте наиболее отвлекающие элементы.
3. Акцентируйте внимание на важном. Используйте стрелки и выделения.
4. Делайте аккуратно. На скриншотах не должно быть обрезанных кусков контента, а все стрелки и выделения лучше делать в едином стиле.
5. Убирайте конфиденциальную информация. Не забудьте скрыть все персональные данные, если планируете выложить изображение в сеть. Хорошо для этого подходит инструмент «Размытие».
6. Думайте о цели. Сначала подумайте, зачем делаете скриншот, что хотите показать с его помощью. Когда понятна цель, легче сделать скриншот правильно.
Источник: http://unisender.com/ru/blog/sovety/skrinshot/
Онлайн-сервисы для скриншотов
Создание, редактирование и хранение скриншотов возможно и посредством специальных онлайн-сервисов.
Screenshot Machine
После перехода по адресу англоязычного сайта для более удобной работы его можно русифицировать с помощью переводчика Google. Всё нюансы работы Google Translate можно прочитать тут.

После ввода веб-адреса, скриншот которого создаётся, нужно набрать антиспамный код и щёлкнуть пункт «Захват сайта».

Спустя примерно 10 секунд наш скриншот готов. При необходимости его можно скачать.

Web-capture.net
Примерно по такому же алгоритму работает и этот онлайн-сервис. Сайт web-capture.net/ru/ можно сделать русскоязычным. Как видно, перед генерацией скриншота, можно выбрать его графический формат.

PasteNow
В отличие от двух предыдущих, этот сервис предназначен не для создания, а для сохранения уже имеющихся скриншотов. Для этого достаточно перейти на сайт PasteNow и нажать сочетание клавиш Ctrl + V.

Через несколько секунд получает URL-адрес, по которому будет храниться созданный скриншот.

При необходимости его можно отредактировать, щёлкнув соответствующий пункт.

Скриншоты хранятся на сервисе шесть месяцев с момента сохранения или последнего просмотра. Таким образом, периодически просматриваемый скриншот может храниться неограниченно долго.
MakeScreen
После перехода на сайт MakeScreen к его названию добавляется имя браузера, в котором это происходит.

С нажатием сочетания клавиш Ctrl + V сначала происходит переход к встроенному редактору сервиса. После возможного редактирования следует щёлкнуть выбранный графический формат, а затем – «Сохранить».

После примерно минутного ожидания пользователь получает разнообразные ссылки на сохранённый на сервисе скриншот.

Shapito
С помощью этого онлайн-сервиса можно сделать «длинный скриншот» всей страницы сайта.
- Переходим на сайт Snapito.
- Вставляем в форму ссылку на запоминаемую страницу сайта.
- Нажимаем на знак шестерёнки и, при необходимости, меняем предлагаемые по умолчанию длину, ширину и срок хранения скриншота веб-страницы.

- Щёлкаем пункт Snap и выбираем следующее действие. Кроме получения ссылки на страницу, её можно преобразовать в PDF-формат или послать на социальный фотохостинг Pinterest.

Источник: http://kkg.by/kak-sdelat-screenshot-na-kompyutere-windows/
Платные программы
Movavi Screen Recorder
Скачать программу можно по ссылке.

Возможности:
- Запись видео с экрана.
- Редактирование в режиме записи.
- Настройка уровней звука.
- Разделение видео по частям.
- Добавление дополнительных аудиодорожек.
- Добавление субтитров.
- Сохранение файлов в форматах: AVI, WMV,MOV,MP4 и т.д.
- Запись на DVD диск.
- Экспорт в облачные сервисы.
Плюсы:
- Запись до 60 FPS — удобно в играх.
- Одновременная запись с нескольких источников звука (музыка, микрофон).
- Поддержка горячих клавиш.
- Небольшой размер дистрибутива.
- Загрузка видео в социальные сети и Youtube.
Минусы:
- Программа ставит водяные знаки на видео в бесплатной версии.
- Чтобы записывать видео, нужна видеокарта с поддержкой OpenGl.
Snagit
Скачать программу можно по ссылке.

Возможности:
- Запись фото и видео с экрана.
- Большой набор инструментов и настроек.
- Поддержка фото и видео камер.
- Возможность распечатать и отсканировать изображение.
- Поддержка конвертирования.
Плюсы:
- Запись всего происходящего на экране.
- Отличный графический редактор с поддержкой фильтров.
- Поддержка горячих клавиш для захвата.
- Поддержка мультимедийной аппаратуры.
Минусы: большой объём дистрибутива.
FastStone Capture
Скачать программу можно с сайта faststone.org.
Возможности:
- Запись фото и видео с экрана.
- Изменение глубины цвета.
- Возможность добавлять водяные знаки.
- Изменение размеров изображения.
Плюсы:
- Хороший набор инструментов для редактирования.
- Возможность отправки снимка в офисные приложения, электронную почту и сохранение на компьютер.
- Возможность добавления подписи.
- Удобный захват видео.
Источник: http://derudo.ru/prtscn.html
Дополнительные программы для создания скриншотов
к оглавлению ↑
Microsoft Snip
Этот менеджер скриншотов является бесплатным. Его можно скачать с официального сайта компании Майкрософт.
Он позволяет делать снимки как отдельных окон и всего экрана, так и выборочных фрагментов.
с его помощью вы сможете записывать даже видео с отображением различных пометок.
Это очень полезно при создании обучающих видеороликов и различного рода презентаций.
К ним можно добавлять и звуковое сопровождение.

Рабочее окно приложения Microsoft Snip
Скачатьк оглавлению ↑
Lightshot

Рабочее окно сервиса Lightshot
«Лайтшот» поможет без труда сделать скриншот.
После скачивания и установки в правой нижней части экрана появится логотип программы в виде пера.
Теперь после нажатия клавиши Print Screen она будет автоматически запускаться.
Экран монитора немного потемнеет, а вам останется лишь обвести сохраняемую область.
Для этого установите курсор в какое-либо место на экране и, зажав левую кнопку мыши, растяните пунктирное выделение.
Обозначенный участок можно изменять в размере, а инструмент выделения можно произвольно перенести по экрану монитора.
После того, как вы отпустите кнопку мыши, на границе выделения появится панель с инструментами и доступными действиями.
Благодаря этим инструментам вы сможете добавить к скрину рисунок, фигуру или текст.
Выбрать для них цвет, если нужно — отмените свои предыдущие действия.
Из возможных действий вам будет доступно следующее:
- Загрузить изображение на сервис prntscr.com;
- Поделиться им в социальных сетях;
- Найти подобные картинки в Google;
- Распечатать картинку;
- Скопировать в буфер обмена;
- Сохранить скриншот на компьютере;
- Закрыть окно программы без сохранения снимка.
Программа очень простая и не требует специальных навыков.
Скачатьк оглавлению ↑
FastStone Capture

Назначение кнопок рабочей панели
Простая в использовании программа позволяет делать снимки экрана, а также записывать видео.
После запуска откроется рабочая панель с инструментами.
Созданный скриншот можно открыть в редакторе программы для последующей коррекции и сохранения.

Редактор FastStone
Скачатьк оглавлению ↑
Приложение SnagIt

Редактор программы
Замечательно подходит для создания скринов как всей области экрана, так и его отдельных участков.
Позволяет применять к изображению различные эффекты.
Можно добавить различные фигуры, рамки и иконки, а также включать или выключать тень.
Имеет свой собственный встроенный редактор.
Скачатьк оглавлению ↑
Инструмент для создания снимков Screenshot Captor

Окно программы
Позволяет делать различные скриншоты — всего экрана, активного окна, произвольной формы и многое другое.
Имеет много полезных настроек. С ее помощью вы без труда сможете делать скрины сразу нескольких экранов.
Полученное изображение можно редактировать, применив к нему обрезку, изменение размера и имеющиеся эффекты.
Скачать
Источник: http://computer-setup.ru/10-sposobov-sdelat-skrinshot-na-kompyutere
Не пропускайте новые статьи
Подписывайтесь на соцсети
Делимся новостями и свежими статьями, рассказываем о новинках сервиса.
Статьи почтой
Раз в неделю присылаем подборку свежих статей и новостей из блога. Пытаемся шутить, но получается не всегда.
✓
Спасибо, ждите письмо.
Проверяйте почту — письмо придет в течение 5 минут (обычно мгновенно).
Источник: http://unisender.com/ru/blog/sovety/skrinshot/
Как отправить скриншот в сообщении?
Есть два способа отправить снимок экрана:
Первый, сохранить изображение на компьютер, а уже затем прикрепить его в сообщении. О том, как сохранять скрины на компьютер я рассказал выше.
Второй, нажать кнопку “Print screen” или выделить нужную область для снимка с помощью программы “Ножницы”. Затем в поле отправления сообщения применить комбинацию клавиш “CTRL + V” или правая кнопка мыши, а затем “Вставить”.
Источник: http://guidecomputer.ru/kak-sdelat-skrinshot/




