Добрый день, друзья. Как удалить магазин в Windows 10 полностью? На данный момент ОС Виндовс 10 представляет приличный объём функционала каждому пользователю. Но, многие функции десятки забирают довольно много системных ресурсов, так необходимых важным функциям. Из-за того, что системных приложений действительно много (которые особой важности не имеют), ПК может элементарно не хватить системных ресурсов для […]
Что такое Windows Store
«Магазин» Windows (Windows Store) — это площадка, на которой происходит покупка и установка приложений для операционных систем Windows 10 и её производных, а также Windows 10 Mobile. «Магазин» служит ещё одним объединяющим для всех устройств фактором, так как единожды приобретя приложение вы вольны инсталлировать его сколько угодно раз на всех устройствах с вашей учётной записью. Кроме того, Microsoft делает упор на удобстве пользования Store, ведь теперь нет нужды копошиться на просторах паутины в поисках нужного приложения и рисковать, скачивая неизвестный продукт. Все программы и игры «Магазина» Windows проходят сертификацию, а это значит, что, делая покупку, вы получаете приложение без вредоносного кода.
 Магазин Windows — это площадка, на которой происходит покупка и установка приложений для операционных систем Windows 10
Магазин Windows — это площадка, на которой происходит покупка и установка приложений для операционных систем Windows 10
Источник: http://winda10.com/programmy-i-prilozheniya/kak-udalit-magazin-v-windows-10.html
Деинсталляция «Магазина приложений» в ОС Windows 10
«Магазин приложений», как и другие встроенные компоненты Виндовс 10, деинсталлировать не так уж просто, ведь его нет в списке программ для удаления, построенном через «Панель управления». Но все-таки есть способы, с помощью которых можно решить поставленную задачу.
Удаление стандартных программ — это потенциально опасная процедура, поэтому перед тем как приступать к ней, рекомендуется создать точку восстановления системы.
Подробнее: Инструкция по созданию точки восстановления Windows 10
Способ 1: CCleaner
Довольно легкий способ удалить встроенные приложения Виндовс 10, в том числе и «Windows Store» — это использование инструмента CCleaner. Он удобен, имеет приятный русскоязычный интерфейс, а также распространяется совершенно бесплатно. Все эти преимущества способствуют первоочередному рассмотрению этого способа.
- Установите приложение с официального сайта и откройте его.
- В главном меню CCleaner перейдите на вкладку «Сервис» и выберите раздел «Удаление программ».
- Подождите пока построится список приложений, доступных для деинсталляции.
- Найдите в перечне «Магазин», выделите его и щелкните по кнопке «Деинсталляция».

Подтвердите свои действия, нажав кнопку «OK».
Способ 2: Windows X App Remover
Альтернативный вариант удаления «Магазина» Виндовс — это работа с Windows X App Remover — мощной утилитой с простым, но англоязычным интерфейсом. Так же как и CCleaner, позволяет избавиться от ненужного компонента ОС всего за несколько кликов.
Скачать Windows X App Remover
- Инсталлируйте Windows X App Remover, предварительно загрузив с официального сайта.
- Кликните по кнопке «Get Apps» для построения списка всех встроенных приложений. Если вы хотите удалить «Магазин» для текущего пользователя, останьтесь на вкладке «Current User», если со всего ПК — осуществите переход на вкладку «Local Machine» главного меню программы.

Найдите в списке «Windows Store», поставьте напротив него отметку и нажмите кнопку «Remove».

Способ 3: 10AppsManager
10AppsManager — еще одно бесплатное англоязычное программное средство, с помощью которого можно легко избавиться от «Windows Store». И главное, сама процедура потребует от пользователя всего один клик.
Скачать 10AppsManager
- Загрузите и запустите утилиту.
- В главном меню нажмите на элемент «Store» и дождитесь окончания удаления.

Способ 4: Штатные инструменты
Сервис можно удалить посредством использования штатных инструментов системы. Для этого необходимо просто провести несколько операций с оболочкой PowerShell.
- Нажмите иконку «Поиск в Windows» в панели задач.
- В строке поиска введите слово «PowerShell» и найдите «Windows PowerShell».
- Щелкните правой кнопкой мыши по найденному элементу и выберите пункт «Запустить от имени администратора».

В среде PowerShell введите команду:
Get-AppxPackage *Store | Remove-AppxPackage

Подождите пока завершится процедура.
Для выполнения операции удаления «Windows Store» для всех пользователей системы нужно дополнительно прописать ключ:
-allusers
Существует много разных способов уничтожить надоедливый «Магазин», поэтому если он вам не нужен, просто выберите более удобный для себя вариант удаления этого продукта от компании Майкрософт.
 Мы рады, что смогли помочь Вам в решении проблемы.
Мы рады, что смогли помочь Вам в решении проблемы.  Опишите, что у вас не получилось.
Опишите, что у вас не получилось.
Наши специалисты постараются ответить максимально быстро.
Помогла ли вам эта статья?
ДА НЕТ
Поделиться статьей в социальных сетях:
Еще статьи по данной теме:
Источник: http://lumpics.ru/how-delete-app-store-on-windows-10/
Удаление встроенных приложений Windows 10
Удалить 3D Builder
Get-AppxPackage *Print3D* | Remove-AppxPackage
Удалить Магазин (Microsoft Store)
Get-AppxPackage *WindowsStore* | Remove-AppxPackage
Удалить Paint 3D
Get-AppxPackage *MSPaint* | Remove-AppxPackage
Удалить приложение Skype
Get-AppxPackage *SkypeApp* | Remove-AppxPackage
Удалить приложения Xbox
Удаление нескольких приложений связанных с Xbox: Xbox Game Bar, коспаньон консоли Xbox и др.
Get-AppxPackage *Xbox* | Remove-AppxPackage
Удалить Будильники и часы
Get-AppxPackage *WindowsAlarms* | Remove-AppxPackage
Удалить Ваш телефон
Get-AppxPackage *YourPhone* | Remove-AppxPackage
Удалить Записки
Get-AppxPackage *StickyNotes* | Remove-AppxPackage
Удалить Запись голоса
Get-AppxPackage *WindowsSoundRecorder* | Remove-AppxPackage
Удалить Калькулятор
Get-AppxPackage *windowscalculator* | Remove-AppxPackage
Удалить Камера
Get-AppxPackage *WindowsCamera* | Remove-AppxPackage
Удалить Карты
Get-AppxPackage *WindowsMaps* | Remove-AppxPackage
Удалить Кино и ТВ (Майкрософт)
Get-AppxPackage *ZuneVideo* | Remove-AppxPackage
Удалить Люди
Get-AppxPackage *People* | Remove-AppxPackage
Удалить Музыка Groove
Get-AppxPackage *ZuneMusic* | Remove-AppxPackage
Удалить Набросок на фрагменте экрана
Get-AppxPackage *ScreenSketch* | Remove-AppxPackage
Удалить Погода
Get-AppxPackage *BingWeather* | Remove-AppxPackage
Удалить Портал смешанной реальности
Get-AppxPackage *MixedReality* | Remove-AppxPackage
Удалить приложения Почта и Календарь
Команда удаляет два приложения: почта, календарь.
Get-AppxPackage *windowscommunicationsapps* | Remove-AppxPackage
Удалить Тарифные планы
Get-AppxPackage *OneConnect* | Remove-AppxPackage
Удалить Советы
Get-AppxPackage *Getstarted* | Remove-AppxPackage
Удалить Сообщения
Get-AppxPackage *Messaging* | Remove-AppxPackage
Удалить Средство 3D-просмотра
Get-AppxPackage *3DViewer* | Remove-AppxPackage
Удалить Техническая поддержка
Get-AppxPackage *GetHelp* | Remove-AppxPackage
Удалить Фотографии (Microsoft Photos)
Get-AppxPackage *Windows.Photos* | Remove-AppxPackage
Удалить Центр отзывов
Get-AppxPackage *FeedbackHub* | Remove-AppxPackage
В зависимости от редакции Windows список предустановленных приложений может изменяться.
Как удалить другие приложения смотрите в нашей статье: https://mhelp.pro/ru/kak-udalit-vstroyennyye-prilozheniya-windows/
Источник: http://zen.yandex.ru/media/mhelp/kak-udalit-vstroennye-prilojeniia-windows-10-5e6730bc21e5616065dc8800
Приложения Windows
? Удаление предустановленных и системных приложений Windows в Windows 10 является потенциально опасной операцией, действуйте на свой страх и риск!
Для просмотра предустановленных приложений Windows, выполните:
Get-AppxProvisionedPackage -Online | Format-Table DisplayName, PackageName Список предустановленных приложений Windows
Список предустановленных приложений Windows
Для просмотра системных приложений Windows, выполните команду:
Get-AppxPackage -PackageTypeFilter Main | ? { $_.SignatureKind -eq «System» } | Sort Name | Format-Table Name, InstallLocation Список системных приложений Windows
Список системных приложений Windows
Источник: http://mhelp.pro/ru/kak-udalit-vstroyennyye-prilozheniya-windows/
Удаляем с Магазин помощью утилиты PowerShell
Удаление «Магазина» с помощью утилиты PowerShell, по сути, единственно верный метод удаления. Кроме этого, можно ручным методом удалить элементы любой из программ магазина. Но, это может привести к различным сбоям системы и её зависанию.
- Через «Пуск» запускаем PowerShell как администратор, нажав на «Пуск» ПКМ и выбрав данную программу «Администратор»;

- После этого, в появившееся синее окошко нужно ввести сочетание: Get-AppxPackage -AllUsers и кликнуть по вводу;

- В перечне программ нужно найти код, первая строка которого должна начинаться на Get-AppxPackage -AllUsers. После этого, нужно скопировать величину около команды: Name : Microsoft.WindowsStore. Затем нужно скопировать код рядом с надписью PackageFullName;

- Теперь давайте спустимся ниже и впишем сочетание: Remove-AppxPackage (нужно вставить код, который мы скопировали во втором пункте), и произвести запуск команды через клавишу «Ввод».

Источник: http://info-kibersant.ru/kak-udalit-magazin-v-windows-10.html
Установка «Магазина» Windows 10
В стандартных условиях «Магазин» входит в состав Windows 10 и нет никакой нужды в его установке. Но бывает так, что пользователи или авторы установочного диска нарочно исключают Store из операционной системы. В случае, когда «Магазин» изначально не был установлен, есть возможность его инсталлировать при помощи файлов другой системы.
А если вам необходимо восстановить «Магазин» после удаления, понадобится лишь немного «поколдовать» с терминалом PowerShell.
Восстановление «Магазина» после удаления
В большинстве случаев Windows Store можно вернуть довольно быстро — для этого понадобится всего одна команда в оболочке PowerShell.
- Открываем поиск Windows (значок лупы рядом с меню «Пуск»), вводим слово power, щёлкаем правой кнопкой по лучшему результату и выбираем «Запуск от имени администратора».
 Через контектсное меню запускаем PowerShell от имени администратора
Через контектсное меню запускаем PowerShell от имени администратора - В открывшемся терминале прописываем команду Get-AppxPackage *windowsstore* -AllUsers | Foreach {Add-AppxPackage -DisableDevelopmentMode -Register «$($_.InstallLocation)AppxManifest.xml»} и запускаем её в исполнение клавишей Enter.
 Вводим команду и запускаем ее в исполнение клавишей Enter
Вводим команду и запускаем ее в исполнение клавишей Enter - Если команда выполнилась правильно, то, введя в поиске Windows слово Store, вы получите ссылку на файл, который запустит «Магазин».
 Через «Поиск» проверяем работоспособность Store
Через «Поиск» проверяем работоспособность Store
Если способ, описанный выше, вам не помог, переходим ко второй возможности переустановки магазина.
- Открываем оболочку PowerShell, прописываем команду Get-AppxPackage -AllUsers | Select Name, PackageFullName и запускаем её клавишей Enter. Возможно, пройдёт некоторое время, прежде чем она выполнится.
 Через оболочку PowerShell узнаем полное название магазина
Через оболочку PowerShell узнаем полное название магазина - Выбираем строчку, в которой первая колонка обозначена как Microsoft.WindowsStore, копируем значение напротив из второй колонки. После этого вставляем это значение в команду Add-AppxPackage -DisableDevelopmentMode -Register «C:Program FilesWindowsAPPS[значение из второй колонки]AppxManifest.xml», после чего запускаем команду в исполнение.
 Генерируем команду для восстановления через полное имя приложения и запускаем ее клавишей Enter
Генерируем команду для восстановления через полное имя приложения и запускаем ее клавишей Enter - После проверяем работоспособность Store, запустив его через поиск.
Установка «Магазина» с нуля
В случае, когда «Магазина» Windows не было и в дистрибутиве образа, выручить может другой компьютер с работающим магазином.
Рабочие файлы Store находятся в папке C:Program FilesWindowsApps. Файлы со следующими именами необходимо скопировать в папку WindowsApps на свой компьютер:
- Microsoft.WindowsStore29.13.0_x64_8wekyb3d8bbwe;
- WindowsStore_2016.29.13.0_neutral_8wekyb3d8bbwe;
- NET.Native.Runtime.1.1_1.1.23406.0_x64_8wekyb3d8bbwe;
- NET.Native.Runtime.1.1_11.23406.0_x86_8wekyb3d8bbwe;
- VCLibs.140.00_14.0.23816.0_x64_8wekyb3d8bbwe;
- VCLibs.140.00_14.0.23816.0_x86_8wekyb3d8bbwe;
Для верности лучше скопировать всю папку WindowsApps на свой компьютер. С каждым новым обновлением имена файлов, а также их функциональность может меняться. Будет правильнее и надёжнее перестраховаться.
Далее открываем оболочку PowerShell как показано выше и запускаем в исполнение команду ForEach ($folder in get-childitem) {Add-AppxPackage -DisableDevelopmentMode -Register «C:Program FilesWindowsApps$folderAppxManifest.xml»}. Для верности лучше будет перезагрузить компьютер, чтобы все службы заработали вместе со стартом Windows.
Стоит уточнить, что версия Windows 10 LTSB не поддерживает установку «Магазина» вовсе. Попробовав некоторые сомнительные инструкции в интернете по типу «Скачать установочный файл и запустить на своём компьютере» я жестоко поплатился за свою инициативу. Ко мне залез весьма хитрый вирус-майнер, и вылечить его стандартными способами не вышло. Пришлось форматировать весь винчестер со всеми данными, включая документы. Потому не стоит доверять «странным» инструкциям.
Источник: http://winda10.com/programmy-i-prilozheniya/kak-udalit-magazin-v-windows-10.html
Удаление магазина полностью
Если необходимо деинсталлировать блок Microsoft Store (а не просто отключить софт), используют встроенное приложение Power Shell. Этапы действий пользователя:
- запустить программу через кнопку «Пуск» (важно активировать от имени и с правами Администратора);

- откроется отдельное рабочее окно синего цвета, где нужно прописать команду «Get-AppxPackage- WindowsStore»;
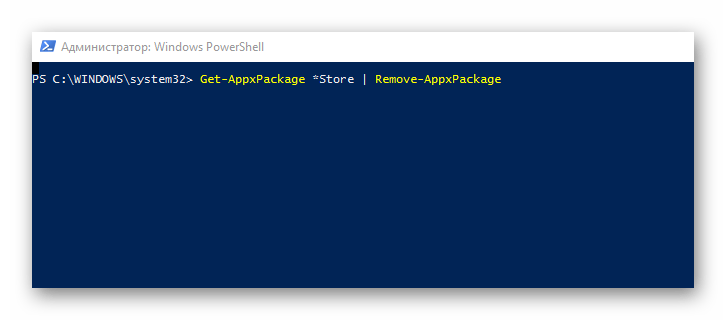
- приложение выведет панель с описанием софтов, которые обрабатываются в текущем процессе;
- в списке требуется найти строку, описывающую имя нужного софта – «C:appDetails.txt»;
- впечатать команду «AppxPackage-package windows communication sapp_17.6017.42001.0_x86_8wekyb3d8bbwe».
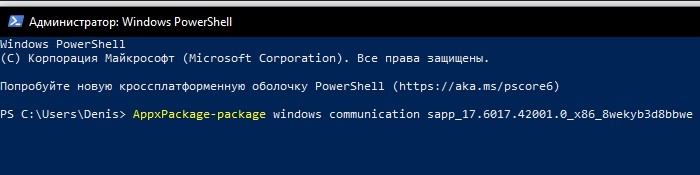
Запрос нужно подтвердить клавишей «Enter» и дождаться выполнения запущенных процессов. По завершении утилита магазина будет удалена с ПК.
Некоторые режимы и встроенные компоненты Виндовса пользователь решает удалить или деактивировать за ненадобностью. Чтобы отключить службу Windows Store, используют внутренние редакторы, для полного удаления приложения – PowerShell.
Источник: http://it-tehnik.ru/windows10/ispolzovanie/kak-udalit-magazin-polnostyu.html
Ваши вопросы и комментарии:
Отправить ответ




Subscribe
Уведомить
Источник: http://mobobzor.com/obzory-programm/windows-10/kak-udalit-magazin.html
Советы
- Иногда причиной сбоев выполнения приложений Windows 10 могут стать различные установленные антивирусы. Обратите на них внимание, если переустановка пойдет не так, как написано ранее.
- Установкой или удалением встроенных программ лучше не увлекаться, так как из-за этого могут возникнуть проблемы со стабильностью.
- Также, если информация на вашем ПК для вас важна, рекомендуется создавать резервные копии перед тем, как совершить то или иное действие.
- Правильным действием является также и создание контрольной точки для восстановления в случае недопустимых ошибок, проблем, не подлежащих устранению более простыми способами.
Источник: http://ustanovkaos.ru/reshenie-problem/kak-pereustanovit-magazin-v-windows-10.html
Как полностью удалить Магазин в Windows 10
При выполнении описанных выше операций файлы Магазина по-прежнему остаются на системном диске, благодаря чему приложение можно восстановить. Чтобы избавится от него окончательно, нужно удалить его папку, расположенную в скрытом каталоге C:Program FilesWindowsApps. Так как для этого нужны права доступа, войти в него Windows не позволит, поэтому придется действовать в обход.
- Загрузите ПК с любого LiveCD со встроенным файловым менеджером и перейдите в папку WindowsApps.
- Найдите в нём папки, имена которых начинаются с «Microsoft.WindowsStore_» и удалите их:
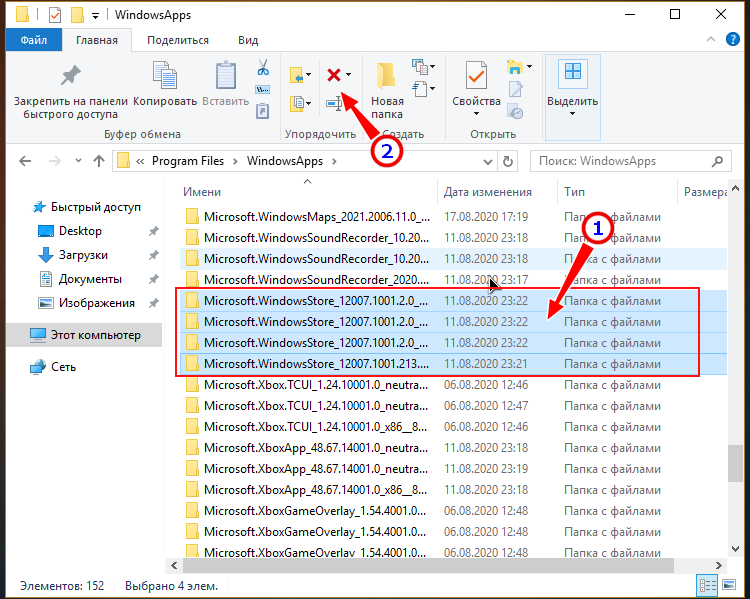
- Загрузившись в обычном режиме, открепите «пустые» ярлыки удаленного Магазина из меню Пуск и панели задач, если таковые там остались.
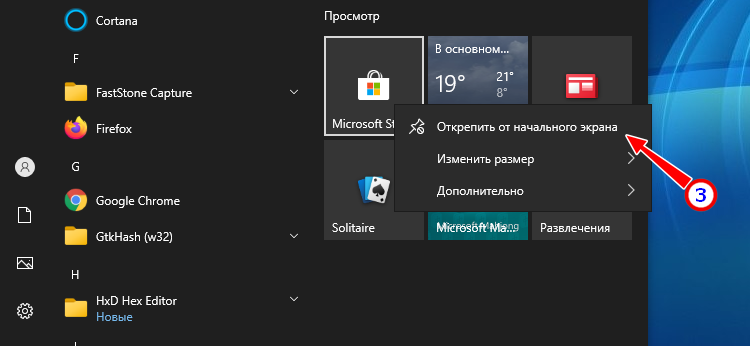
Источник: http://spravkapc.ru/windows-10/kak-udalit-microsoft-store-iz-windows-10-i-8-1-polnostyu-ili-igry-i-prilozheniya.html
Настройка Store в «десятке»
Сам по себе Магазин «десятки» не богат множеством настроек. Но с помощью Параметров системы можно влиять на некоторые особенности его работы. Допустим, изменить место хранения программ Магазина можно так:
- Откройте Настройки приложения (в новой Панели управления). Это также можно сделать клавишами «Win + I».
- Выберите вариант «Система» (он первый по списку).
- Слева вы можете увидеть пункт «Хранение». Щёлкните по нему.
- Воспользуйтесь прокруткой, чтобы перейти к пункту «Сохранение местоположений». Здесь — все данные о местах хранения традиционных для системы элементов.
- Выберите пункт меню «Новые приложения» из предлагаемых.
- Вот и всё. Теперь новые программы, утилиты и игры можно будет сохранить на другом носителе.
Источник: http://nastroyvse.ru/opersys/win/kak-ustanovit-ili-udalit-magazin-windows.html
Управление ассоциациями приложений
Для домашних пользователей новая модель связи программ с типами файлов в ряде случаев создает проблемы, зато администраторам она принесла приятные дивиденды. Windows 8 стала первой ОС Microsoft, где появилась простая и удобная возможность сопоставить типы файлов программам в рамках обслуживания образов.
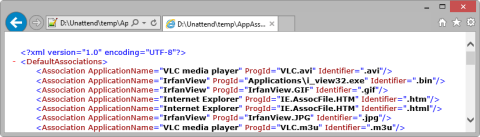
Увеличить рисунок
Работает это очень просто! Вам нужно:
- Сопоставить программы типам файлов в своей учетной записи на настроенном ПК, используя компонент панели управления «Программы по умолчанию».
- Экспортировать параметры ассоциаций в XML-файл:dism /online /Export-DefaultAppAssociations:C:tempAppAssoc.xml
- Импортировать параметры из XML-файла в:
• работающую систему:dism /online /Import-DefaultAppAssociations:C:tempAppAssoc.xml• подключенный VHD- или WIM-образ:
dism /Mount-Image /ImageFile:C:wiminstall.wim /MountDir:C:mountdism /Image:C:mount /Import-DefaultAppAssociations:C:tempAppAssoc.xml
Все учетные записи, созданные после импорта параметров, получают заданные настройки ассоциаций файлов! Например, если в организации решили ассоциировать с изображениями, фото и видео традиционные приложения вместо магазинных, можно импортировать параметры в образ и развертывать его.
Я не случайно подчеркнул момент с новыми учетными записями, поскольку у имеющихся учетных записей не происходит переопределения уже заданных ассоциаций. Это напоминает настройку параметров реестра стандартной учетной записи, не правда ли?
Наконец, заданные ассоциации можно легко отменить:
:: В работающей системеdism /online /Remove-DefaultAppAssociations:: В образеdism /Image:C:mount /Remove-DefaultAppAssociations
Конечно, описанные выше нововведения в обслуживании нацелены на корпоративный сектор. Но ими вполне можно пользоваться дома, например:
- На физических и виртуальных машинах я удалил магазинные приложения из тех учетных записей, где они не используются вовсе, что позволило сэкономить дисковое пространство.
- Прежде чем создавать новую учетную запись для члена семьи, можно быстро настроить ассоциации приложений в соответствии с предпочтениями человека, упростив тем самым начальную настройку системы.
А вы видите применение этим возможностям? Напишите в комментариях, если взяли их на заметку!
Эта статья завершает серию о нововведениях в системе обслуживания Windows 8. За кадром осталось разве что улучшение в механизме установке обновлений в автономный образ. Я знаю, что многим из вас тема DISM интересна, и в будущем я еще обязательно к ней вернусь.
Источник: http://outsidethebox.ms/14267/




