Диспетчер задач Windows 10 не работает или не открывается? Вот 8 способов решить эту ошибку, включая стороннее программное обеспечение для замены Диспетчера задач
Ctrl + Alt + Del не работает
В тех случаях, когда происходит сбой программ, пользователи Windows просто открывают диспетчер задач, нажимая Ctrl + Alt + Del. В диспетчере задач пользователи могут восстанавливать, вносить изменения, тестировать, завершать процесс и перезапускать программу. Но иногда клавиши Ctrl + Alt + Del могут не работать в вашей системе. Эта проблема обычно возникает, если вы обновили систему с неофициальным прошивки или если вы установили сторонние приложения. Что действительно происходит при установке стороннего приложения, так это то, что оно вносит изменения в реестр и изменяет значения по умолчанию. В этом случае необходимо выявить и удалить проблемное приложение.
В этой статье мы обсудим некоторые решения для решения этой проблемы. Но прежде чем попробовать наше решение, физически почистите клавиши клавиатуры и проверьте, не пропустили ли вы обновления Windows, так как установка последних обновлений может решить проблему. Кроме того, убедитесь, что ваша система не заражена вредоносными программами, и настоятельно рекомендуется проверить компьютер на наличие вредоносных программ перед использованием компьютера.
Запустите восстановление системы
Источник: http://windowsbulletin.com/ru/Ctrl-Alt-Del-не-работает-на-Windows/
Как открыть Диспетчер задач
Есть три способа открыть диспетчер задач, и если один из них не работает, вы можете попробовать другой.
Самый распространенный метод – щелкнуть правой кнопкой мыши на панели задач и выбрать Диспетчер задач.

Вы можете попробовать использовать два сочетания клавиш. Одно – Ctrl + Alt + Del, а другое – Ctrl + Shift + Esc.
Вы также можете открыть диспетчер задач, используя командное окно «Выполнить». Просто нажмите Win + R и введите taskmgr перед тем, как нажать Enter.

Источник: http://windows-school.ru/blog/dispetchera_zadach/2020-10-03-703
Появление ошибки

Вот такую ошибку может выдать компьютер, при этом перестав загружаться. Проблема проявит себя с того момента, когда система сделает предложение по перезагрузке компьютера: захочет установить обновление или просто во время включения.
Возможные причины ее появления:
– проблемы с жестким диском;
– повреждение основной загрузочной записи, которая содержит все нужные сведения, на основании чего загружается операционная система.
Источник: http://poznyaev.ru/blog/windows/lechim-oshibku-a-disk-read-error-occurred-press-ctrlaltdel-to-restart-v-windows
Изменение приоритета загрузки
Проще всего восстановить порядок загрузки можно отключив от компьютера второстепенные устройства (внешние HDD, флешки, карты памяти и прочие).
Но есть еще и ручной способ.
- Зайдите в BIOS и найдите параметр «Boot Option» или аналогичный.

- Установите на первое место накопитель с Windows и сохраните изменения.
Перезагрузите компьютер.
Источник: http://onoutbukax.ru/a-disk-read-error-occurred-press-ctrl-alt-del/
Определение работоспособности жесткого диска
Простой диагностической мерой по борьбе, где ошибка a disk read error occurred не оставляет возможности получить доступ к Windows, является просмотр его отображения в БИОС. Если в нём отображается HDD правильно, то большая доля вероятности, что причина всё же в программной части, если же не определяется или показывается неправильно, то жесткий диск не исправлен. Можно попытаться восстановить его работоспособность через сервисный центр, но это актуально только для копирования важной информации с него. Итак, нужно:
- В момент запуска системы нажать Del;
- Теперь перейдите с помощью стрелочек в раздел «Advanced BIOS features»;

- Затем нажмите на «Hard Disk Boot Priority» или «Boot Device Priority».

Проверьте правильность отображения наименования жесткого диска, а после этого можно проследовать дальше (в случае успеха).
Читайте также: Как зайти в BIOS в Windows 10?
Источник: http://tvoykomputer.ru/kak-ispravit-oshibku-a-disk-read-error-occurred/
Решение проблемы
Прежде всего, надо зайти в BIOS, проверить виден ли жесткий диск. Если да, то дальнейшим вашим шагом должна быть проверка его SATA-подключения. В большинстве случаев, такого рода проблема показывает наличие проблем в аппаратной части.
Рассмотрим несколько шагов, которые могут помочь в решении проблемы:
- Прежде всего, выключите компьютер.
- Открутите крышку «системника», вытащите оперативную память (модуль из слота) и переставьте его в любой свободный слот.
- После этих манипуляций попробуйте вновь загрузить компьютер.
Если проблема осталась (надпись никуда не исчезла), можно попробовать следующий шаг:
- Выключите машину.
- Вытащите кабель и переместите его из одного разъема в любой другой свободный SATA-разъем, находящийся на материнской плате.
- Попробуйте вновь включить компьютер. Ошибка должна исчезнуть.
Если ошибка не ушла, скорее всего проблема в контроллере жесткого диска и его следует заменить.
Источник: http://poznyaev.ru/blog/windows/lechim-oshibku-a-disk-read-error-occurred-press-ctrlaltdel-to-restart-v-windows
Настройка Биос
Иногда, изменение настроек Биос влечет за собой появления различных ошибок. Ситуация налаживается следующим образом.
- Сбросом параметров. Воспользуйтесь опцией «Optimized Defaults» или аналогичной.

- Найдите опцию, отвечающую за режим работы накопителя. Обычно это «Sata Mode» ,«Sata Type». Установите значение «AHCI». Если и так стоит «AHCI», то измените на «IDE». Сохраните изменения и перезапуститесь.

- Если проблема возникла после обновления BIOS. То установите старую версию. Загружается с официального сайта материнской платы или ноутбука. Иногда, наоборот, помогает обновление Попробуйте оба варианта.
Если настройки не сохраняются, то замените батарею питания, скорее всего она отжила свое. Производить замену желательно 3-5 лет.
Источник: http://onoutbukax.ru/a-disk-read-error-occurred-press-ctrl-alt-del/
Восстановление данных
Некорректная работа, частые ошибки и другие проблемы с компонентами, отвечающими за хранение данных, могут быть причиной их утери. Потеря важных файлов и документов является досадной неприятностью, которую следует немедленно исправить. Для эффективного решения данной проблемы рекомендуется использовать специализированную программу для восстановления данных RS Partition Recovery, которая сможет быстро вернуть все удаленные или отформатированные фотографии, документы, медиафайлы и любую другую важную информацию. RS Partition Recovery обладает продвинутым функционалом, позволяющим проводить многоуровневую проверку дисков, выявляя все файлы, удаленные даже длительное время назад. Вместе с RS Partition Recovery Вы можете не переживать за сохранность файлов на своем компьютере.
Источник: http://recovery-software.ru/blog/error-a-disk-read-error-occurred-or-bootmgr-is-missing.html
Обновите BIOS
Если BIOS не обновлялся в течение длительного времени или было установлено новые комплектующие, устаревший BIOS может повлиять на загрузку Windows. В итоге возможно придётся обновить его.
Как обновить BIOS вы можете посмотреть в видео
Перейти к просмотру

Как обновить BIOS ASUS, HP, Lenovo, MSI, Acer, Samsung, Dell, Gigabyte, AMI, Phenix Award
Источник: http://hetmanrecovery.com/ru/recovery_news/methods-for-solving-the-errors-a-disk-read-error-occurred-and-bootmgr-is-missing.htm
Как включить безопасный вход в систему в Windows 10

В данной статье показаны действия, с помощью которых можно включить безопасный вход в систему в операционной системе Windows 10.
Для обеспечения дополнительной безопасности операционной системы можно включить функцию «Безопасный вход в систему». Использование безопасного входа в систему предоставит вам еще один уровень безопасности, который позволяет удостовериться, что отображается подлинный экран входа в Windows. Если безопасный вход в систему включен, то вредоносные программы имитирующие вход в систему не могут перехватить имя пользователя и пароль во время их ввода.
Если функция безопасного входа в систему включена, то настоящий экран входа в систему будет появляться только после нажатия клавиш CTRL + ALT + DELETE.
«Безопасный вход в систему» может быть включен пользователями, которые относятся к группе Администраторы и применяется сразу ко всем учетным записям компьютера.
Источник: http://a174.ru/ctrl-alt-delete-ne-rabotaet-windows-10/
Запустите DISM
DISM (обслуживание образов развертывания и управление ими) – ещё один инструмент командной строки Windows 10, который используется для обслуживания образа Windows, содержащегося в WIM-файле.
Повторно запустите PowerShell от имени администратора и введите следующую команду:
DISM /Online /Cleanup-Image /ScanHealth
Если DISM обнаружит ошибки, процесс займет 10-20 минут. Введите следующую команду, чтобы проверить, можно ли исправить ошибки.
Dism /Online /Cleanup-Image /CheckHealth
Если ошибки можно исправить, выполните приведенную ниже команду, чтобы исправить их.
DISM /Online /Cleanup-Image /RestoreHealth
Источник: http://windows-school.ru/blog/dispetchera_zadach/2020-10-03-703
Протестируйте ОЗУ
Неисправная ОЗУ память или слот, могут быть причиной возникновения ошибки «A Disk Read Error Occurred».
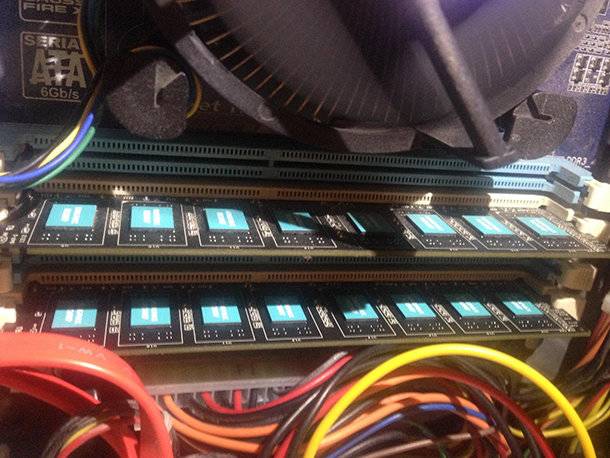
Как это сделать писалось в одной из наших статей.
Перейти к просмотру

Как узнать сколько оперативной памяти установлено, сделать тест или освободить память ПК ⚙️
Источник: http://hetmanrecovery.com/ru/recovery_news/methods-for-solving-the-errors-a-disk-read-error-occurred-and-bootmgr-is-missing.htm




