Несколько способов установки Adobe Flash Player на компьютер. Как скачать плагин флеш плеер для браузера или отдельную программу для открытия флеш на ПК.
Зачем на ноутбуке нужен флэш-плеер?
Времяпровождение в браузерных играх приводит вас в неописуемый восторг? Просмотр фильмов в кровати с ноутбуком помогает вам расслабиться после тяжелого рабочего дня? А представьте, что все это может внезапно исчезнуть. Да, достаточно лишь нарушить работу одного единственного плагина: Adobe Flash Player. Поэтому важно следить не только за обновлениями своих любимых игр на ноутбуке, но и за обновлениями флэш-плеера. Ведь и игры, и фильмы онлайн вы имеете благодаря технологии Flash. Если вдруг произошло так, что вы потеряли доступ к одному из этих элементов, проверьте свой флэш плеер, скорее всего дело в нем. Если вам лень разбираться с обновлениями, вы всегда можете скачать заново и переустановить флэш-плеер. Скачать Adobe Flash Player самой актуальной версии на ноутбук можно по ссылкам внизу страницы.

Источник: http://installflashplayer.ru/dlya-noutbuka.html
Системные требования для адобе флеш плеер:
32- и 64-разрядная версии:
Microsoft® Windows® XP (32-разрядная версия), Windows Vista® (32-разрядная версия), Windows 7, Windows 8.x и Windows 10
Internet Explorer 8.0 или более поздних версий, последние версии Microsoft Edge, Mozilla Firefox, Google Chrome и Opera
Технология, разработанная компанией «Adobe» считается одной из наиболее стабильных. Простота установки и визуально понятный интерфейс, все это, делает программу лидером современного рынка. Немаловажным фактором является бесплатный доступ к программе.
Источник: http://adobflashplayer.ru/
Включение плагина
Чаще всего, данная программа изначально встроена в браузер. Поэтому если при включении какого-либо видео или аудиофайла вас просят установить Adobe Flash Player, не спешите этого делать. Скорее всего, он уже имеется у вас, достаточно лишь включить его. На примере Яндекс Браузера, я объясню, как это сделать:
Шаг 1. Запустите ваш браузер и нажмите «+» в правой части экрана сверху.

Запускаем браузер и нажимаем на «+»
Шаг 2. Затем напишите данную комбинацию: browser://plugins. Нажмите Enter.

Пишем browser.plugins и нажимаем Enter
Шаг 3. Далее, в графе Adobe Flash Player, нажмите «Включить».

В графе Adobe Flash Player нажимаем «Включить»
Полезный совет! Чтобы часто не проделывать эту операцию, поставьте галочку в окне «Запускать всегда».

Ставим галочку в строке «Запускать всегда»
Шаг 4. Перезагрузите браузер и попробуйте открыть нужный файл снова. В большинстве случаев указанные шаги должны помочь вам.
Источник: http://pc-consultant.ru/soft/kak-ustanovit-adobe-flash-player/
Как установить Adobe Flash Player
Прежде чем перейти на страницу загрузки плагина, обратите внимание:
● Универсальные установщики, доступные на странице загрузки, включают 32-bit и 64-bit версии Flash Player и автоматически определяют нужную версию в зависимости от вашей системы. Эти установщики предназначены только для Mozilla Firefox, Opera Classic и других браузеров с Netscape plugin API (NPAPI), Chromium-браузеров и нового Opera на основе Pepper API (PPAPI), а также для Internet Explorer на Windows версиях ниже, чем Windows 8.
● Flash Player, начиная с версии 10.2, интегрируется в Google Chrome. Для пользователей этого браузера не требуется никаких изменений или дополнительных загрузок: плагин обновляется автоматически с обновлениями Google Chrome.
● Для Internet Explorer в системах Windows 8, Windows 8.1 и Windows 10 Flash Player является частью браузера версий 10 и 11 соответственно, так что вы должны загрузить обновление Flash Player, доступное в Центре обновления Windows, а не скачивать установочный файл.
● В Microsoft Edge, Flash Player также является частью браузера и обновляется автоматически через Центр обновления Windows.
● В Windows 7 SP1 и более ранних версиях Windows, для Internet Explorer вам нужно скачать установщик ActiveX-версии.
Откройте страницу сайта загрузки компании Adobe по адресу get.adobe.com/ru/flashplayer/ (откроется в новой вкладке). Когда страница откроется, в разделе Дополнительные предложения снимите флажки с предлагаемых утилит и нажмите кнопку Установить сейчас
В следующем окне нажмите кнопку Сохранить файл
После загрузки файла, откройте папку куда он был скачан (в данном случае на рабочий стол), дважды щелкните по файлу левой кнопкой мыши.
В окне Контроль учетных записей пользователей нажмите кнопку Да
В окне Установщик Adobe Flash Player выберите вариант обновления:
Рекомендуется выбрать вариант по умолчанию
Разрешить Adobe устанавливать обновления (рекомендуется)
Если вы привыкли все контролировать лично — выберите второй вариант
Уведомлять меня перед установкой обновлений (в данном примере выбран этот вариант)
Третий вариант выбирать не рекомендуется
Никогда не проверять обновления (не рекомендуется)
Выбрав нужный вариант обновления, нажмите кнопку Далее
Начнется загрузка и установка Adobe Flash Player
Через некоторое время Adobe Flash Player будет установлен, нажмите кнопку Готово
Adobe Flash Player успешно установлен.
Источник: http://zen.yandex.ru/media/winnote/kak-ustanovit-adobe-flash-player-5aa58e901410c30c8cd5f714
Что такое «Adobe Flash Player»
Adobe Flash — это платформа от компании Adobe System для работы с мультимедийными презентациями. Она используется в баннерах, играх, анимациях. Платформа включает в себя инструменты для создания роликов (Abode Flash Builder) и программы для воспроизведения контента Adobe Flash Player. С помощью плеера можно просматривать ролики с векторной, растровой и трехмерной графикой, прослушивать двунаправленную трансляцию аудио. Для мобильных устройств разработана «облегченная» версия Flash Lite, которая по функционалу подходит для КПК.
Для работы с приложением достаточно скачать модуль, установить и запустить его.
У приложения есть ряд недостатков:
- сильная нагрузка на процессор;
- отсутствие детального контроля ошибок, которые приводят к отказу работы не только приложения, но и самого браузера.
Разработчики уже заявили, что технологию Flash считают несовершенной и к 2020 году прекратят ее обновление. Параллельно идет процесс разработки и тестирования новых технологий по воспроизведению аудио и видео контента. Несмотря на ряд недостатков Adobe Flash Player остается самой востребованной программой на рынке.

Источник: http://alfaman.org/hi-tech/internet/124-kak-ustanovit-i-obnovit-adobe-flash-player.html
Скачать Adobe Flash Player бесплатно последняя версия
Скачайте адоб флэш плеер на русском языке последнюю версию для Виндовс 7, 8, XP, Vista и Windows 10 на этой странице сайта https://freeinstall.ru/multimedia/pleery/adobe-flash-player.html . Ссылка для скачивание программы ведет на официальный сайт. Сайт FreeInstall.ru отслеживает все новые версии программ для того, чтобы у Вас была последняя версия Adobe Flash Player.
Источник: http://freeinstall.ru/multimedia/pleery/adobe-flash-player.html
Adobe Flash Player — папка установки
Вообще данное приложение устанавливается в браузеры, его может не быть на ПК, она может быть в папках браузеров (Хром, Мозилла и другие).
Но иногда приложение можно заметить в данной директории:
C:WindowsSystem32MacromedFlash
Внутри директории будет папка с цифрами — это версия флеш-плеера.
Также настройки плеера могут быть в панели управления (Win + R > команда control panel):

Источник: http://990x.top/adobe-flash-player-kuda-ustanavlivaetsya-otvet.html
Обновление браузера
Если во вкладке «plugins» нет строки, указывающей на Adobe Flash Player, то, скорее всего, он не установлен на ваш компьютер. Но не спешите расстраиваться. Чтобы решить эту проблему, достаточно скачать его и проделать пару несложных действий.
Перед началом установки рекомендуется обновить браузер, во избежание лагов и проблем. Потратить на это придется всего пару минут, но в дальнейшем это обеспечит стабильную работу вашего ПК.
Процесс обновления каждого браузера происходит по-разному. Например, у Google Chrome это осуществляется автоматически. Убедиться в том, установлена ли у вас последняя версия, поможет вкладка «О браузере».

В настройках выбираем вкладку «О браузере»
Если вы видите такую же надпись, как и на скриншоте ниже, значит можете смело переходить к установке Adobe Flesh Player.

Проверяем обновление браузера Google Chrome
Аналогично Google Chrome автоматически обновляются такие браузеры как Opera и Internet Explorer. С ними у вас не должно возникнуть никаких проблем.
Однако если вы являетесь пользователем Mozila Firefox, заниматься обновлением браузера придется вручную. Чтобы сделать это, вам нужно:
- Перейти во вкладку «Меню» и открыть Справку.

В меню браузера выбираем «Справка»
- После чего выбрать строку «О Firefox».

Выбираем строку «О Firefox»
- Здесь кликните иконку «Проверить обновления» и подождите. Если они есть, то вам будет предложено обновиться до новой версии браузера.

Нажимаем обновиться до новой версии браузера
Источник: http://pc-consultant.ru/soft/kak-ustanovit-adobe-flash-player/
Плюсы и минусы расширения
У Adobe Flash Player есть свои достоинства и недостатки.
Плюсы:
- Быстрая установка.
- Можно скачать Adobe Flash Player бесплатно на русском языке.
- Хорошее качество воспроизводимого контента.
- Совместим с большинством обозревателей.
Минусы:
- Иногда случаются сбои в работе.
Источник: http://download-browser.ru/adobe-flash-player/
Скачать и установить Flash Player на ноутбук
Скачать флэш-плеер на ноутбук можно используя какой угодно браузер. Позже, после установки, он будет работать в любом браузере, а не только в том, через который вы его скачивали. Естественно, установка Flash Player не гарантирует его бесперебойную работу, для этого вам может понадобится настраивать каждый браузер отдельно, но об этом позже.
Установить Adobe Flash Player очень просто и для этого не нужно специальных знаний в компьютерной сфере. Чтобы скачать и установить флэш-плеер на ваш ноутбук, вам понадобится:
- Кликнуть по кнопке скачать внизу этой страницы.
- Подождать, пока загрузка завершится и кликнуть по скачанному установщику.
- Закрыть абсолютно все браузеры!
- Нажать кнопку «Установить» и, следуя инструкциям, провести установку.
- Заварить себе кофе, пока процесс установки завершается.
- Постараться не обжечься кофе и нажать кнопку «Готово», если установка окончилась, в противном случае можете еще сходить за печеньками.
- Открыть любой браузер, какой вам больше нравится, и запустить какой-нибудь сайт с видео. Если видеоматериалы отображаются нормально, значит ваш флэш-плеер работает, вы провели грамотную установку и можете наградить себя кофе.
Если плагин Adobe Flash Player не работает до сих пор, отложите печеньки, вам придется еще немного потрудится. Может ваш браузер-проказник не дает ему запуститься. Зайдите в настройки браузера, введите в строке поиска Flash и проверьте, включен ли он. Если нет, нажмите кнопку «Включить». Если флэш-плеер все равно не включается, попробуйте его переустановить. Может быть и такое, что дело в самом браузере. Попробуйте запустить видео в другом браузере, а этот обновить. В таком браузере, как Google Chrome Flash Player интегрирован сразу, но по причине того, что технология стареет и постепенно заменяется на HTML, в Google Chrome он отключен. Но его всегда можно включить в настройках. Пройдите по пути Меню – Настройки и вбейте в поиск слово flash. В нужном модуле, вы можете добавить сайты, где всегда надо включать Flash Player, или включить настройку «Спрашивать всегда», чтобы, когда вы заходите на сайты с технологией flash, Chrome cпрашивал у вас разрешение включить Flash Player.

Источник: http://installflashplayer.ru/dlya-noutbuka.html
Как скачать и установить Адобе Флеш Плеер:
- После скачивания запустите установщик
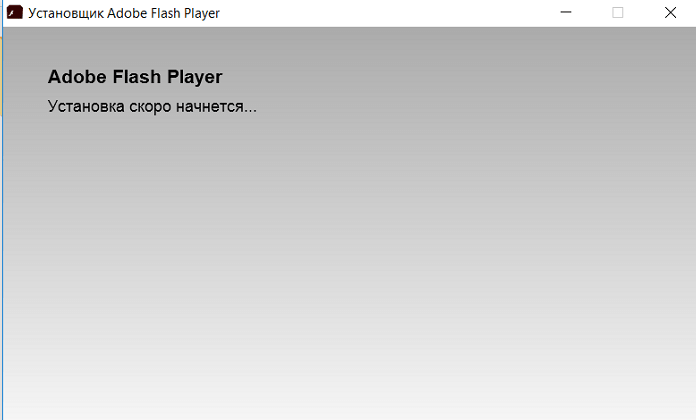
2. Выберите авто обновление, чтоб не было проблем в дальнейшем.
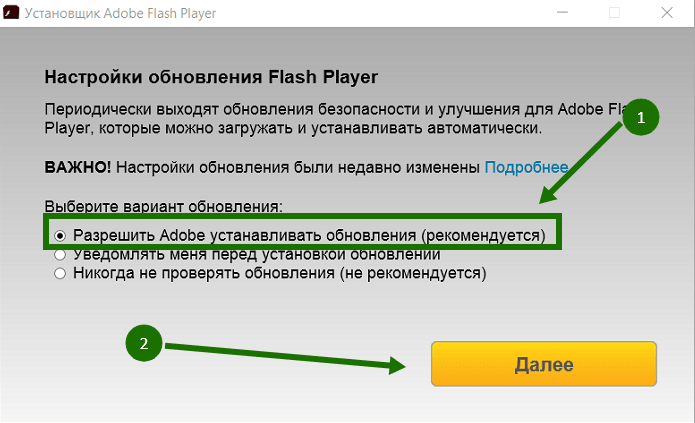
3. После нажмите готово и перезагрузите все браузеры.
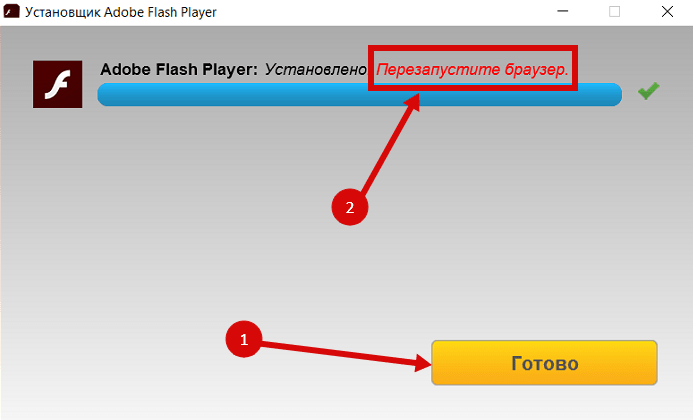
Источник: http://adobflashplayer.ru/
Установка плагина без доступа к интернету
Очень часто простые пользователи всемирной паутины сталкиваются с проблемой отключения интернета. Причины этого разнообразны: начиная от внеплановых проверок провайдера, заканчивая плохими погодными условиями. Однако не все знают, что Adobe Flash Player можно установить и без подключения к глобальной сети. Для этого достаточно скачать специальный файл и поместить его на флешку, а в случаях внезапного отключения интернета воспользоваться им. В крайнем случае, сходить в гости к другу у которого есть интернет, прихватив с собой USB-флешку.
Для начала вы должны перейти на этот сайт: http://www.adobe.com/ru/products/flashplayer/distribution3.html;
Затем спуститесь вниз, до таблицы с названием «Downloads». Вам следует внимательно изучить ее, так как здесь находится вся важная информация. В первом столбце содержатся сведения об операционной системе. Выбрать нужно именно ту, которая установлена на вашем ПК.

Выбираем нужный файл
Далее идет информация о браузерах. Они разделены на две группы. Если вы пользуетесь Internet Explorer, то вам следует выбрать первую строку. Все остальные браузеры объединены в группу «Plugin-based Browsers», поэтому если у вас установлен Google Chrome, Mozila Firefox, Яндекс Браузер и другие, то смело выбирайте эту строку.
В третьем столбике под названием Installers вам необходимо перейти по ссылке для скачивания. Сделать это нужно исходя из браузера и операционной системы которыми вы пользуетесь. В названии ссылки обязательно должна присутствовать приставка EXE.
Запустите скачанный файл и закройте браузер. Это необходимо для продолжения установки.
На последнем этапе вам нужно подтвердить свое согласие с правилами лицензионного соглашения, а так же разрешить Adobe устанавливать обновления. Кликните на иконку «Установка» и дождитесь ее завершения.

Ставим галочку на пункт о согласии автоматического обновления, нажимаем «Готово»
Имея этот файл на своем компьютере, вы сможете в любой момент и без интернета установить Flash Player на свой ПК. Достаточно открыть его, и плагин автоматически начнет свою работу.
Полезный совет! Не забудьте перенести скачанный файл на флешку. Это позволит вам устанавливать данную программу без интернета на другие компьютеры.
Надеемся, благодаря этой инструкции и советам вы успешно справились с установкой данного плагина и теперь можете в полной мере пользоваться всеми преимуществами Adobe Flash Player.
Если у вас все же остались некоторые вопросы, то настоятельно рекомендуем вам посмотреть это видео, в котором наглядно показан процесс установки Flash Player.
Читайте подробную информацию в статье — «Как обновить флеш плеер на Виндовс 10».
Видео — Как установить Adobe Flash Player
Рекомендуем похожие статьи
Источник: http://pc-consultant.ru/soft/kak-ustanovit-adobe-flash-player/




