Статья о том как освободить место на диске С удалив ненужные файлы без вреда для системы. Применив эти советы на вашем жестком диске появится несколько свободных гигабайт
Запустите очистку диска
В операционной системе Windows встроен инструмент, который удаляет временные файлы и неважные данные. Чтобы запустить его, кликните правой кнопкой мышки на одном из дисков и выберите «Свойства».
В окошке свойств выберите «Очистка диска».
Выберите типы файлов, которые вы хотите удалить (очистить) и нажмите OK. Очистка диска каснётся также временных файлов, log-файлов и файлов которые на этот момент находятся в корзине.
Можно также очистить системные файлы. Если нужно это сделать, нажмите кнопку «Очистить системные файлы».
После этого, можно выбрать закладку Дополнительно и нажать кнопку «Очистить» в разделе Восстановление системы и теневое копирование, чтобы удалить файлы восстановления системы. Эта кнопка удалит самые последние точки восстановления, поэтому убедитесь, что ваш компьютер работает нормально прежде чем нажимать её, так как их больше не получится использовать.
Источник: http://zen.yandex.ru/media/hetmansoftware/7-sposobov-osvobodit-mesto-na-jestkom-diske-5bf1cf5de9397500ab3a1eb8
Зачем нужно чистить жёсткий диск
Три причины почистить диск
- Потребность в свободном месте. Для пользователя, установленных приложений и самой Windows 7 необходим значительный объём свободного пространства на накопителе. Многие производители программного обеспечения даже указывают этот параметр среди важнейших при описании требований к аппаратной части компьютера.
- Устойчивость работы. Несуществующие ссылки, «битые» файлы с зарезервированными именами, остатки удалённых программ и драйверов часто являются причиной сбоев работы системы и установленных приложений. Цифровой мусор, накопленный на жёстком диске, делает работу Windows 7 непредсказуемой.
- Скорость работы. Пустые и бесполезные файлы засоряют диск и создают дополнительную нагрузку на файловую систему, замедляя работу Windows 7.
Откуда берётся мусор
- Кэширование. Сетевые браузеры используют жёсткий диск для «кэширования», то есть промежуточного хранения загруженной из Интернета информации, а также повышения скорости и устойчивости работы. К сожалению, стирать записанную информацию после окончания работы они не любят.
- Временные файлы. Многие приложения создают на диске временные хранилища служебной информации: текущих настроек, буфера обмена, промежуточных копий и многого другого. Они также не стремятся самостоятельно убирать за собой эту информацию — диск забивается.
- Остатки удалённых приложений. Процедура деинсталляции не всегда проходит безупречно, часто остаются непонятные файлы и целые папки, давно уже не нужные пользователю.
- Файлы Windows 7. Операционная система создаёт много временных, промежуточных и рабочих файлов. Аварийный выход, случайные сбои и программные конфликты превращают многие из них в цифровой мусор.
Источник: http://2dsl.ru/programms/10200-kak-pochistit-zhyostkiy-disk-na-windows-7.html
Удаление ресурсо-затратных приложений
Удаление программ освобождает место на диске, но некоторые программы незначительно малы. В панели Программы и компоненты можно посмотреть колонку «Размер», чтобы определить, сколько места занимает каждая из программ.
Если такой колонки невидно, выберите в меню «Вид» (справа вверху) – Таблица. Но, обратите внимание, что не все программы показывают сколько места на диске они занимают. Программа может занимать много места но не показывать информацию в колонке «Размер».
В случае с Windows 10. Можно также открыть Параметры компьютера и выбрать раздел Система > Приложения и возможности.
С помощью этого меню можно также удалить приложения установленные из Магазина Windows (Windows Store). Данное меню также доступно на планшетах.
Источник: http://zen.yandex.ru/media/hetmansoftware/7-sposobov-osvobodit-mesto-na-jestkom-diske-5bf1cf5de9397500ab3a1eb8
Debug в контексте MS-DOS
В MS-DOS Debug — что это? Это команда, которая позволяет программистам исследовать и изменять источники содержимого памяти, которые происходят в операционной системе. Методика предоставления инструкций по компьютерным задачам через интерфейс командной строки изначально использовалась в средах MS-DOS для перевода кода ассемблера в рабочий код и машинного языка в исполняемые (debug.exe) файлы.
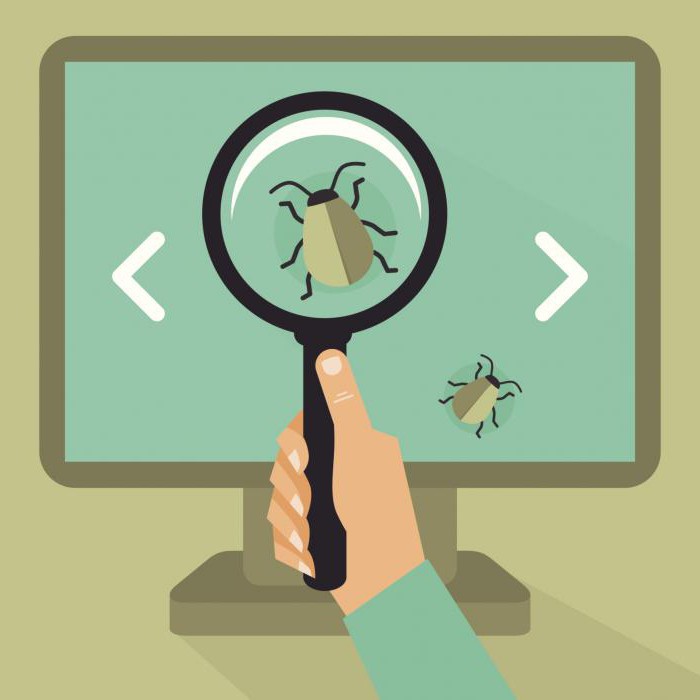
Debug позволяет разработчикам просматривать содержимое памяти, вносить изменения, а затем выполнять COM, .exe и другие типы файлов.
Источник: http://web-shpargalka.ru/debug-dump-files-chto-jeto-takoe.php
Видео-ответ
Это видео поможет разобраться
Источник: http://dom-voprosov.ru/prochee/chto-takoe-avtonomnye-veb-stranitsy-i-mozhno-li-ih-udalyat
Что такое низкоуровневое форматирование
Сначала расшифруем пару терминов, а затем перейдем к делу. Изначально предполагается, что низкоуровневое форматирование – нанесение на магнитную поверхность HDD сервометок (сведения о позиционировании головок диска), проводится только производителем с использованием специального оборудования. Дома же, обычно используются утилиты, с помощью которых проводится лишь имитация или же тестирование HDD.
Тем не менее на официальном ресурсе модели вашего HDD, возможно, есть программное обеспечение, с помощью которого можно полностью очистить жесткий диск.
Источник: http://computerinfo.ru/kak-polnostyu-ochistit-zhestkij-disk/
Простая альтернатива стирания жесткого диска
Начиная с Windows Vista, процесс форматирования изменился, и к каждому стандартному (не быстрому) формату применяется один проход с нулевой записью. Другими словами, во время форматирования выполняется очень простая очистка.
Если вам достаточно одного прохода с нулевой записью, убедитесь, что ваш диск был очищен после обычного форматирования в Windows 10, 8, 7 или Vista.
Это стирание только того раздела, который вы форматируете. Если у вас есть более одного раздела на физическом жестком диске, вам также необходимо отформатировать эти дополнительные разделы, если вы хотите считать весь физический диск «стертым».
Источник: http://fps-up.ru/computer/kak-steret-zhestkij-disk-navsegda-ochistit-vse-fajly
Очистка директории Temp
Папка «Temp» – это временное хранилище файлов. Очистив ее, вы получите много свободного пространства на жестком диске или даже избавитесь от надоедливого вируса. Для этого понадобится выполнить несколько шагов.
- Открыть «Выполнить», где появится окошко для ввода. Туда вносится код %temp% и нажимается ОК.
- В появившемся окне нужно нажать «Альт», а затем открыть «Сервис» – «Параметры папок».
- Выберите вкладку, под названием «Вид». Там есть блок с «Дополнительными параметрами», где выбираете показ скрытых файлов.
- Когда каждый объект становится видимым, их можно удалить один за другим.

Директория «Temp»
Источник: http://pc-consultant.ru/raznoe/kak-pochistit-zhestkij-disk/
3. Удалите объёмные игры и программы, в которых вы не нуждаетесь

Наверняка на вашем компьютере есть игры или программы, без которых можно обойтись. Найдите и удалите самые объёмные из них. Для этого откройте «Панель управления» и перейдите в раздел «Программы и компоненты». Когда появится список установленного ПО, отсортируйте его по убыванию размера. Затем удалите ненужные программы и игры, которые будут отображаться в самом верху.
Чтобы удалить программы полностью, не оставляя никаких хвостов, воспользуйтесь специальными деинсталляторами.
Источник: http://lifehacker.ru/kak-ochistit-disk-v-windows/
Auslogics BoostSpeed
Auslogics BoostSpeed — универсальная программа для оптимизации и очистки системы. Хоть утилита является бесплатной, для использования некоторых функций придётся приобрести расширенную версию.
В программе Auslogics BoostSpeed следующие разделы:
Видео: как пользоваться Auslogics BoostSpeed
Источник: http://remnabor.net/kak-pochistit-disk-s-ot-musora-windows-7
4. Удалите временные файлы сторонних программ
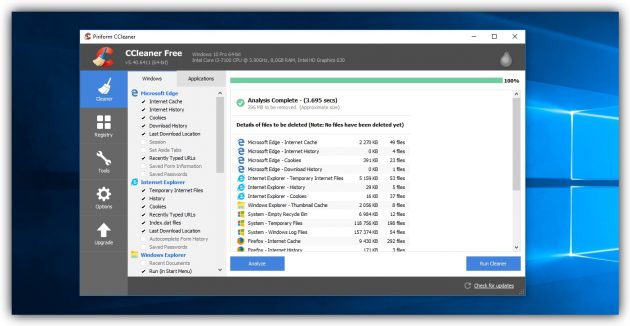
Браузеры и другие установленные программы со временем заполняют систему временными файлами. Иногда эти данные могут занимать значительный объём накопителя. Но вы можете быстро почистить компьютер от такого мусора с помощью бесплатных утилит вроде CCleaner.
Источник: http://lifehacker.ru/kak-ochistit-disk-v-windows/
Альтернативная очистка
Если по каким-то причинам вы не желали бы использовать стандартные способы очистки, находящиеся в Windows, можно воспользоваться другими альтернативными способами, благодаря которым жёсткий диск также может избавиться от ненужного «Мусора».
Можно скачать специальные программы, осуществляющие автоматическую очистку дисков, а можно воспользоваться BIOS.
Возможности
При установке операционной системы приходится иногда воспользоваться возможностями БИОС, чтобы настроить запуск загрузочного диска.
В процессе последующей установки удаётся не просто удалить всё полностью с винчестера, а даже его отформатировать.
Даже если на винчестере где-то затаились вирусы, а вы не могли их отыскать, через форматирование вы легко избавитесь от них. Одновременно с этим вы добьётесь желаемого расширения свободного дискового пространства.
Опытные пользователи легко поделятся, как очистить жёсткий диск через БИОС. Ничего сложного в этой процедуре нет, но внимательным быть во время проведения манипуляций придётся.
Итак, для проведения процедуры форматирования через БИОС, позаботьтесь о приобретении загрузочного диска или диска-реаниматора.
Лучше всего иметь загрузочный диск, тогда удастся через БИОС отформатировать дисковое пространство, а потом сразу же установить новый Windows.
Вставьте загрузочный диск в дисковод, перезагрузите ПК, а в момент последующей загрузки нажмите кнопку «Delete», в некоторых версиях приходится нажимать кнопки «F2» или «F8».
Войдите в раздел BOOT, установите параметр загрузки с привода, после этого появится приветствие, а затем сразу же установка операционной системы. Следующим шагом будет выбор дискового пространства, которое вы желаете очистить через процедуру форматирования.
Выберите системный раздел, кликнув по нём, ниже сразу же появится несколько вариантов действий. Вам следует избрать «Форматировать», процесс начнётся, через несколько минут дисковое пространство будет словно новым.
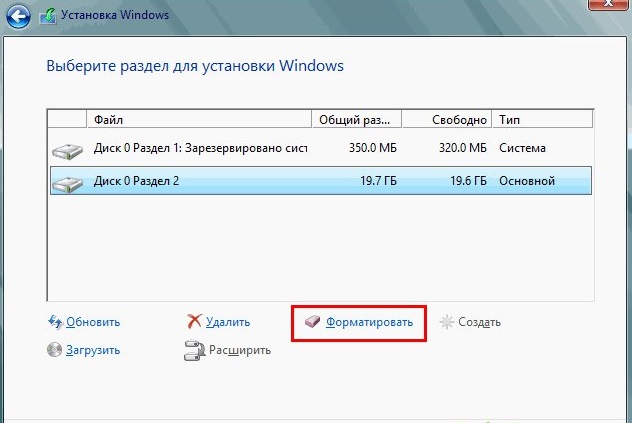
После нажатия «Форматировать», процесс начнётся
Все последующие действия будут зависеть от вашего желания, можно продолжить процедуру установки Windows, а можно процесс на этом завершить, поскольку цели своей вы уже точно достигли. Через какое-то время вы можете вновь вернуться к своему ПК и установить ОС, которую сейчас вы удалили.
Итак, процесс удаления ненужного «мусора» и полной очистки дискового пространства несложен. Следует только один раз попробовать, испытать свои навыки на практике, как через некоторое время вы сами не заметите, что стали в этом вопросе уже профи.
Источник: http://nastroyvse.ru/programs/review/kak-ochistit-zhyostkij-disk-kompyutera.html
Удаление временных файлов
Инструмент очистки Windows удобен, но не удаляет временные файлы других программ. Например, не очистит кэш браузеров Firefox или Chrome, который может занимать гигабайты места. Кэш браузеров использует жесткий диск для сохранения вашего времени при доступе на сайты в будущем, но это неважно, если необходимо почистить диск и освободить место.
Для более агрессивной очистки диска можно использовать CCleaner. Он удаляет бесполезные файлы со сторонних программ, а также файлы к которым Очистка диска Windows не прикасается.
Источник: http://zen.yandex.ru/media/hetmansoftware/7-sposobov-osvobodit-mesto-na-jestkom-diske-5bf1cf5de9397500ab3a1eb8
Автоматическая очистка
Специальные программы-уборщики оперативно и качественно избавляют систему от накопившегося программного хлама. Вычищают кеш браузеров, папку Temp, удаляют файлы-дубли, бесполезные объекты, наводят порядок в реестре. Но, к сожалению, с их помощью нельзя нейтрализовать системных «тяжеловесов» — файлы windows.old, Pagefile.sys, Hiberfil.sys;папки Winsxs. Обязательно принимайте это во внимание.
Рассмотрим два самых популярных программных средства.
Reg Organizer

Профессиональный уборщик Windows от российского разработчика ChemTable. Распространяется условно-бесплатно (срок демо-версии — 30 дней). Очищает и оптимизирует реестр. Наводит чистоту на дисках, устраняет программные проблемы.
CCleaner

Детище английских программистов из компании Piriform LTD. Имеет большое количество настроек очистки (буфер обмена, кэш, куки, недавние документы и т.д.). Перед исправлением ошибок и удалением ненужных записей предлагает сделать резервную копию реестра. Но при этом выполняет «уборку» деликатно, не нарушая целостность и работоспособность операционной системы.
Источник: http://med-post.ru/tehnika/kak-ochistit-zhestkiy-disk-noutbuke-kompyutere
Увеличиваем место на диске С
Рекомендовано, чтоб всегда было свободно место на диске С не менее 30 ГБ. Это необходимо для корректной работы системы и на случаи обновлений, резервных копий и т.д.
Увеличить место на диске С за счет другого диска довольно просто и чтоб не делать миллион скриншотов я предлагая посмотреть небольшое видео:
Источник: http://webhalpme.ru/kak-ochistit-disk-c-ot-musora/
Чистим корзину
После того, когда Вы удаляете какой-либо файл или папку, он попадает в корзину на случай, вдруг Вы передумаете. Эти файлы скапливаться там до того момента, пока Вы не очистите корзину вручную или не восстановите их обратно.
После такой глобальной чистки диска C, обязательно нужно очистить корзину. Вообще, рекомендую это делать регулярно (раз в неделю будет достаточно), тем более это не отнимает много времени.
Чтоб очистить корзину, найдите на рабочем столе иконку с мусорным ведром и соответствующей надписью, после нажмите на ней правой кнопкой мыши и в меню выберите «Очистить корзину». Готово! Дело на 10 сек. а места на диске стало больше.
Источник: http://webhalpme.ru/kak-ochistit-disk-c-ot-musora/
Как выключить Windows Update Delivery Optimization в Windows 10
Оптимизация службы доставки Delivery Optimization в Windows 10 может снизить полосу пропускания, которую использует служба обновлений Windows Update при выборке обновлений и приложений с других устройств Windows 10 в вашей локальной сети. У этой службы также есть возможность получать обновления с других персональных компьютеров по Интернету, для того чтобы ускорить их доставку.
Эта настройка включена по умолчанию, когда вы устанавливаете версию Windows 10 или выполняете переход. Компания Microsoft четко указала в документации (https://privacy.microsoft.com/en-US/windows-10-windows-update-delivery-optimization), что никакая персональная информация о вашей системе не будет просматриваться, копироваться или предоставляться в общий доступ при наличии данной функции. Однако это и так ясно, иначе пользователи не захотят активировать эту функцию на своей системе.
Для того чтобы выключить Delivery Optimization для Windows Update, выполните следующие шаги (или, если она у вас ранее была выключена, вы можете использовать эти же шаги для того, чтобы опять включить ее).
Шаг 1. Откройте пункты меню настройки Windows Settings, Update & Security (экран 1).
.jpg)
Экран 1. Меню настройки службы обновления
Шаг 2. Выберите в окне Windows Update & Security пункт дополнительных возможностей Advanced Options (экран 2).
.jpg)
Экран 2. Пункт дополнительных возможностей Advanced Options
Шаг 3. Выберите пункт настройки доставки обновлений Choose how updates are delivered options (экран 3).
.jpg)
Экран 3. Пункт настройки доставки обновлений
Шаг 4. Включите или выключите процесс оптимизации службы обновлений Windows Update Delivery Optimization (экран 4).
.jpg)
Описание
Как уже упоминалось, эта настройка по умолчанию включена, поэтому, если вы хотите выключить ее, просто установите переключатель On/Off (#1) в положение Off («выкл»). Затем вы можете выйти из приложения Windows Settings и вернуться к обычному использованию системы.
Если вы хотите оставить оптимизацию доставки Delivery Optimization включенной и желаете лишь ограничить область ее действия своей локальной сетью, выберите вариант, который находится рядом с пунктом #2, и оставьте переключатель в пункте #1 установленным в положение On («вкл»).
Источник: http://iclubspb.ru/ochistka-diska/
Уменьшить количество используемого пространства для System Restore
Если восстановление системы съедает много места на диске, можно уменьшить количество используемого пространства для этого. Минус в данном случае в том, что у вас будет меньше точек восстановления и меньше предыдущих копий файлов для восстановления. Тут нужно решить для себя, что в данном случае важнее – свободное место на диске или возможность восстановления системы.
Источник: http://zen.yandex.ru/media/hetmansoftware/7-sposobov-osvobodit-mesto-na-jestkom-diske-5bf1cf5de9397500ab3a1eb8
7. Освободите место на диске C, сжав системные файлы (только Windows 10)

В Windows 10 встроена утилита Compact OS, которая может сделать систему меньше. Это происходит за счёт удаления необязательных элементов ОС и сжатия остальных данных. Таким образом можно освободить до 6 ГБ на локальном диске, на который установлена Windows (обычно это диск C). Если вам это интересно, на всякий случай сделайте резервные копии важных данных и воспользуйтесь Compact OS.
Источник: http://lifehacker.ru/kak-ochistit-disk-v-windows/
Чего не стоит делать
Тут я постараюсь перечислить все возможные ошибки неопытных пользователей, а также упомянуть советы других сайтов и объясню, почему не стоит этого делать (если что-то забыл, добавьте в комментариях):
- Ни в коем случае не удаляйте никакие файлы и папки на диске C если они там без ваших действий. Т.е. можете удалять только те папки, которые создали Вы. В противном случае это может привести к сбою ОС.
- Не делайте ничего с файлом гибернации. Не отключайте его, не удаляйте. Только опытные пользователи могут правильно отключить его, чтоб в дальнейшем не столкнуться с системной ошибкой. Выигранные мегабайты того не стоят.
- Не отключайте и не изменяйте размер файла подкачки – это повлияет на быстродействие вашей системы.
- Стандартная «Очистка диска». В свойствах компьютера есть стандартная утилита, которая якобы чистит диск С от мусора. Да, это так, но к примеру, за 1 год использования компьютера там соберётся файлов на 60 МБ (это очень мало). Просто непросто это уже не актуально и не стоит трать свое время.
- Удаляйте программы полностью (подробно об этом написано выше), при помощи специальных файлов инсталляции uninstall.exe. Не нужно удалять программы вместе с папкой в разделе “program files” иначе останется много других файлов этой программы на диске.
Источник: http://webhalpme.ru/kak-ochistit-disk-c-ot-musora/
Отключение режима гибернации
Режим гибернации – удобная функция, позволяющая быстро выходить из энергосберегающего режима и продолжать работу в программах, браузерах и других приложениях с того места, где оно было завершено.
Таким образом, включая «Спящий режим» в Windows 10 можно не выходить из программ, а после включения компьютера просто продолжить с сохраненного места. В более старых версиях операционной системы такой режим использовал ресурсы оперативной памяти, в то время как Windows 10 использует для этих целей дисковое пространство системного раздела.
Отключение данной функции позволит сэкономить немного места на системном диске.
Для отключения гибернации необходимо:
Шаг 1. Нажимаем ПКМ по кнопке «Пуск» и выбираем пункт «Командная строка (администратор)» или «Windows PowerShell (администратор)».
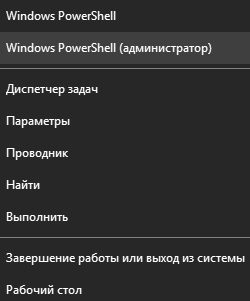
Шаг 2. В открывшемся окне вводим команду «powercfg -h off» и подтверждаем действие кнопкой Enter.

Данное действие удалит скрытый системный файл «hiberfil.sys», необходимый для работы гибернации.
Чтобы включить режим обратно, достаточно ввести в командной строке «powercfg -h on» и подтвердить действие кнопкой Enter.

Важно! Все команды командной строки вводятся без кавычек, а запуск командной строки должен производиться только от имени администратора.
Источник: http://recovery-software.ru/blog/8-ways-free-up-hard-drive-space.html
Читайте также
- 5 быстрых способов освободить дополнительное место в Android →
- 7 проверенных способов освободить место на iPhone и iPad →
- Как найти большие приложения и быстро освободить место на Mac →
Источник: http://lifehacker.ru/kak-ochistit-disk-v-windows/




