Читайте, что значит чистка Windows 7. Когда ее стоит делать. Все способы очистки реестра, мусорных файлов. ПОлезные программы и простые инструкции.
Начальный этап
Что ж, стоит сразу отметить, что любые манипуляции, связанные с операционной системой и ее настройкой, могут выйти боком всем пользователям. Так что наша сегодняшняя задумка требует определенной подготовки. Какой именно? Сейчас мы в это разберемся.
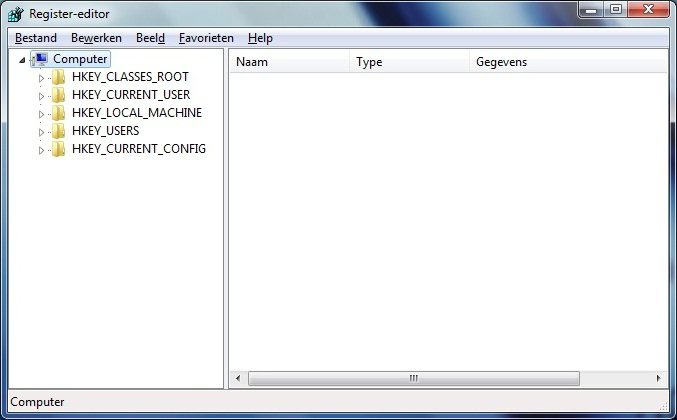
Для начала сохраните свои личные данные. В случаях, когда что-то идет не так, целостность ваших файлов под угрозой. После того как вы удостоверились, что за документы можно не бояться, можно подумать, как чистить реестр в Windows 7 вручную.
Первым делом нам потребуется попасть в него. В этом нам поможет функция «выполнить». Ее можно найти в «Пуске» или попросту нажать Win + R. В появившейся строчке требуется написать команду, которая откроет нам реестр. Это «regedit». Нажмите «Ввод» и подождите немного. Перед вами откроется окошко, которое и будет называться системным реестром. Теперь можно думать, что же делать дальше. Чистка реестра Windows 7 не займет очень много времени, особенно если знать, куда нажимать.
Источник: http://fb.ru/article/186600/kak-chistit-reestr-v-windows-vruchnuyu-kratkaya-instruktsiya
Программы для чистки реестра Windows 7
Чтобы качественно очистить системный компонент, рекомендуется воспользоваться специализированным программным обеспечением от стороннего разработчика. Данный софт автоматически выполняет проверку компонента, производит оптимизацию и дефрагментацию всех ключей. При этом софту не нужна предварительная настройка.
Обратите внимание! Все действия будут выполняться в редакции Windows 7 Максимальная, но представленные руководства подойдут и для других версий дистрибутива.
Registry Life
Registry Life — утилита для работы с системным реестром, обладающая функциями оптимизации этого компонента. С помощью программы можно посмотреть количество удаленных вследствие чистки ненужных параметров, которые засоряли Windows 7.
Руководство по использованию:
- Запустить приложение, перейти во вкладку «Чистка реестра».
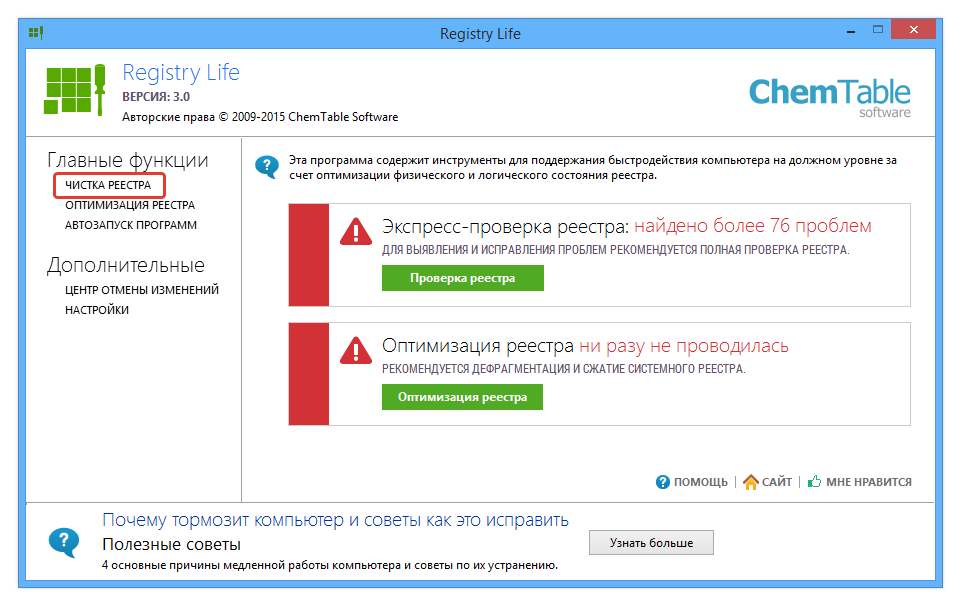
- Раскрыть окно параметров, нажав по пункту «Настройки», расположенному в нижней части интерфейса.
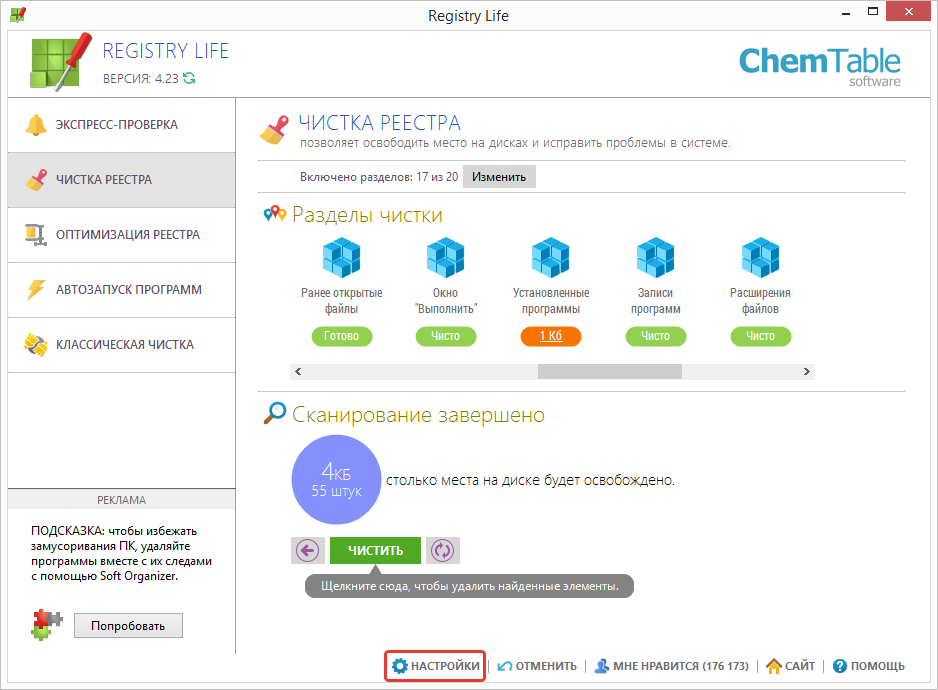
- В категории «Проверяемые разделы» установить отметки на всех представленных позициях.
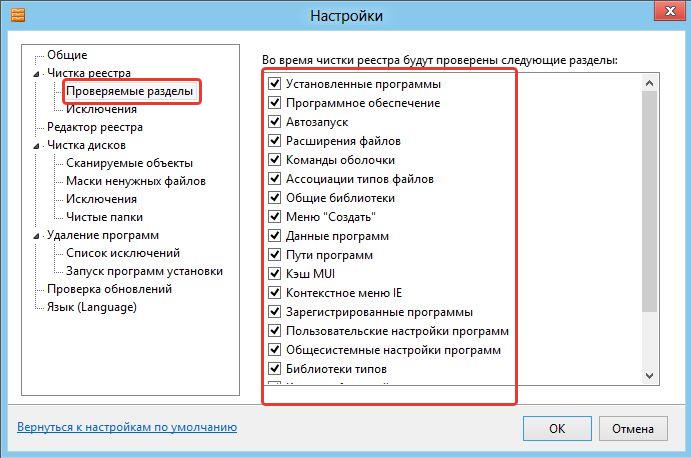
- В разделе «Исключения» удалить все данные. Нажать ОК.

- Запустить процесс анализа кликом по Сканировать.

- После окончания процесса щелкнуть по кнопке Чистить.
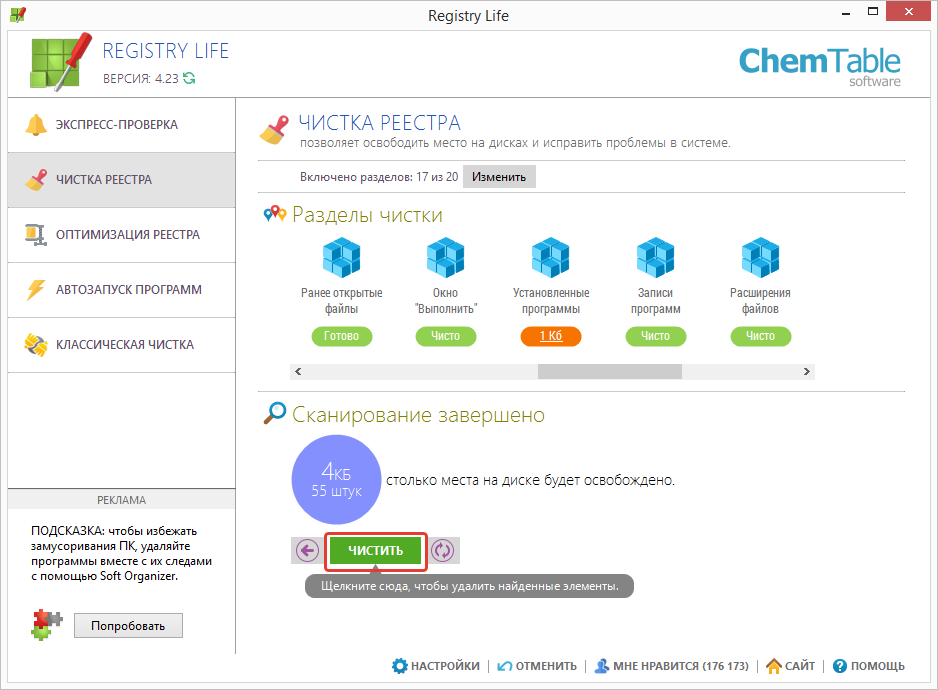
Завершив процедуру, рекомендуется выполнить оптимизацию. Для этого необходимо:
- В главном меню приложения перейти во вкладку «Оптимизация реестра».
- Нажать по пункту Оптимизация реестра.
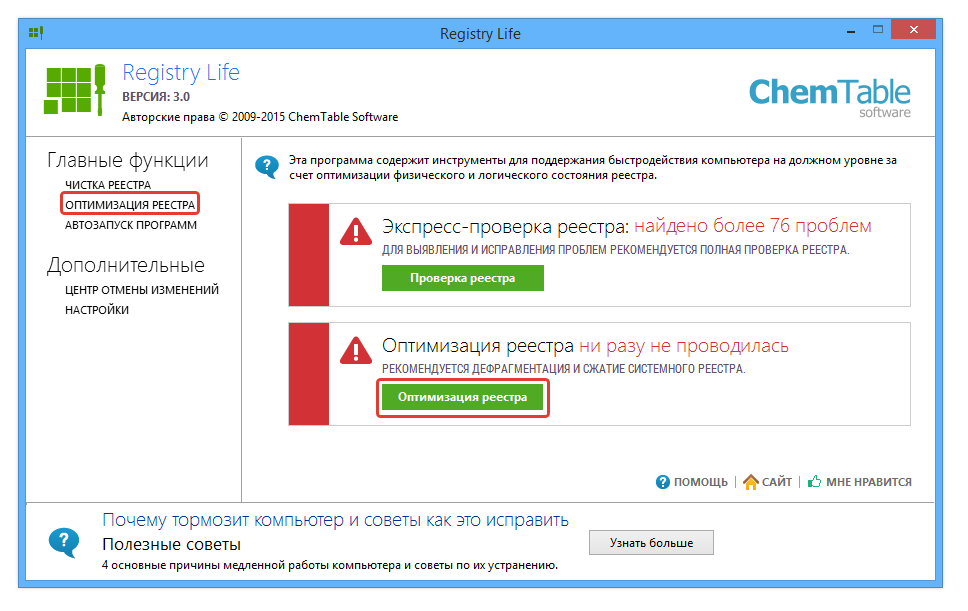
- Закрыть программу, перезапустить компьютер.
Выполненные действия позволят исправить некорректные параметры ключей, что положительно скажется на работе компьютера.
CCleaner
CCleaner — специальный чистильщик, включающий в себя функцию ускорения и восстановления прежнего быстродействия системы. Проверка реестра Windows 7 на ошибки выполняется следующим образом:
- Запустить приложение, перейти в раздел «Реестр».
- В боковом меню слева проставить отметки у каждого пункта, нажать кнопку Поиск проблем.

- После окончания анализа кликнуть Исправить выбранные.
- Сделать резервную копию внесенных изменений, щелкнув Да.

- Запустить процесс исправления всех параметров, нажав Исправить отмеченные.

Важно! После выполнения всех действий рекомендуется перезапустить компьютер.
Источник: http://naladkaos.ru/windows-7/kak-pochistit-reestr.html
Зачем нужно чистить реестр Windows
Со временем при частой установке и удалении программного обеспечения в реестре накапливается много ненужных записей, в том числе остатки удалённых программ, ошибочные связи, которые указывают на уже несуществующие папки и файлы и тому подобное.
После чистки антивирусом в реестре остаются следы вируса, в частности, файл его запуска, запись на который следует удалить.
Также чистка нужна, когда вы использовали триал-версию программы, бесплатный период которой уже исчерпан, то для повторной установки и дальнейшего использования нужно удалить её «следы».
Источник: http://instcomputer.ru/nastrojka-windows/chistka-reestra-windows-7.html
Общие сведения:
Лицензия
Русский язык
Рейтинг
Источник: http://softcatalog.info/ru/obzor/programmy-dlya-ochistki-reestra
Ускоритель Компьютера скачать
Начнем наш обзор с функционального, а главное – эффективного инструмента для оптимизации, очистки, устранения неполадок и сбоев в персональном компьютере. Софт гарантирует ускорение работоспособности компьютера, повышение производительности ресурсов, ликвидацию зависаний, оптимизацию модулей и реестра, контроль жесткого диска и его «зачистку».

В Ускорителе пользователь может управлять автозагрузкой, использовать планировщик, просматривать отчет об удаленном ПО, освобождать на диске место, исправлять неверные расширения и редактировать автозапуск. Недостатком является ограничение срока работы бесплатной версии.


Источник: http://boxprograms.ru/top-programm-dlya-chistki-reestra-windows
Увеличение производительности компьютера
Теперь ОС Windows будет загружаться быстрее, чем прежде. Будут быстрее открываться окна, запускаться программы и обрабатываться информация на компьютере.
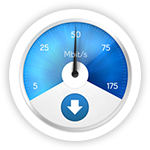
Источник: http://windowscleaner.ru/
Windows Cleaner

Также бесплатная утилита для очистки системы от всякого рода «мусора» и оптимизации системного реестра. Windows Cleaner также очистит кэш браузера, удалит историю посещений, историю загрузок. Кроме того, он так же, как и Ccleaner, умеет работать с системными точками восстановления и редактировать группу автозапуска. В общем, Windows Cleaner можно в известной степени считать прямым конкурентом Ccleaner.
Источник: http://ccleaner-s.ru/programmy-dlya-chistki-reestra-v-windows.html
Функции:
Сканирование регистра
Исправление ошибок
Дефрагментация регистра
Планировщик сканирования
Рейтинг
Источник: http://softcatalog.info/ru/obzor/programmy-dlya-ochistki-reestra
Carambis Cleaner скачать
Популярный продукт для эффективной и качественной очистки компьютера, улучшения отклика его команд, исправления различного рода ошибок и сбоев в операционке.
 Карамбис Клинер оперативно стабилизирует и усовершенствует работу системы, «зачистит» дубликаты, старые мультимедийные и документационные записи, записи реестра, установленных приложений и их остатков, проведет сканирование по расписанию, запланирует задачи, промониторит на наличие неполадок. Минусом является 30-дневный период работы пробного варианта.
Карамбис Клинер оперативно стабилизирует и усовершенствует работу системы, «зачистит» дубликаты, старые мультимедийные и документационные записи, записи реестра, установленных приложений и их остатков, проведет сканирование по расписанию, запланирует задачи, промониторит на наличие неполадок. Минусом является 30-дневный период работы пробного варианта.


Источник: http://boxprograms.ru/top-programm-dlya-chistki-reestra-windows
Полуавтоматическая очистка (Reg Organizer)
Несмотря на эффективность предлагаемых процедур, назвать их простыми никак нельзя, так как пользователю придётся потратить на них довольно много времени. Поэтому для этих целей лучше установить специальную утилиту, которая автоматизирует большинство рутинных и утомительных операций.
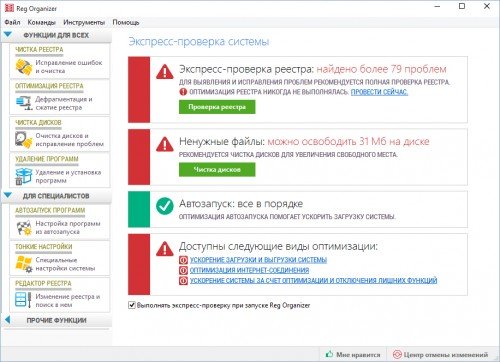
- Актуальная версия: 7.15
- Страничка в интеренете: http://www.chemtable.com/ru/organizer.htm
- Русский интерфейс: да
- Стоимость: $39,95
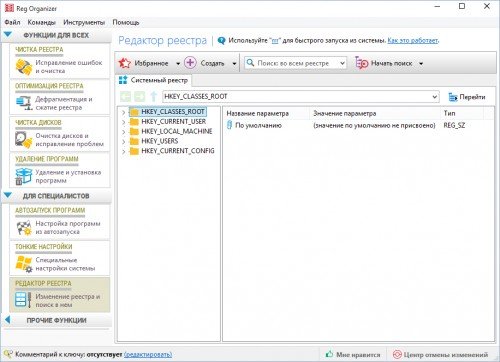
Для группового поиска и замены ключей нам потребуется инструмент «Редактор реестра», который можно найти в блоке утилит «Для специалистов».
- Введите поисковый запрос в соответствующее поле. В нашем примере это будут слова «Mozilla» и «Firefox» (строка с иконкой лупы и надписью «Поиск: во всем реестра»).
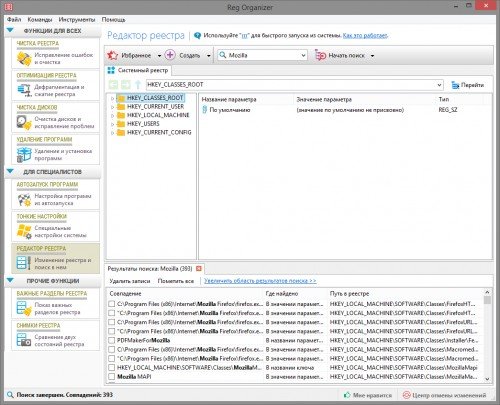
- Нажмите экранную кнопку «Начать поиск» и запаситесь терпением: это может потребовать некоторого времени.
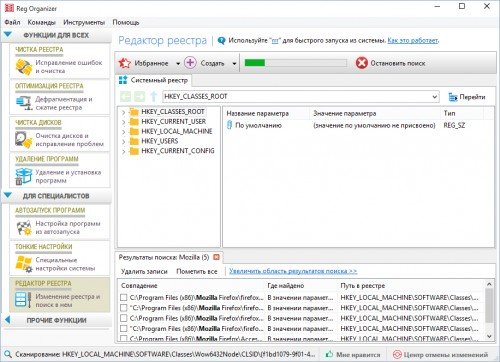
- Просмотрите найденные записи в нижней части окна программы и отметьте те из них, которые вам уже не нужны, а если доверяете программе, нажмите кнопку «Пометить все».
- Когда всё будет готово, нажмите кнопку «Удалить записи». Если программа попросит подтвердить ваши намерения («Удалить выбранные записи из реестра?»), нажмите «Да».
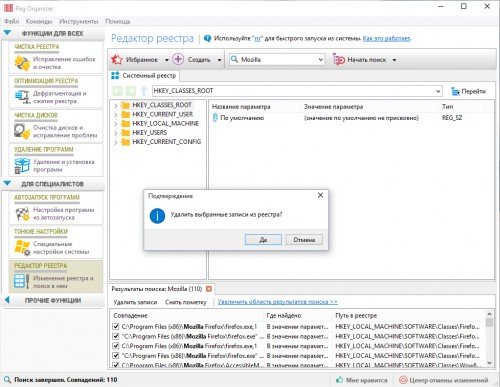
Источник: http://kompkimi.ru/programms-2/sistemnye-programmy/optimizaciya-pk/rabotaem-uborshhikami-razbiraemsya-v-ruchnoy-avtomaticheskoy-ochistke-sistemnogo-reestra
Программа для чистки реестра
Пожалуй, лучшая программа для чистки реестра — CCleaner. Ранее о ней шла речь в другой статье — как почистить кэш, там вы найдете ссылку для скачивания.
Запустите CCleaner и перейдите в соответствующий раздел меню. В настройках «Целостность реестра» укажите параметры, которые нужно проверить и нажмите «Поиск проблем». Через некоторое время, в правом окне отобразятся найденные записи. Чтобы удалить их, жмите «Исправить».

Подтвердите действие.
Источник: http://where-money.com/tools/kak-pochistit-reestr-windows-7
Утилита «Defraggler»
Это именно то, что доктор прописал. Скачать утилиту можно отсюда: http://www.piriform.com/defraggler/download/. А пользоваться ею совсем просто. Устанавливаем и запускаем Defraggler. Заходим в меню, как на картинке ниже:
 И выставляем галочку рядом с пунктом меню «Всегда». Теперь инфобаза ОС будет дефрагментироваться каждый раз при запуске компьютера. И вам не потребуется, как в случае очистки, вспоминать об этом каждую неделю и вручную запускать какие-то утилиты.
И выставляем галочку рядом с пунктом меню «Всегда». Теперь инфобаза ОС будет дефрагментироваться каждый раз при запуске компьютера. И вам не потребуется, как в случае очистки, вспоминать об этом каждую неделю и вручную запускать какие-то утилиты.

Похожие статьи
Источник: http://windowstune.ru/win7/guidelines7/kak-ochistit-reestr-na-vindovs-7.html
Glary Utilites

Замечательный пакет утилит для оптимизации и очистки системы. Вот только базовые его модули, доступные для бесплатного использования:
- очистка диска от «мусора», повторяющихся файлов, пустых ярлыков, временных файлов Windows;
- работа с реестром: его чистка и оптимизация в полностью автоматическом режиме;
- редактирование автозагрузки и модуль дефрагментации жесткого диска;
- надежное удаление файлов без возможности их дальнейшего восстановления;
- можно также просмотреть подробные сведения о системе и сделать резервные копии как реестра, так и текущего состояния Windows.
В общем, это отличная программа для очистки реестра Windows 7/8/10, способная выполнить и еще множество задач.
Источник: http://ccleaner-s.ru/programmy-dlya-chistki-reestra-v-windows.html
Лучшие программы для чистки
Более удобным способом чистки является использование предназначенных для этого программ. Лучшими из них являются CCleaner, Registry Mechanic , TweakNow Regcleaner и Registry Healer, которые можно скачать с официального сайта бесплатно.
Также можно воспользоваться утилитой Privazer, которая также является бесплатной. Она чистит не только реестр, но и освобождает оперативную память и место на жестком диске от ненужных файлов.
Все эти программы работают по одному и тому же принципу – сканируют реестр и удаляют ошибки, в том числе ссылки и записи на отсутствующие файлы. В результате сканирования программа выдаст список записей, которые можно безопасно удалить. Некоторые программы, например Registry Mechanic, автоматически создают перед удалением резервные копии не только удаляемых записей, но и реестра в целом. Благодаря им можно легко восстановить предыдущее состояние, если вдруг что-то пойдет не так, как ожидалось.
Источник: http://instcomputer.ru/nastrojka-windows/chistka-reestra-windows-7.html
Восстановление данных при сбое ОС
Если после правки реестра система перестала загружаться, ее работу можно восстановить через компонент «Восстановление системы». Сведения, содержащиеся в реестре, наряду с остальными данными ОС, будут восстановлены на период создания выбранной точки сохранения (восстановления) данных.
Для этого необходимо войти в режим «Устранение неполадок компьютера» (Windows 7).
Шаг 1. Нажимать кнопку F8 в момент начала загрузки ПК. Появится меню «Дополнительные варианты загрузки». Выбрать «Последняя удачная конфигурация (дополнительно)».

Выбираем «Последняя удачная конфигурация (дополнительно)»
Шаг 2. Выбрать язык, кликнуть «Далее».

Выбираем язык и нажимаем «Далее»
Шаг 3. Ввести имя пользователя (лучше Администратора) и (если есть), пароль, нажав «ОК».

Вводим имя пользователя, пароль и нажимаем «ОК»
Шаг 4. Появится окно «Параметры восстановления системы», где нужно выбрать «Восстановление системы».

В окне «Параметры восстановления системы» выбираем «Восстановление системы»
Шаг 5. При появлении следующего окна нажать «Далее».

Нажимаем «Далее»
Шаг 6. Выбрать точку восстановления. В этом же окне можно выбрать другие точки восстановления и посмотреть список затрагиваемых при восстановлении программ. Нажать «Далее».

Выбираем точку восстановления и нажимаем «Далее»
Шаг 7. Нажать «Готово».

Нажимаем «Готово»
Шаг 8. Нажать «Да».

Нажимаем «Да»
Компьютер автоматически перезагрузится, устранив неполадки.
Перед проводимыми изменениями реестра важно всего всегда создавать его копию. Если имеется неопределенность, лучше не удалять никаких данных вручную, а перед тем, как принять решение по удалению, можно поискать информацию об удаляемой записи в Интернет.
Видео — Как очистить реестр вручную
Рекомендуем похожие статьи
Источник: http://pc-consultant.ru/rabota-na-komp-yutere/kak-pochistit-reestr/




