Что делать, если вылетают игры на Рабочий стол компьютера Windows 10 без ошибок. Возможные причины возникновения проблемы, а также способы ее устранения.
Что такое вылет?
Причин тому, что игра вылетает при запуске может быть огромное количество и здесь мы приведем только самые распространенные примеры ошибок. В отличии от ситуации, когда игра не запускается совсем, что обычно обусловлено отсутствием необходимых файлов, вылеты могут быть вызваны как аппаратными, так и программными сбоями.
Если при запуске игра отзывается, но спустя короткое время снова вылетает на рабочий стол, стоит, в первую очередь, искать способ решения конкретно вашей ошибки. Часть ответов вы сможете найти в других статьях на нашем сайте.
Но что делать, если игра вылетает, не выдавая при этом сообщений об ошибке, по которым можно было бы идентифицировать проблему? В таких случаях сложно сразу определить, почему это происходит.
Источник: http://gamesqa.ru/article/kak-ispravit-vylety-pri-zapuske-igry-1046/
Исправлено: игра открывается и закрывается сразу
1. Дважды проверьте системные требования игры
Если эта проблема возникает для новой игры, в которую вы никогда не играли раньше, перепроверьте ее системные требования. Это может быть просто случай, когда ваш ноутбук или настольный компьютер не совсем соответствует минимальным системным требованиям игры. Нет сомнений, что вы заранее проверили его системные требования, но ПК должен соответствовать ВСЕМ минимальным требованиям. Это включает перечисленную платформу (которая также должна быть 64-битной, если указано), Direct X, CPU, графическую карту, RAM и звуковую карту.
Если ваш компьютер не соответствует одному из системных требований, вам, вероятно, понадобится новое оборудование для запуска игры. Если вам просто нужно немного больше оперативной памяти, вы всегда можете добавить немного больше на рабочий стол и на некоторые ноутбуки. Вы также можете обновить настольные видеокарты. Таким образом, вам может не понадобиться совершенно новая игровая установка.
2. Запустите игру в режиме совместимости
Если игра немного старше, ее запуск в режиме совместимости может решить эту проблему. В режиме совместимости запускается программное обеспечение с настройками предыдущей платформы Windows. Так вы можете запускать игры Steam в режиме совместимости.
- Сначала нажмите горячую клавишу Win + R, чтобы открыть Run.
- Введите путь к папке Steam в «Выполнить» и нажмите «ОК». Например, путь может быть что-то вроде: C: Program Files Steam.
- Далее откройте папку SteamApps.
- Откройте подпапку Common, в которую входит список игр.
- Нажмите правой кнопкой мыши на игру Steam, которая не запущена, и выберите Свойства , чтобы открыть окно, расположенное ниже.

- Откройте вкладку «Совместимость», показанную на снимке экрана ниже.

- Выберите параметр Запустить эту программу в режиме совместимости для Windows на вкладке Совместимость.
- Выберите Windows 8 из выпадающего меню.
- Нажмите кнопки Применить и ОК , чтобы сохранить новые настройки.
- Затем откройте Steam, чтобы снова запустить игру.
ТАКЖЕ ЧИТАЙТЕ: исправлено: установка игры длится вечно
3. Проверьте кеш игры
Проверка кешей игры может исправить поврежденные игровые файлы. Таким образом, это может быть потенциальным исправлением для игр Steam, которые мгновенно закрываются при их запуске. Так вы можете проверять игровые кеши в Steam.
- Сначала откройте программное обеспечение Steam.
- Затем нажмите правой кнопкой мыши игру и выберите Свойства , чтобы открыть дополнительные параметры.
- Перейдите на вкладку «Локальные файлы», которая включает четыре параметра.

- Затем выберите параметр Проверить целостность игровых файлов , чтобы проверить кэш.
4. Удалите Appcache
Папка appcache в Steam также может содержать поврежденные игровые файлы. Таким образом, удаление этой папки может решить проблему. Вы можете удалить папку appcache в Steam следующим образом.
- Сначала закройте программное обеспечение Steam, если оно открыто в данный момент.
- Затем откройте проводник и откройте папку Steam. Путь по умолчанию для папки Steam: C: Program Files (x86) Steam.
- Подпапка appcache находится в папке Steam. Нажмите правой кнопкой мыши папку appcache и выберите Удалить в контекстном меню.
- Затем снова запустите программу Steam от имени администратора. Чтобы запустить Steam от имени администратора, щелкните правой кнопкой мыши его значок и выберите Запуск от имени администратора .
ТАКЖЕ ЧИТАЙТЕ: полноэкранная игра сворачивается в Windows 10? Вот как можно решить эту проблему
5. Закройте ненужные программы и очистите Windows
Конфликты программного обеспечения со Steam могут помешать запуску игр. Поэтому закройте антивирус, VPN, веб-сервер, сторонние брандмауэры, IP-фильтрацию, программное обеспечение P2P и другие ненужные программы перед запуском игры. Обычно это можно сделать с помощью диспетчера задач или щелкнув правой кнопкой мыши значки программного обеспечения на панели задач и выбрав параметры закрытия или выхода. Вы также можете очистить загрузочную Windows, которая удаляет ненужные элементы автозагрузки, следующим образом.
- Нажмите клавишу Win + R, чтобы открыть окно Run.
- Введите “msconfig” в окне “Выполнить” и нажмите ОК . Это откроет окно «Конфигурация системы» в снимке экрана ниже.

- Выберите переключатель Выборочный запуск .
- Снимите флажок Загружать элементы автозагрузки .
- На вкладке Общие выберите параметры Загрузить системные службы и Использовать исходную конфигурацию загрузки .

- Выберите Скрыть все службы Microsoft на вкладке Службы.

- Нажмите кнопки Применить и ОК , а затем перезапустите Windows.
- Откройте Steam и запустите игру.
6. Удалить ClientRegistry.blob
Игры могут не запускаться, если файл Steam ClientRegistry.blob поврежден. Таким образом, удаление поврежденного файла ClientRegistrty.blob является еще одним потенциальным разрешением для игр Steam, которые мгновенно закрываются при запуске. Обратите внимание, что вы также потеряете локальные настройки Steam после удаления этого файла. Вот как вы можете стереть файл ClientRegistry.
- Сначала нажмите Выход в меню Steam, чтобы полностью закрыть Steam, если он открыт.
- Откройте окно «Выполнить» с помощью клавиши Win + R.
- Введите путь к папке Steam и нажмите кнопку ОК .
- Папка Steam откроется в проводнике. Теперь щелкните правой кнопкой мыши файл ClientRegistry.blob в папке Steam и выберите Удалить .
7. Обновите драйвер видеокарты
Эта проблема может быть связана с поврежденным или устаревшим драйвером видеокарты. Обновление драйвера видеокарты является распространенным решением для устранения сбоев в играх Windows. Вот как вы можете обновить драйвер видеокарты в Windows 10.
- Во-первых, вам нужно записать сведения о платформе и видеокарте, перечисленные в окне диагностики DirectX. Вы можете открыть это окно, нажав клавишу Win + R.
- Затем введите «dxdiag» в текстовом поле «Выполнить», чтобы открыть окно непосредственно под ним.

- Запишите детали ОС на вкладке Система.
- Запишите графическую карту, указанную на вкладке дисплея.

- Откройте веб-сайт производителя видеокарты, например Intel, Nvidia или AMD, в своем браузере.
- Далее откройте раздел загрузки драйверов на сайте.
- Выберите вашу видеокарту и платформу из раскрывающихся меню сайта. В качестве альтернативы введите графическую карту в поле поиска, чтобы найти драйверы для нее.
- Загрузите последнюю версию драйвера, соответствующую вашей платформе.
- После этого нажмите клавишу Win + горячую клавишу X.
- Выберите Диспетчер устройств в меню Win + X.

- Дважды нажмите Показать адаптеры, затем щелкните правой кнопкой мыши указанную графическую карту и выберите Обновить драйвер . Эта опция откроет окно, показанное непосредственно ниже.

- Затем выберите параметр Просмотреть мой компьютер для программного обеспечения драйвера , чтобы открыть окно, показанное ниже.

- Нажмите кнопку Обзор и выберите папку, в которую вы сохранили драйвер обновления.
- Нажмите кнопку Далее , чтобы установить драйвер.
Одно или несколько из этих исправлений могут снова запустить ваши игры Steam. Если у вас есть дополнительные вопросы о решениях или, возможно, даже о ваших собственных исправлениях, пожалуйста, опубликуйте их ниже.
Источник: http://generd.ru/fix/kak-ispravit-igru-steam-kotoraya-mgnovenno-zakryvaetsya/
 Пожаловаться
Пожаловаться
ПРИЧИНА
Примечание: используется ТОЛЬКО для жалоб на спам, рекламу и проблемные сообщения (например, нападки, оскорбления или грубости).

Источник: http://steamcommunity.com/discussions/forum/26/684839199798664782/
Описание
При попытке запустить игру выскакивает сообщение об ошибке или игра запускается, но через какое-то время зависает/выскакивает ошибка/«вышибает» из игры на рабочий стол. Или, вовсе, при запуске ничего не происходит.
Источник: http://dmosk.ru/polezno.php?review=13
Аппаратные ошибки
К аппаратной части компьютера относятся видеокарта, процессор и оперативная память (это те комплектующие, которые нас интересуют в связи с запуском игр).
Одна из возможных причин – отсутствие достаточного объема памяти ОЗУ или видеоадаптера. Для каждой игры предусмотрены минимальные и рекомендуемые системные требования.
Например, для популярной игрушки The Elders Scrolls: Skyrim разработчик заявляется минимальные требования оперативной памяти – 3 Гб. Для комфортной работы нужно будет обзавестись картой на 6 Гб. Логично, что на компьютерах с 2 Гб ОЗУ игра может вылетать, так как компьютеру не хватает ресурсов обработать данные.
Если у вас возникают проблемы с играми при достаточном размере памяти, попробуйте отключить ненужные процессы, закрыть неиспользуемые программы. Это освободит приличный объем памяти (особенно если отключить браузеры, графические редакторы).
То же касается и видеокарты, которая отвечает за общую производительность игрушки. Также важно обратить внимание на мощность процессора.
Количество ядер и тактовая частота процессора – важный критерий для запуска игр без ошибок. К тому же нужно следить за его температурой. Часто случаются ситуации, когда процессор мощный, но сильно перегревается в играх. Это актуально для ноутбуков, используемых около двух лет и больше. Процессор вроде бы и соответствует заявленным требованиям, но перегревается.
Причина проста – ноутбук (в частности процессор) никогда не чистился, термопаста не заменялась. В таких случаях рекомендуется обратиться в сервисный центр.
Кстати, вы можете узнать и постоянно мониторить температуру процессора с помощью бесплатных программ. В этой статье мы подробно писали о простых приложениях, которые показывают основные характеристики компьютера. Для процессора важно, чтобы температура не повышалась выше 60-70 градусов.
Источник: http://public-pc.com/vyiletayut-igryi-na-windows-10-prichinyi-i-resheniya/
Не запускается игра: отсутствуют dll
Отсутствующие или поврежденные dll файлы не дадут открыть как программу, так и игру. DLL библиотеки являются важными компонентами в работе системы, но к сожалению не каждый пользователь знает о них.
Решение:
Необходимо установить на ПК пакет системных библиотек Visual C++, скачать их можно бесплатно с официального сайта Microsoft. Существуют несколько версий пакетов библиотек Visual C++: 2005, 2008, 2010, 2013, 2015, 2017, 2019. Чтобы не перебирать, рекомендую установить все, лишними не будут, а вот в будущем еще пригодятся. После инсталляции, вы можете посмотреть их в списке установленных программ вашей системы Windows. Выглядит это примерно так, как на скриншоте.

Источник: http://ssecond-life.ru/ne-zapuskaetsya-igra-ili-programma-v-windows.html
Почему игра вылетает и что с этим делать?
- Нехватка оперативной памяти/памяти видеокарты.
Вылет игры часто происходит по причине нехватки оперативной памяти на компьютере, особенно это актуально при попытках запуска требовательных современных игр на старых ПК.
В таком случае попробуйте:
- закрыть все сторонние приложения, пользуясь «Диспетчером задач». Увидеть, сколько памяти требует та или иная программа, можно во вкладке «Процессы», однако будьте осторожны при отключении программ удалением процесса из списка: часть из них – системные приложения, необходимые для правильной работы Windows!
- увеличить файл подкачки (не рекомендуется делать его слишком большим – это только замедлит работу системы). Для этого:
- нажмите ПКМ на значке «Мой компьютер», выберите меню «Свойства»;
- перейдите на страницу «Дополнительные параметры системы»;
- переключитесь на вкладку «Дополнительно», выберите «Настройка» в разделе «Производительность»;
- снова перейдите во вкладку «Дополнительно», в разделе «Виртуальная память» нажмите «Изменить»;
- в списке «Диск» выберите, где будет храниться файл подкачки;
- нажмите «Указать размер» и в соответствующих полях введите новые значения для минимального и максимального размер файла.
- увеличить объем памяти, используемой видеокартой. Для этого:
- определите объем памяти, который видеокарта уже использует, с помощью утилиты DirectX. Вызовите командную строку («Выполнить» или комбинация Win+R), введите «dxdiag». В открывшемся окне найдите строку «Всего памяти».
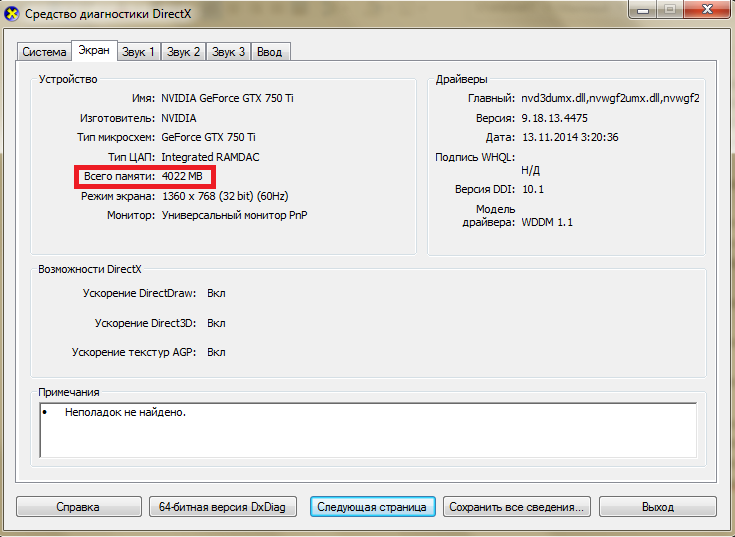
- определите объем памяти, который видеокарта уже использует, с помощью утилиты DirectX. Вызовите командную строку («Выполнить» или комбинация Win+R), введите «dxdiag». В открывшемся окне найдите строку «Всего памяти».
- увеличьте объем системной памяти, которую может использовать видеокарта с помощью ATI Catalist Control Center, полезной утилиты для управления видеокартой, задав максимальное число в поле «Буфер кадров UMA».
Эти действия могут незначительно поднять производительность компьютера, что может решить проблему с вылетом игры.
- Конфликт с антивирусом, брандмауэром, Firewall.
Такая ошибка часто встречается при неправильной установке пиратских игр. ПО, поддерживающее защиту вашего компьютера, может признавать игру вредоносной программой и отключать ее при попытке запуска. Если вы уверены, что установленная игра не нанесет вреда системе, попробуйте отключить данные программы.
- Проблемы с библиотеками Microsoft Visual C++, DirectX, PhysX
Иногда, не обнаружив нужных файлов указанных пакетов, игра может вылетать без сообщения об ошибке. Чаще всего это происходит при отсутствии нужной версии PhysX. Если ваша проблема в этом, то решить ее очень просто. Попробуйте сделать следующее:
- Проверьте, какие версии пакетов установлены на компьютере и совместимы ли они с системой. Это можно сделать во вкладке «Установка и удаление программ» меню Панель управления. О совместимости версий вы можете прочитать как на нашем сайте (Microsoft Visual C++), так и на официальных сайтах производителей.
- Скачайте дистрибутивы с официальных сайтов и установите недостающие версии.
- Если это не помогло – переустановите все установленные ранее версии пакетов.
При установке более старой версии Nvidia PhysX – Nvidia PhysX Legacy, необходимо сначала удалить более новую версию, затем установить старую, а затем – заново инсталлировать новую! Делать все в строгой последовательности важно для устранения ошибки.
- Проблемы с драйверами видеокарты
Устаревшие драйвера тоже могут стать причиной того, что игра вылетает при запуске. Перед тем, как делать что-либо из перечисленного выше – обновите драйвер видеокарты! Если же у вас установлена последняя версия – скачайте дистрибутив с официального сайта и переустановите его. Подробнее об установке драйверов вы можете прочитать здесь: Как правильно установить драйвера на видеокарту.
- Вирусы
Наличие вирусов на компьютере часто становится причиной невозможности запуска игры или вылетов игр и программ при попытке запуска. Перед тем, как пытаться решить проблему иначе, рекомендуется проверить систему с помощью антивируса и, по возможности, удалить все вредоносные программы.
- Перегрев компьютера
Если ваш компьютер или ноутбук перегревается, игры и программы тоже могут вылетать, а система начнет гораздо медленнее работать. Это реже является причиной вылета именно при запуске, однако, если вы попытаетесь запустить игру на уже перегревшемся ПК, она может вылететь. Что делать, если компьютер часто перегревается?
- проверить, не скопилось ли под крышкой корпуса слишком много пыли и, если да, то осторожно убрать ее, стараясь не задеть ничего лишнего;
- переставить компьютер в более прохладное и затененное место, или снять крышку корпуса, чтобы улучшить вентиляцию;
- в настройках Windows, во вкладке «Электропитание» Панели управления выбрать любой режим, кроме «Повышенная производительность»;
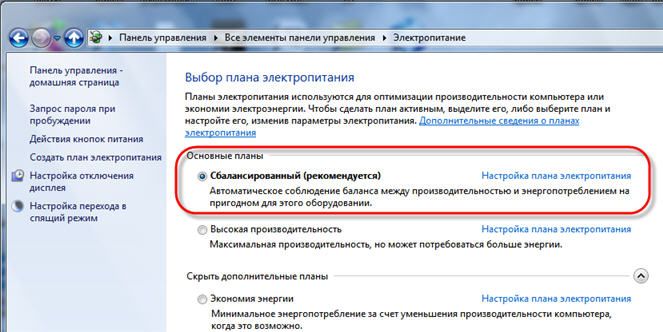
Если же у вас ноутбук, то проблему можно легко решить приобретением охлаждающей подставки.
В любом случае, во избежание перегрева, не рекомендуется держать компьютер или ноутбук в состоянии высокой нагрузки (активного использования программ, игр, длительной закачки торрентов) на слишком долгое время.
Источник: http://gamesqa.ru/article/kak-ispravit-vylety-pri-zapuske-igry-1046/
Причина
Причины, по которым может происходить данная проблема, разбиты на 3 категории:
- Отсутствие дополнительных программных компонентов;
- Конфликт оборудования компьютера с игрой;
- Ошибки игры или операционной системы.
Источник: http://dmosk.ru/polezno.php?review=13
Перегрев оборудования
При большой нагрузке, оборудование начинает выделять больше тепла. При этом если система охлаждения не справляется, система вынуждена прекратить работу на повышенных оборотах, ограничив приложения, потребляющие много ресурсов. Из-за этого случится вылет игры.
Чтобы такого не происходило, надо контролировать температуру комплектующих под разной нагрузкой и ставить эффективное охлаждение.
Источник: http://winstrick.ru/vyletayut-igry-na-windows-10-prichiny-i-sposoby-ispravleniya/
Игре не хватает программных компонентов
Игры работают не только со своими файлами, но также обращаются к файлам и библиотекам, установленным в системе. Если чего-то недостает, игра прекращает работу. Иногда появляется сообщение, где указано чего именно не хватает.
Проблемы могут быть с видеодрайвером. Нужно постоянно следить, чтобы у вас стояла последняя стабильная версия драйверов. Благодаря такому компоненту, производительность видеокарты может увеличиваться до 30%.
Также важно ставить на свой компьютер разные библиотеки. Такие как ДиректХ, Майкрософт Visuals, Фреймворк и др.
Все это можно скачивать с официальных сайтов поставщиков оборудования и ПО.
Источник: http://winstrick.ru/vyletayut-igry-na-windows-10-prichiny-i-sposoby-ispravleniya/
В чем была проблема?
Если вам удалось решить проблему, поделитесь своим опытом для других. Что помогло:

Помогла ли вам эта статья?
Да Нет
Источник: http://dmosk.ru/polezno.php?review=13




